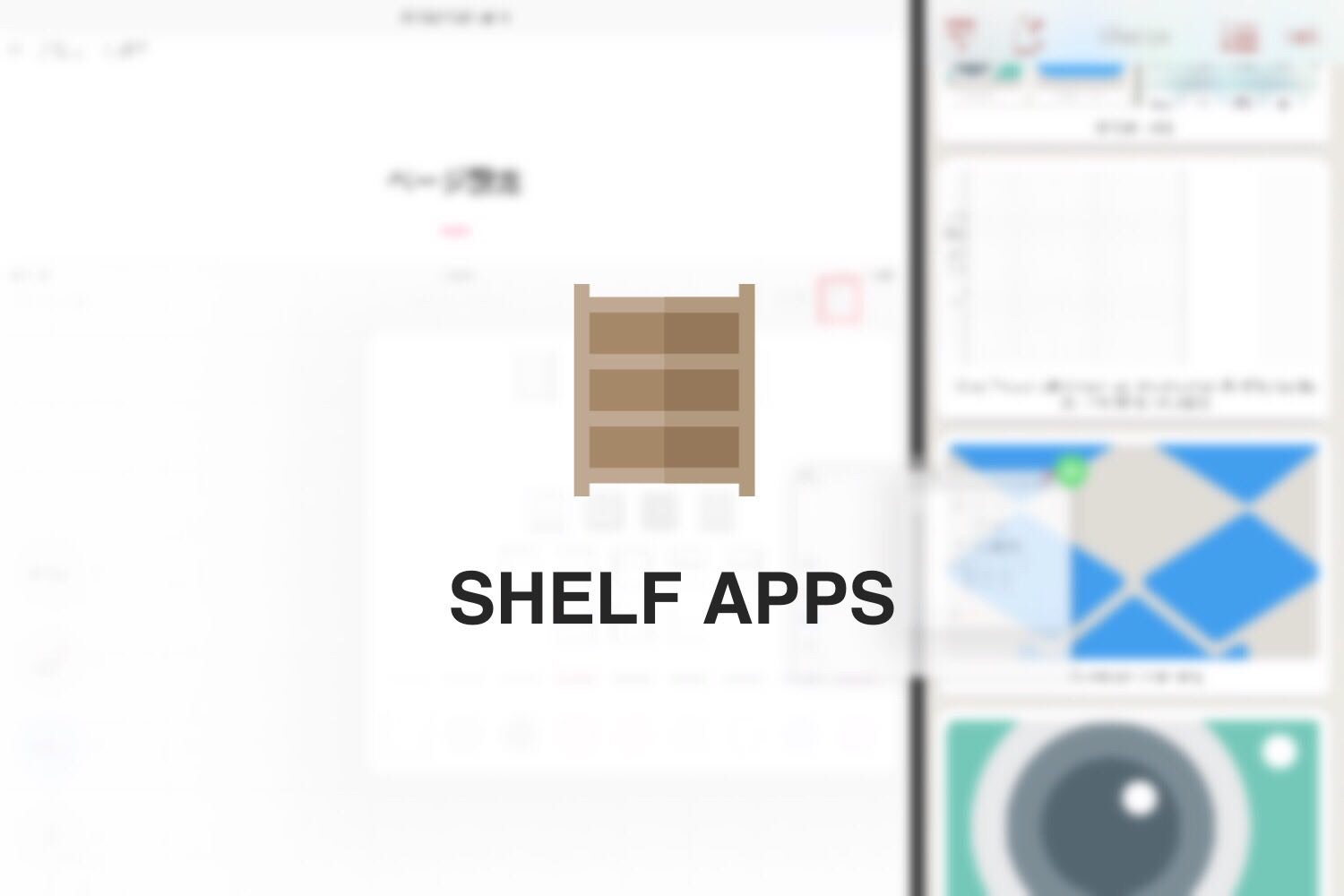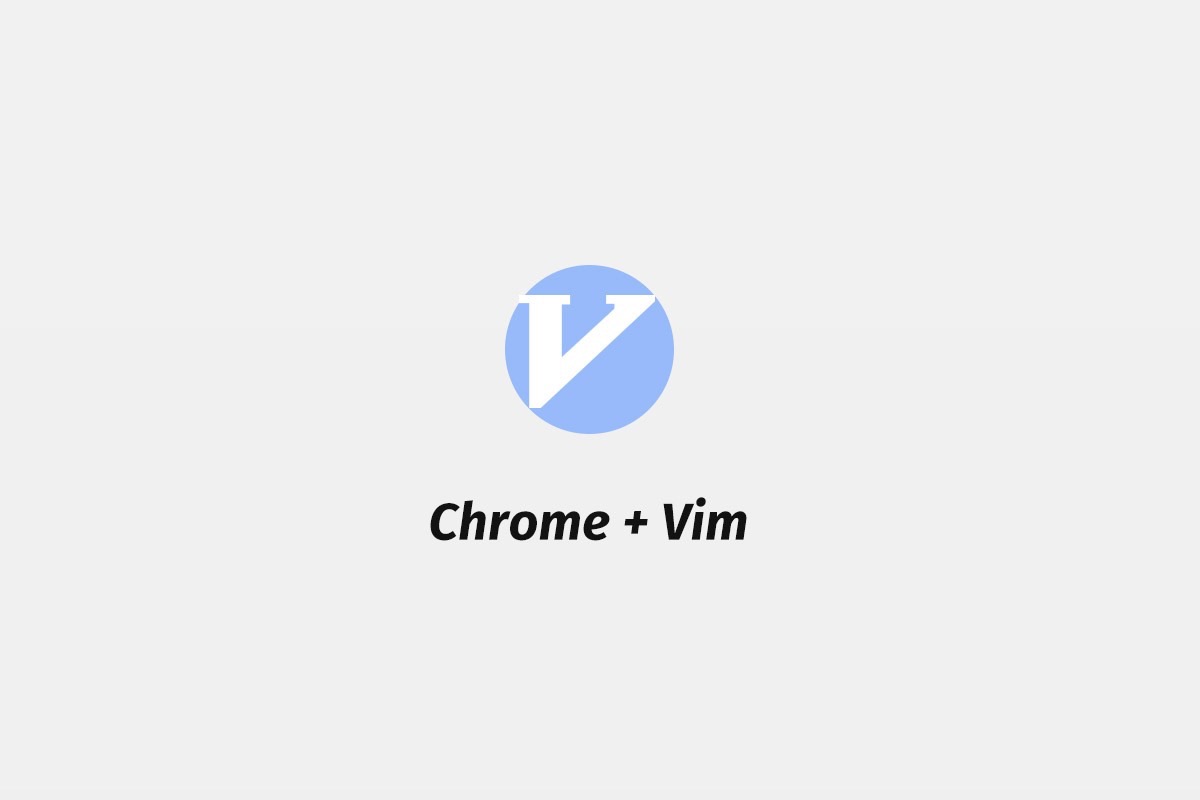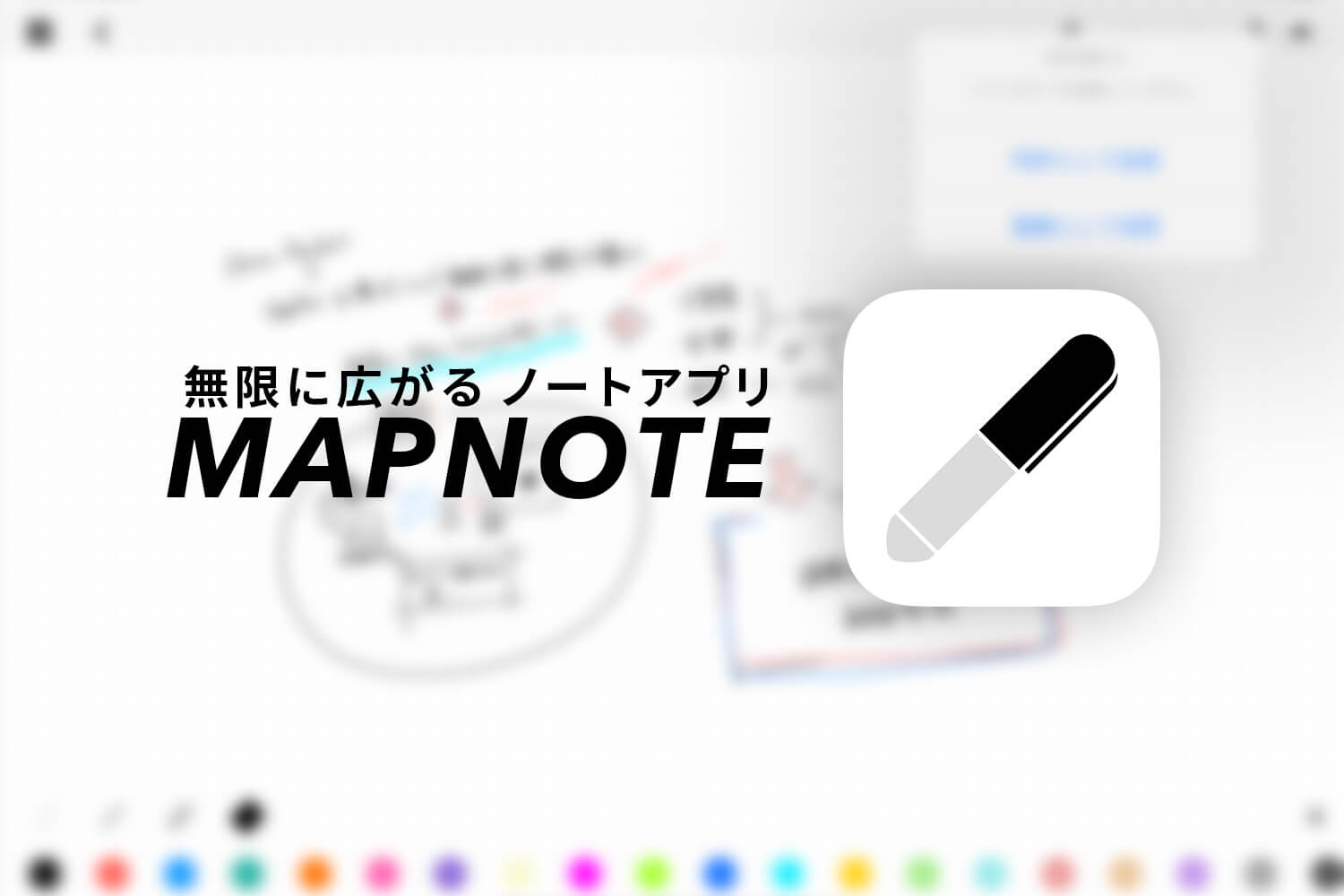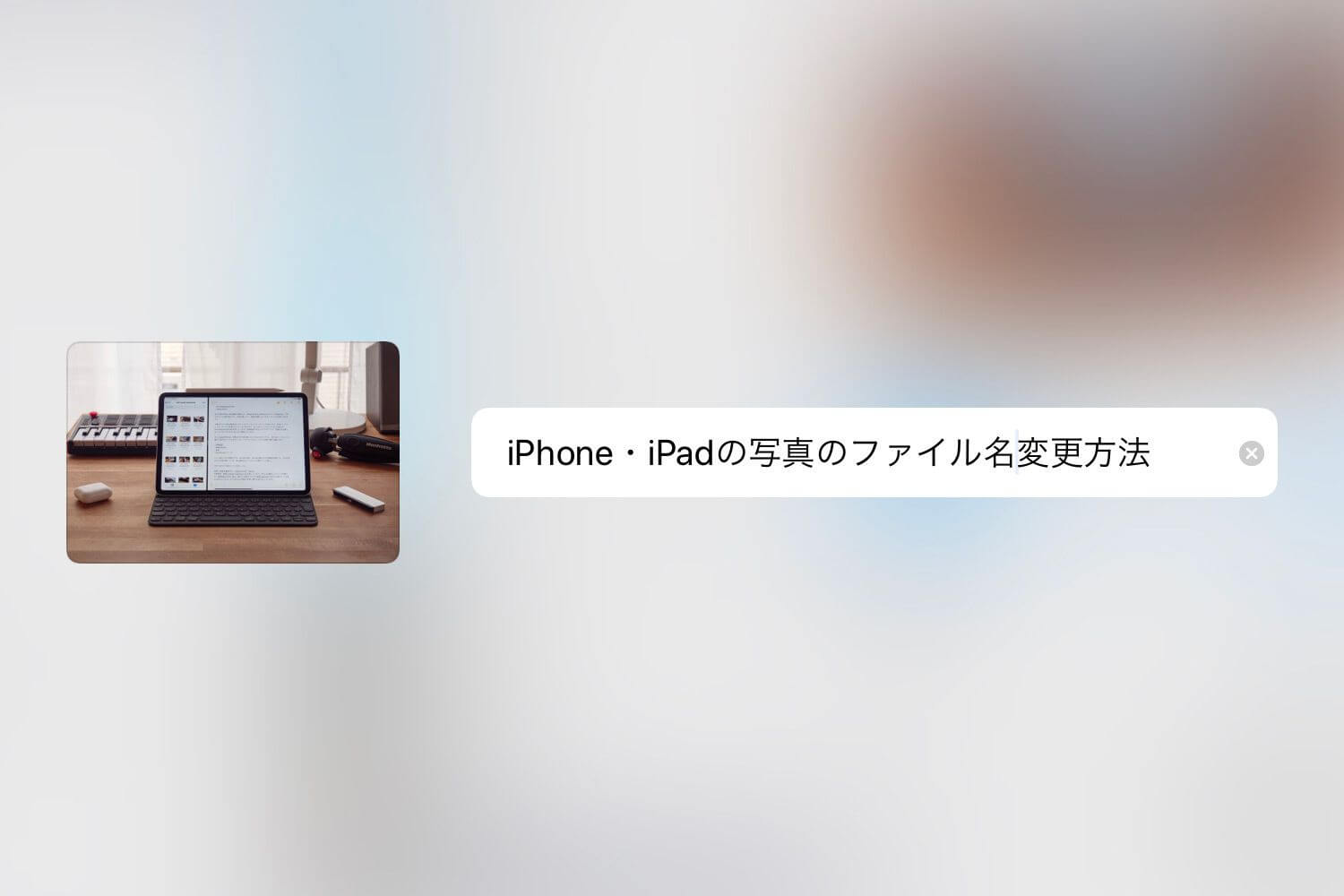
iPhoneやiPadでは画像は基本「写真」アプリを使います。写真を管理するのにファイル名を変更したいと時があるかと思いますが、写真アプリではファイル名が表示・変更ができない仕様になっています。
今回は、もし写真管理でファイル名を変更(リネーム)したい場合、数枚程度のファイル名変更から、何十枚何百枚の大量の写真の一括ファイル名変更をする方法を紹介します。
関連リンク
スポンサーリンク
iPhone・iPadで写真のファイル名の確認する方法
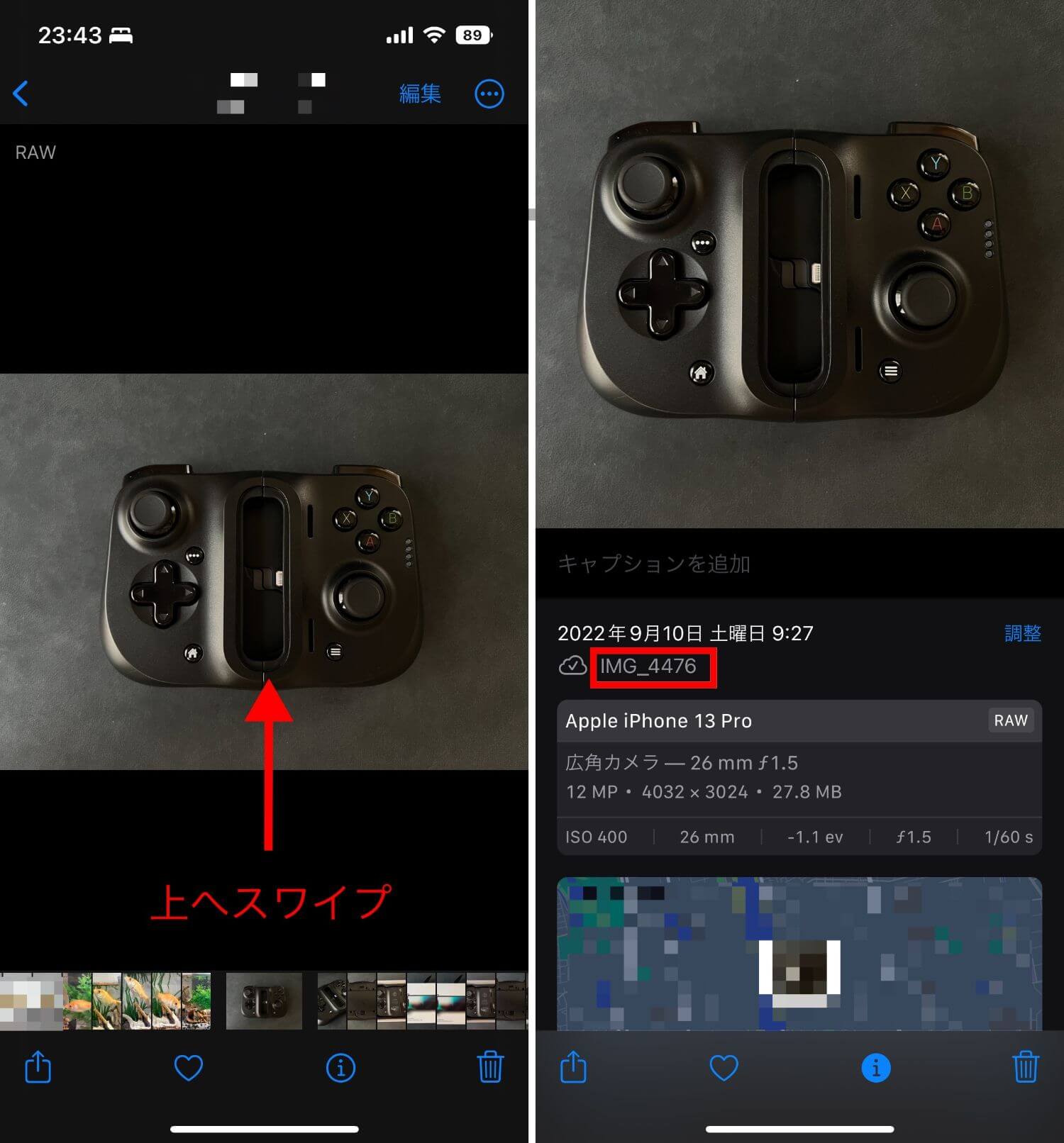
写真のファイル名を確認するのは非常に簡単。「写真」アプリを開き、確認したい写真をタップし、上へスワイプするだけ。
これだけでファイル名だけでなく、撮影日や撮影に使ったカメラ・レンズなど、いわゆるEXIF情報が確認できます。iPhone・iPadで撮影した写真だけでなく、デジカメで撮影した写真でも確認できるので便利です。
スポンサーリンク
数枚 なら ファイルアプリで個別にファイル名変更
もし数枚の画像の名前を変更したい場合は、「ファイル」アプリで変更するのがオススメ。「ファイル」はApple純正アプリで、Windowsのエクスプローラー・MacのFinderのように、iPhoneやiPadのファイルを管理するアプリになっています。
繰り返しになってしまいますが、写真アプリではファイル名が表示されないので変更ができない仕様になっています。「ファイル」では、写真をファイルとして扱えるのでファイル名が表示・変更が可能になります。
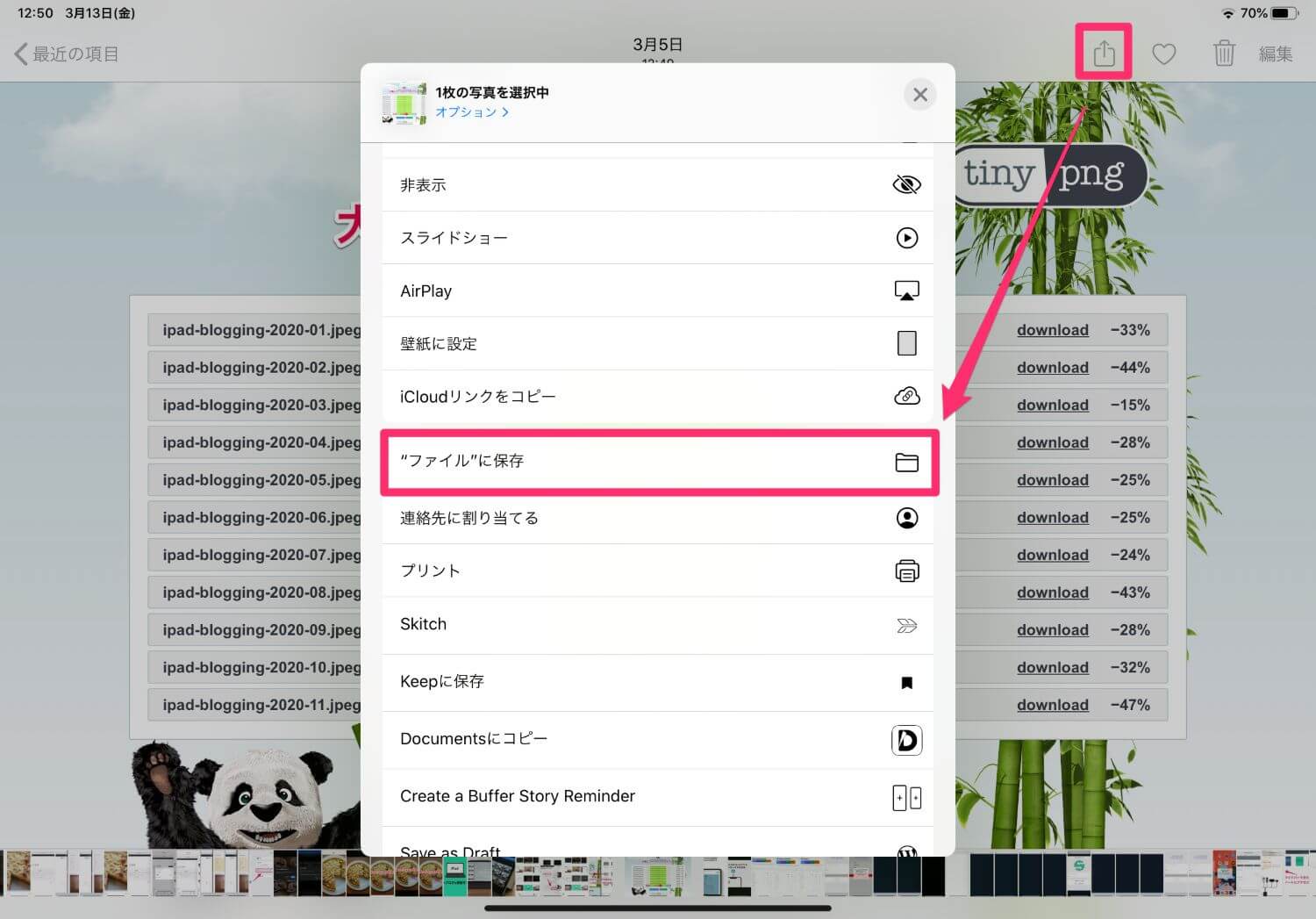
試しにファイルアプリでファイル名を変更してみます。
変更したい画像を写真アプリで開き、共有メニューから「”ファイル”に保存」を選択
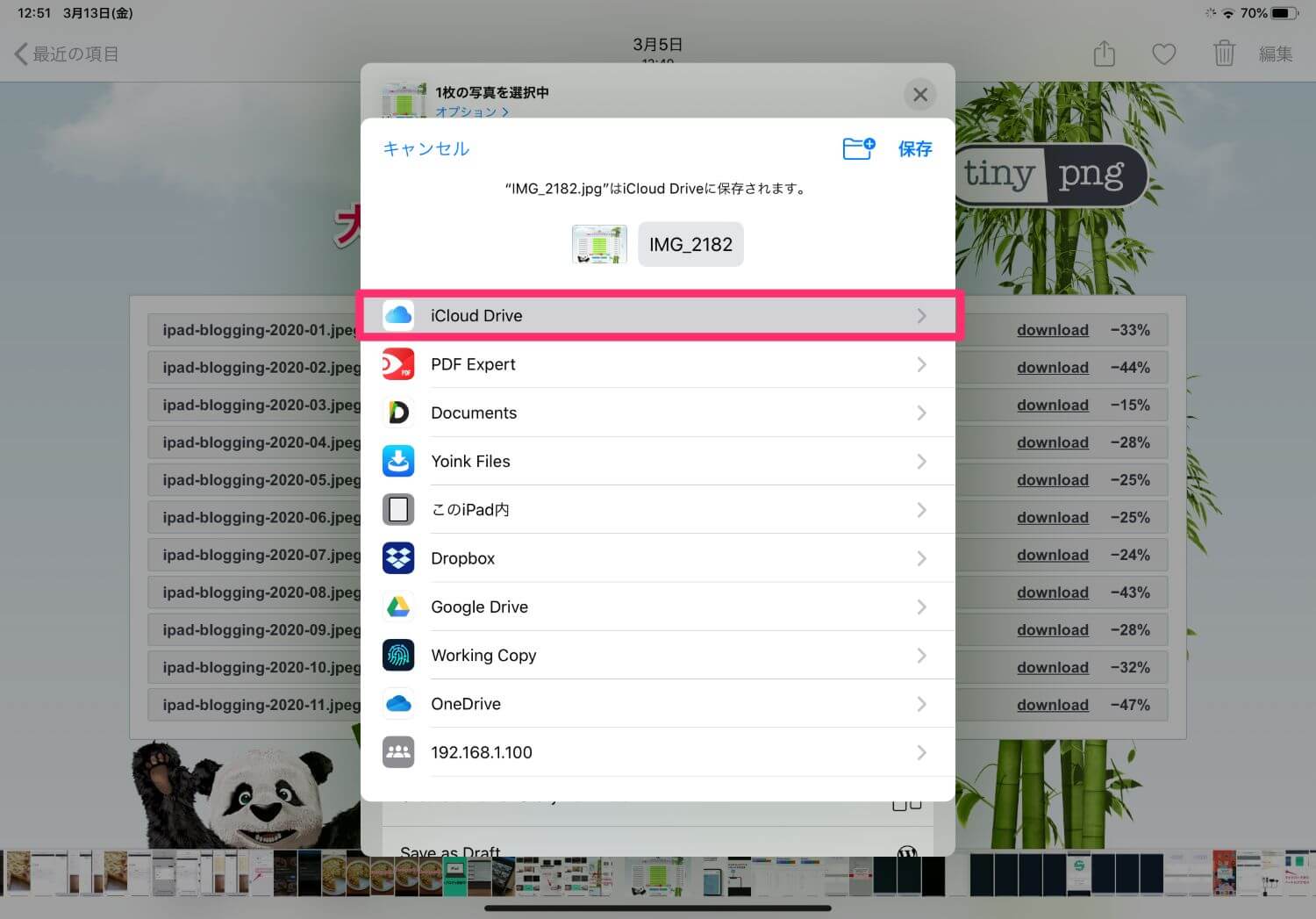
ファイル内のお好みのフォルダを選択します。オススメは他のApple製品と同期できるiCloud Drive。
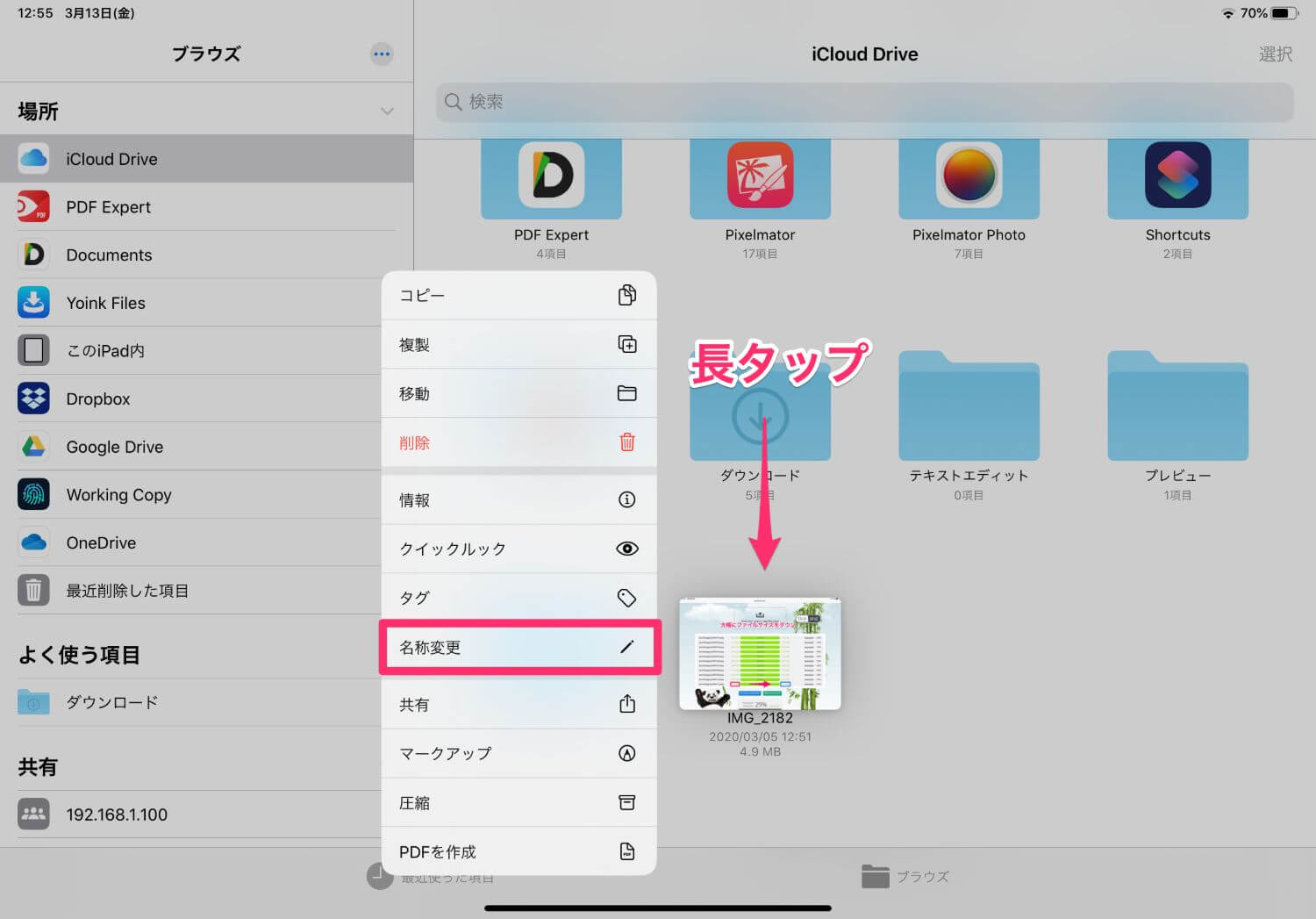
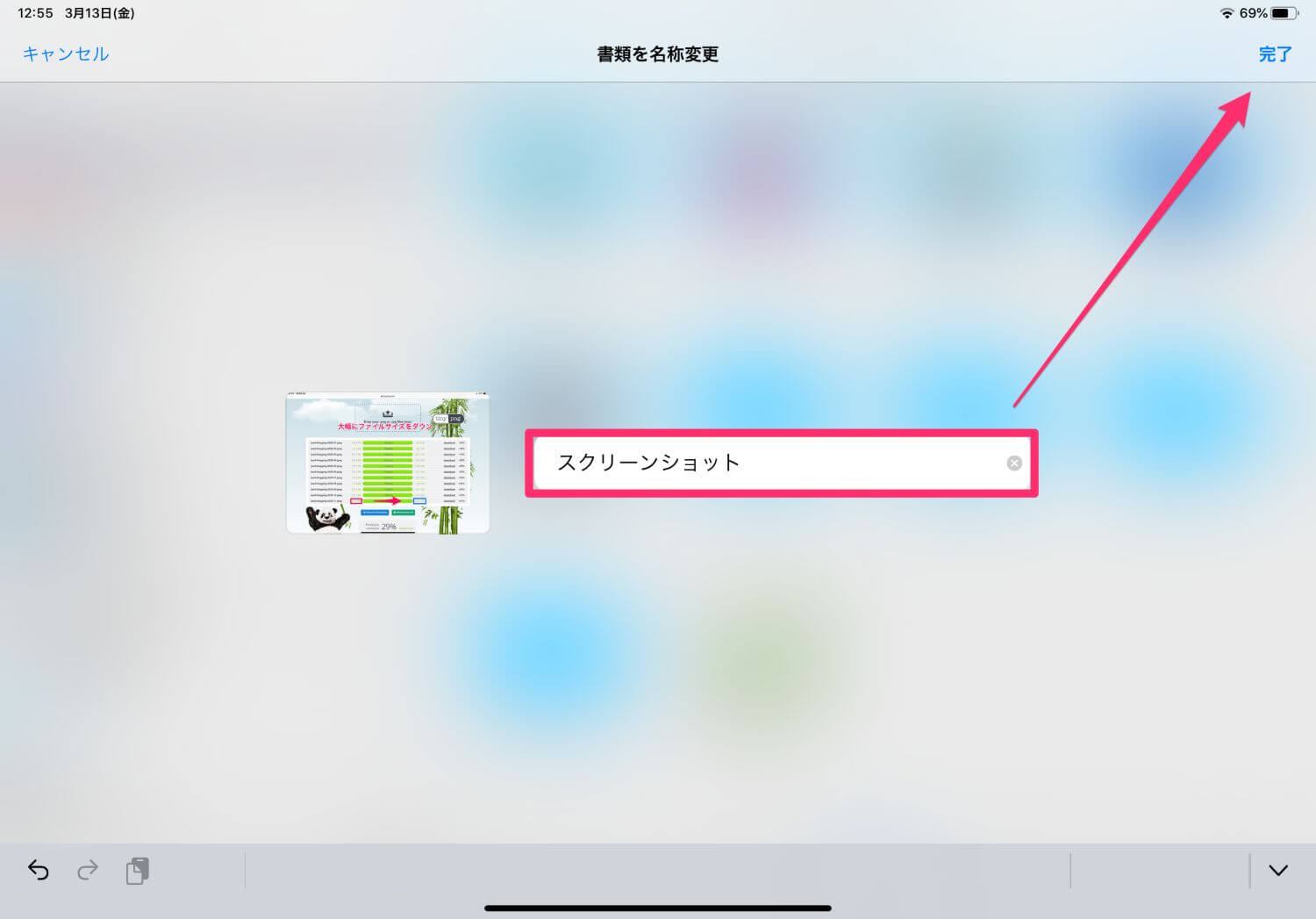
ファイルアプリを開き、先ほど保存した場所まで移動。画像を長押しすると上記のメニューが表示されるので、「名称変更」を選択。お好みのファイル名に変更すれば完了です。
スポンサーリンク
十数枚以上なら ショートカットアプリで一括リネーム
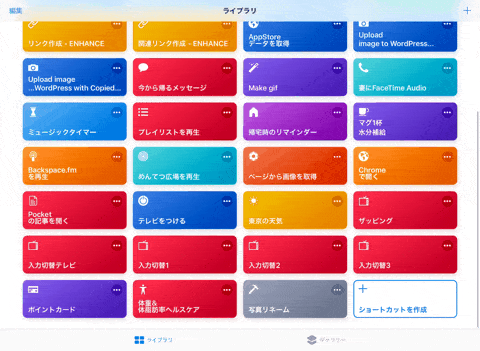
ファイルアプリでファイル名変更する方法でしたが、2〜3枚ならまだしも、十数枚など多くなってくるとこの手順では正直手間ですよね。
Appleの純正アプリ「ショートカット」アプリを使えば、簡単に十数枚、数百枚もの画像のファイル名を一括で変更することができます。
ショートカットを説明すると、例えば「最新の写真10枚をZIP圧縮してメールで送信する」や、「ミュージックアプリで好きなプレイリストを30分間再生する」など、様々なアクションを組み合わせ自動化するアプリです。
このショートカットで画像を一括でファイル名を変更する方法を紹介します。
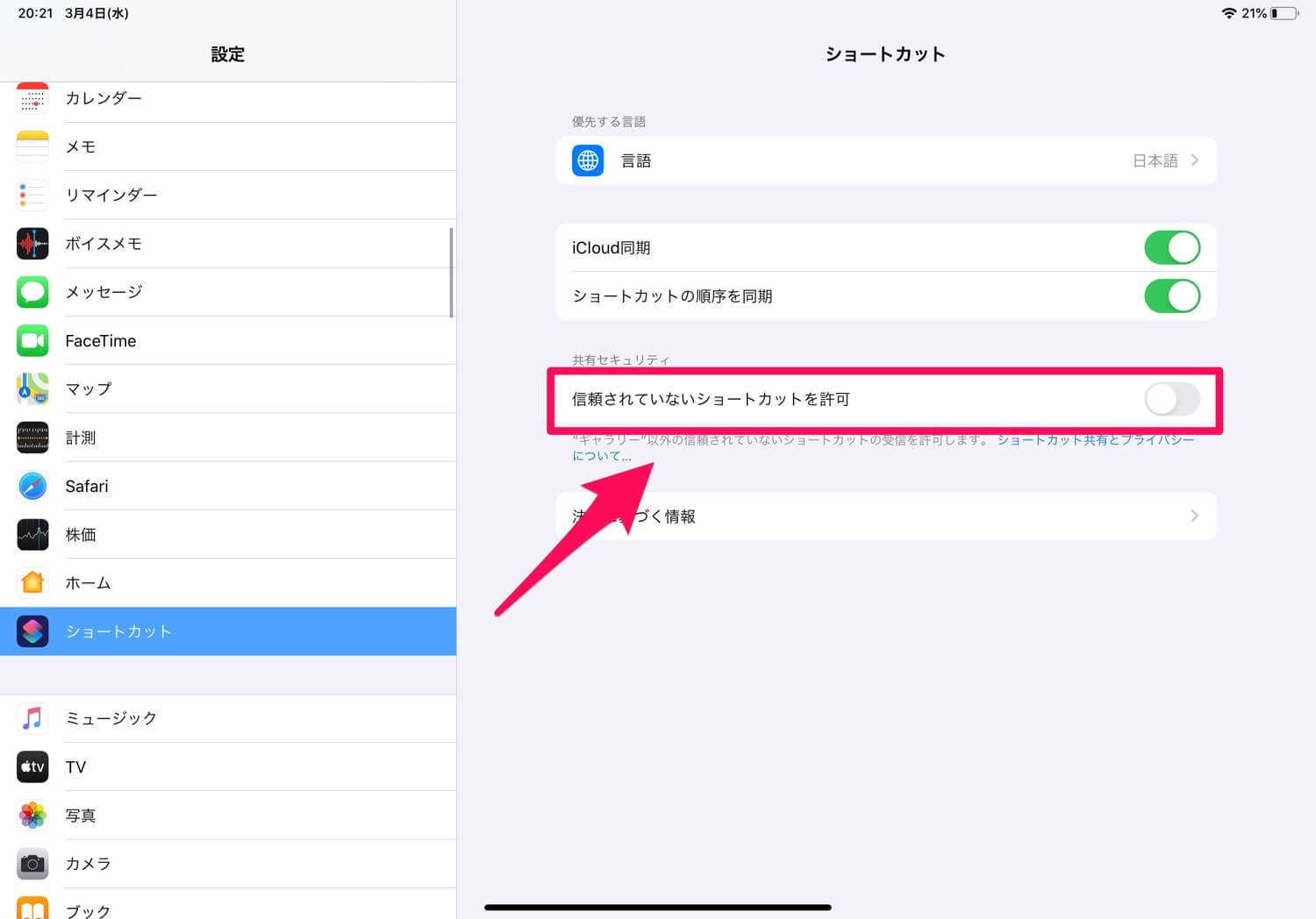
まずはApp Storeからショートカットアプリをダウンロード。その後、設定のショートカット内から「信頼されていないショートカットを許可」をオンにし、以下のリンクからショートカットレシピをインストールします。
ショートカットをダウンロードする
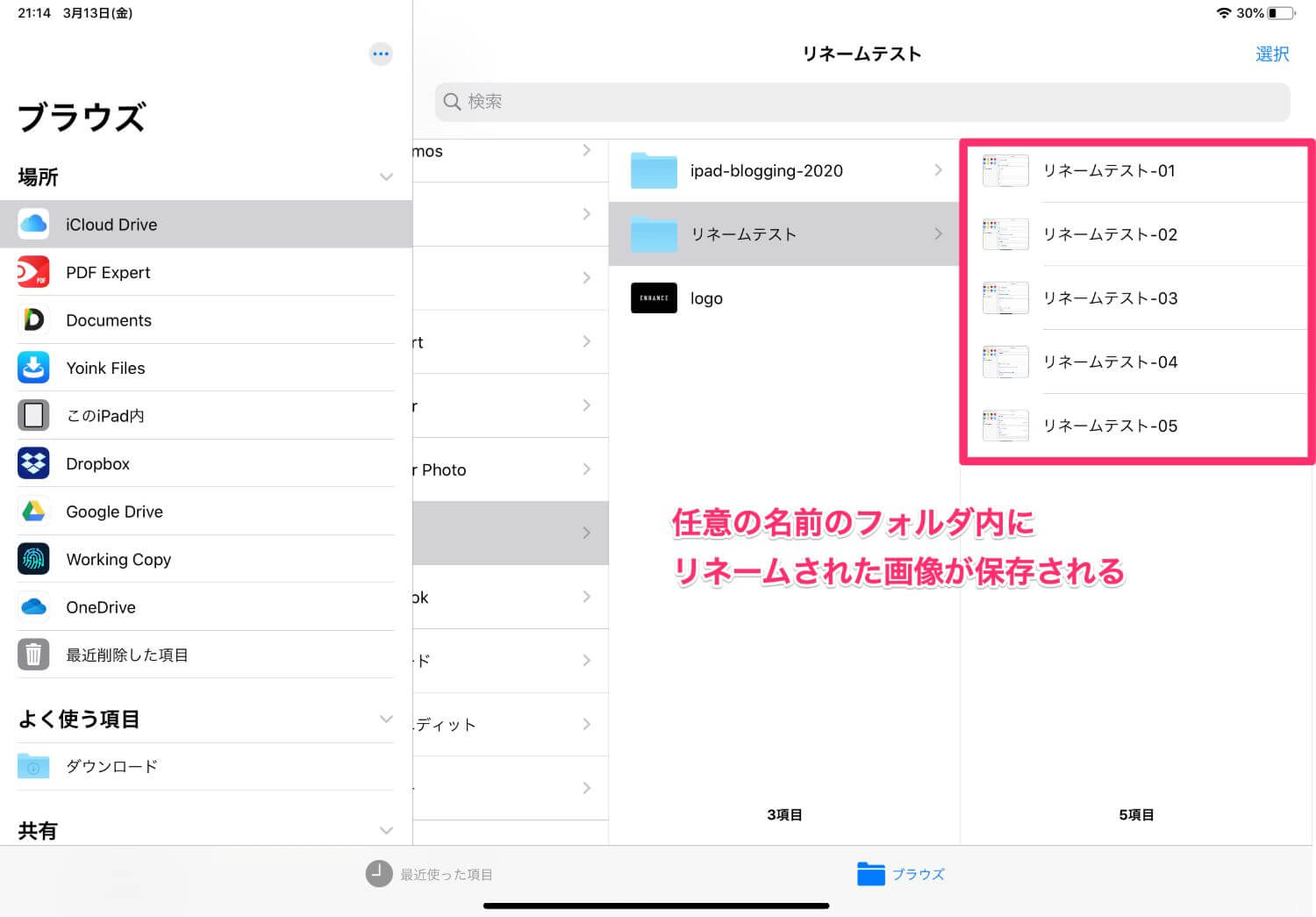
このショートカットを使うと上記のようにファイル名が変更されます。ファイル名はショートカット実行時に任意の名前を入力し、画像の数だけ連番が追加されます。
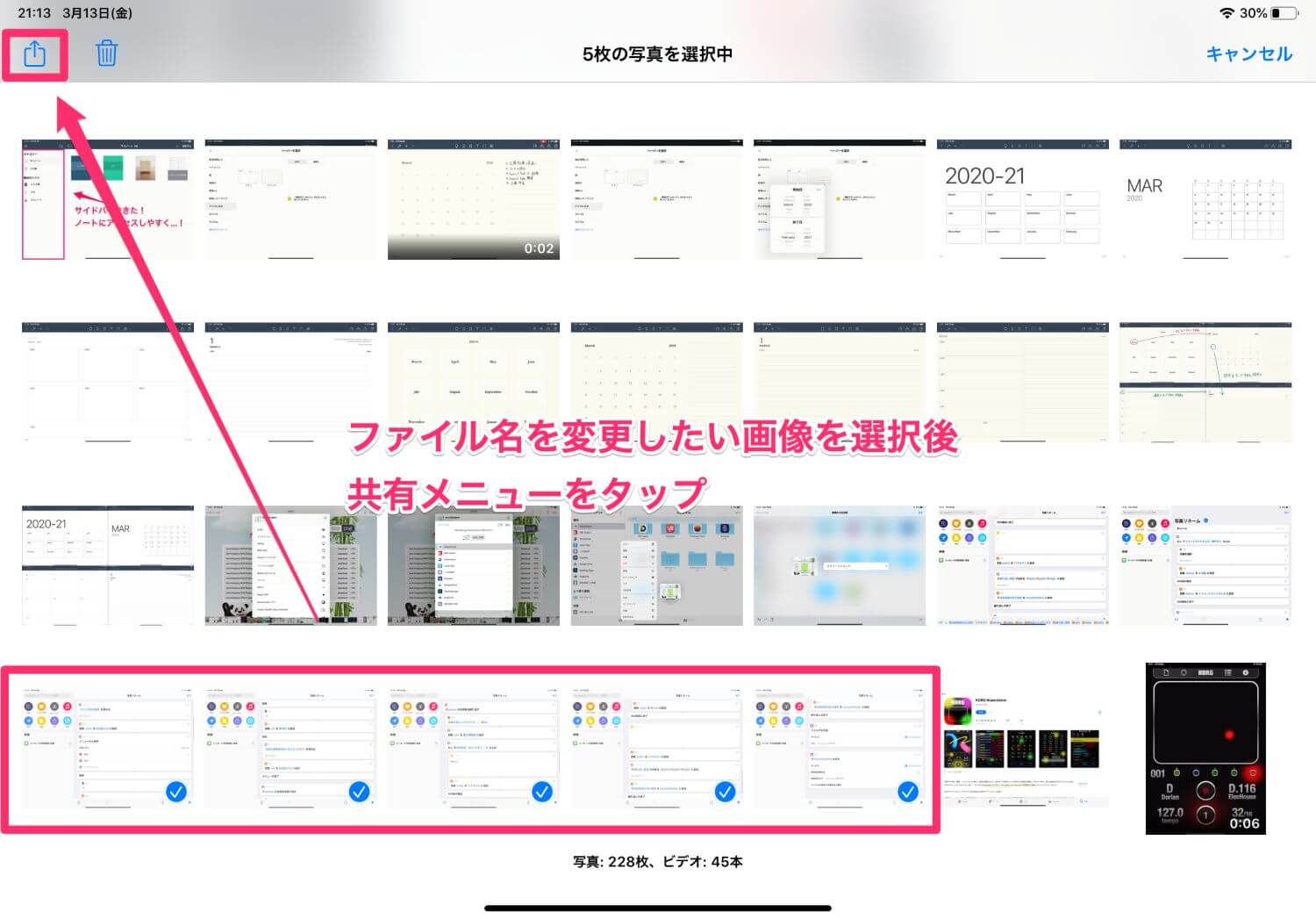
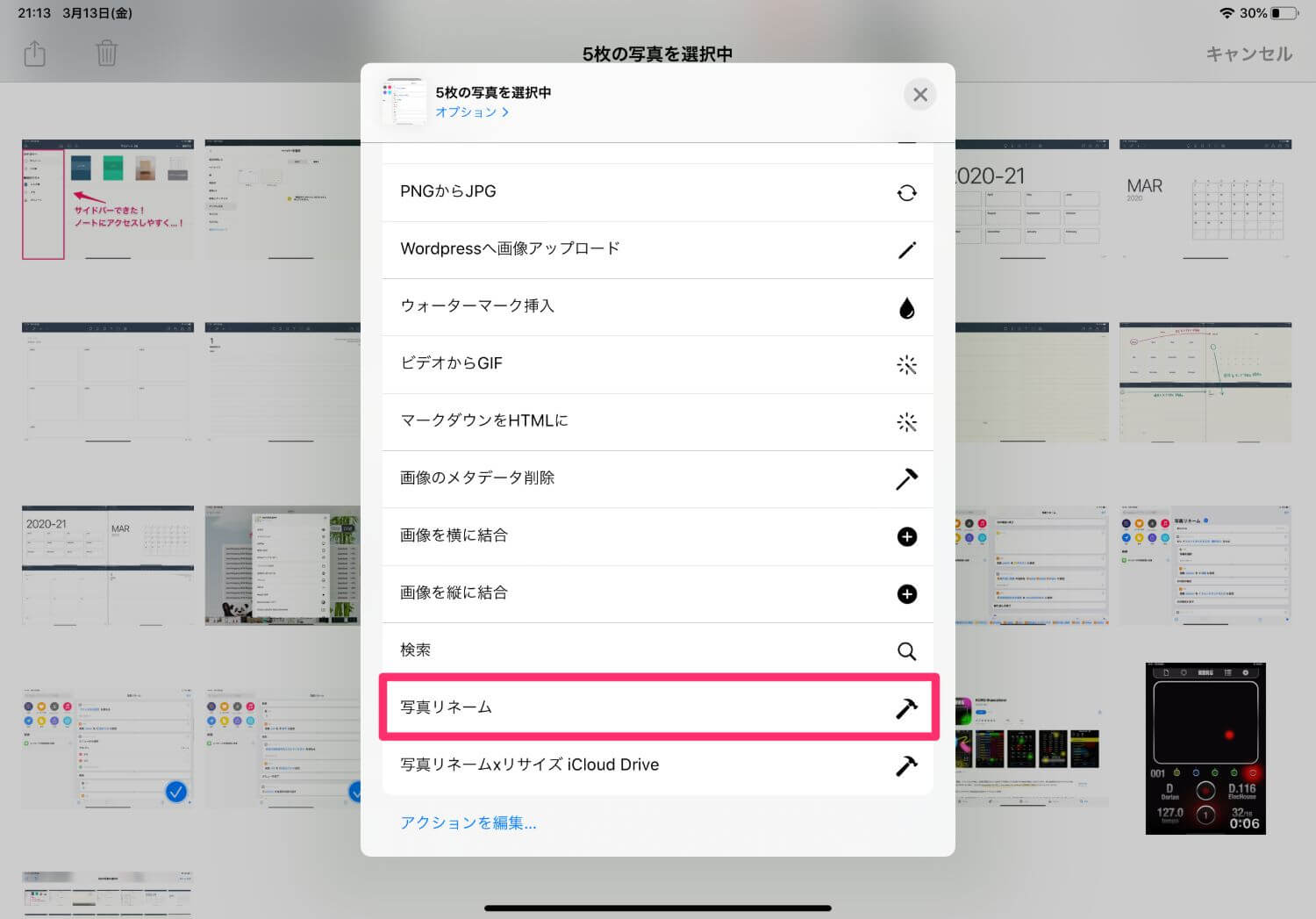
さて実際に使ってみましょう。写真アプリよりファイル名を変更したい写真を選択、共有メニューから「写真リネーム」を選択。
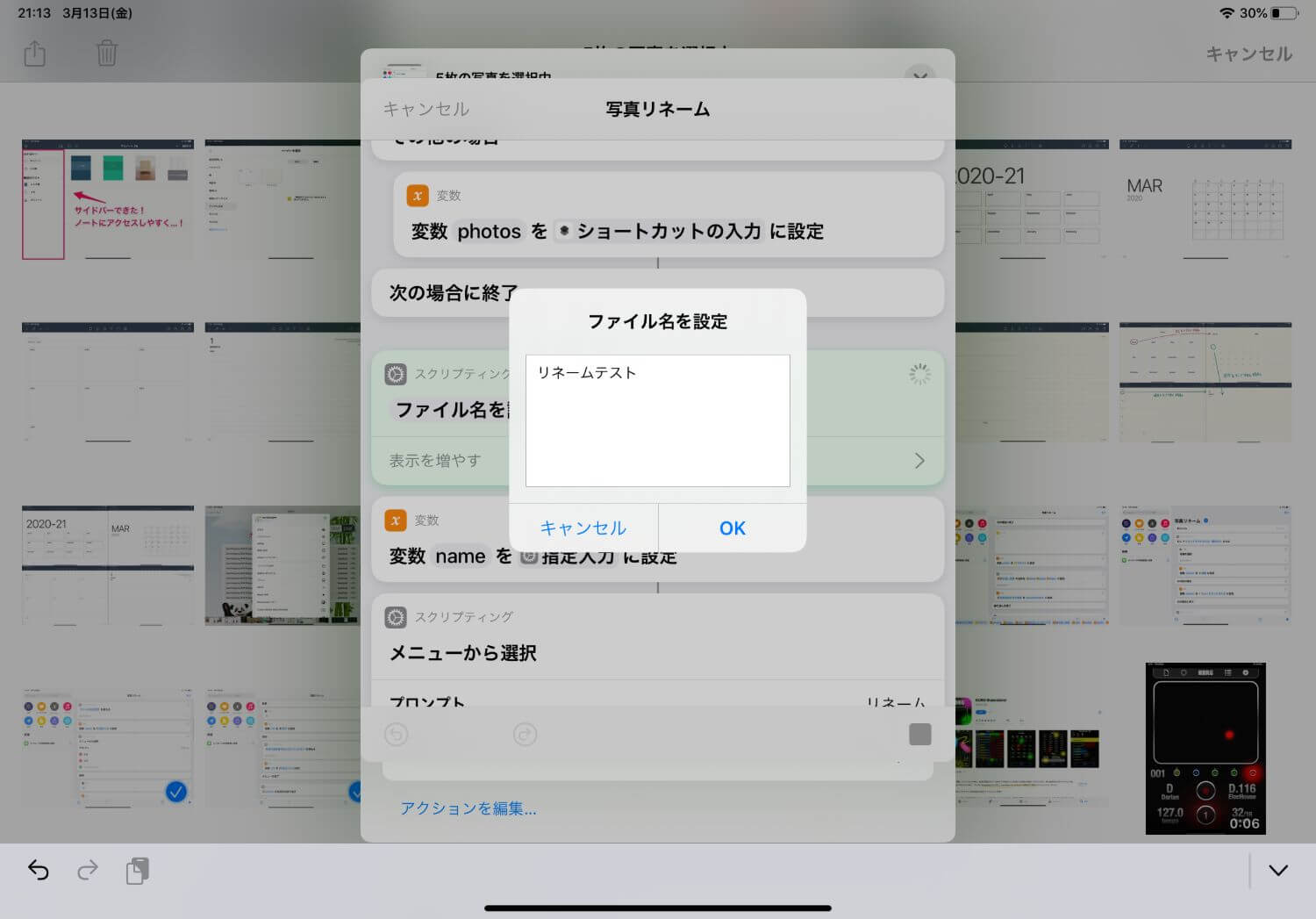
ショートカットが実行されます。ファイル名を入力、今回は「リネームテスト」にします。
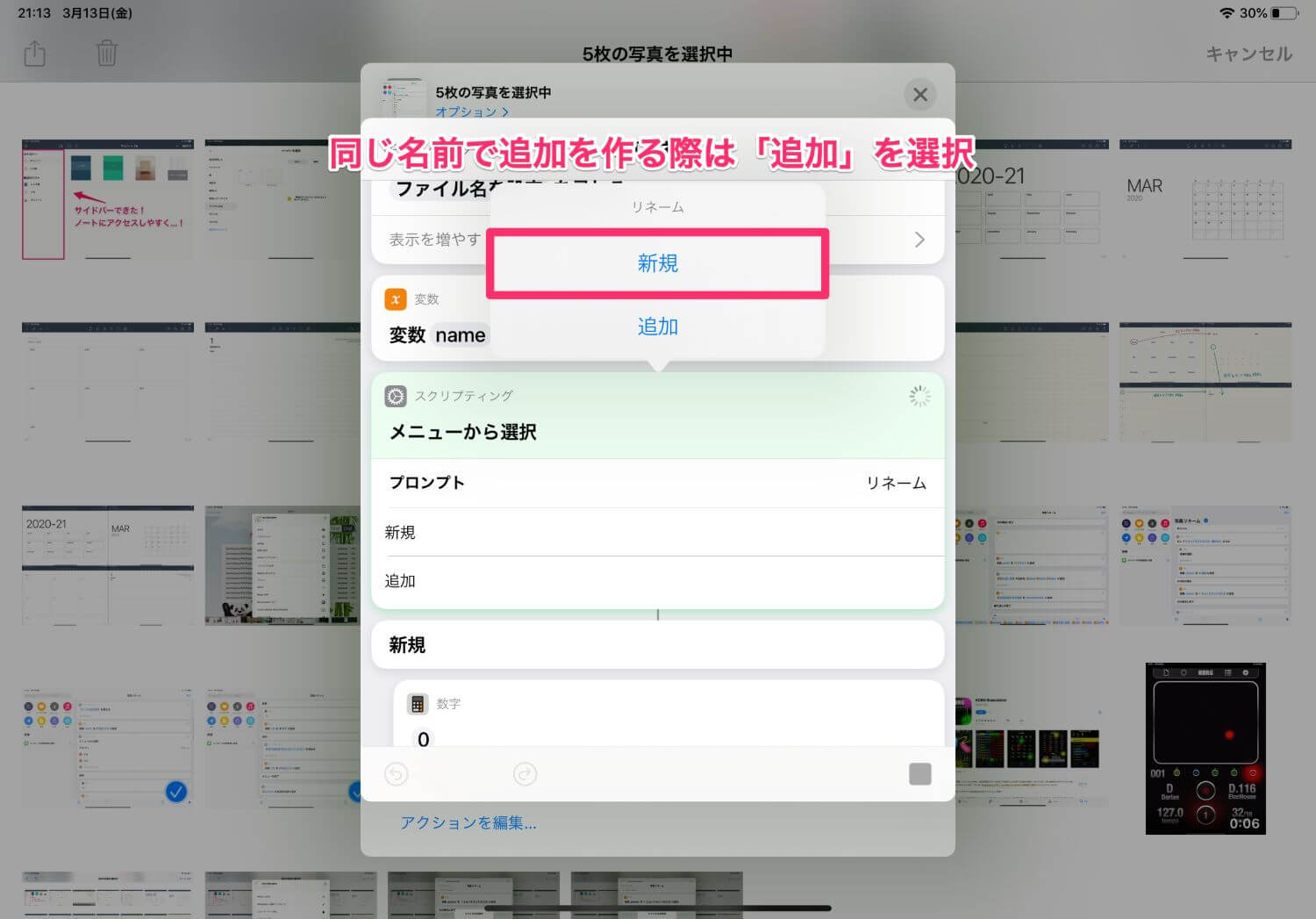
新規、追加が聞かれるので、新規を選択。もし一度実行し、追加したい場合は追加にし、最終番号を入力します。
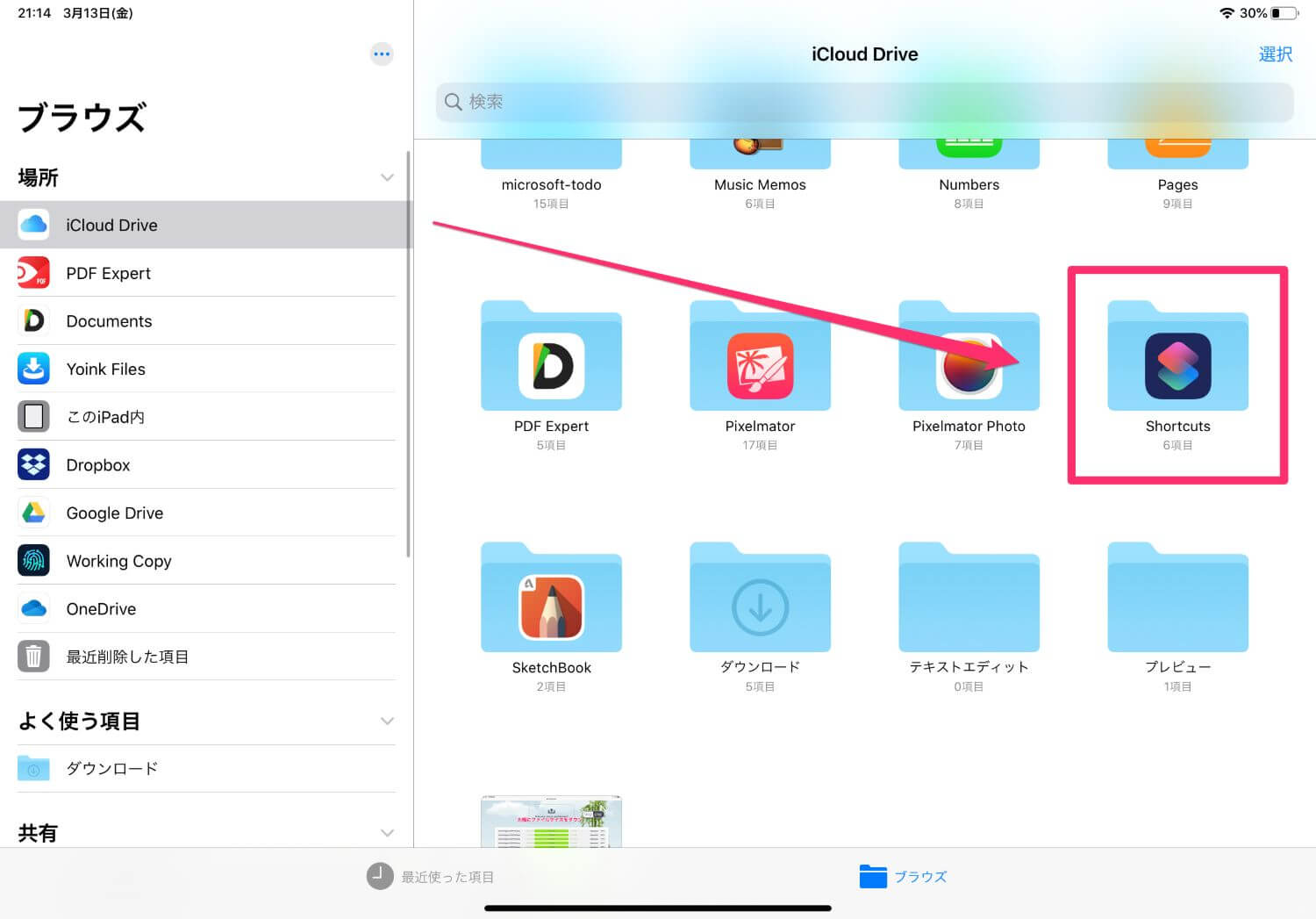
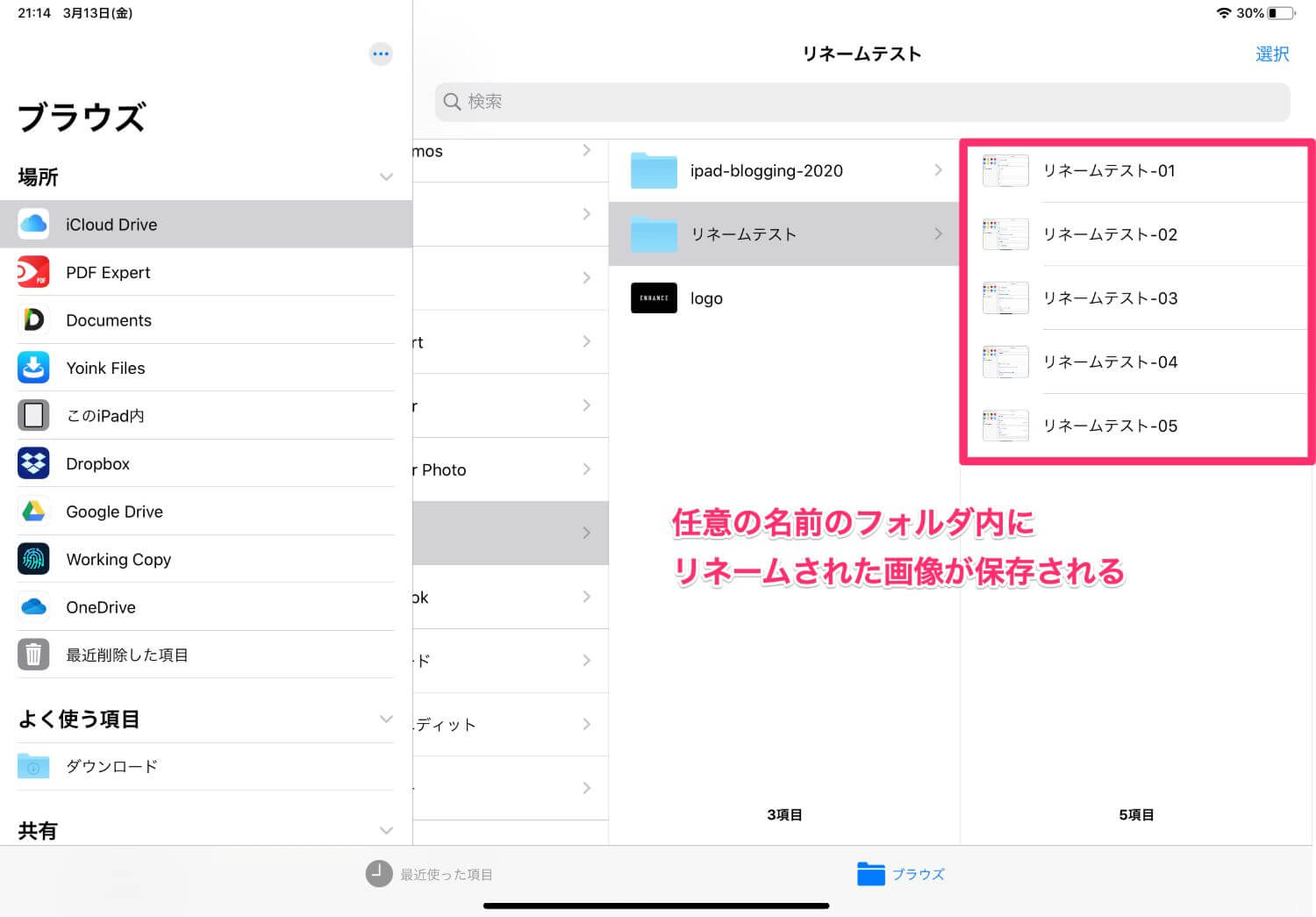
ショートカットが完了すると、ファイルのiCloud Drive内の「Shortcuts」にファイル名のフォルダが作成され、ファイル名が変更された画像があります。
ショートカットをダウンロードする
スポンサーリンク
iPhone・iPadでファイル管理をするなら「Documents」アプリ
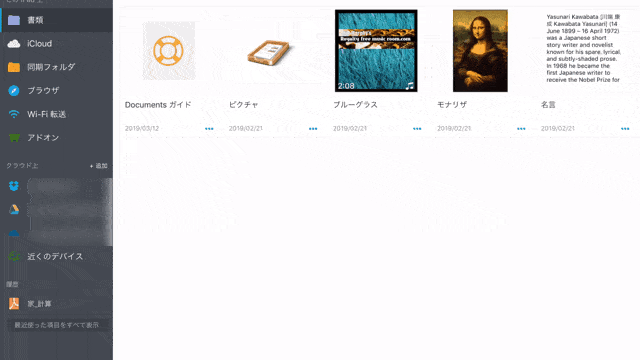
iPhone・iPadがリリース当初に比べ、標準のアプリだけでもファイル管理ができるようになってきました。
しかし、Apple純正のファイルアプリはファイルのコピーや移動など進行具合が表示されず、本当に進んでいるのか分からないのでストレスです(全然ファイル操作ができていないときも)。
iPhoneやiPadでファイル管理するなら、「Documents」というアプリがオススメ。ファイルアプリよりも高機能でファイル管理もしやすいです。
同じタグの記事を読んでみる
RELATED POSTS
LATEST POSTS
スポンサーリンク