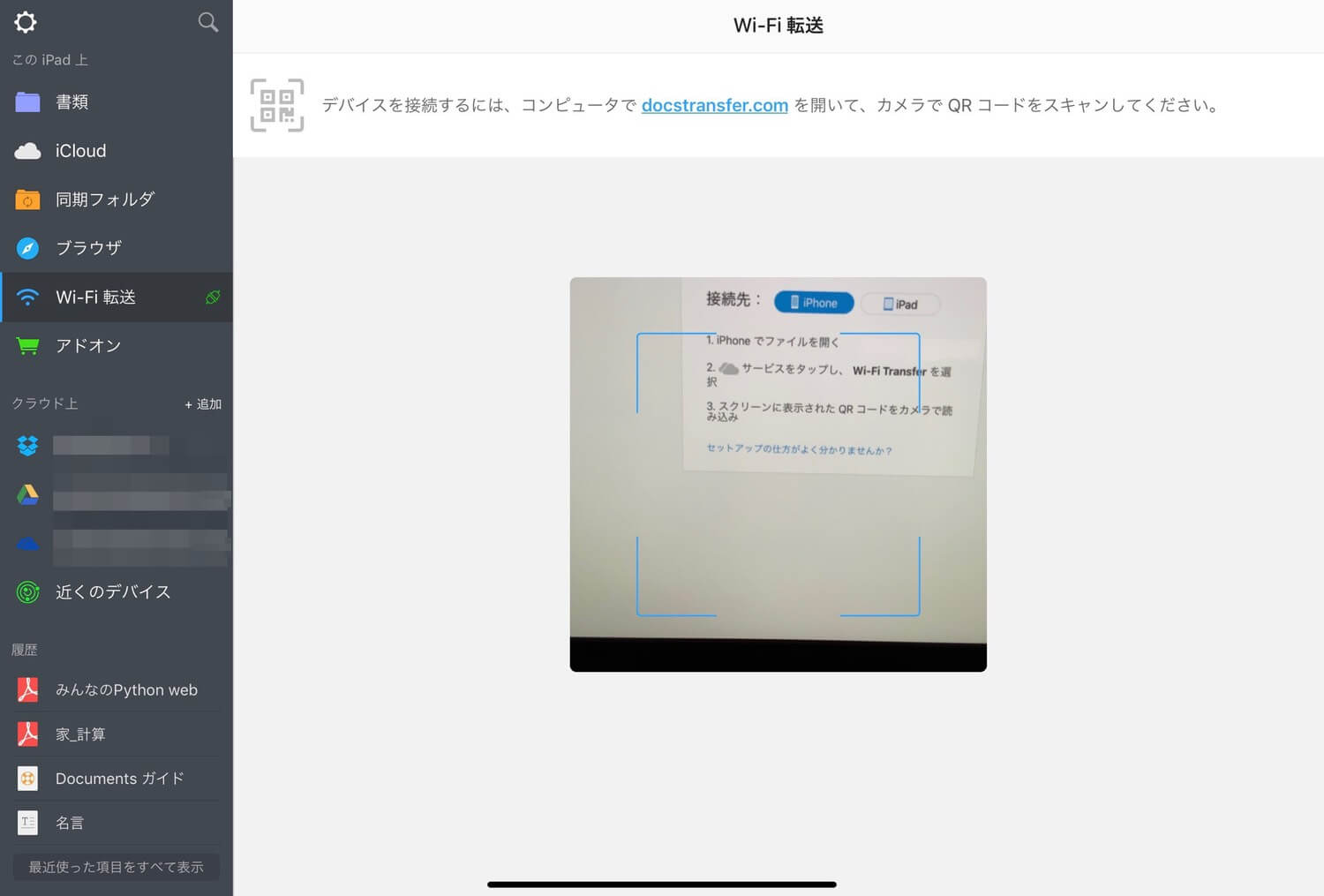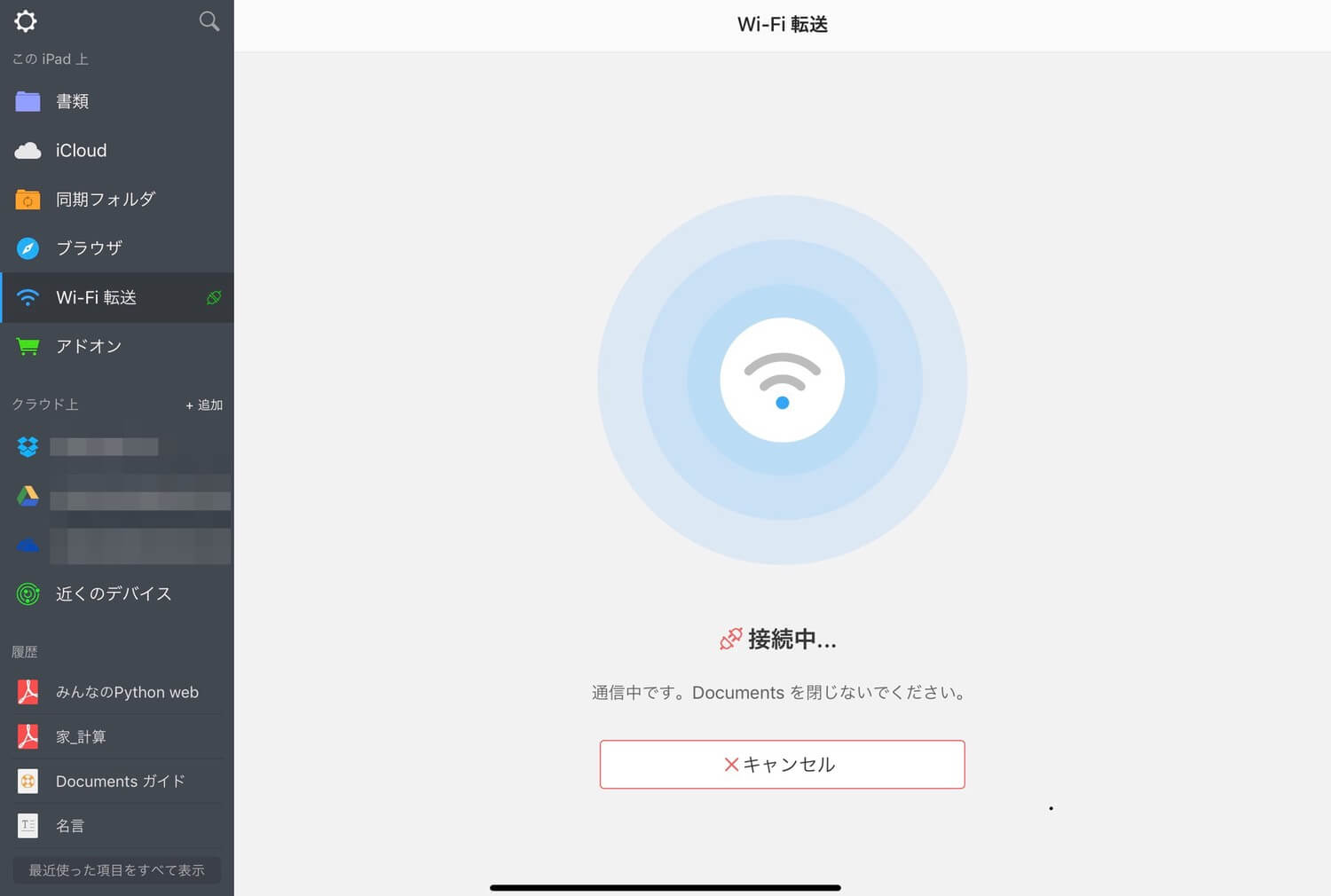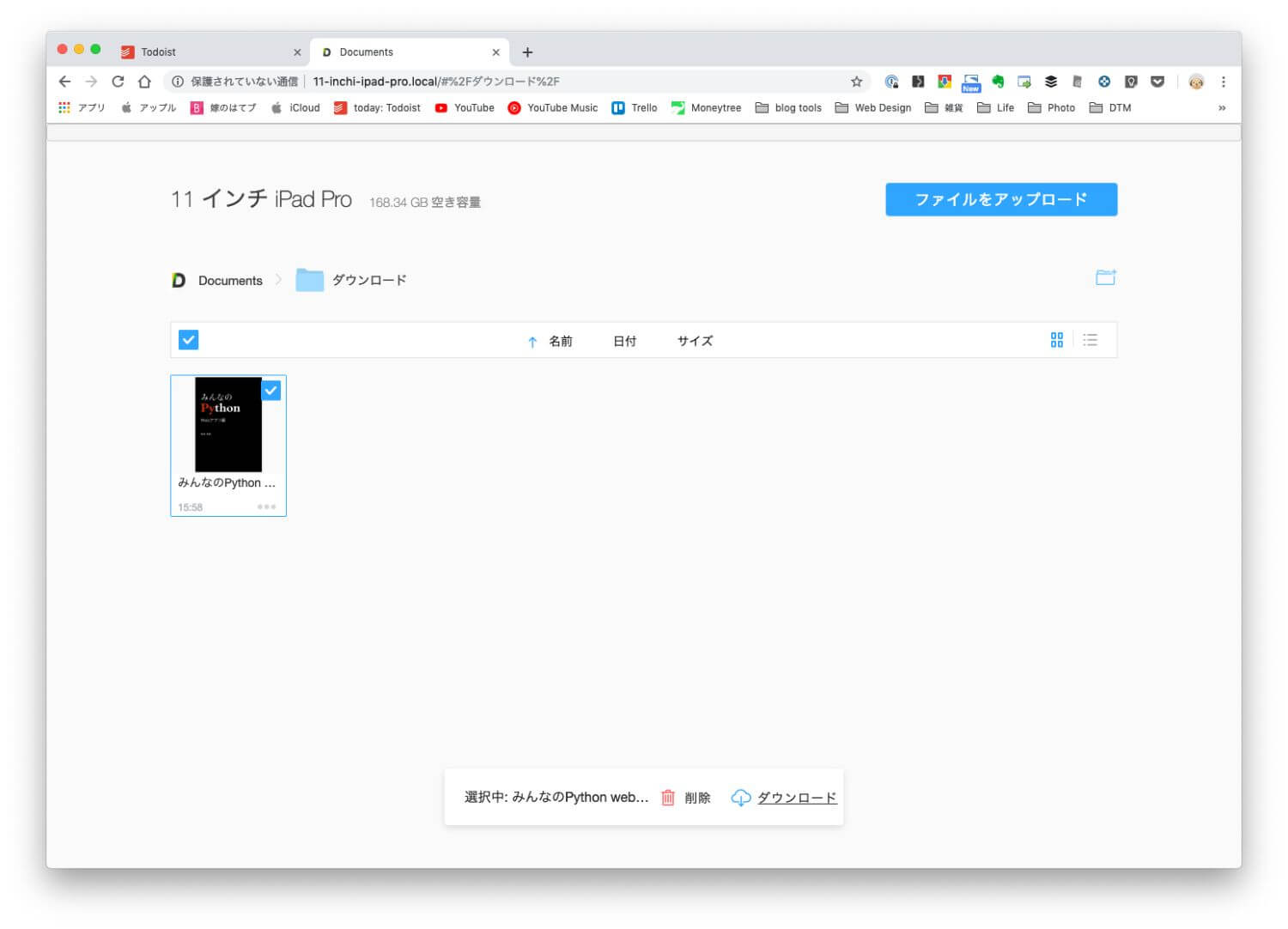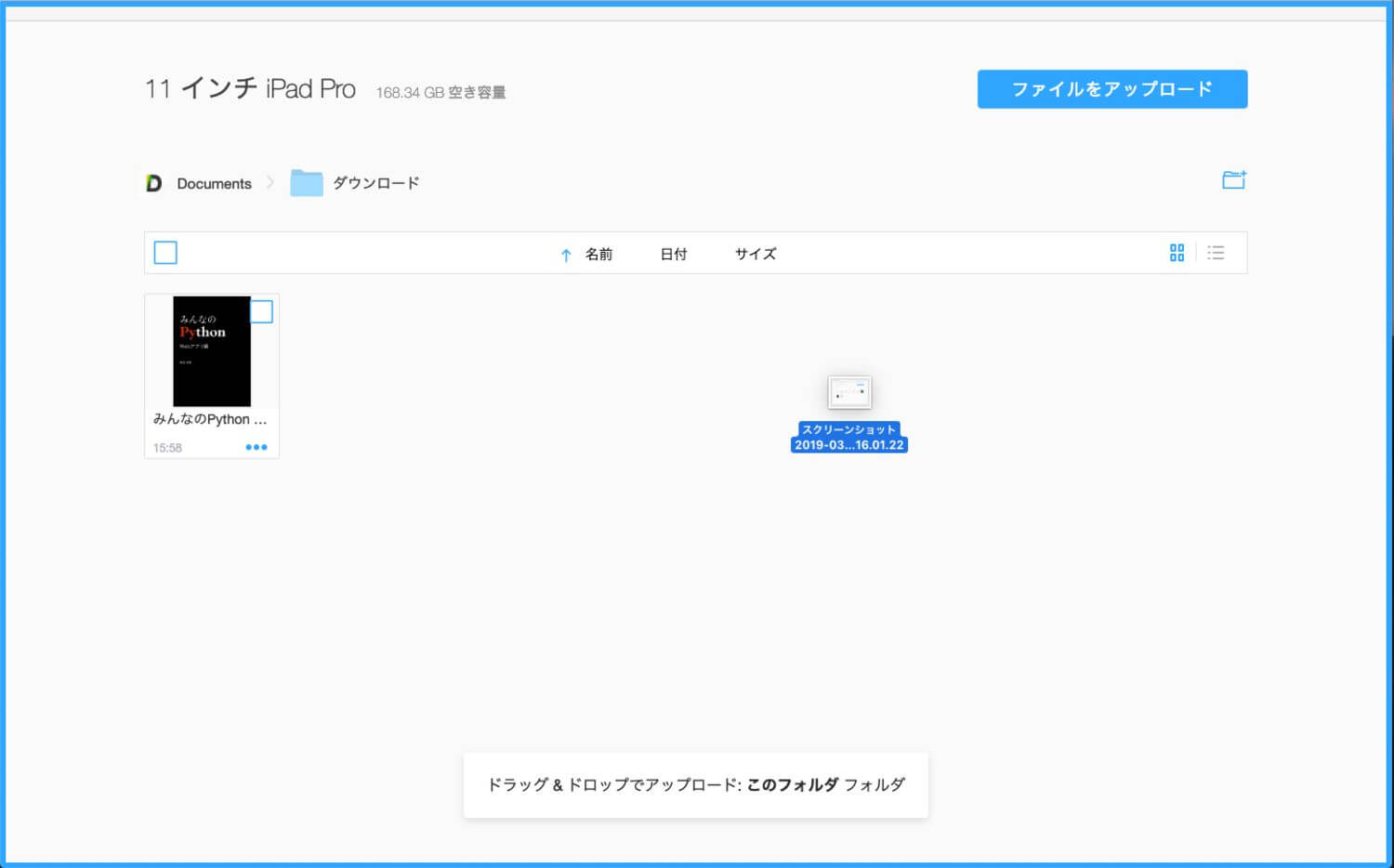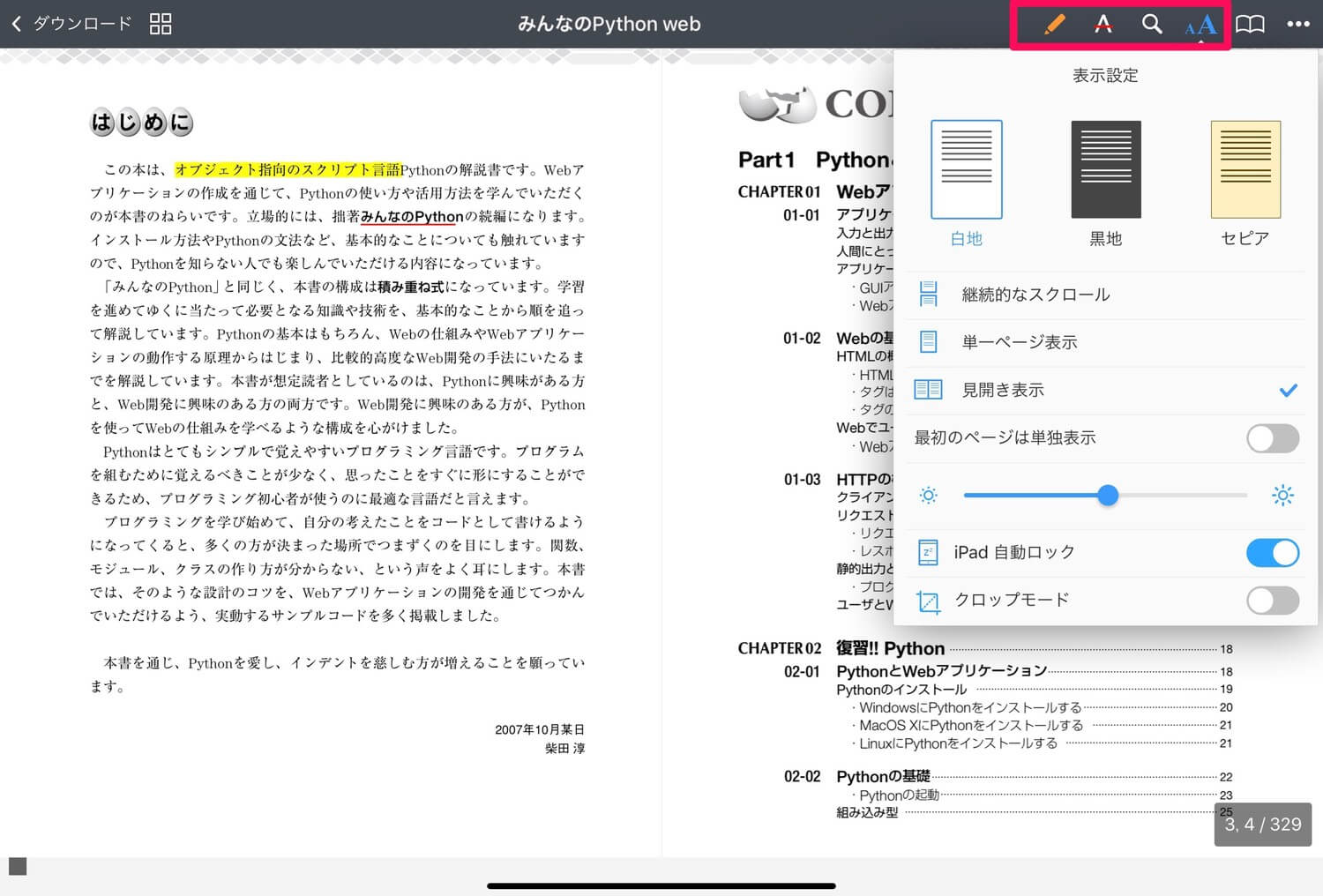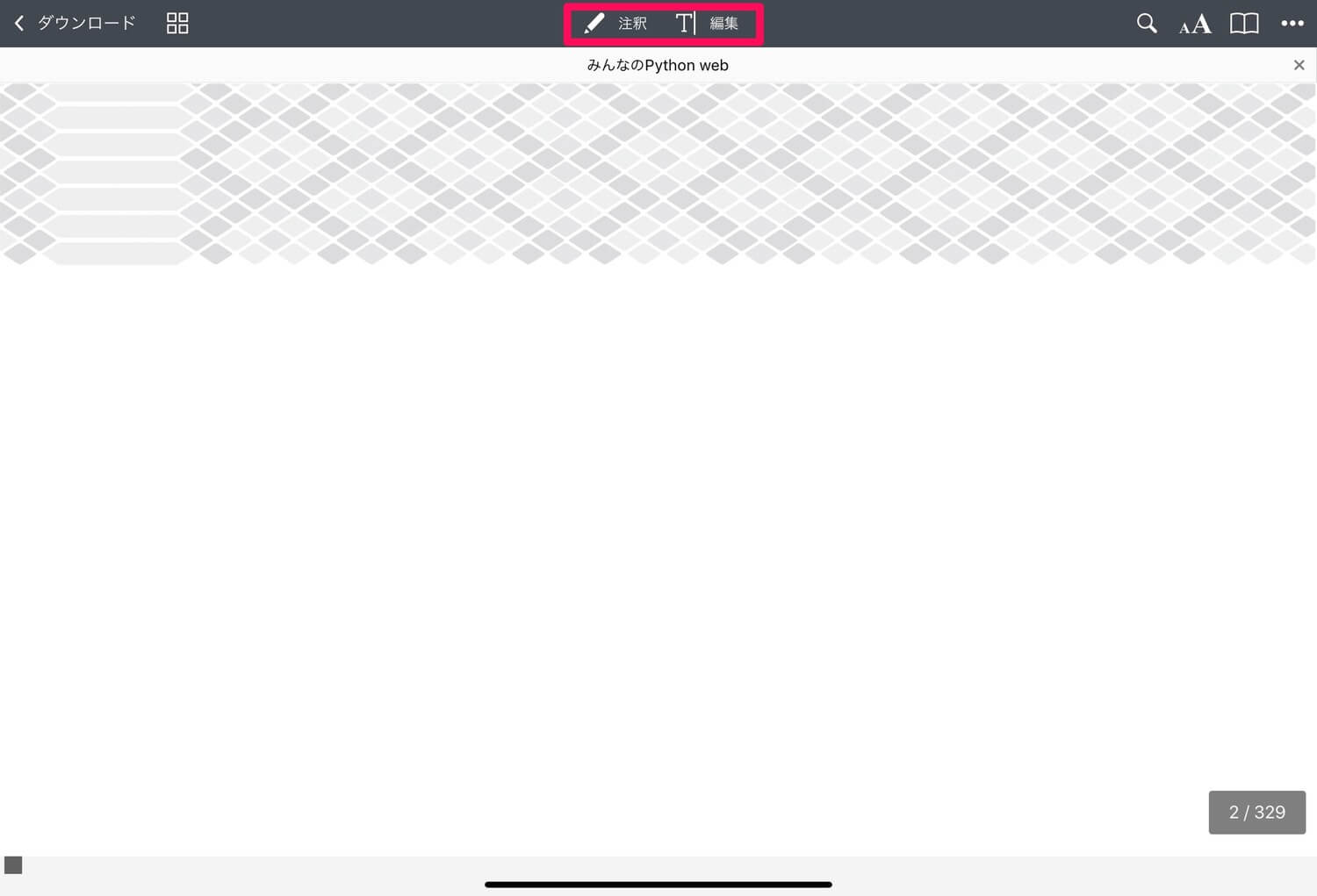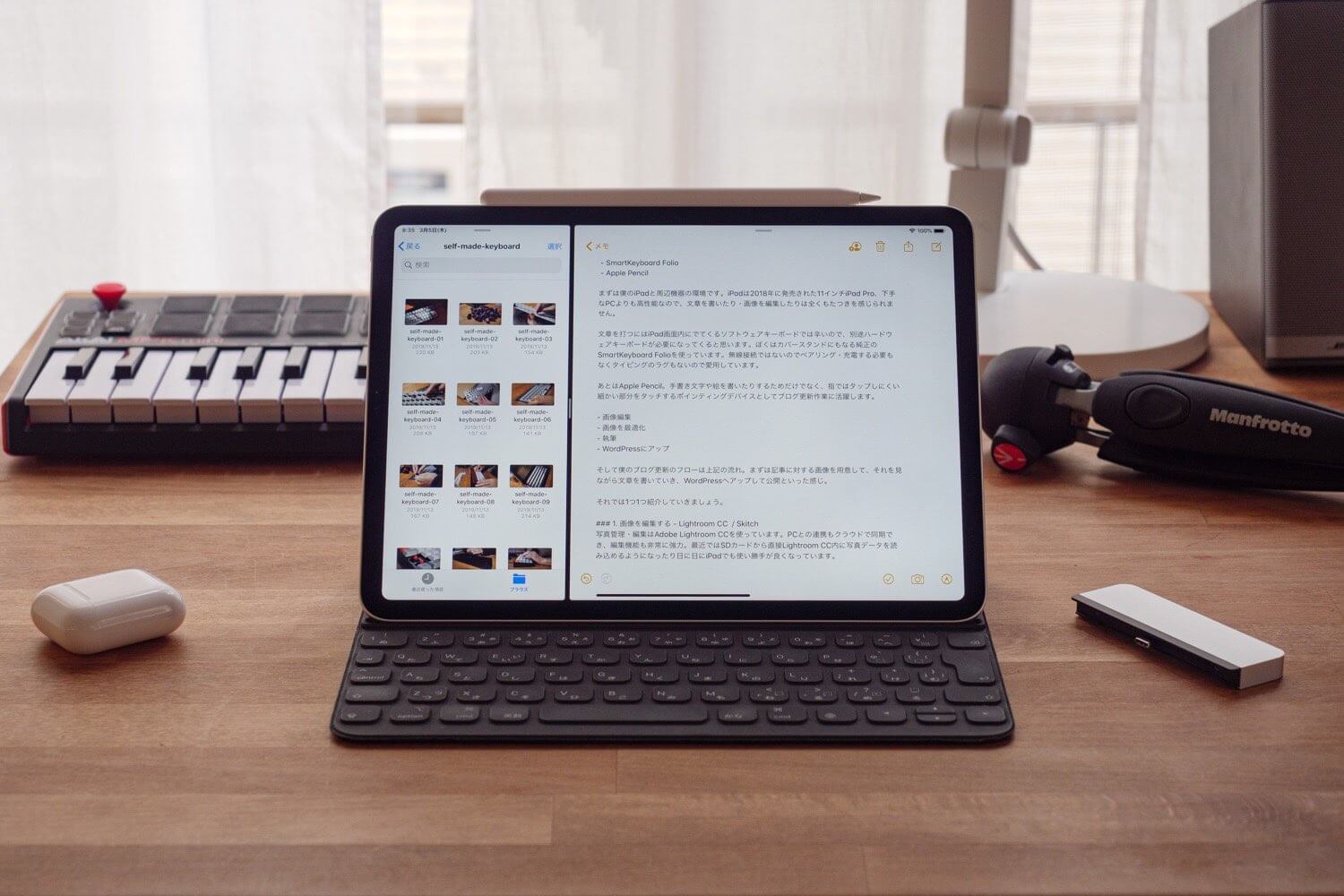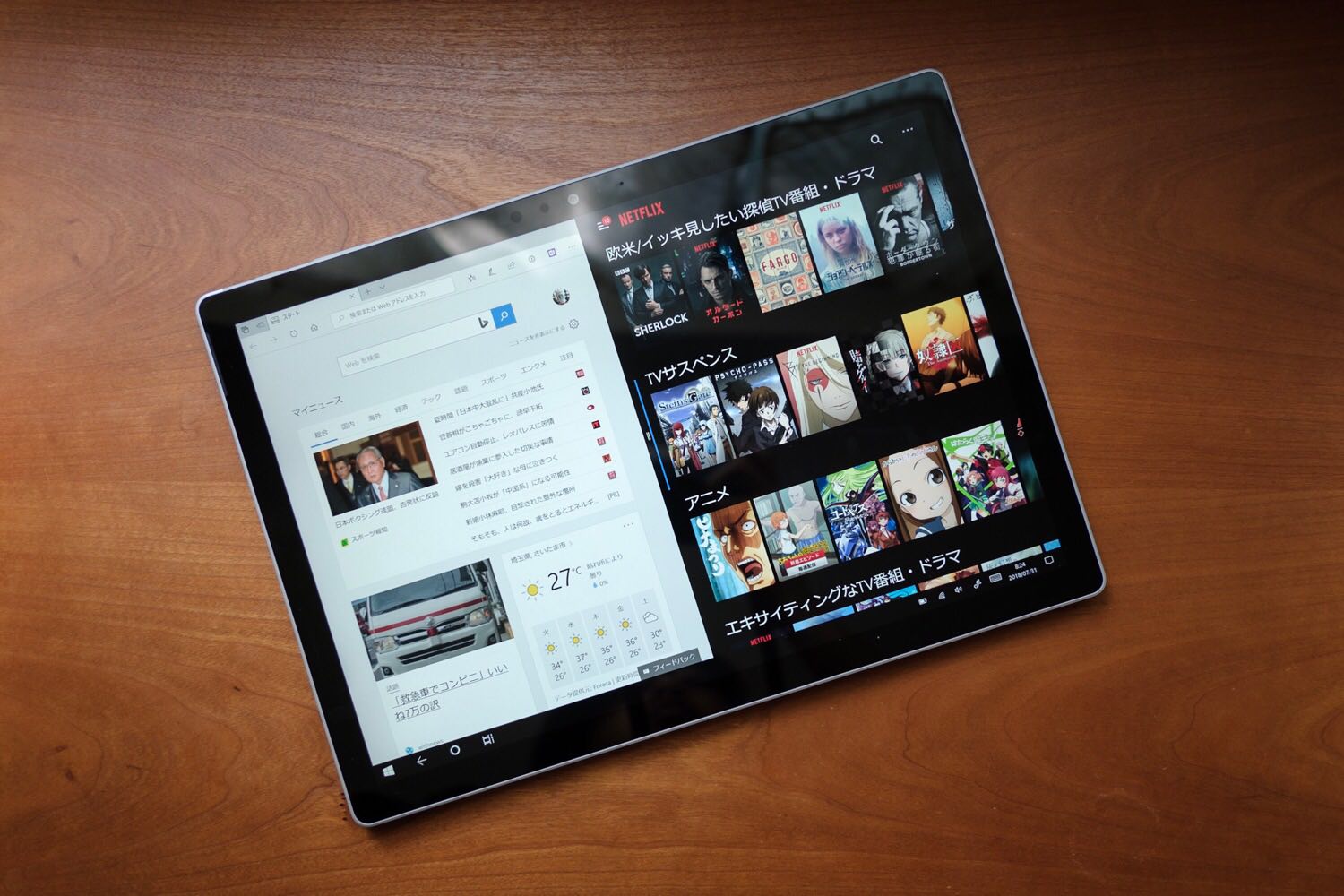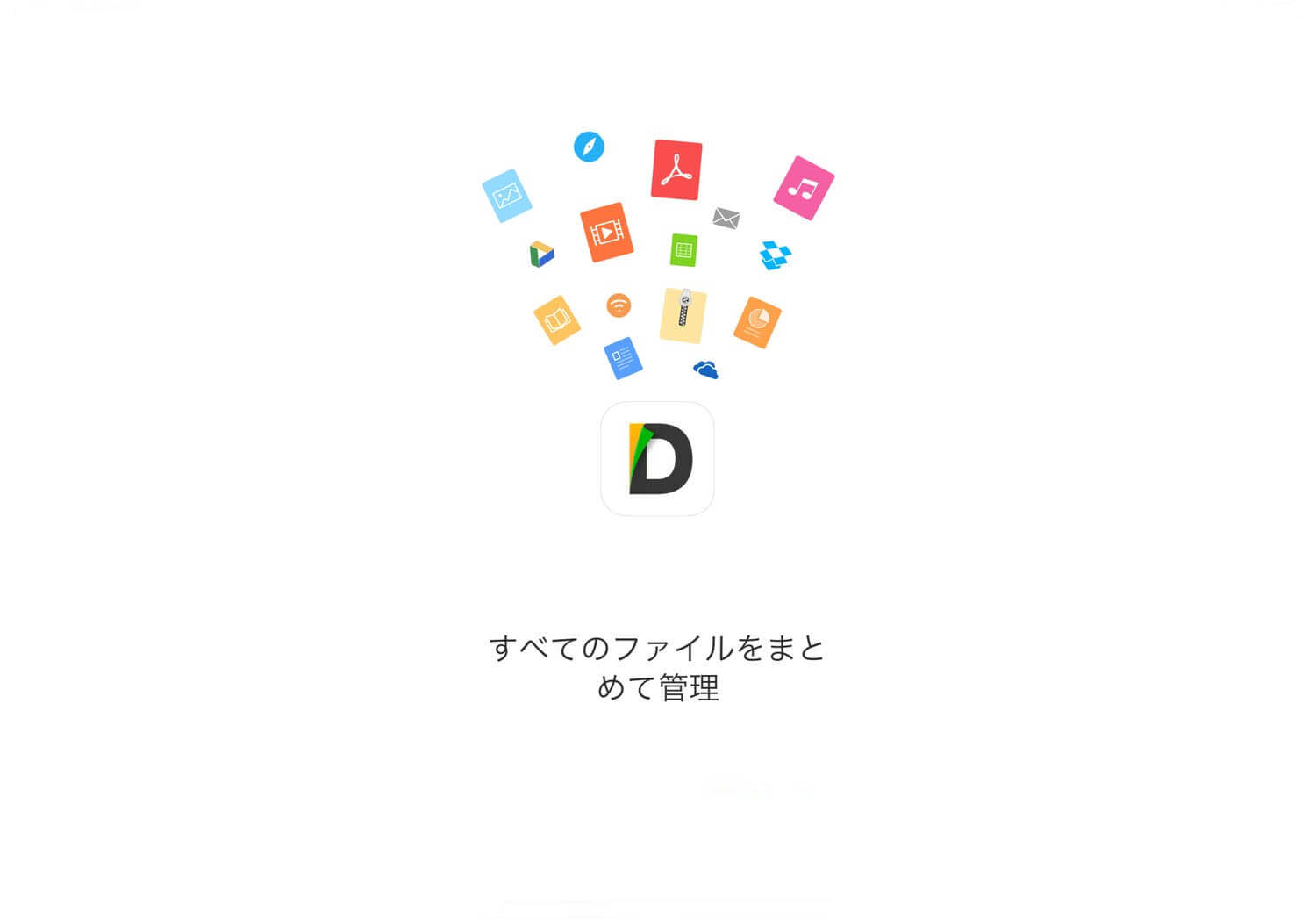
iPadは度重なるアップデートで、今では出来る事が大幅に増えました。
メールやオフィス文書の作成はもちろん、イラストを描いたり、音楽制作にと、PCと比較しても遜色がないほど。
iOS 11から搭載された「ファイルアプリ」で、これまでアプリ毎のファイル管理からアプリをまたいでファイルのやりとりが可能になり、よりPCライクに使えます。
といってもWindowsのエクスプローラーやmacOSのFinderに比べて使いづらく、まだまだバグも多く快適とは言えません。
今回は僕が実際に使っているファイラーアプリの「Documents(ドキュメンツ)」を紹介したいと思います。
オススメポイント
- ドラッグ&ドロップでファイル操作ができる
- ファイル情報が確認できる
- ZIP圧縮・解凍が簡単
- クラウドストレージ上のファイルをシームレスに操作可能
- 別アプリとの連携で機能拡張
スポンサーリンク
ドラッグ&ドロップで操作が簡単 – ファイル管理
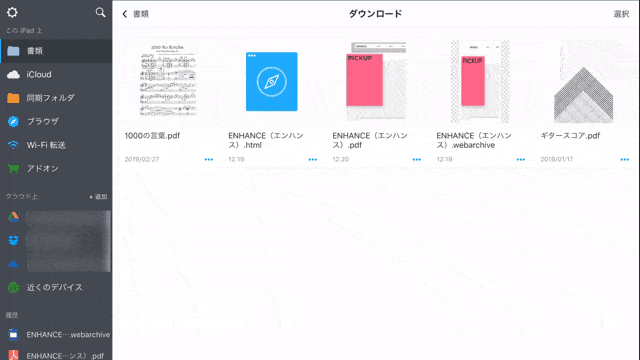
もはや当たり前の機能になっているドラッグ&ドロップ機能にもちろん対応しています。アプリ間だけでなく、Documents内でも使えるので、直感的にファイル操作が可能です。
ファイル1つだけでなく複数ファイルもまとめて移動したり、ファイルを別ファイルへドラッグするとフォルダを作成できたり。
iPadでドラッグ&ドロップ機能追加されたのはiOS 11からですが、実はDocumentsではiOSよりも前にドラッグ&ドロップ機能に対応していたんですよ。
スポンサーリンク
ZIP圧縮・解凍も
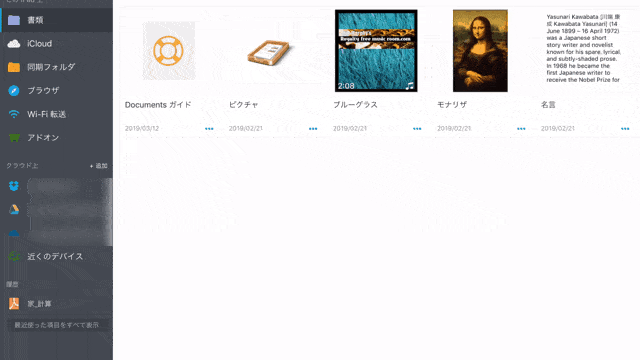
ファイルをやりとりする上でファイルを圧縮したり、はたまた解凍したりとファイル管理するには必要です。Documentsなら圧縮・解凍が1タップ・2タップで可能です。
ZIPファイルへ圧縮する場合はファイル・フォルダの右下の青い丸3つのメニューからZIP圧縮を選択。複数ファイルの場合選択後、左のメニューからZIP圧縮。
対して解凍の場合は、ZIPファイルをタップするだけ。簡単。
スポンサーリンク
DropboxやGoogleドライブなどのクラウドとのシームレスな連携
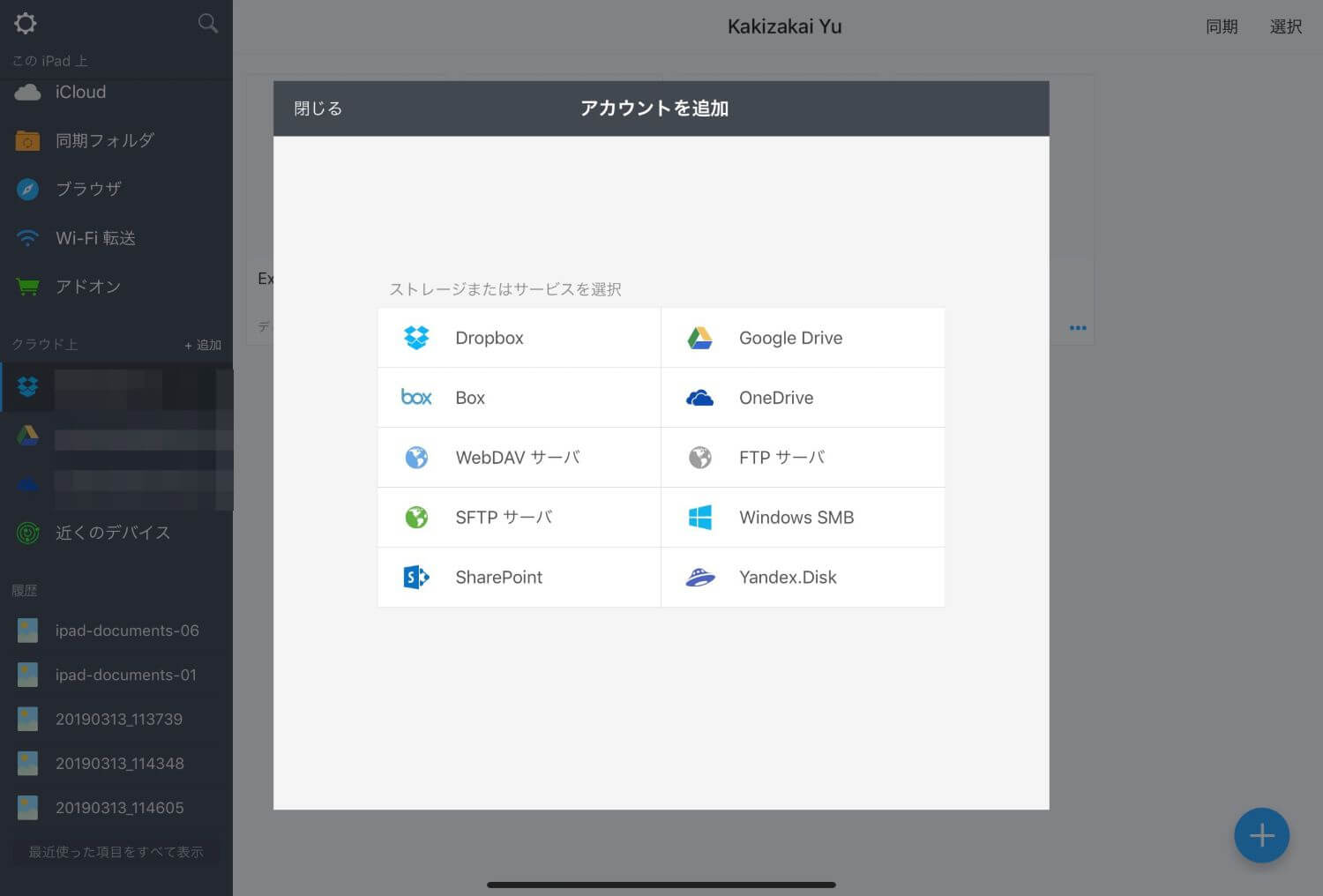
主要なクラウドストレージやSFTPやSMBなどのプロトコル10種類に対応していて、外部ストレージとの連携はバッチリ。ほぼ困ることはありません。
- Dropbox
- Google ドライブ
- Box
- OneDrive
- WebDAV
- FTP
- SFTP
- SMB
- SharePoint
- Yandex.Disk
クラウドストレージ上でもiPad内のファイルを操作するように、ドラッグ&ドロップなどに対応していてPCさながらの操作性になっています。
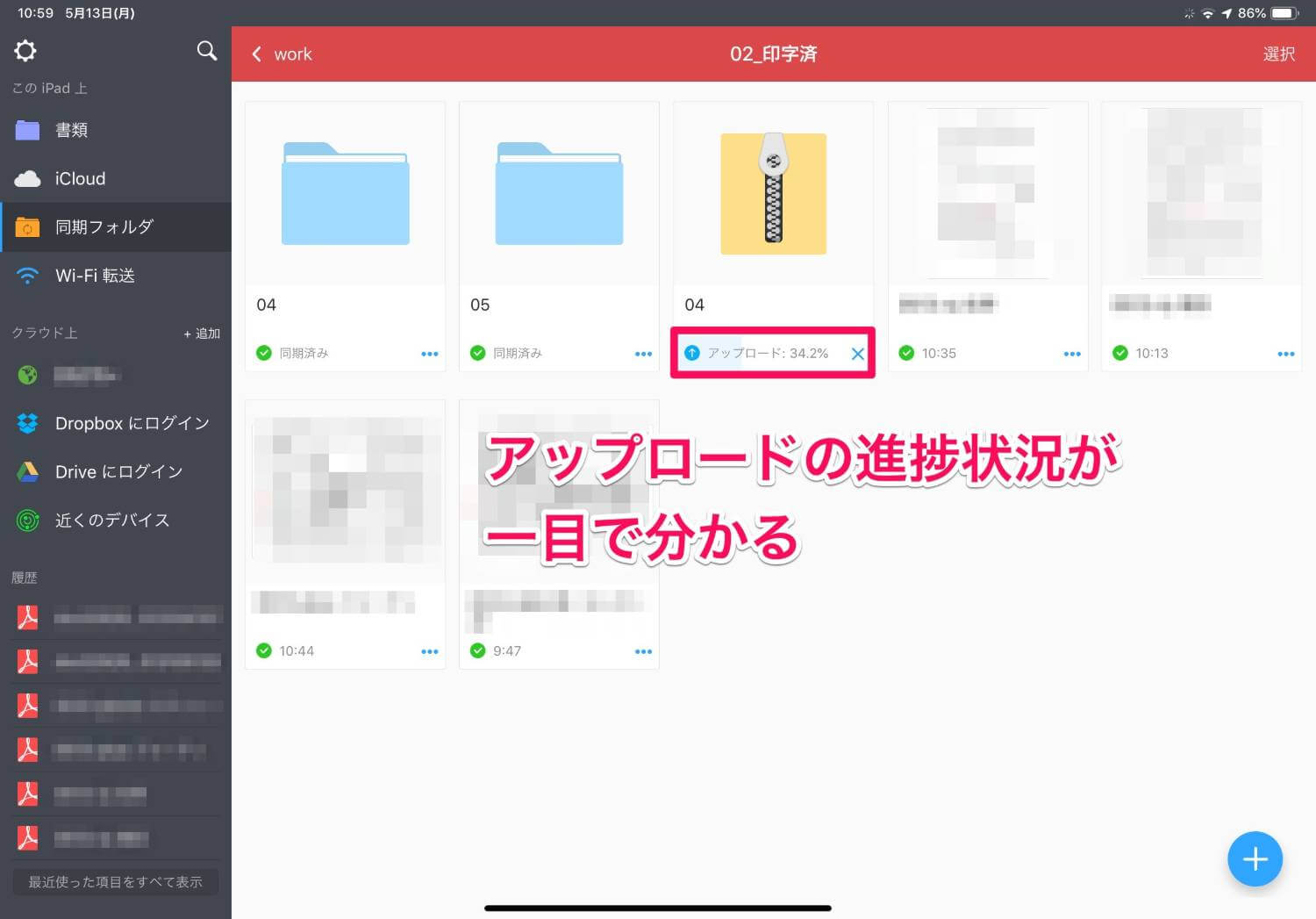
iOS純正の「ファイル」アプリでも直接DropboxやGoogleドライブなどと連携ができますが、いまいち使い勝手が悪いです。
例えばファイルをアップロード・またはダウンロードする時に、進捗状況がわからず重いファイルの場合はアップロード・ダウンロードができているのか分からないです。結構な頻度で失敗するので、これまた辛いところ。
その点Documentsではアップロードあるいはダウンロードしているファイルに進捗状況が表示されるので、しっかり確認できるのが良いです。
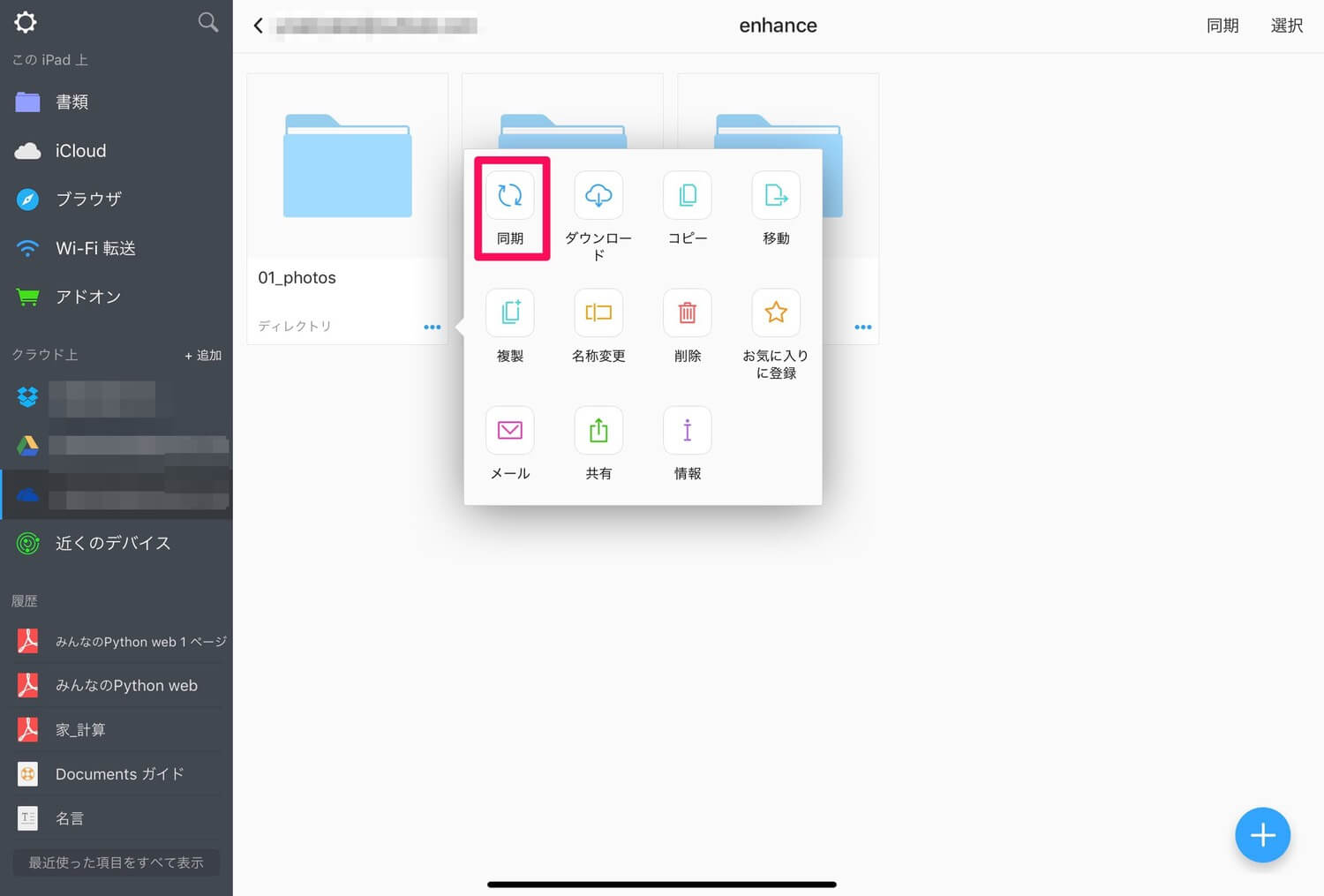
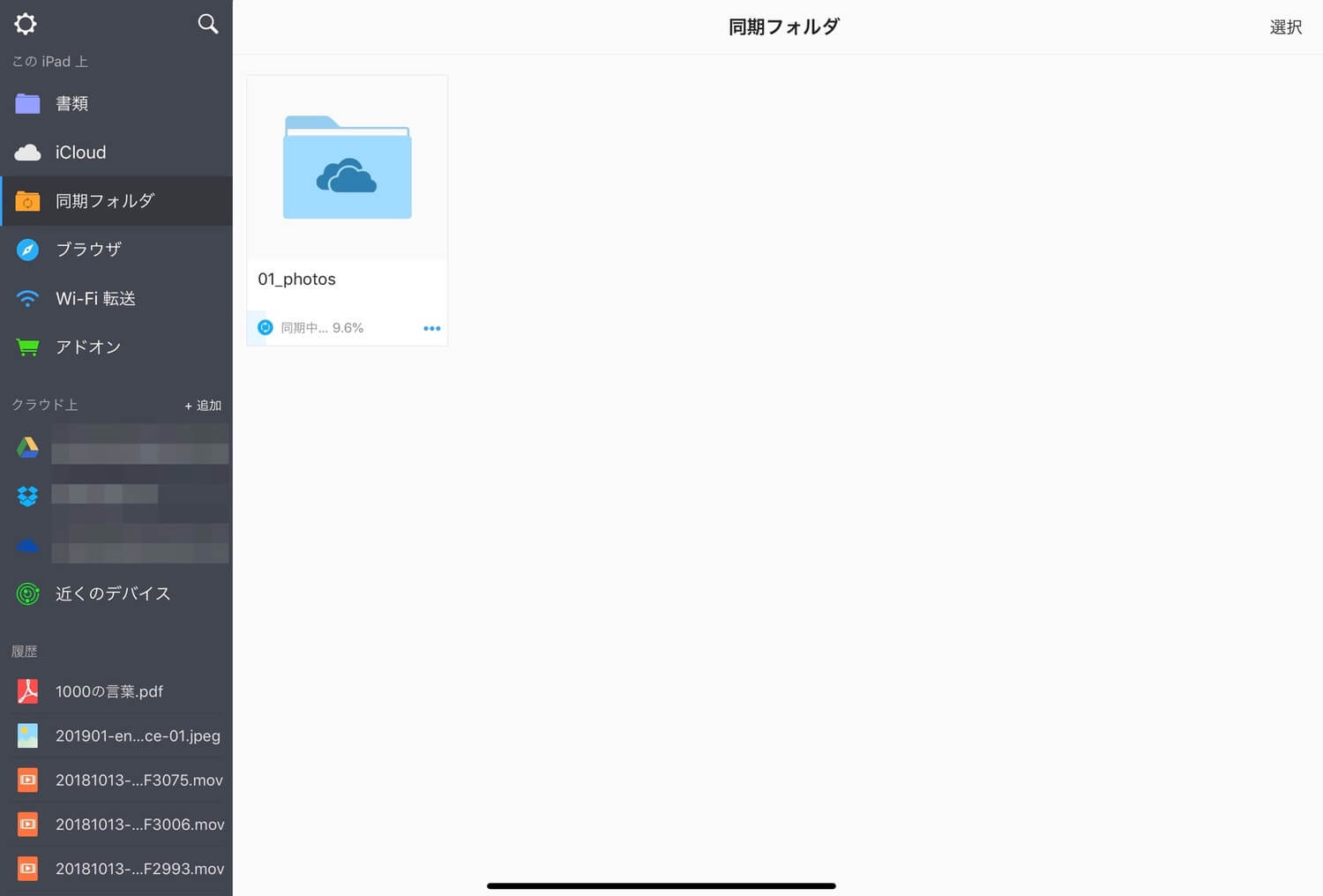
さらに、外部ストレージのフォルダまたは丸々を同期可能です。まるでPCにクラウドストレージのクライアントアプリをいれ同期するように。
双方向同期になっているので、iPadで追加・更新したファイルは外部ストレージにアップロードされ、反対に外部ストレージ上で直接追加・更新した場合はiPadにダウンロードされます。
全て使うわけではないけど、オフラインでも使いたいファイルがいくつかあるという場合にはオススメな機能です。
スポンサーリンク
docstransfer Wi-Fi 転送 – iTunesいらずにPCと直接やりとり
使っているPCがMacであればAirDropで楽々ファイル共有ができますが、僕が使っているのはWindowsになります。
これまでiTunesやクラウドストレージ、Send Anywhereアプリを使ってWindows PCとのやりとりをしていました。
iTunesではPCと接続して同期、クラウドストレージの場合アップロードしてダウンロードされるまで待ったりと、一手間二手間かかり非常にやりづらいものです。
ローカルネットワーク内の端末との共有機能で「Wi-Fi 転送」があります。これを使うと一手間はかかりますが、遥かにスムーズにPCとのファイル共有が楽になりました。
左メニューからWi-Fi 転送をタップ。共有したいPCから画面上に書かれている「docstransfer.com」をブラウザで開きます。(PCとの接続にQRコードを使いますのでカメラへのアクセス権を許可します)
上記のURLを開くとQRコードが表示されるので、iPadで読み取ると自動で接続。一手間かかりますが、簡単です。
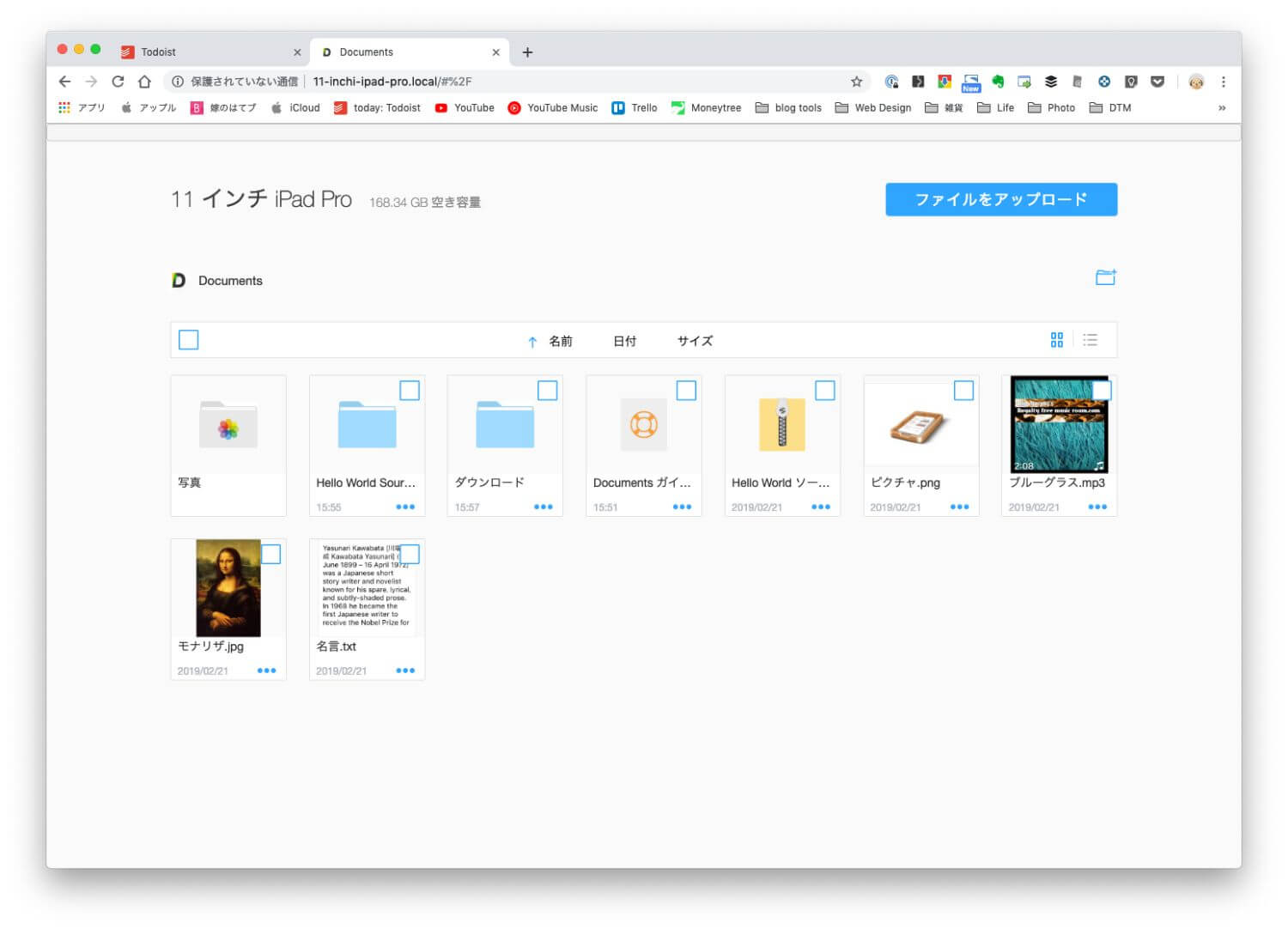
接続されるとご覧の通りiPadのDocuments内のファイルが表示されます。「同期フォルダ」や「接続しているクラウド」は操作できません、あくまで「書類」内のファイルのみになります。
ここからまとめてファイルをダウンロードしたり、逆にPC上のファイルをアップロードすることが可能です。クラウドを介していないので、お使いの環境によりますが転送速度も高速です。
Windowsユーザーにはオススメの機能。
スポンサーリンク
別Readdleアプリで機能拡張
これまで紹介してきた機能は全て無料内。ここから同じ開発元のReaddleがリリースしているアプリ(主に有料)を導入することで、Documentsの機能が拡張されます。
PDFへの注釈・編集を強化 – PDF Expert
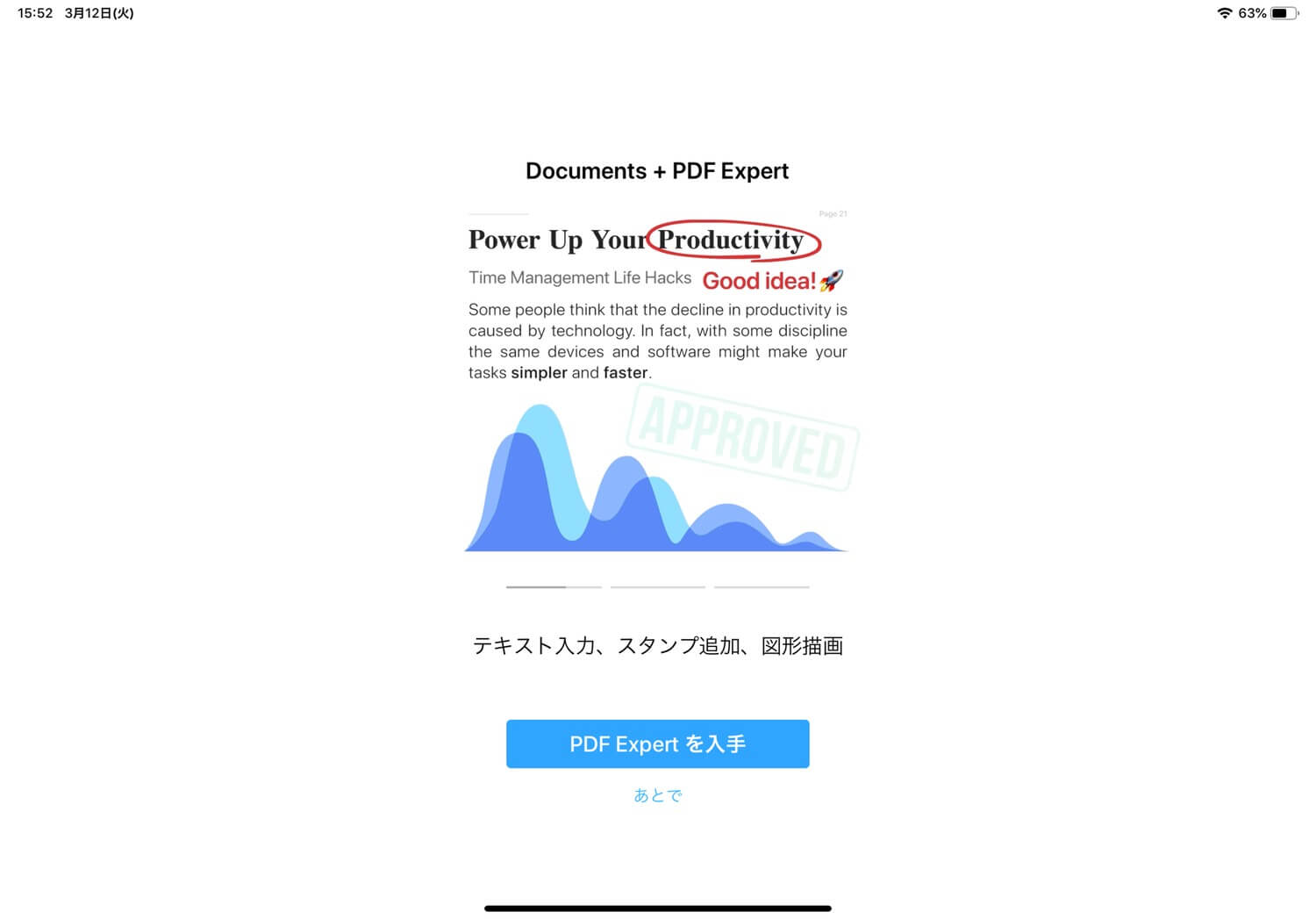
有料アプリのPDF ExpertはDocumentsのファイラー機能をそのままにPDFの編集機能がパワーアップした存在です。
PDF Expertをインストールすると、Documentsのアドオンがアンロックされ同等のPDF編集機能が追加されます。
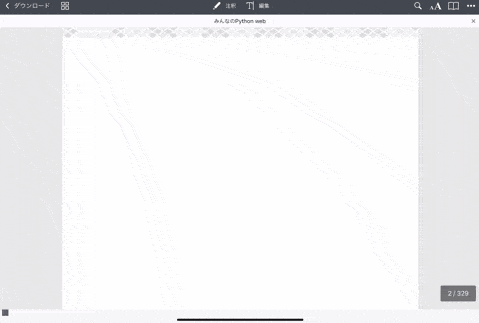
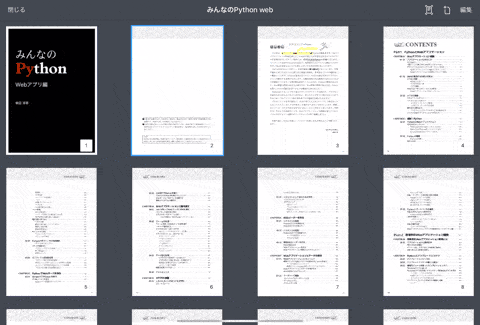
手書きによる注釈はもちろん、テキスト入力や、図形、署名の配置など素のDocumentsから大幅に機能が向上します。
個人的に嬉しいのがPDFの回転機能。たまに仕事でもらうPDF書類の向きがむちゃくちゃの時があるので、この機能が大活躍しています。
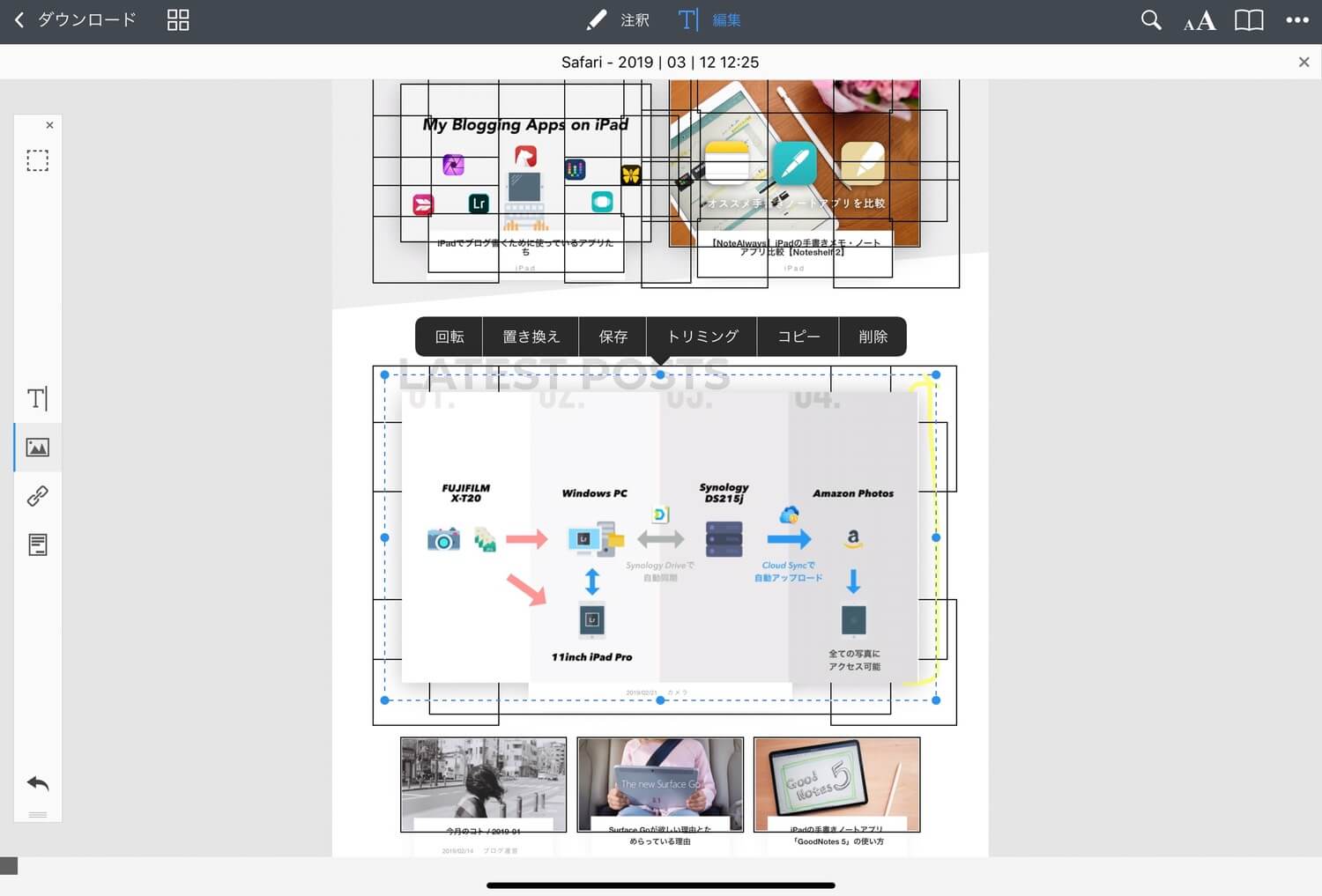
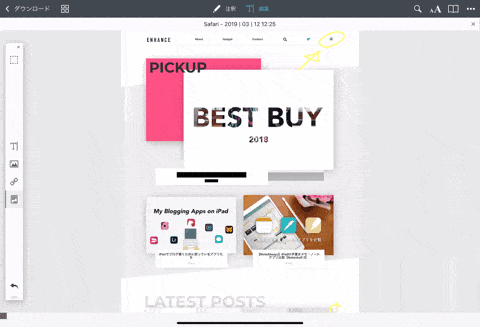
編集機能はまさにPDF書類を作る機能で、テキストはもちろん画像の配置やリンク設定など。こちらはPDF Expertのアプリ内課金でアンロックされます。
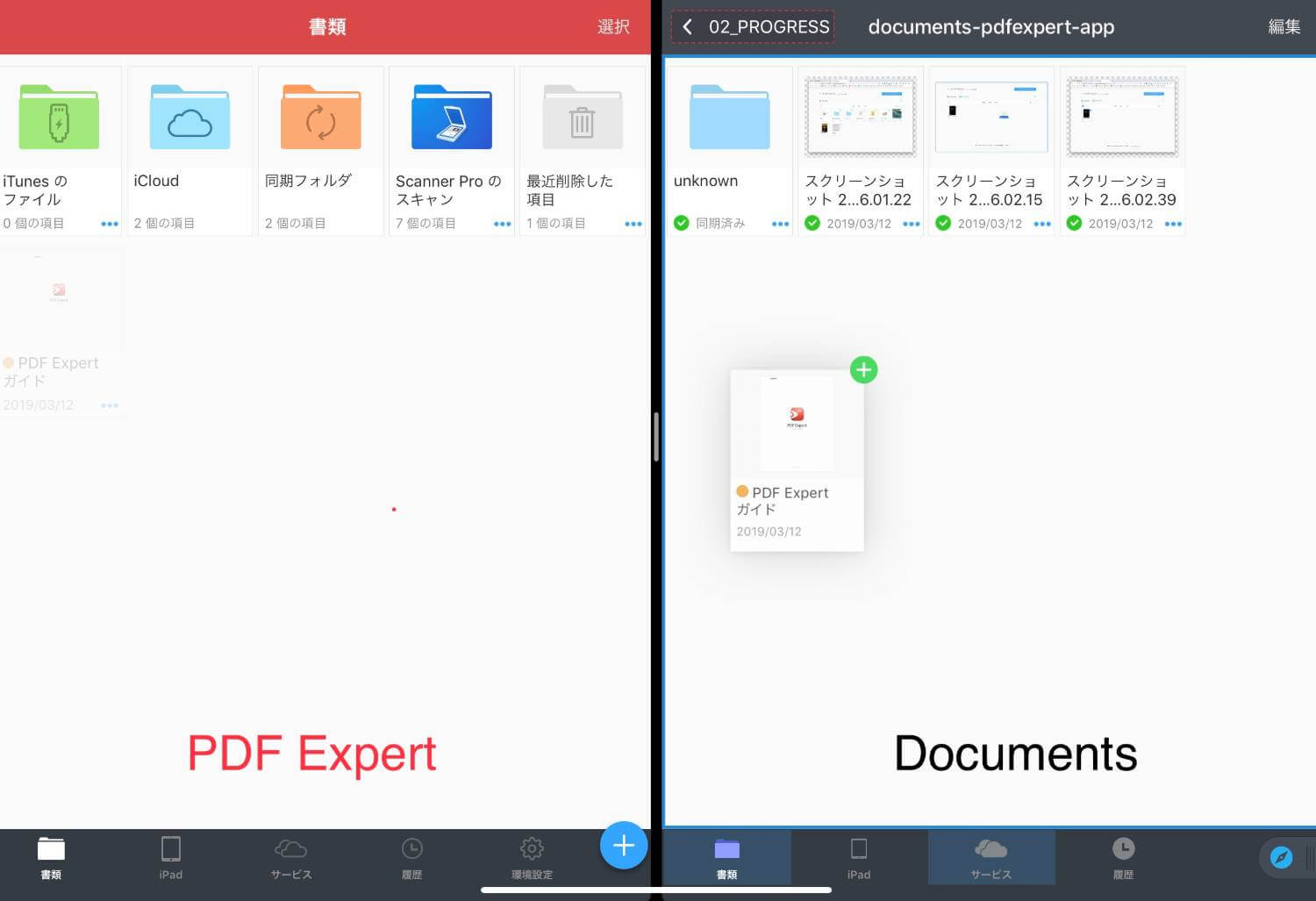
PDF Expertでも全く同じことができるのでDocumentsでなくてもいいんじゃないのと思いますが、僕は両アプリを仕事とプライベートで使い分けています。主にPDF Expertは仕事用に、Documentsはプライベート用にと。
単にファイルを同じアプリ内で共存させておきたくないという点と、マルチタスク機能で同時にファイラーが使える点です。
上記の画像のようにSplit Viewで同時に開けるので、ファイルのやりとりもドラッグ&ドロップでできますし、片方で参考書類を開きながら別の作業もできます。
頻繁にセールが行われているので、セール時に購入しておいても良いかと思います。
Documentsへ直接スキャン – Scanner Pro
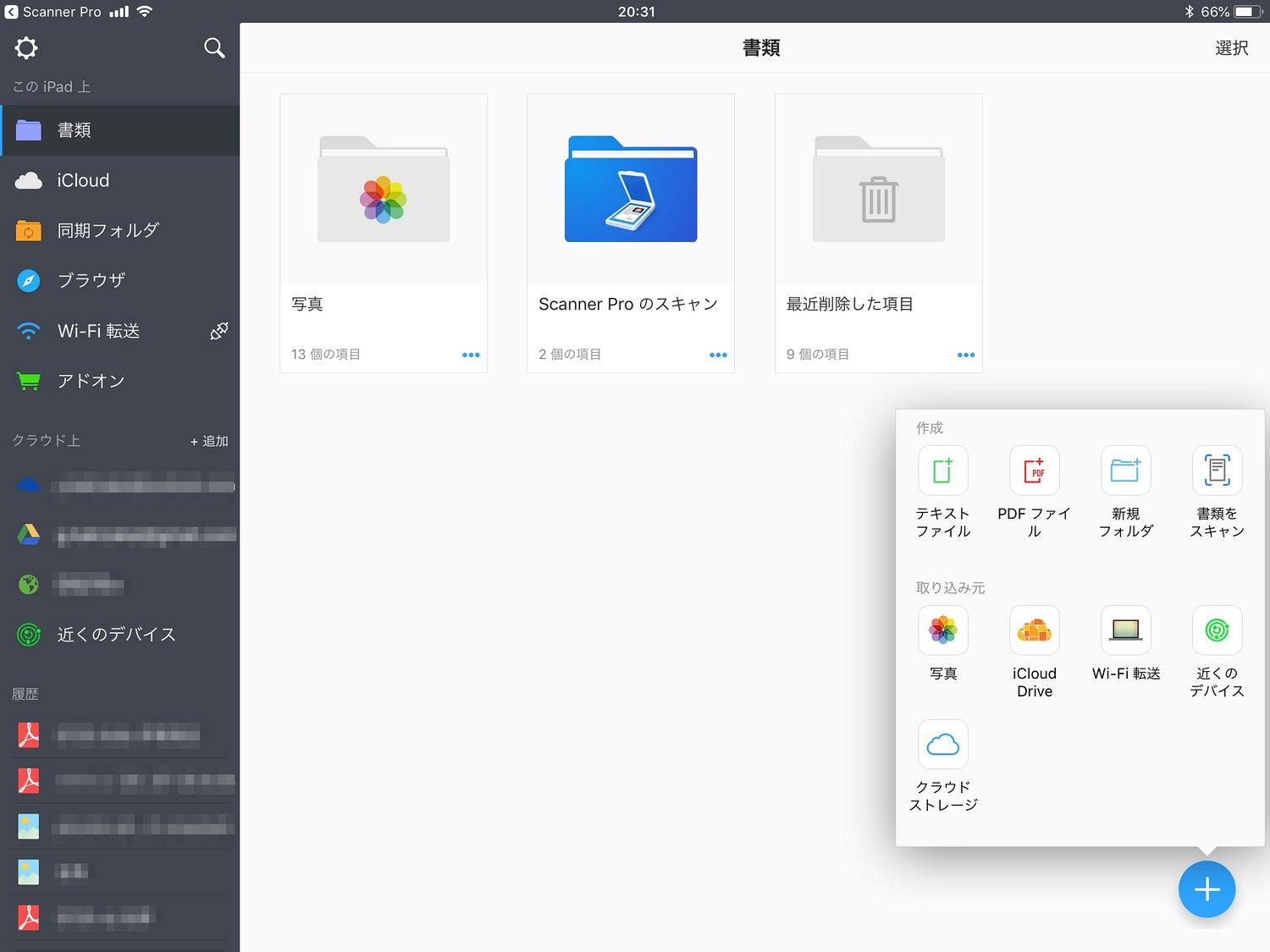
個人的によく使うのがiPadで書類をスキャンすること。同じReaddleでScanner Proというスキャナーアプリがリリースされていて、こちらも愛用しています。
Scanner Proをインストールすると、Documents内に直接Scanner Proを通して書類を取り込むことができます。
さっと取り込んで注釈してクラウドストレージへアップロードなど非常に便利です。
Documents by Readdle まずはお試しあれ
無料アプリでここまで高機能なアプリはめったにありません。iPadのファイル管理でお悩みなら、まずはこのDocumentsをインストールしてみてください。
アップデートも盛んで新機能をゴリゴリと追加されているので、これまでもこれからもオススメのアプリです。
RELATED POSTS
LATEST POSTS
スポンサーリンク