
iPhoneやiPadを使っていて「PDFファイルからJPEGファイルに変換」したい場面が多々ありますが、皆さんはいかがですか?
Apple純正の「ショートカット」アプリを使ってiPhone、iPadからPDFをJPEG画像への変換を簡単に行える方法を紹介します。
スポンサーリンク
ショートカットの使い方を簡単に説明
ショートカットはさまざまなアクションを組み合わせて自動化処理を作るアプリです。
例えば選択した写真をつなぎ合わせてGIF動画を作ったり、ブラウザで見ているページをPDF化したりと組み合わせ次第で色々な処理を簡単に行う事ができます。
今回紹介する「PDFからJPEGに変換」もこのショートカットを使って実現します。
デモでは見やすいためiPadでのスクリーンショットを使用します。
スポンサーリンク
PDFをJPEG化するショートカット
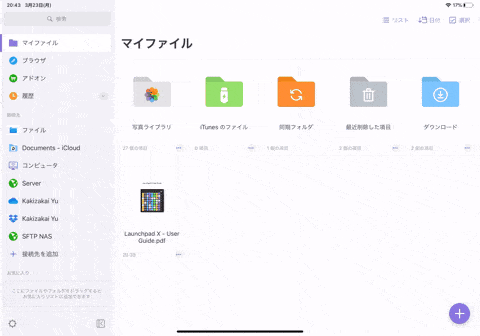
上記のGIF動画はショートカットを使ってPDFからJPEGに変換している様子です。思いの外簡単に変換できるのだなと思いませんか?
ショートカットレシピを追加する準備
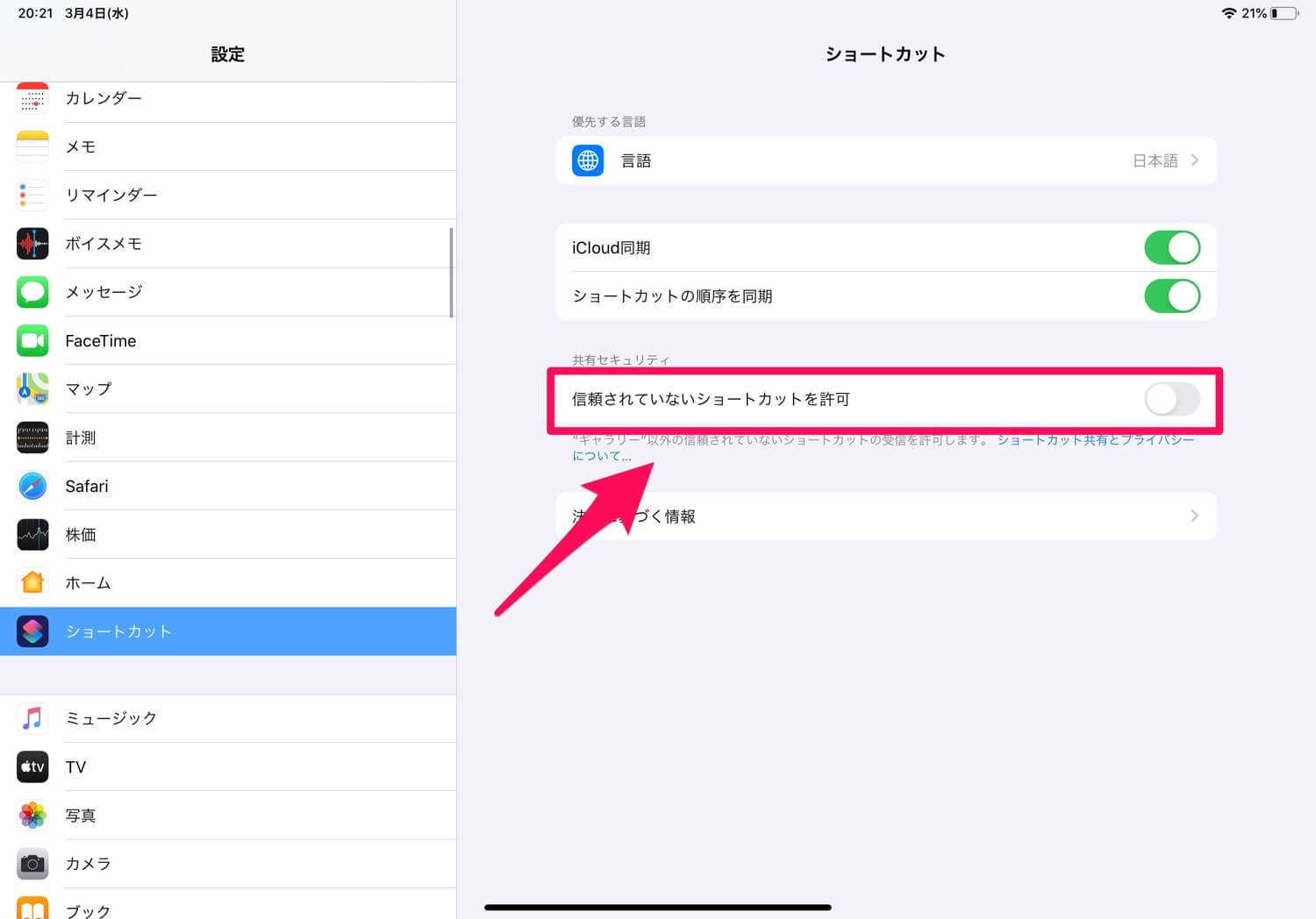
まずはじめにショートカットアプリをインストールし、設定のショートカット内の「信頼されていないショートカットを許可」をオンします。これを設定しないと第三者が作ったショートカットを追加できないのでご注意を。
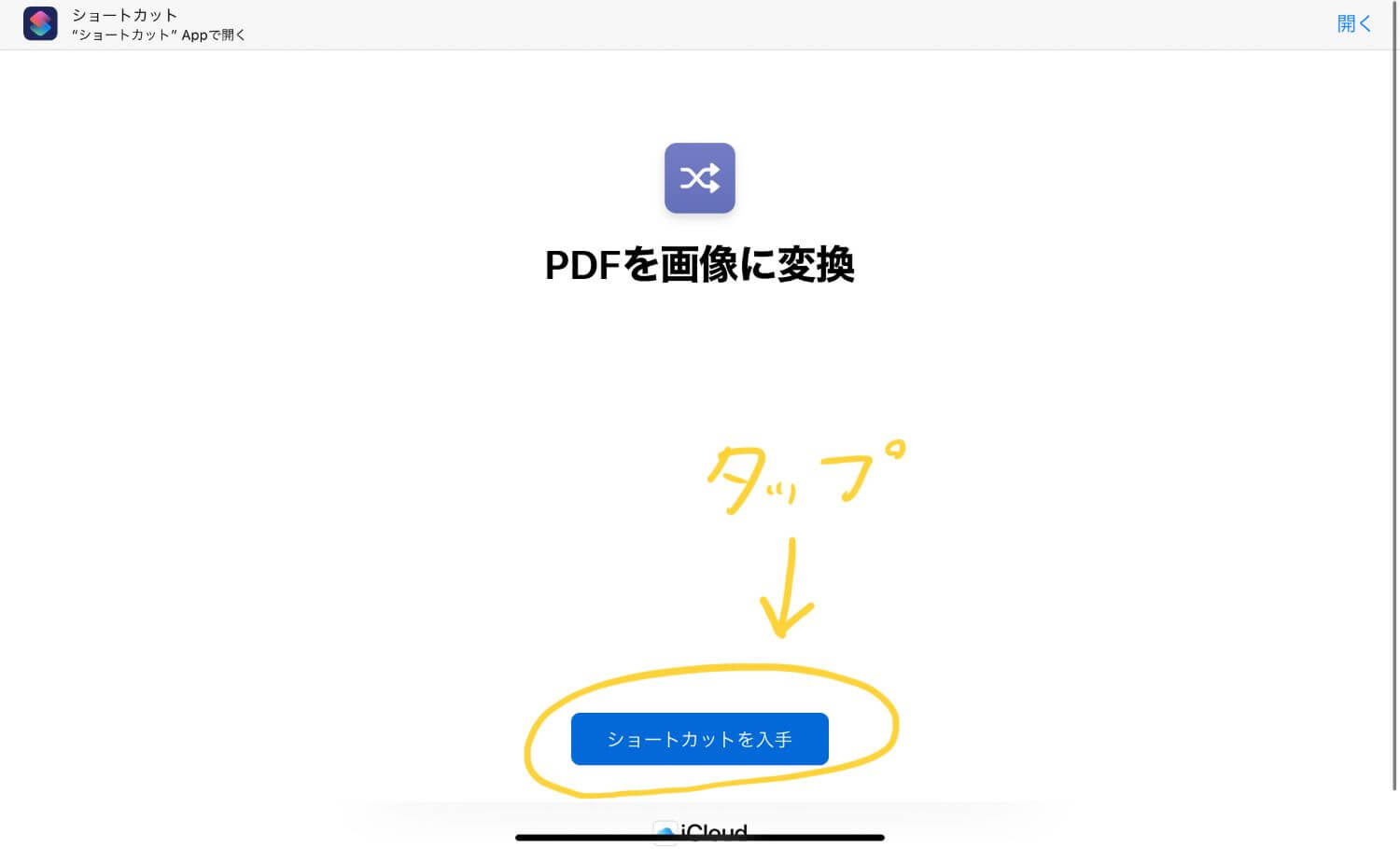
その後下記のリンクをiPhoneあるいはiPadのSafariで開き、ショートカットレシピを追加します。
PDFからJPEG化するショートカットの手順
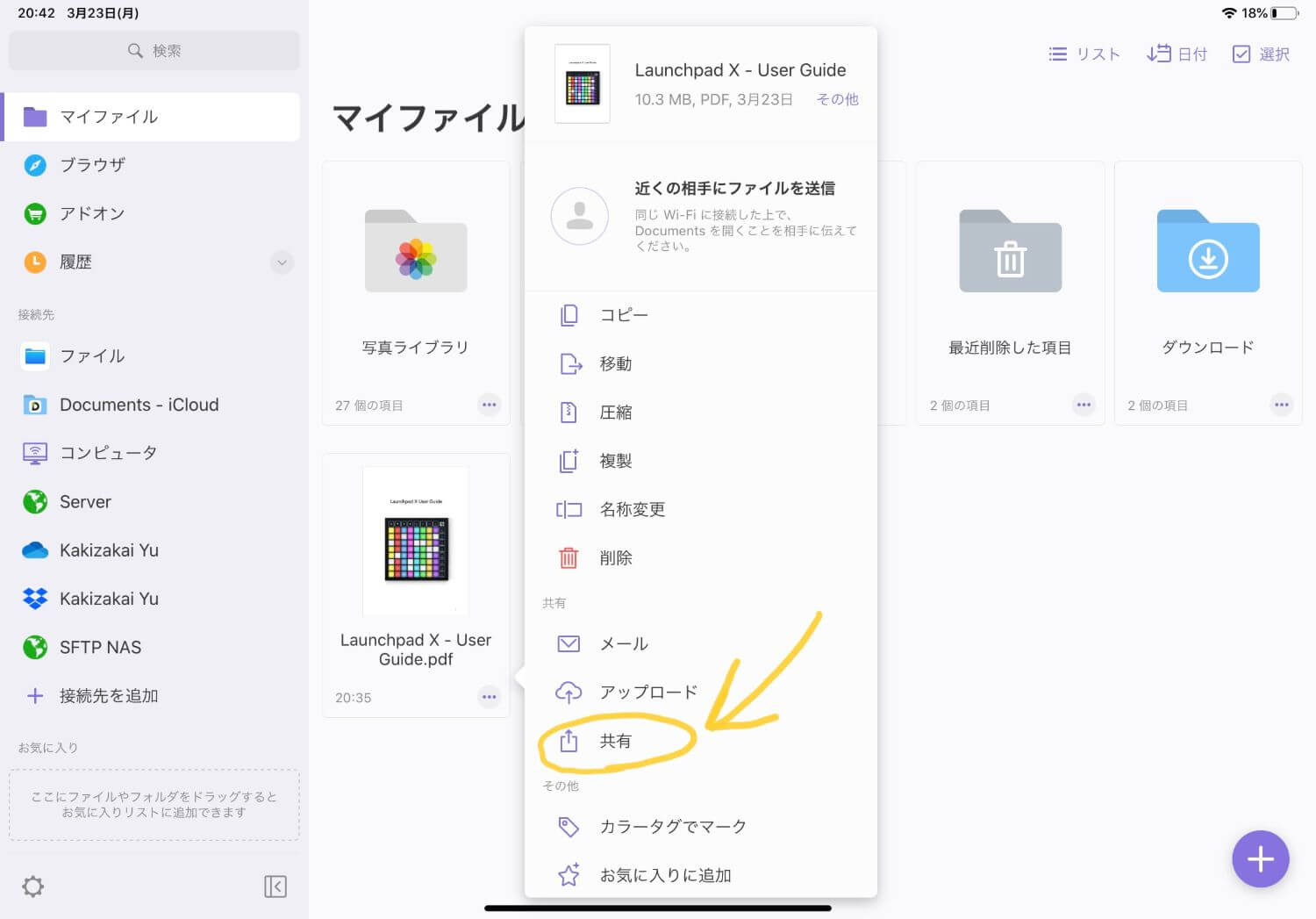
普段愛用しているファイル管理アプリの「Documents」にあるPDFからJPEGに変換していきます。
JPEG化したいPDFファイルの共有メニューを開きます。
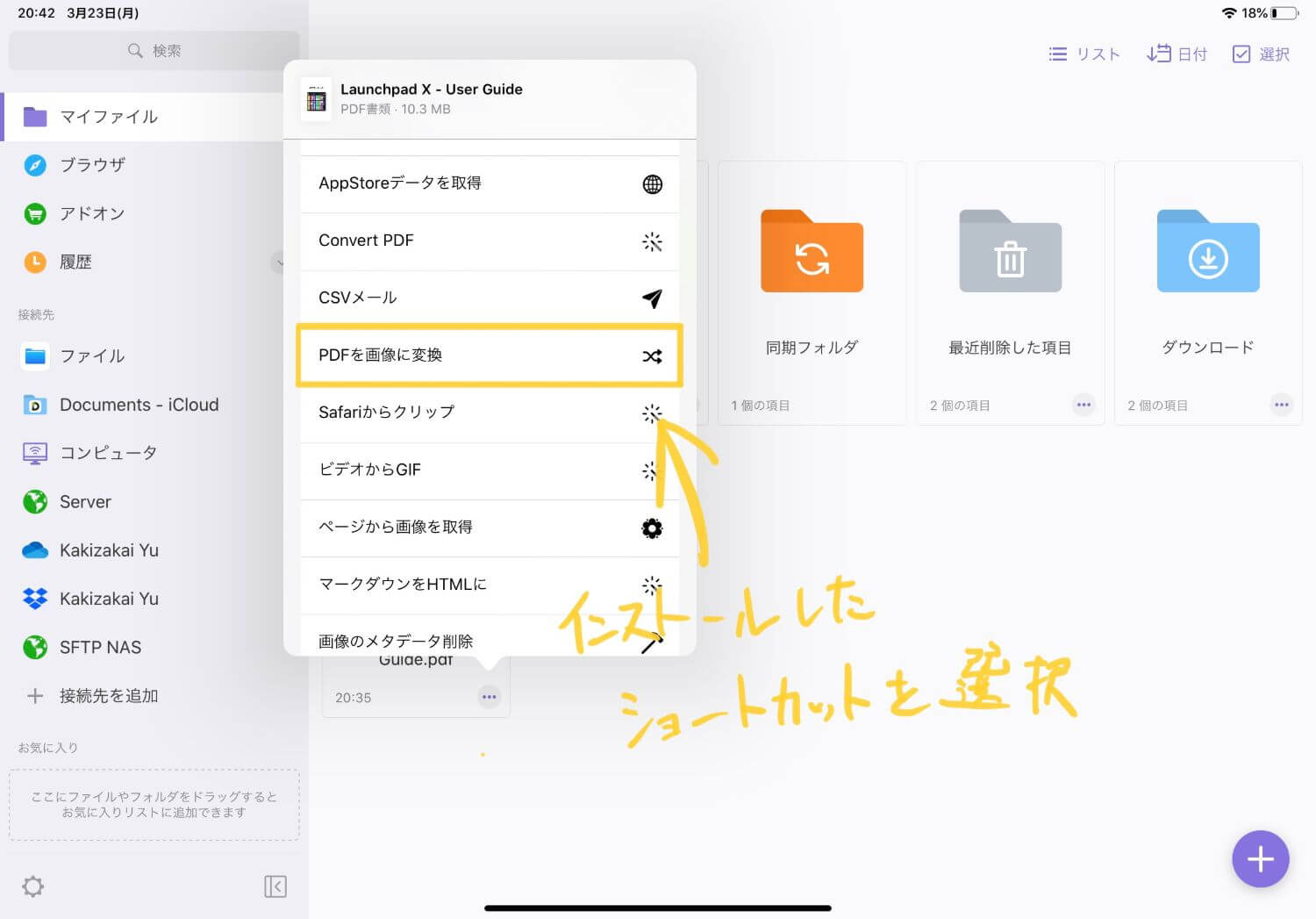
共有メニュー内から先程追加した「PDFを画像に変換」ショートカットを選択します。
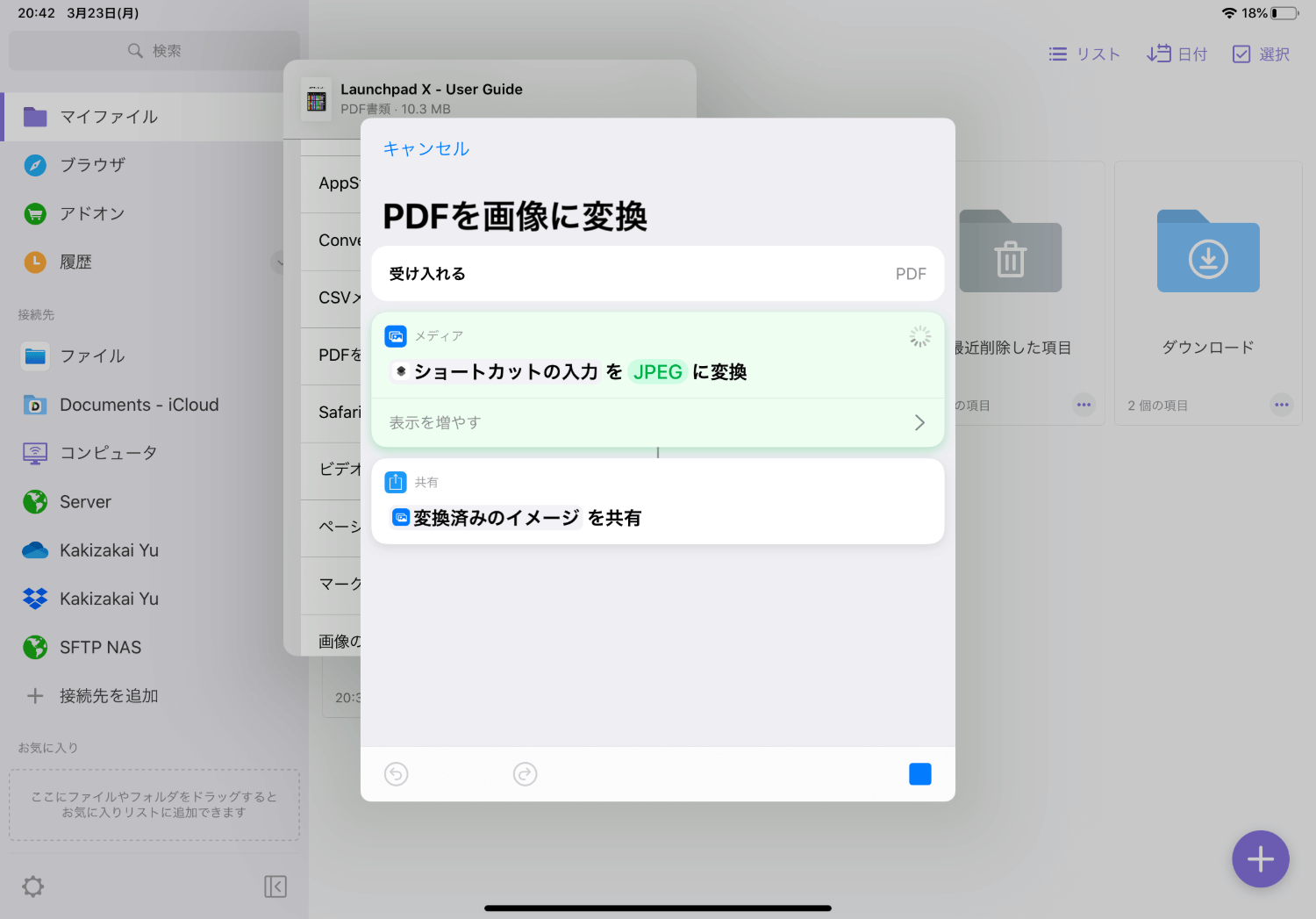
上記のようなウィンドウが開き、PDFをJPEGに変換処理がされていきます。このときPDFのページ数が多いほど時間がかかりますので、しばらくお待ち下さい。
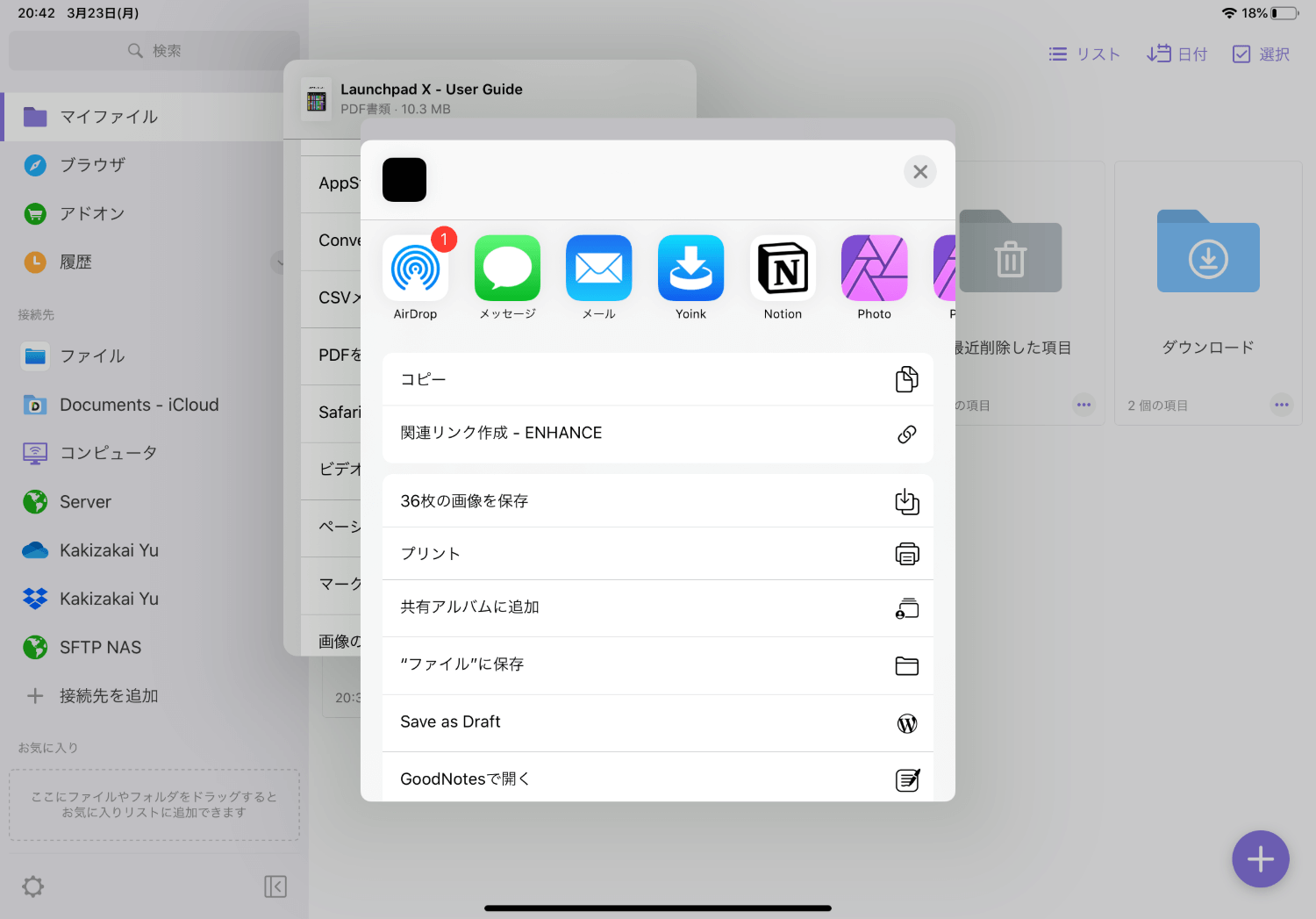
変換が終わり、再び共有メニューが開きます。画像の保存で写真アプリに保存がされます。例えばメールを選べばiPhoneやiPadに保存せずに、直接メール送信が可能です。
ここではYoinkというシェルフアプリに共有してみます。
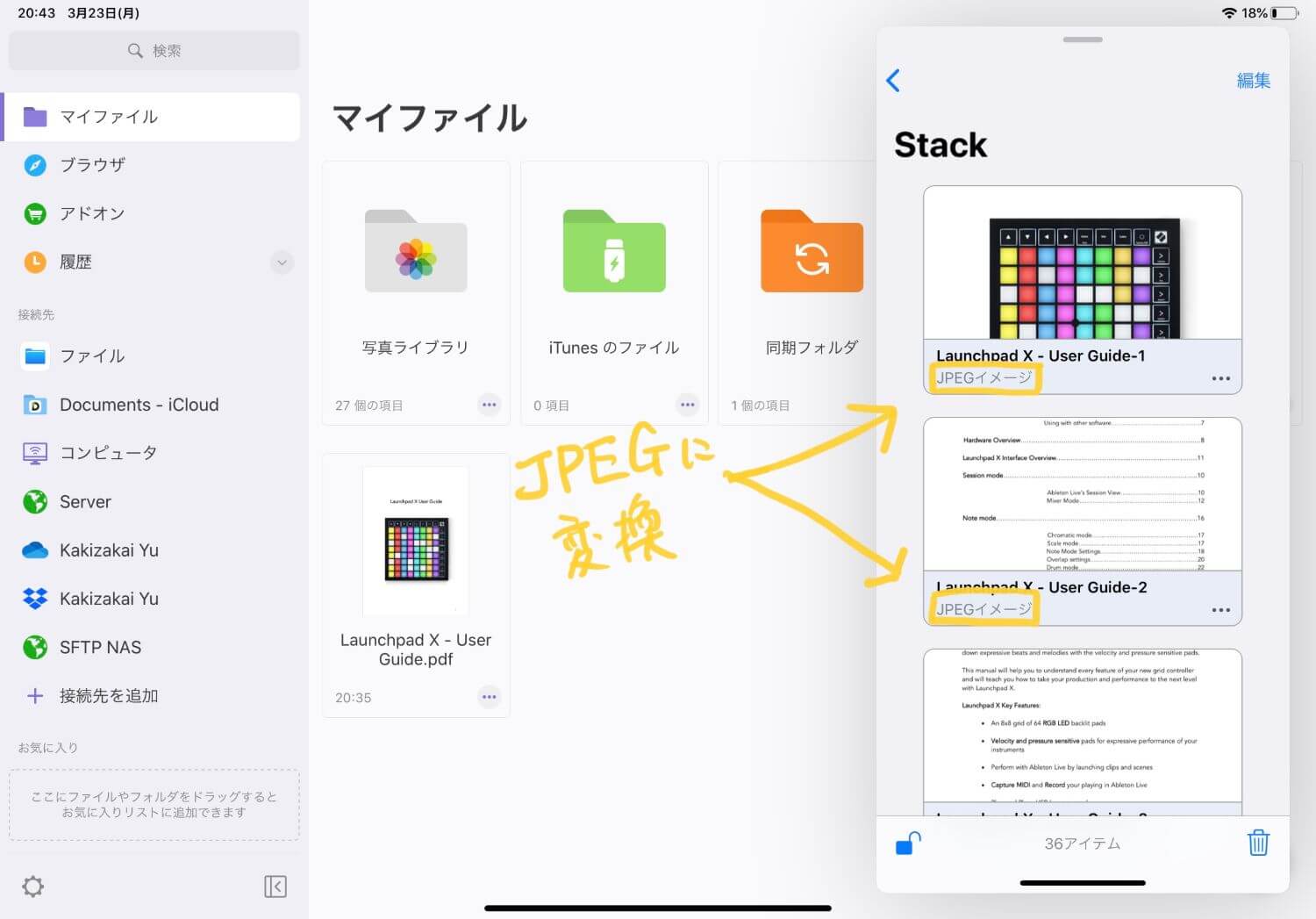
Yoinkへデータが受け渡されました。上記のようにPDFファイルがJPEGへと変換されました。ここまでの動作でショートカットは完了です。
スポンサーリンク
画像をPDFへ変換する方法
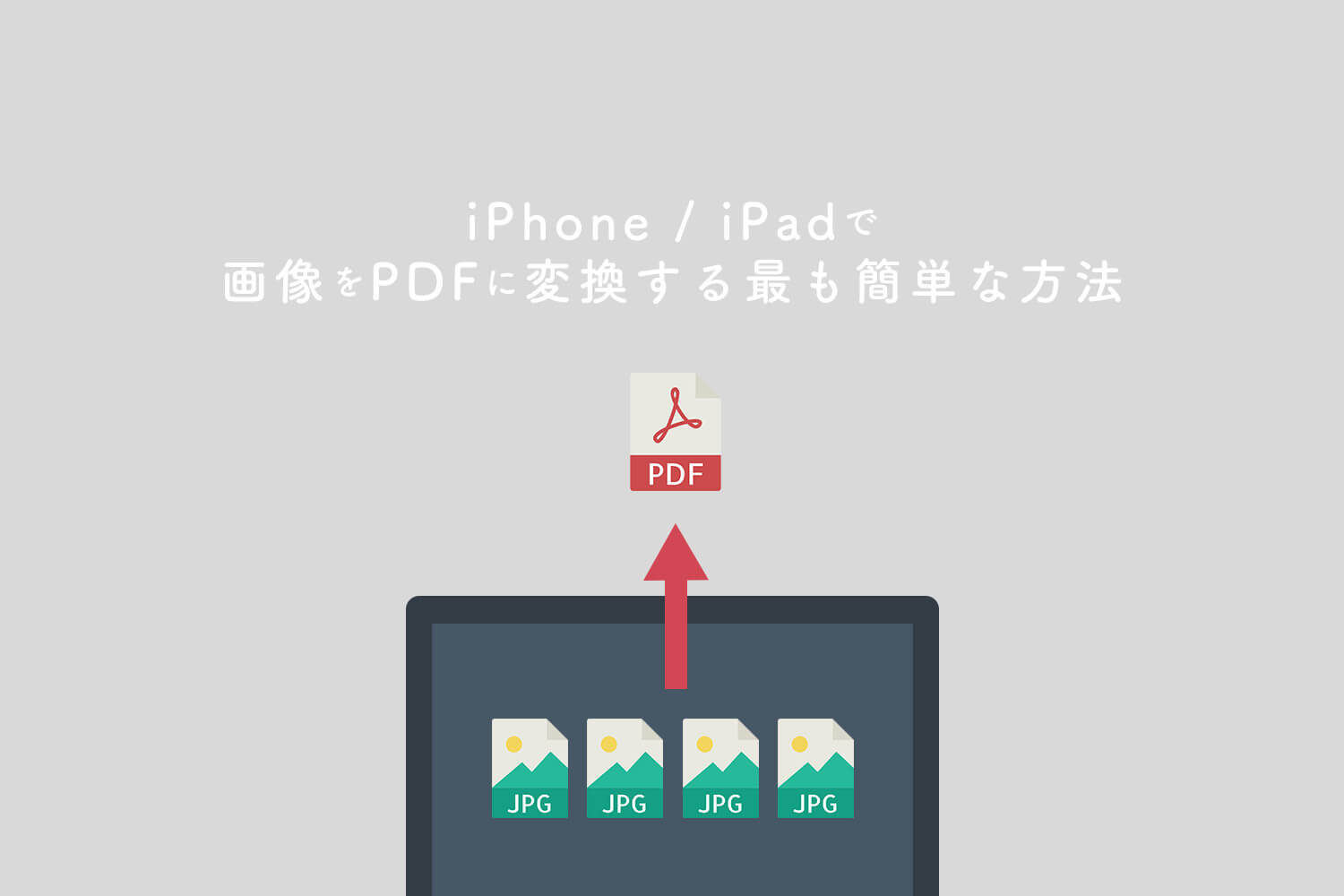
反対にiPhoneやiPadで画像をPDFへ変換する方法もあります。新しくアプリをいれることもなく非常に簡単にできるので、ぜひチェックしてみてください。
▶ iPhoneやiPadで写真を最も簡単にPDF化する方法
RELATED POSTS
LATEST POSTS
スポンサーリンク










