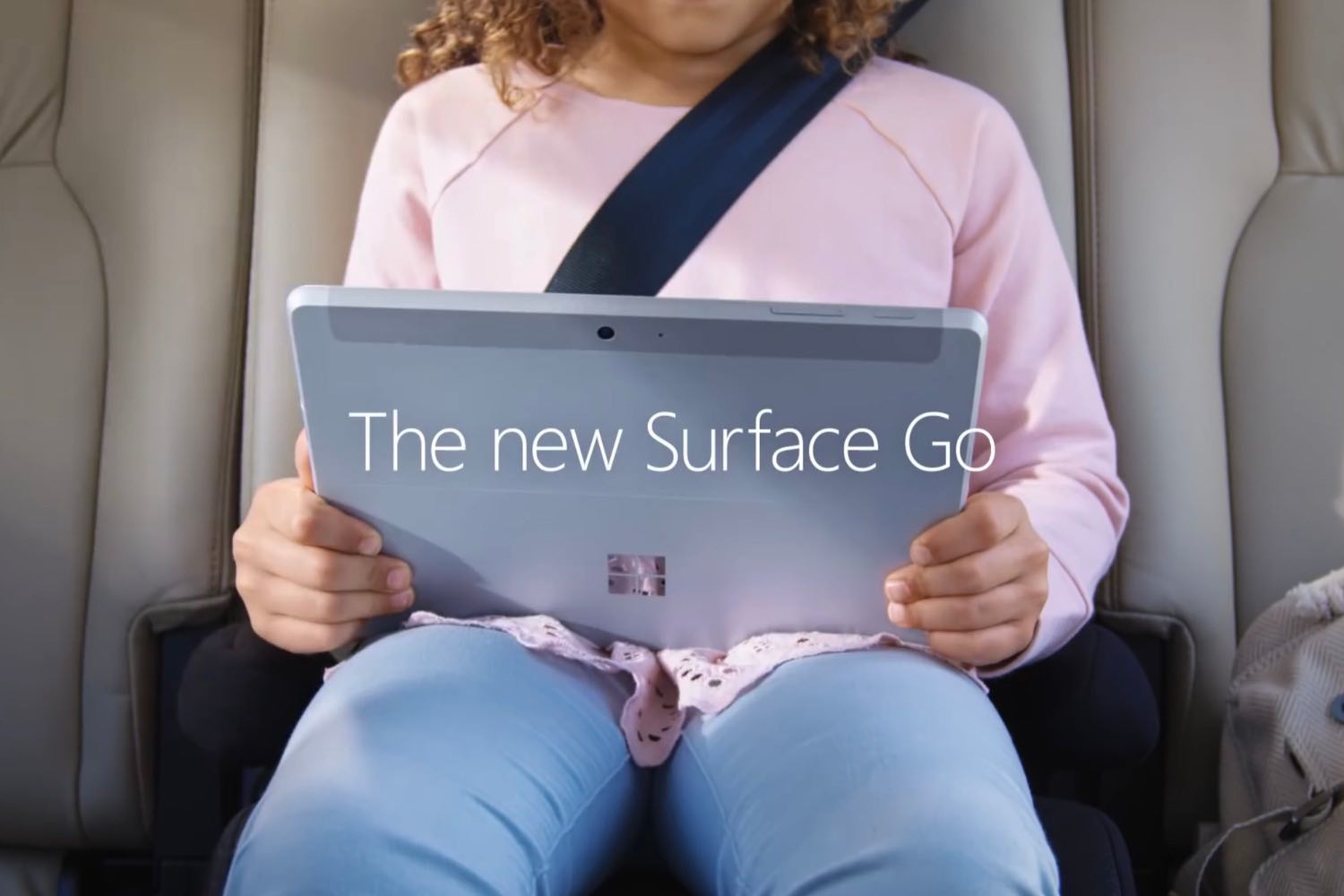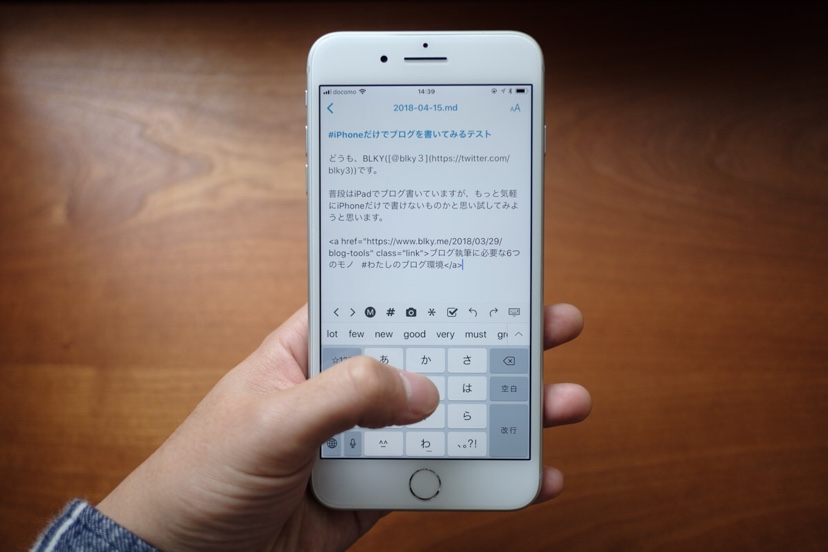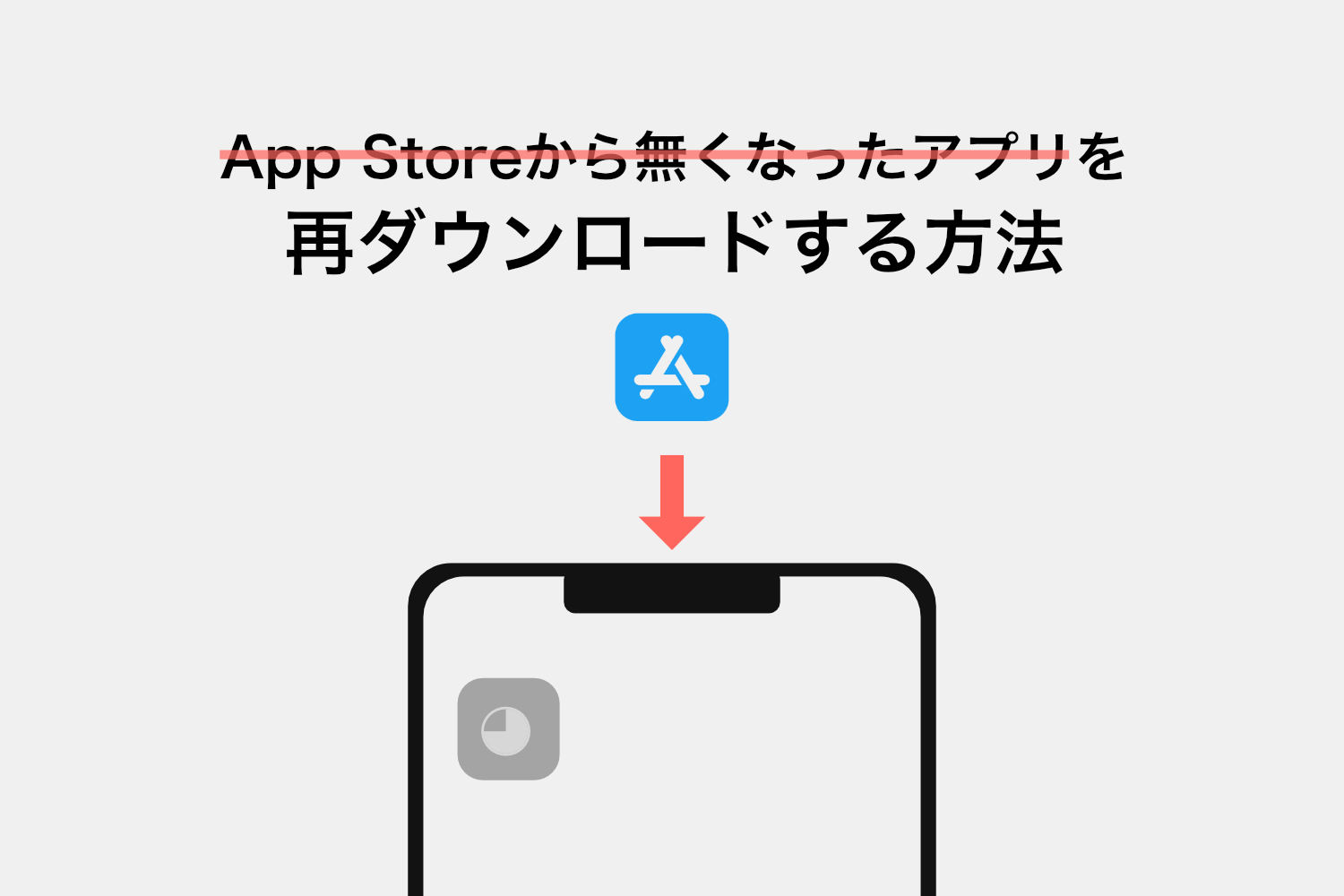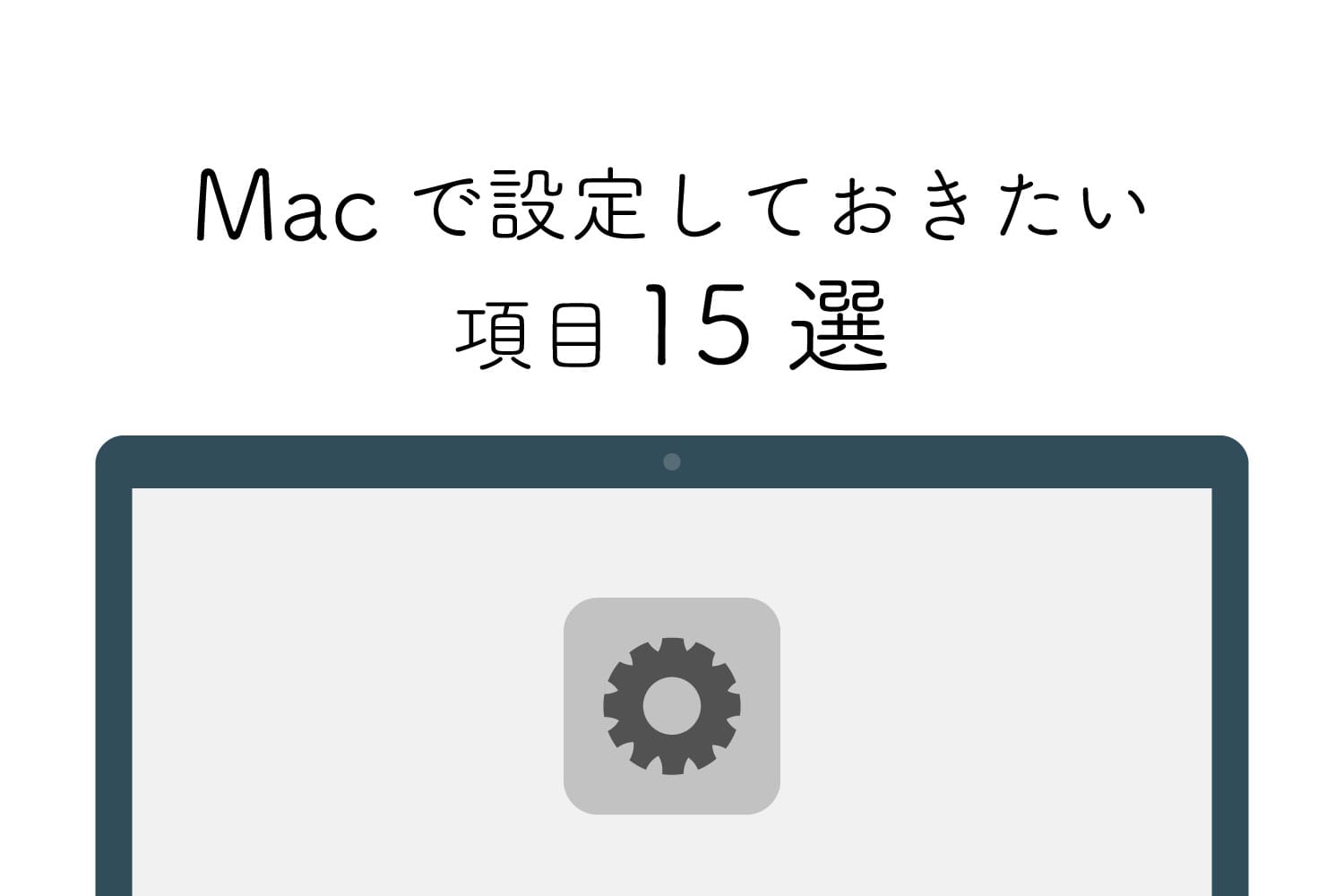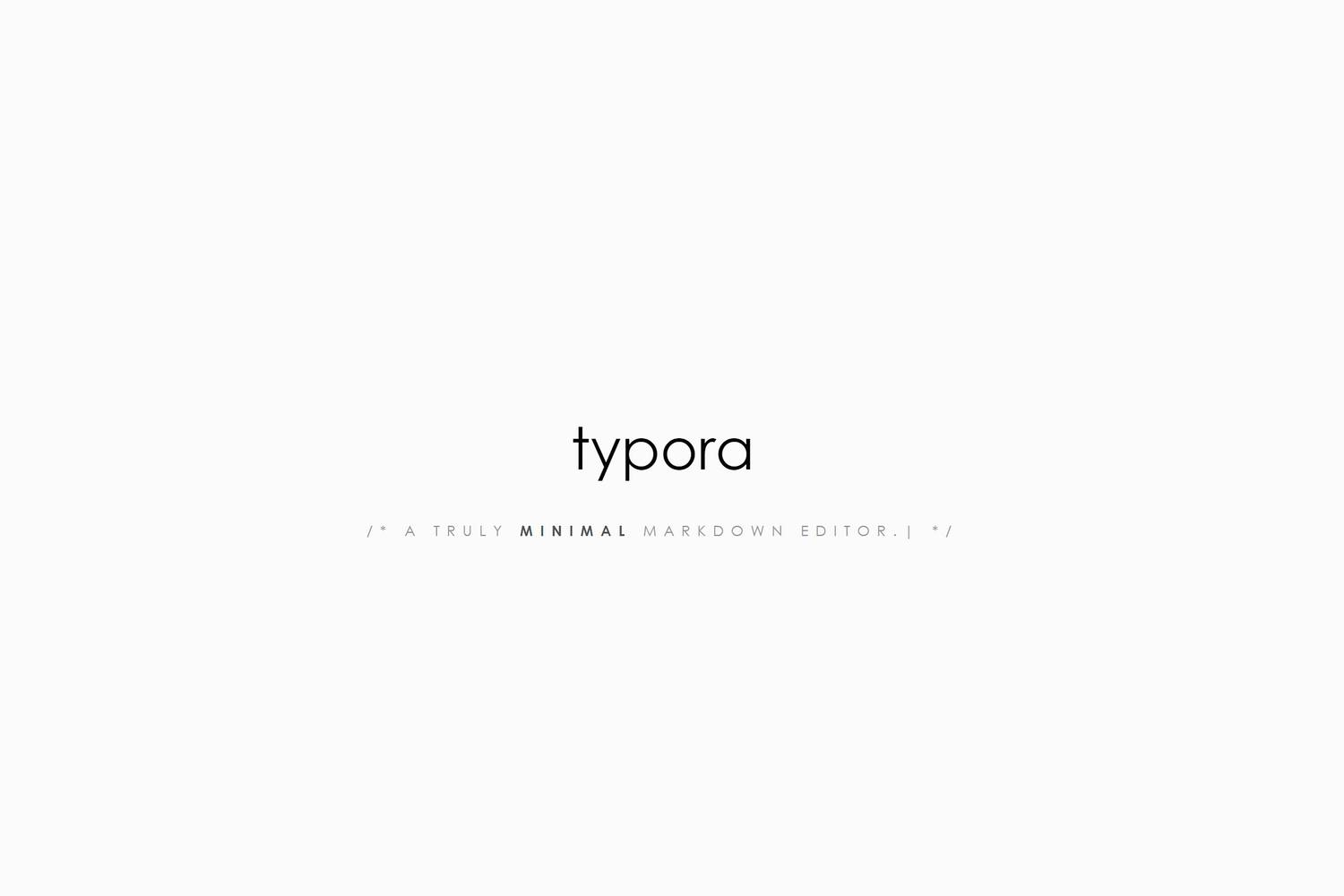どうも、BLKY(@blky3)です。
今まではMacBook Proでのブログを更新していたのですが、先日iPad Pro 9.7にSmart Keyboardを買い増ししてブログの更新作業を分割しています。
需要があるのか不明ですが、iPadで更新作業を行うにあたってのアプリ面での環境をご紹介したいと思います。
関連記事: 【今更】iPad Pro 9.7のSmart Keyboardを購入
スポンサーリンク
使用アプリ
基本的にiPadでは下書きとWordpressへのドラフト(下書き)でのアップロードを行なっています。
その後にMacBook Proで画像の編集、管理、アップロード、挿入をして公開という形をとっています。
Text Expander
AppStore: TextExpander 3 + custom keyboard – iTunes
テキスト入力補助IMEアプリ。
IME上であらかじめ登録しておいたスニペット(省略記号)を入力して定型文を呼び出します。
例えばリンクタグの「<a href=""></a>」を入力するには「;a」と打ち込めば即座に展開されます。
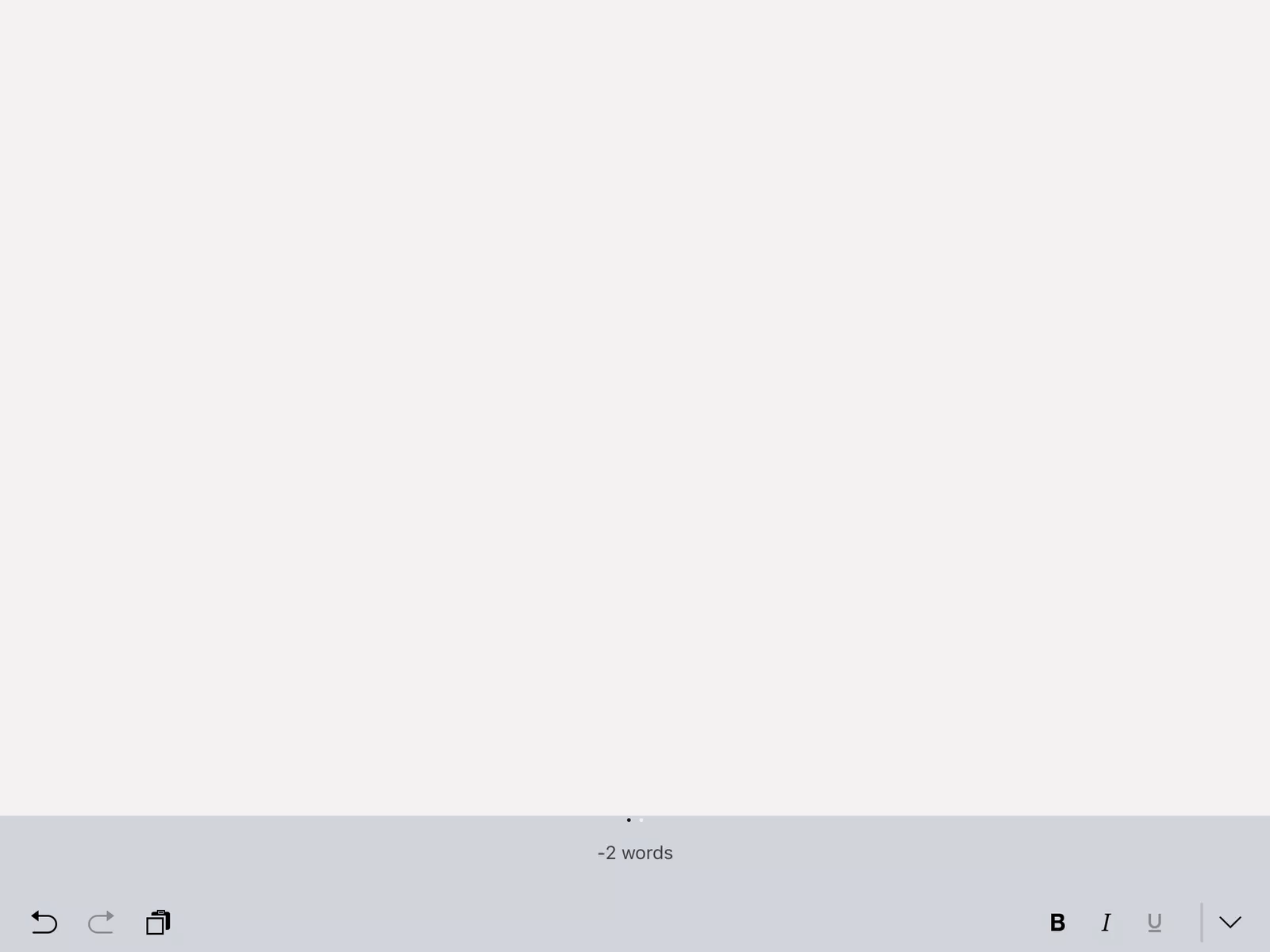
Byword
AppStore: Byword – iTunes
シンプルなMarkdown対応のテキストエディタ。
特徴は何と言ってもシンプルさ。
必要以上な機能は盛り込まずに書きやすさを極めています。
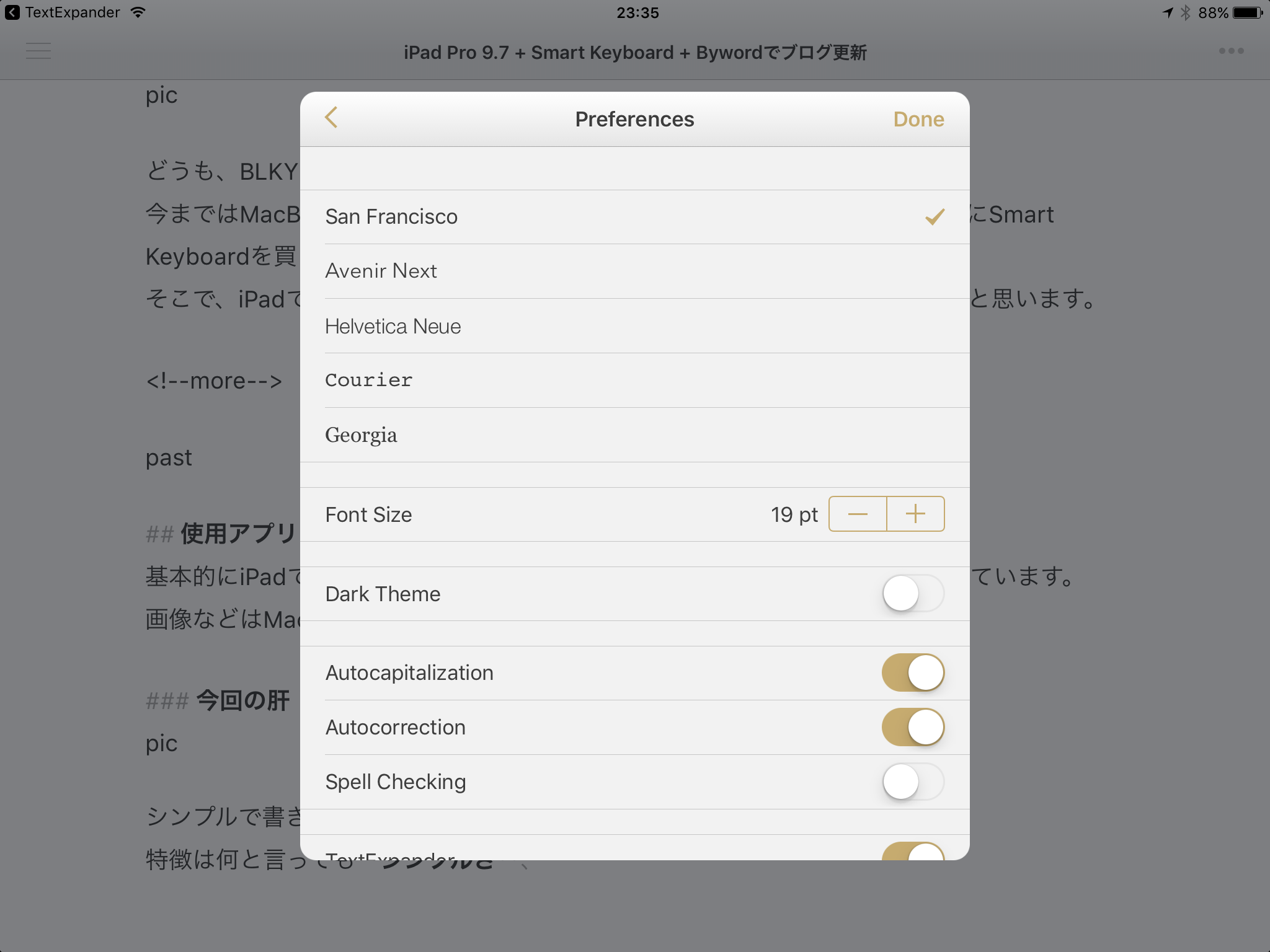
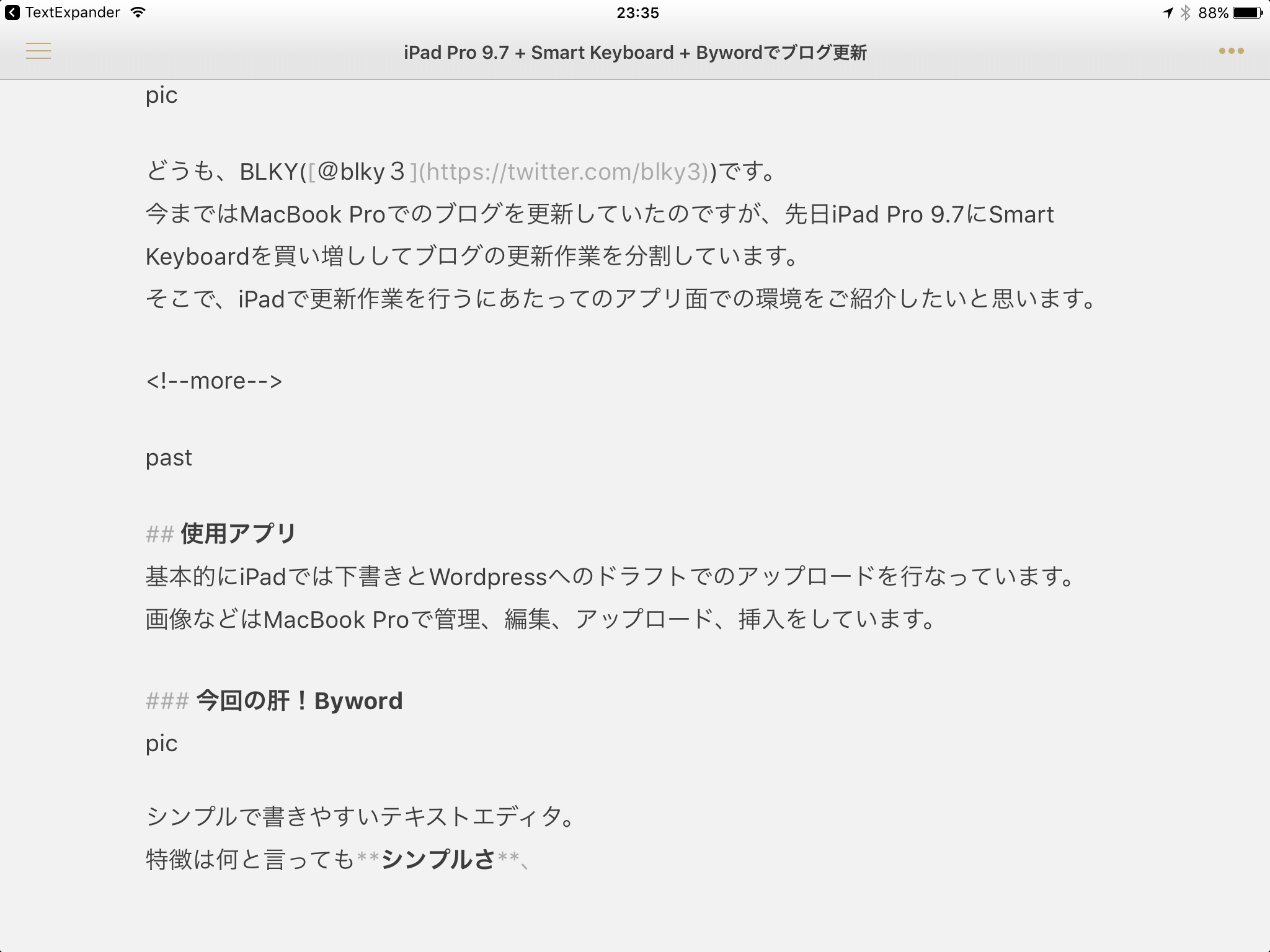
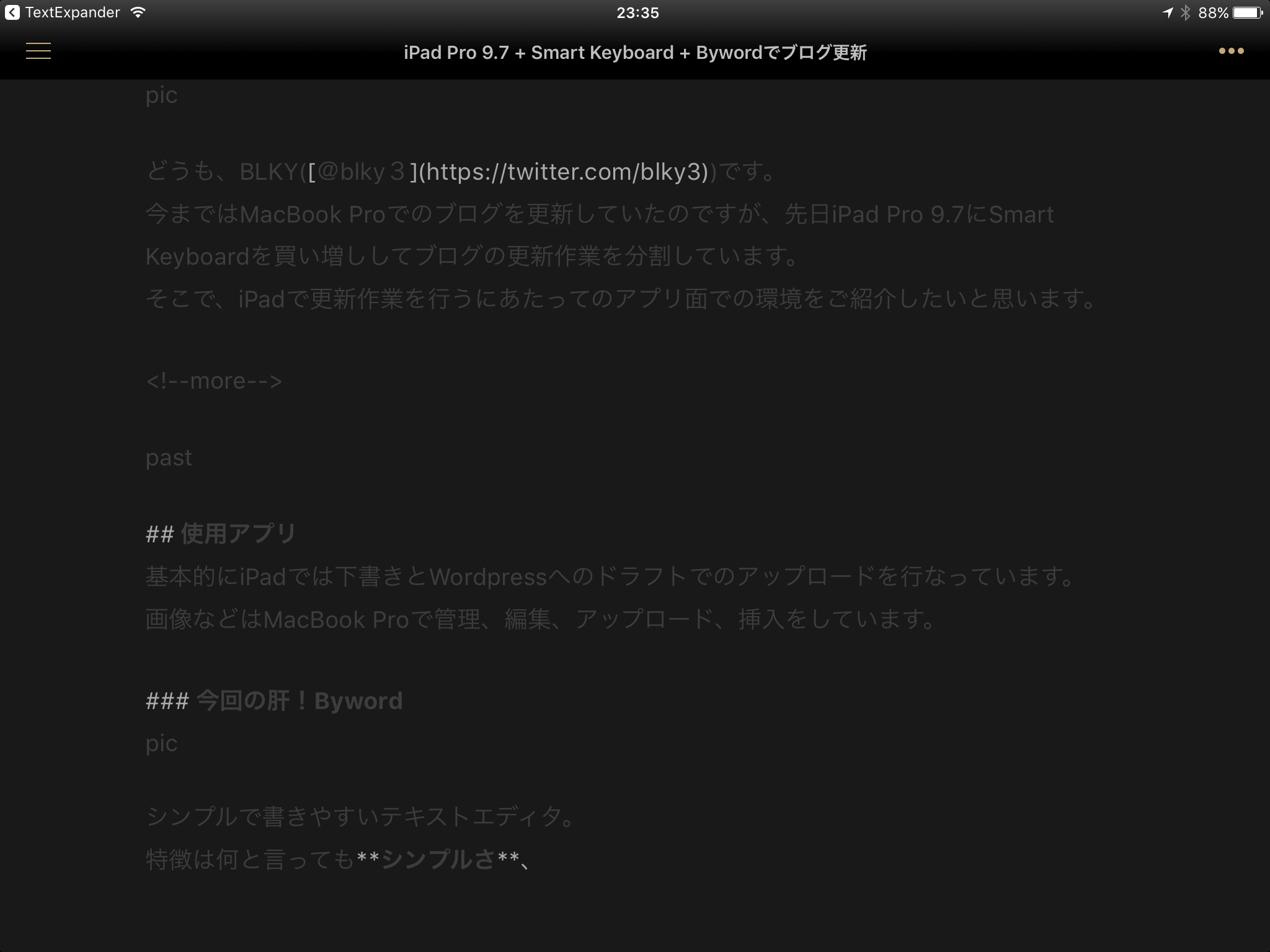
5種類のフォント、フォントサイズ変更、ライトテーマ、ダークテーマのテーマ変更といった、使用者のスタイルに合わせることも出来ます。
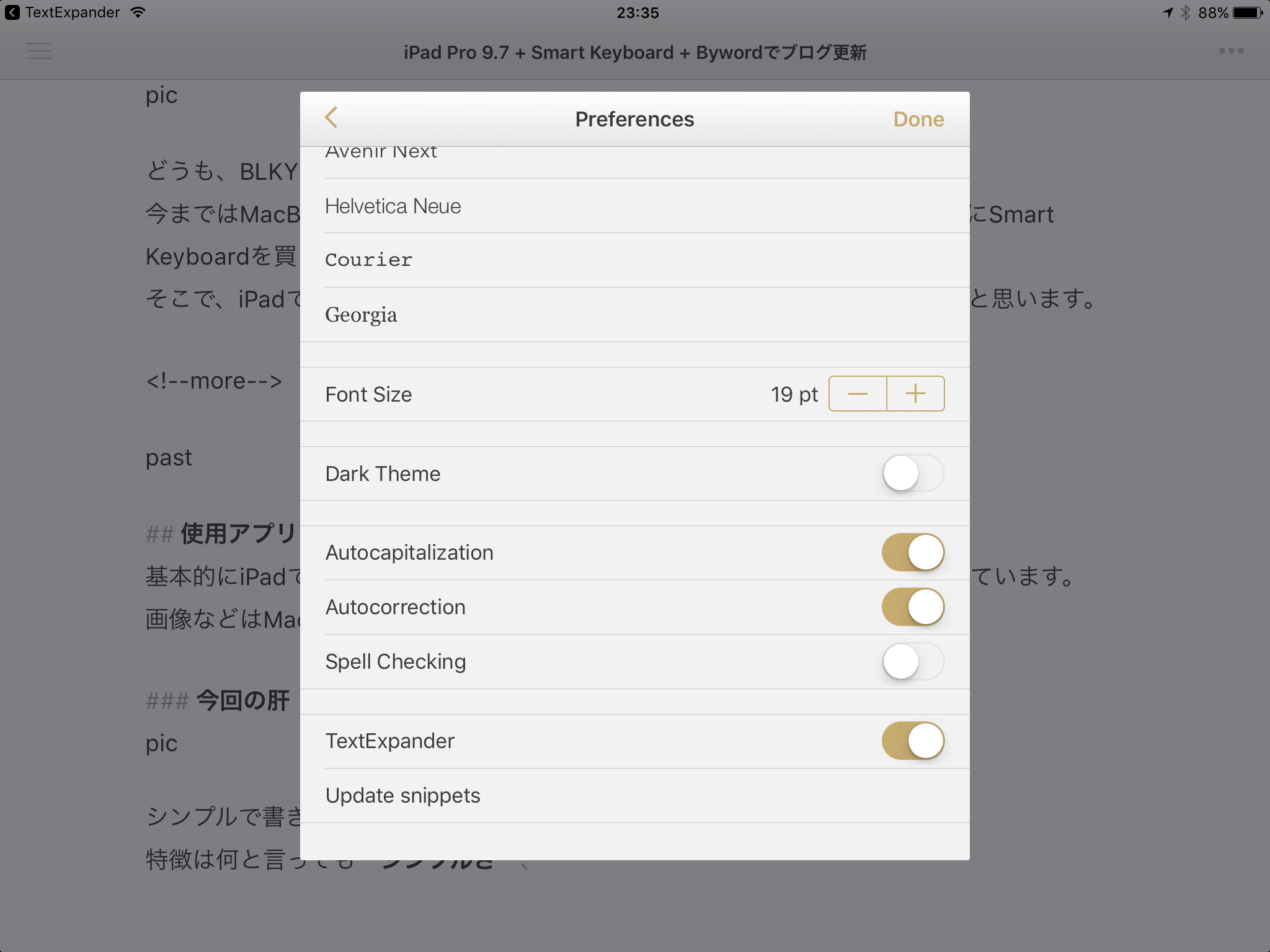
そして、ここからが肝の機能になります!
通常Smart Keyboardなどのハードウェアキーボードを使用中は純正以外のIMEを使用できません。
しかしBywordでは先ほど紹介した「Text Expander」を使用することができます。
これによって、より高速な編集作業が可能になります。
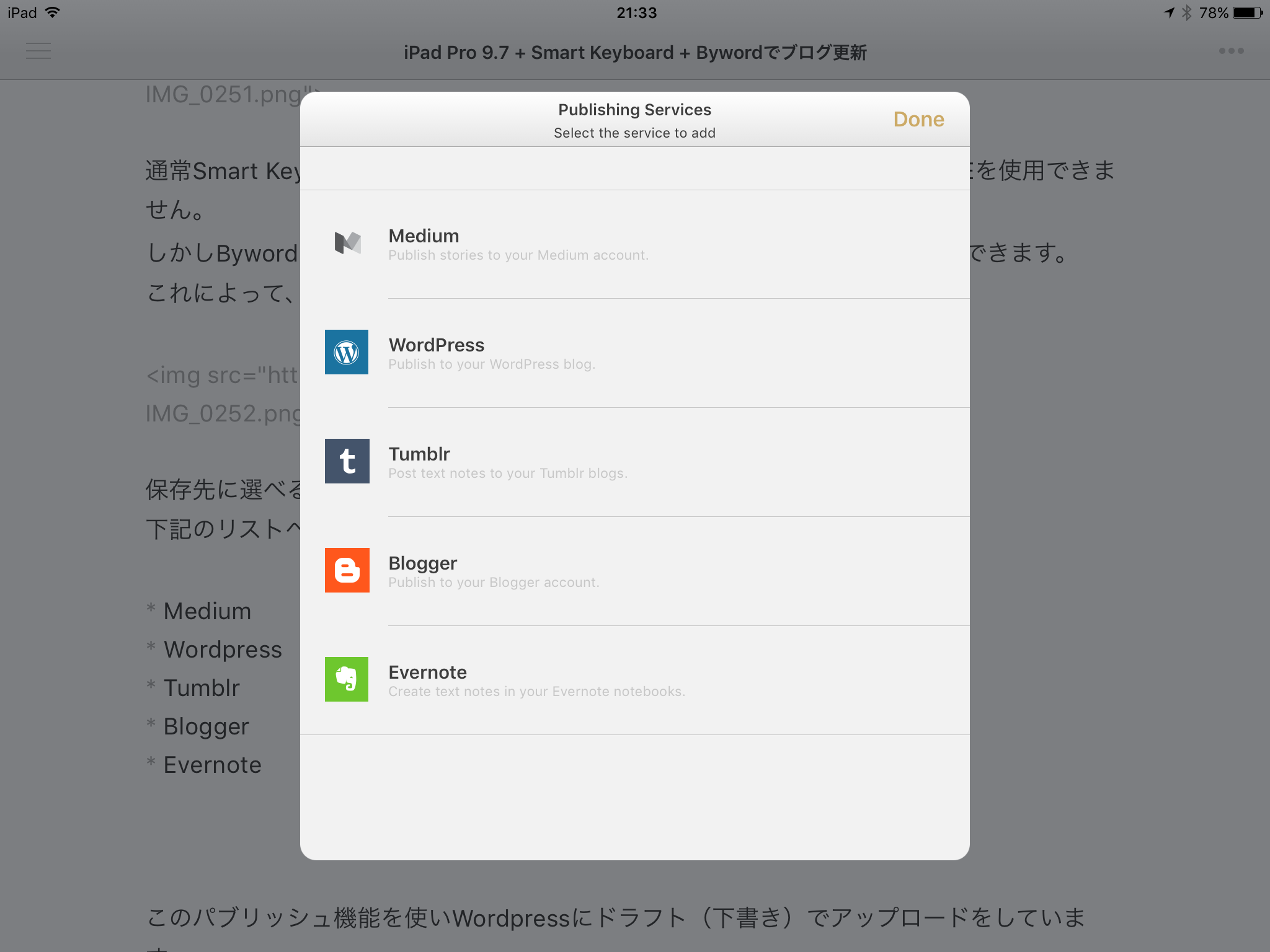
保存先に選べるのは、iCloud、Dropbox、iPadのローカルストレージ内の3つ。
下記のリストへの公開可能なパブリッシュ機能付きです。
- Medium
- WordPress
- Tumblr
- Blogger
- Evernote
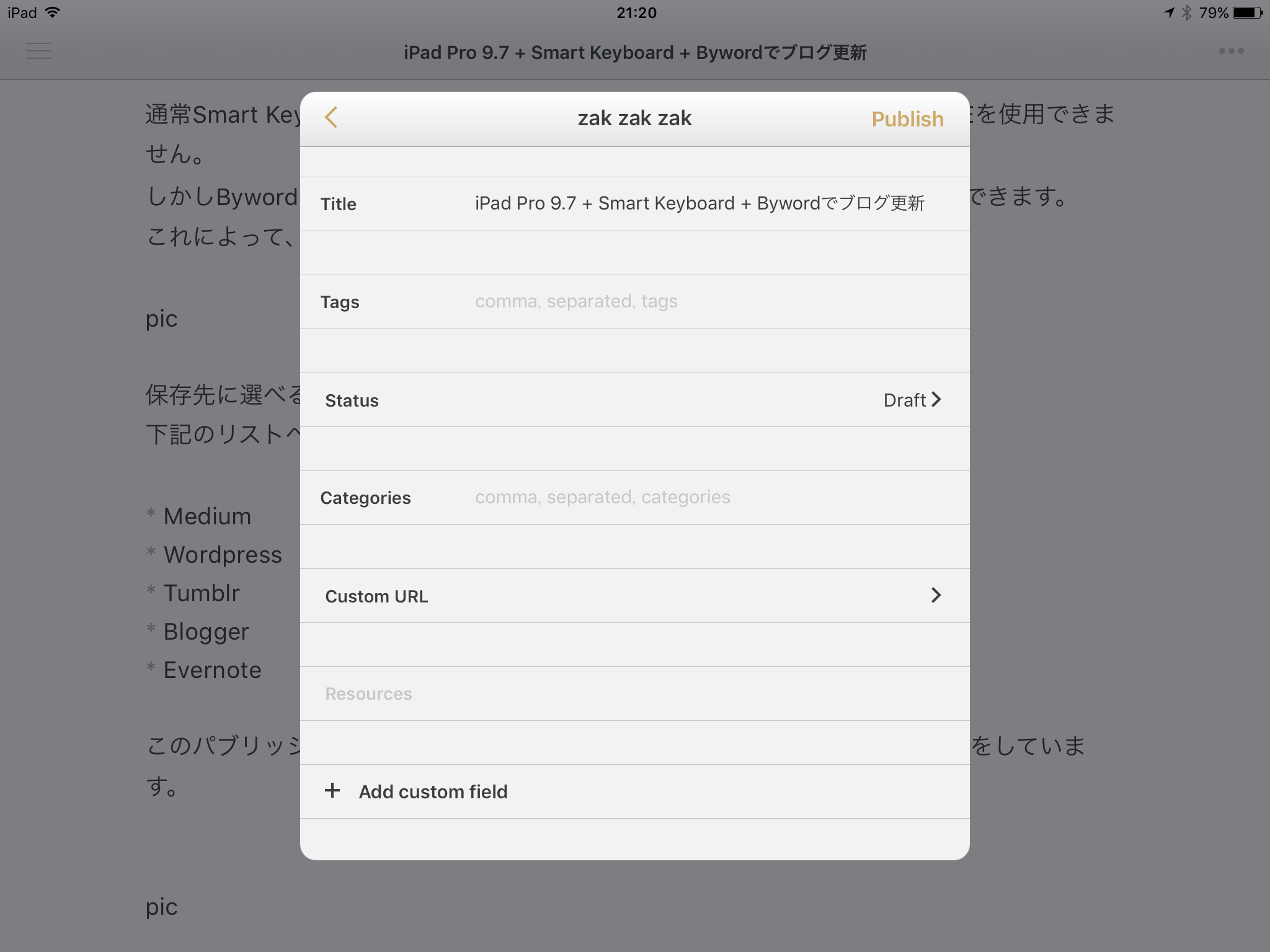
このパブリッシュ機能を使いWordpressにドラフト(下書き)でアップロードをしています。タグや、カテゴリもこの時点で設定することが出来ます。
スポンサーリンク
まとめ
これが現状でのiPadでのブログの更新作業のアプリが環境です。
Bywordは結構前に購入していて全く使っていないアプリでした。(何故購入したのか覚えていない)
なので今回SmartKeyboardを購入して活用することが出来て良かった、そしてText Expanderを使えるのは嬉しい誤算でした。
2017-10-01 追記
その後さらにiPadでの執筆環境をつめて、より快適に執筆できる環境を構築しました。
合わせて御覧ください。
関連記事: iPadのブログ執筆環境を見直したら、快適に書けるようになりました
RELATED POSTS
LATEST POSTS
スポンサーリンク