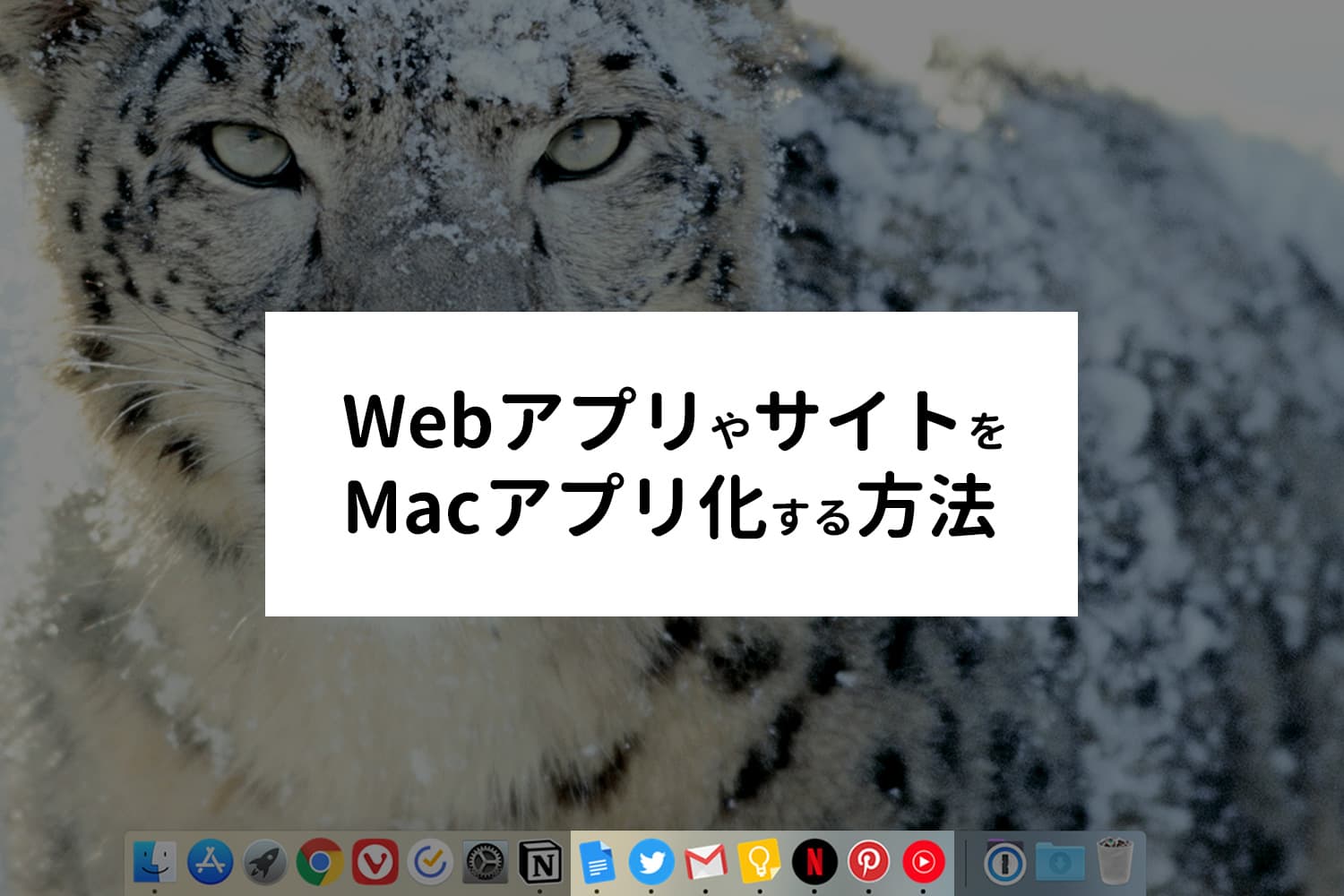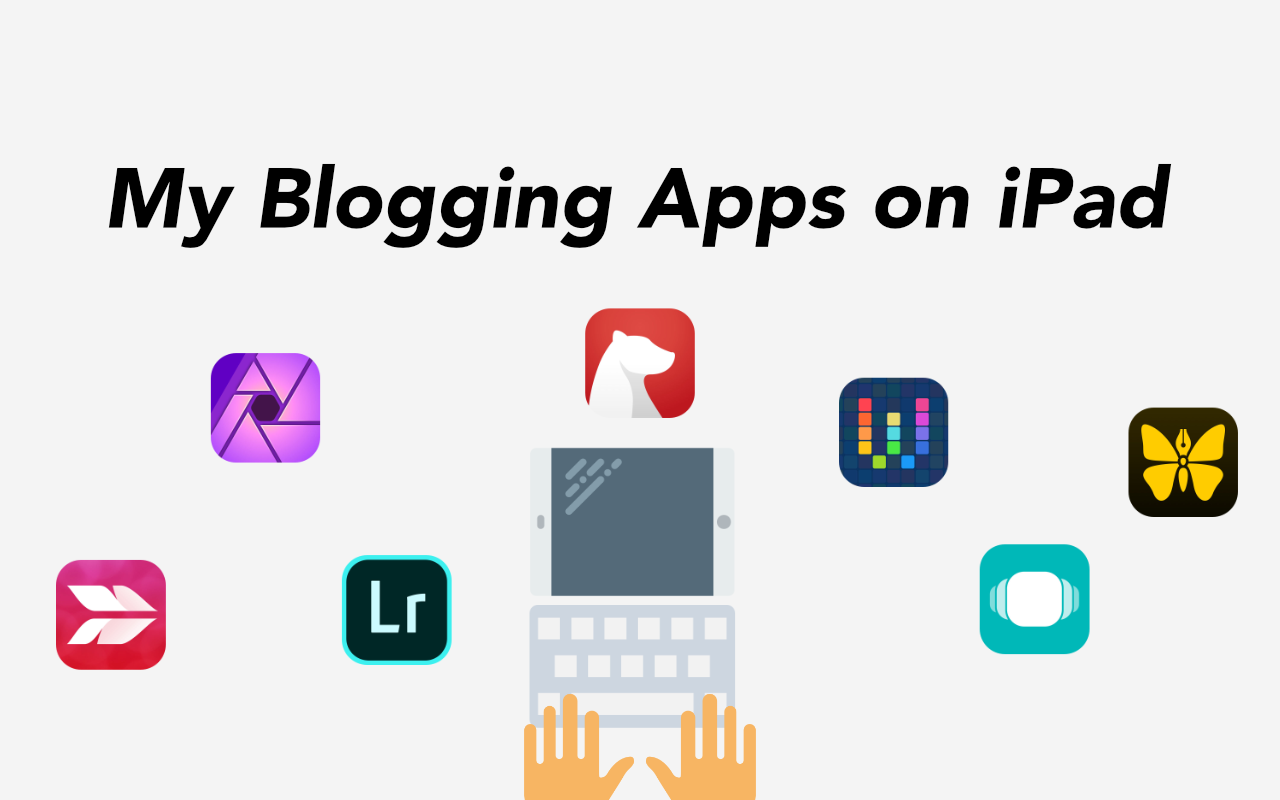どうも、BLKY(@blky3)です。
iPadやMacで書きやすいと有名なアプリ「Ulysses」が買い切り型からサブスクリプション(月額課金制)に切り替わりました。3,000円と高価な部類のアプリだったため、買うのに躊躇してしまっていましたがサブスクリプション型に切り替わり、お試し期間が1ヶ月設けられたので試しに使ってみると、かなり使いやすくて驚きました。
そこでiPadのブログ執筆環境を見直したら、結構快適な環境ができたのでつらつらと書いていこうと思います。
最近「iPadでブログ更新はきついなー」とか書いていましたが、前言撤回!
実際に今回の環境でイチから全てをiPadで書いた記事がこちら
デスクトップPC用のキーボードとマウスを買い換えたい。Razer BlackWidowかOrnataか。
スポンサーリンク
ブログを書くのに必要な工程
僕がブログを書くのに必要な工程は以下の通りになります。
- 写真(RAW)の取り込み
- RAW現像
- サムネイルなどの画像編集
- 画像のリサイズ、メタデータの削除、リネーム(記事ごとに連番)
- Webから情報収集
- マークダウンでの執筆、画像の挿入
- サーバーへ記事をアップロード
基本的にレビュー系の記事が多いので写真を多く載せる必要があります。ですので写真の取り込みや編集作業が快適に行えることと、それを簡単に記事内に挿入できることが重要になってきます。
スポンサーリンク
今回構築したiPadのブログ執筆環境

上記でまとめた工程をクリアするiPad上の執筆環境をソフトウェア、ハードウェアでまとめてみます。
ハードウェア
- iPad Pro
- Smart Keyboard
- Lightning – SDカードカメラリーダー
ソフトウェア
- Ulysses(テキストエディタ)
- Copied(コピペツール)
- Workflow(自動化ツール)
- Snapseed(RAW現像)
- PixelmatorあるいはAffinity Photo
- Safari
今回構築した環境のキモは「Ulysses」、「Workflow」、「Copied」、「ハードウェアキーボード(Smart Keyboard)」の4つ。
具体的に紹介していきます。
スポンサーリンク
快適テキストエディタ「Ulysses」
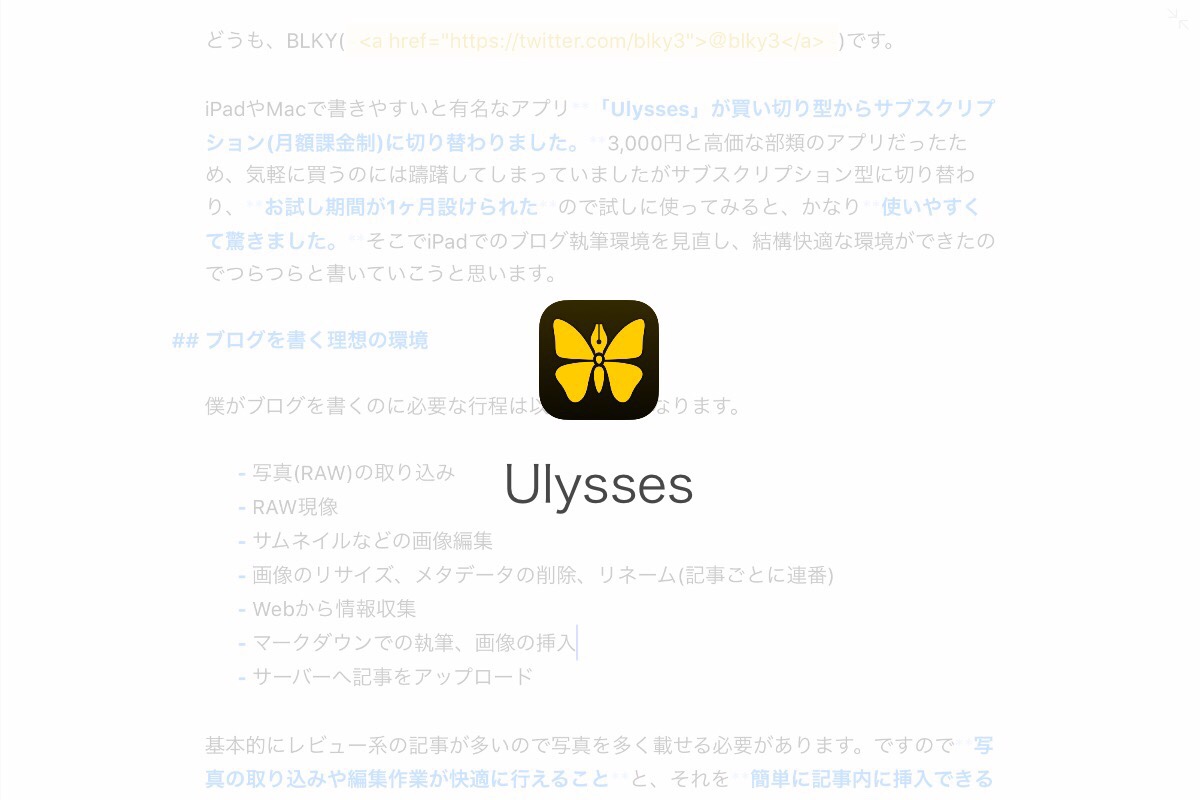
冒頭でも書きましたが、最近買い切り型(3,000円)から月額課金制(月間550円)になりました。月額課金制になり否定的な意見も多いですが、新規ユーザーにとっては敷居が低くなり気軽に試せるようになったのも事実。
| 単位 | 料金 |
|---|---|
| 月間購読 | 550円 |
| 年間購読 | 4,400円 |
※記事公開時時点
以前から評判が良かったので期待して使ってみると、想像以上に良くて驚いて記事にしようと思いました。
まず何がすごいのか。
このブログ「zak zak zak」は、WordPressを使って運営しているのですが、そのWordPressとの連携が強力な点と、画像の挿入はコピペでOKの2点。
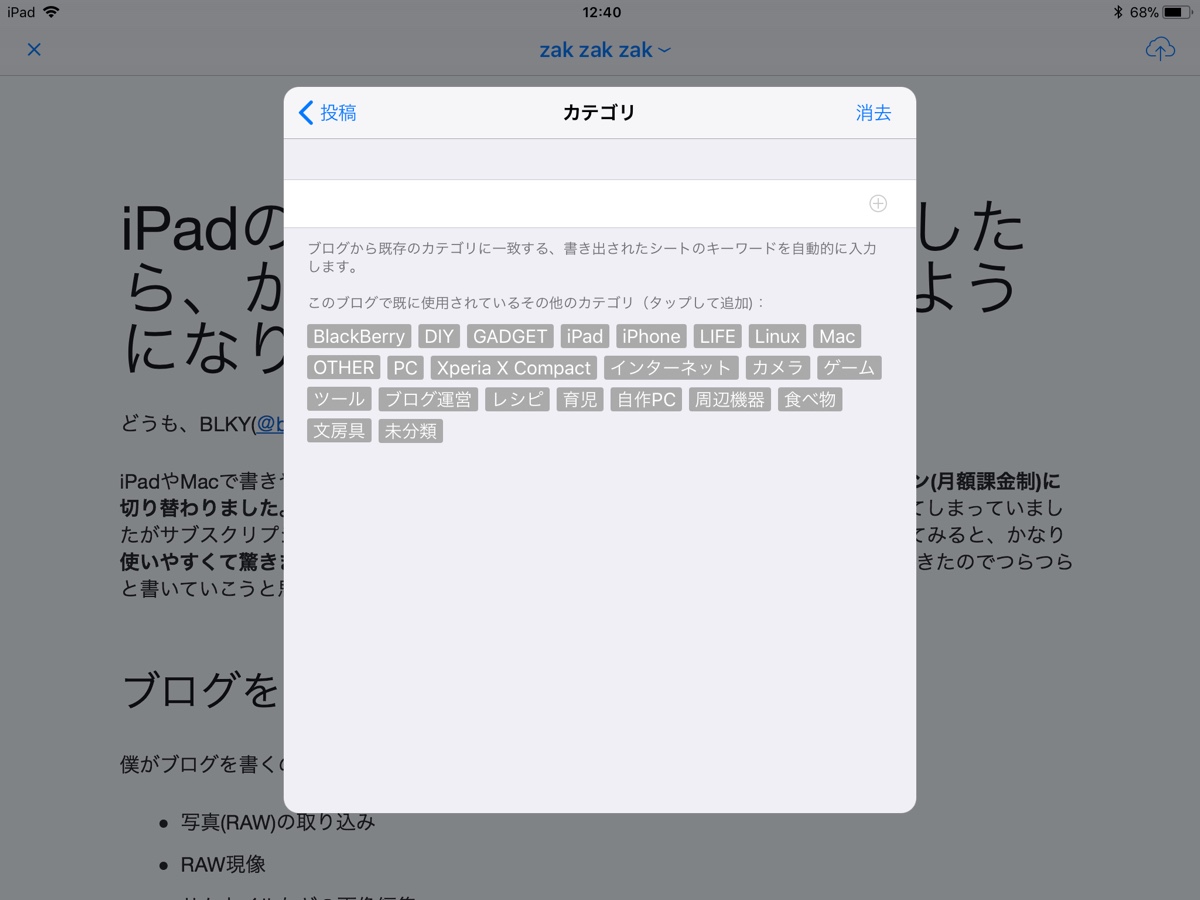
Ulysses上でカテゴリ、タグ、サムネイルの設定ができてしまいます。画像のようにブログ上のカテゴリやタグを認識して簡単に設定できたり、新しく追加することも可能です。
以前はBywordというエディタを使っていたのですが、記事自体はアップロードできるものの、カテゴリやタグ、サムネイルなどは設定できなかったのでかなり感動。
レビュー系の記事では画像をいっぱい使うので、画像挿入に対応しているのも嬉しい。
しかも、コピペするだけで画像を挿入してブログ上にちゃんとアップロードしてくれます。マジすごい。
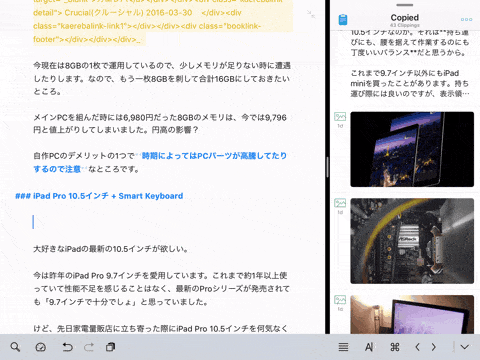
後述の”Copied”を併用した使用感
このようにCopiedにコピーしておいた画像をUlysses上で、がしがしペーストするだけで画像挿入ができます。
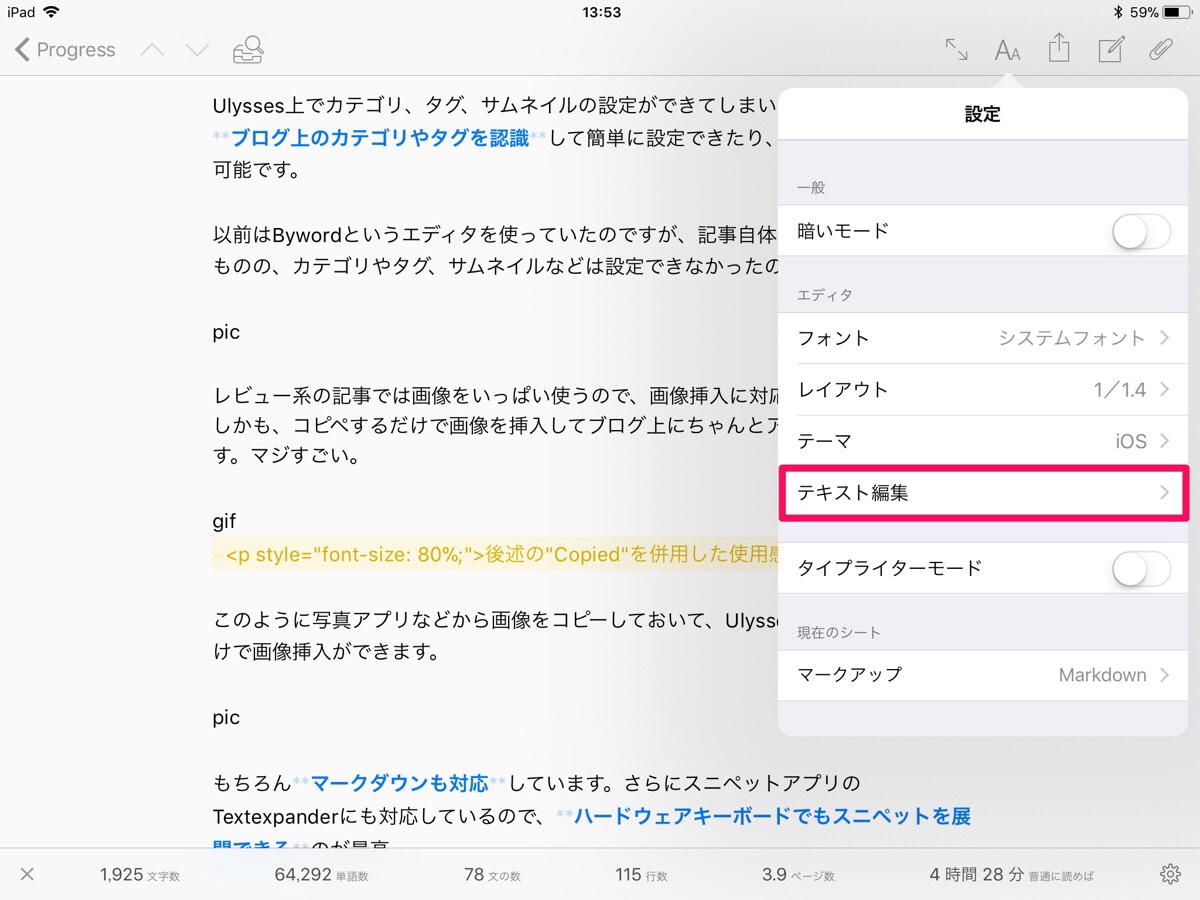
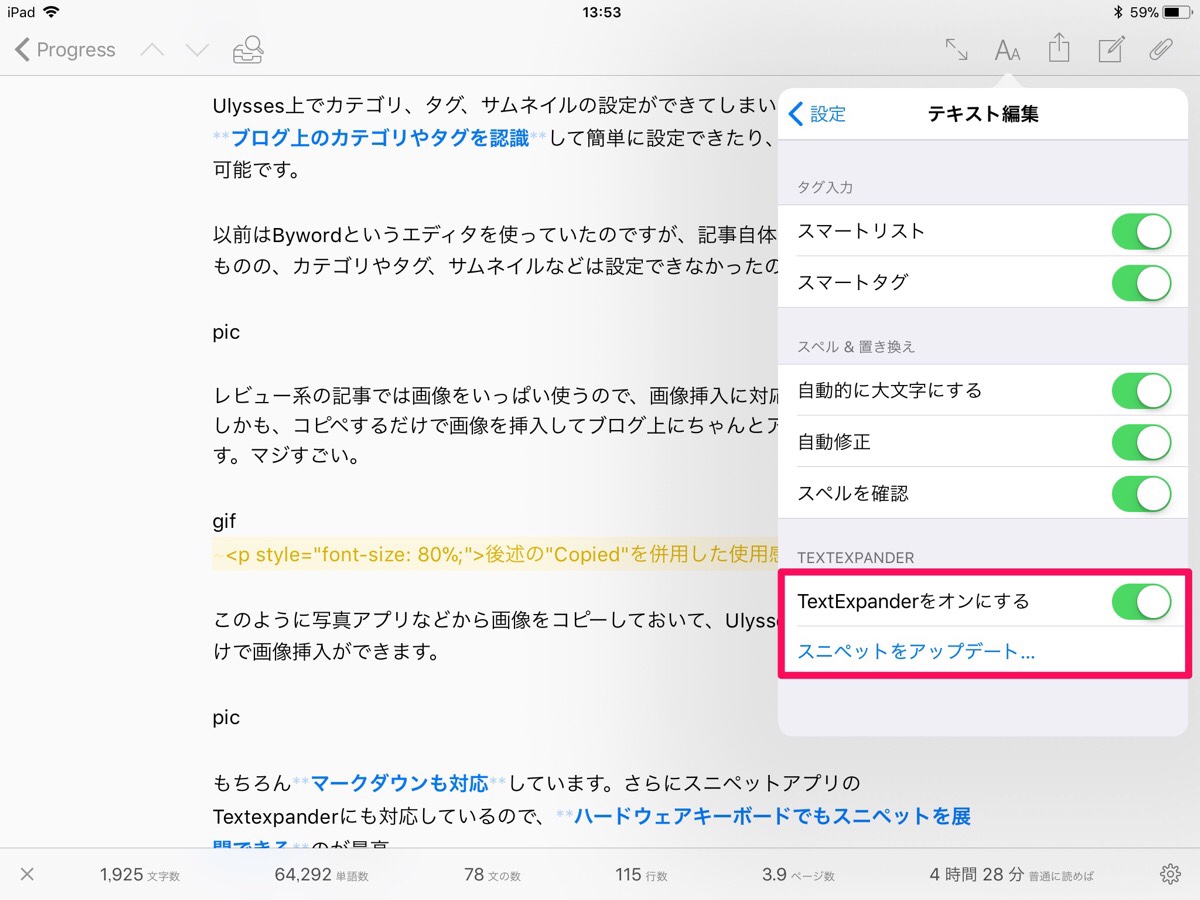
マークダウンに対応していて高速なマークアップが可能です。さらにスニペットアプリのTextexpanderにも対応しているので、ハードウェアキーボードでもスニペットを展開できるのが最高。
マークダウンではカバーしきれないクラスなどを使ったタグ打ちなどは、Textexpanderに登録しておいて使っています。tableタグなんか結構使うので、かなりありがたい。
スポンサーリンク
情報の保管場所「Copied」
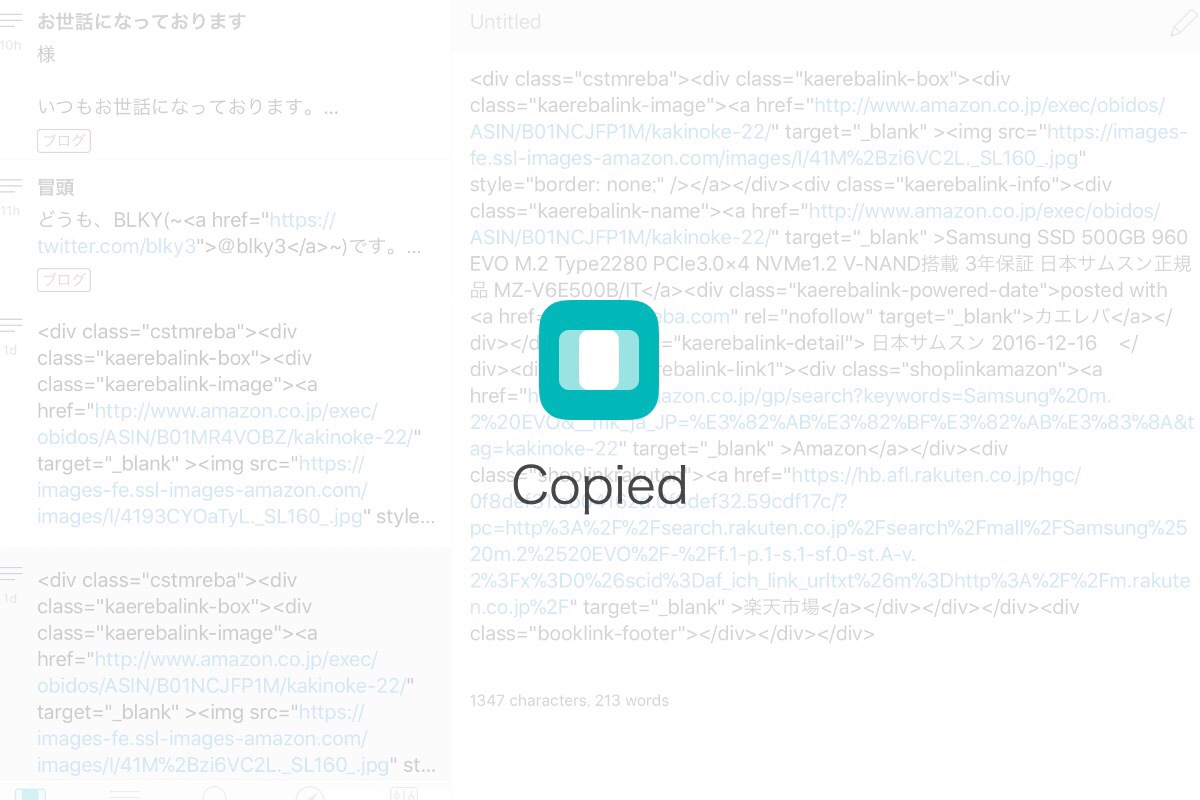
iOS9になって対応のiPadでSplitView(画面分割)が使えるようになり、Webブラウザをとテキストエディタを並列で開いて書いたりとマルチタスクで捗るように。
それでも何か情報を見ながら書くのにページを行ったり来たりしてたら非効率ですよね。
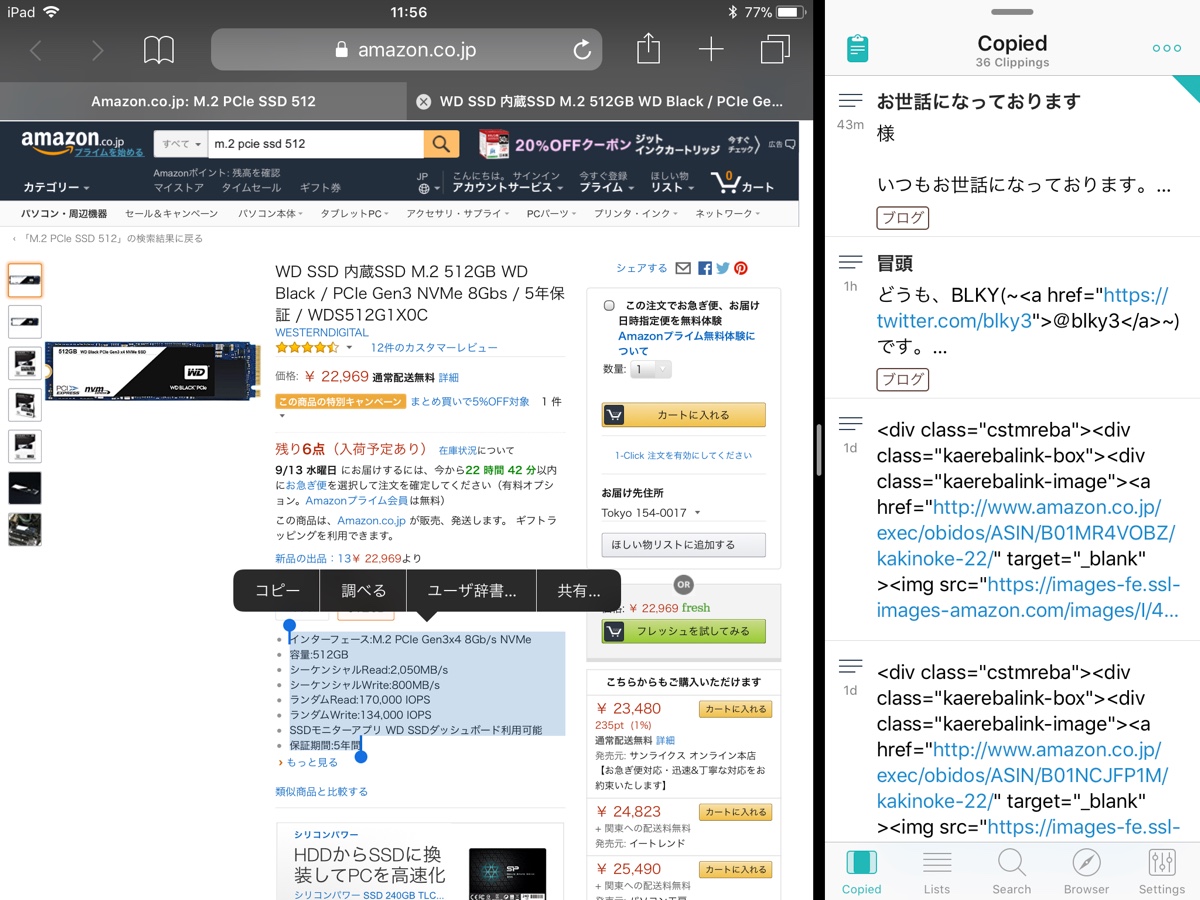
そこで活躍するのがCopiedというコピペツールアプリ。まずはブラウザとCopiedをSplitViewで開きます。
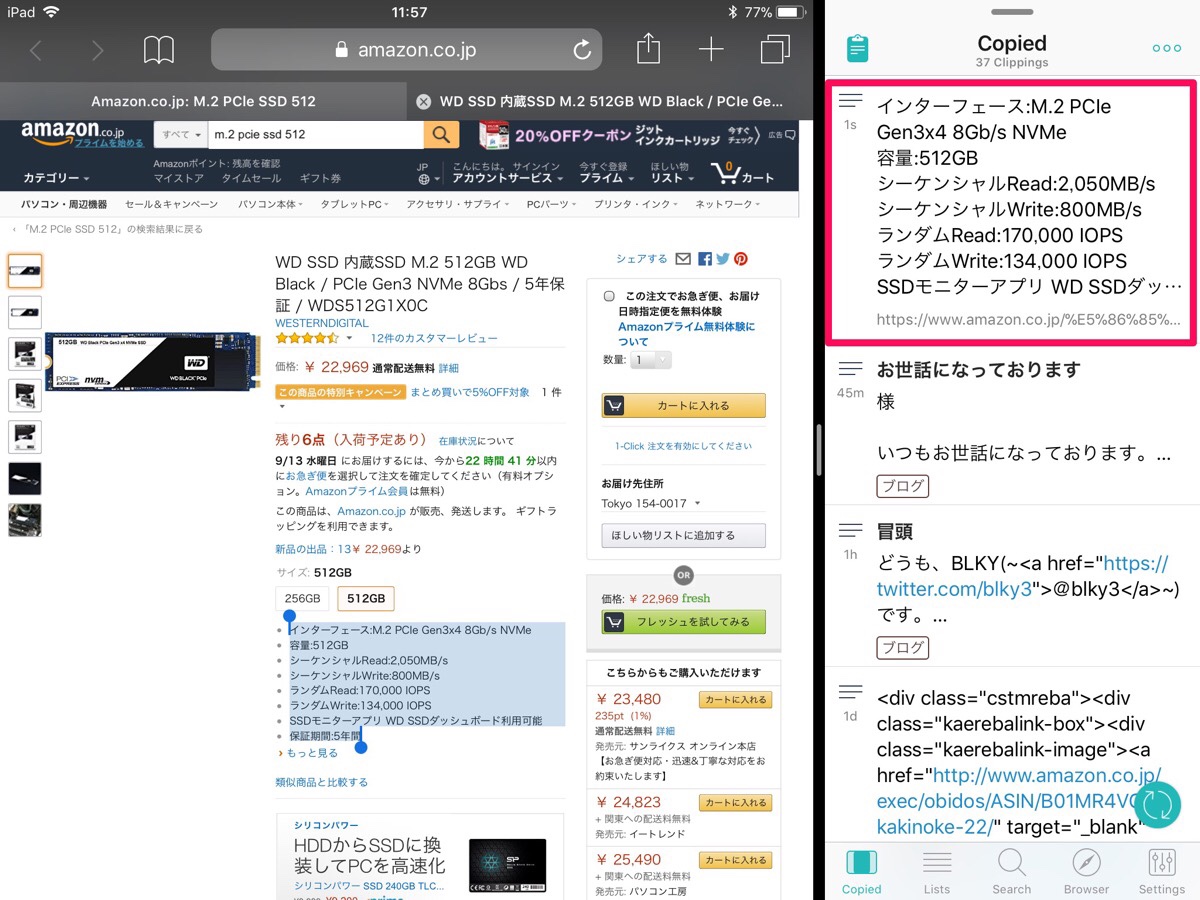
これでブラウザの情報をコピーしていきます、するとCopiedにどんどん情報がコピーされていき情報の保管場所となります。
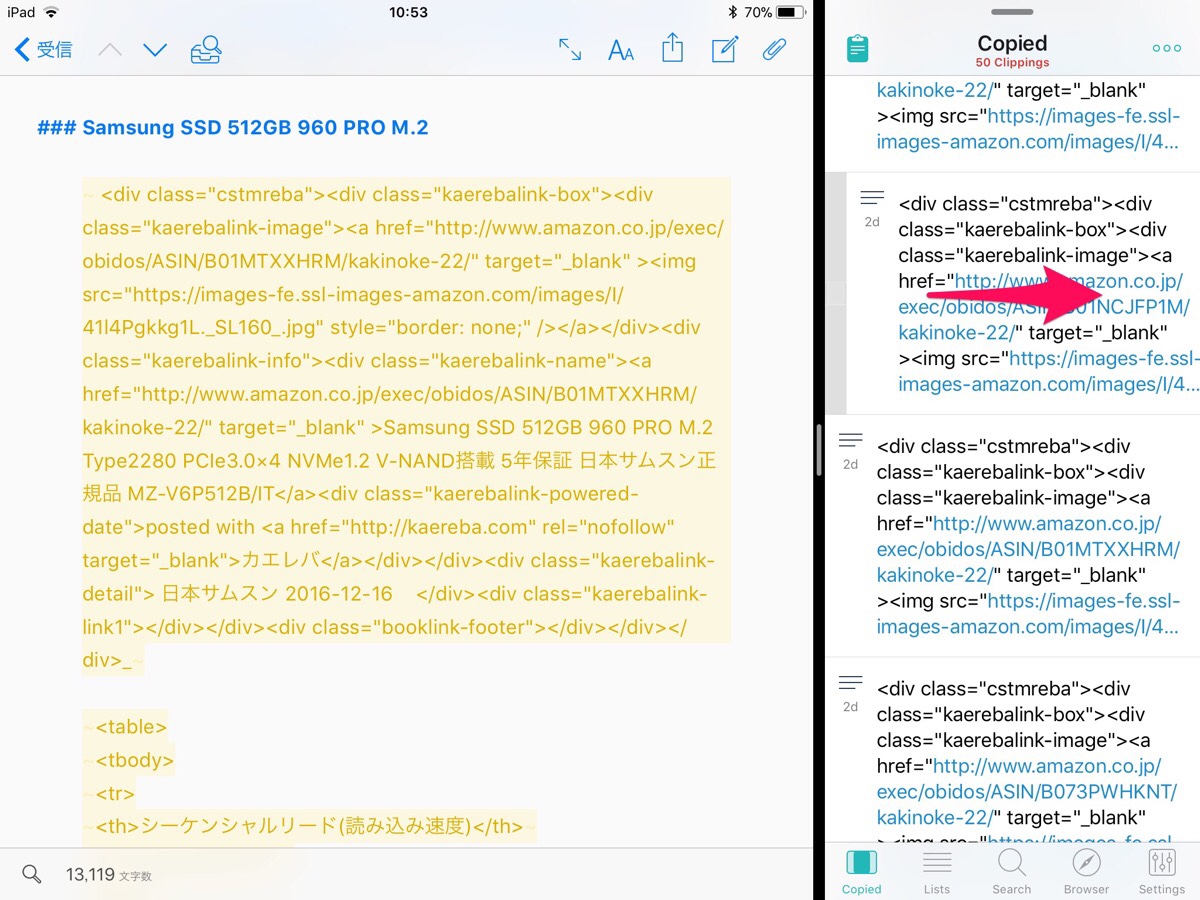
UlyssesとCopiedをSplitViewで開き、CopiedからUlyssesへと必要な情報をペーストしていくだけです。大分効率的になりますね。
Copiedから再度クリップボードにコピーするには、コピーしたい項目を右へスワイプ。
スポンサーリンク
なんでも自動化「Workflow」
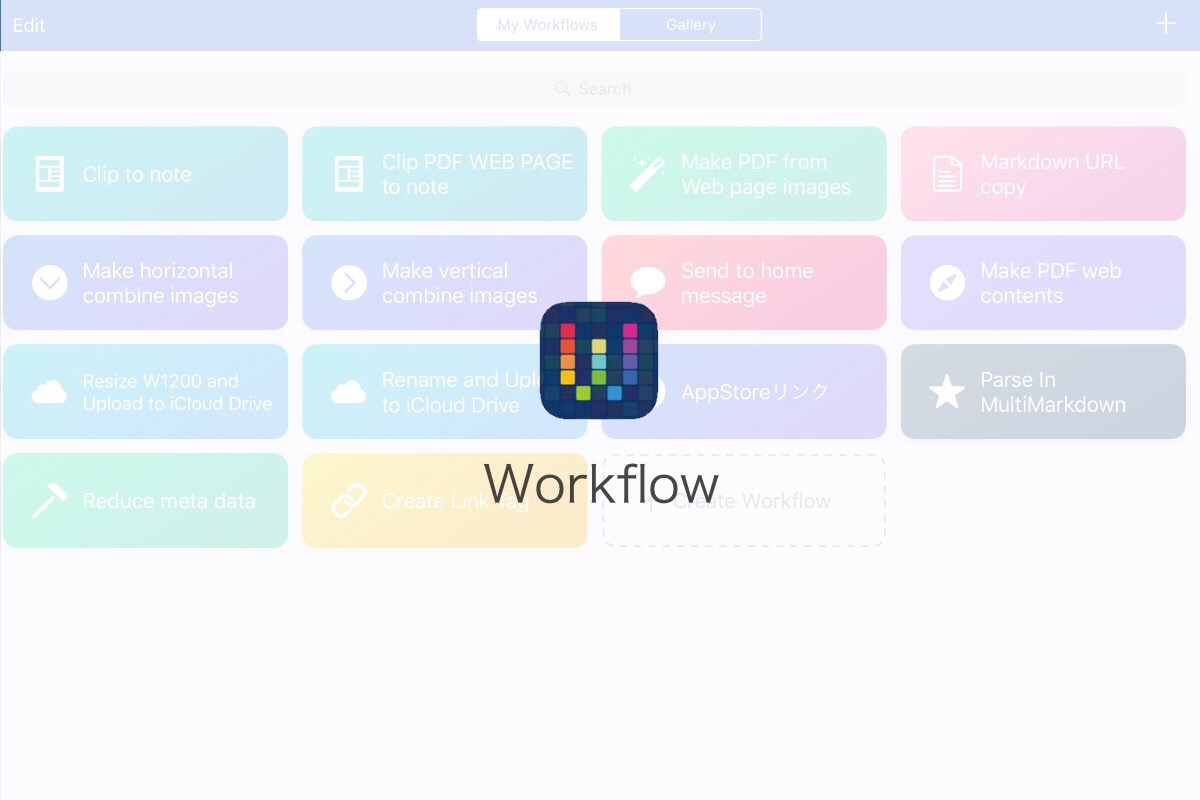
MacOSでいうAutomatorのような自動化ツール。
Workflow内に登録されたアクションを組み合わせて様々なことができます。例えば僕の使っている主なワークフロー(アクションのかたまり)は以下のようなもの。これらでブログのコンテンツ作りに使っています。
デジカメで撮った写真はブログなどのウェブサイトに使うには大き過ぎて見るにはパケットを使い過ぎてもったいない状態。なので、このブログでは幅を1200ピクセルまで縮小しメタデータを削除して使っています。さらに記事ごとにリネームして連番をつけてiCloudにアップロードします。
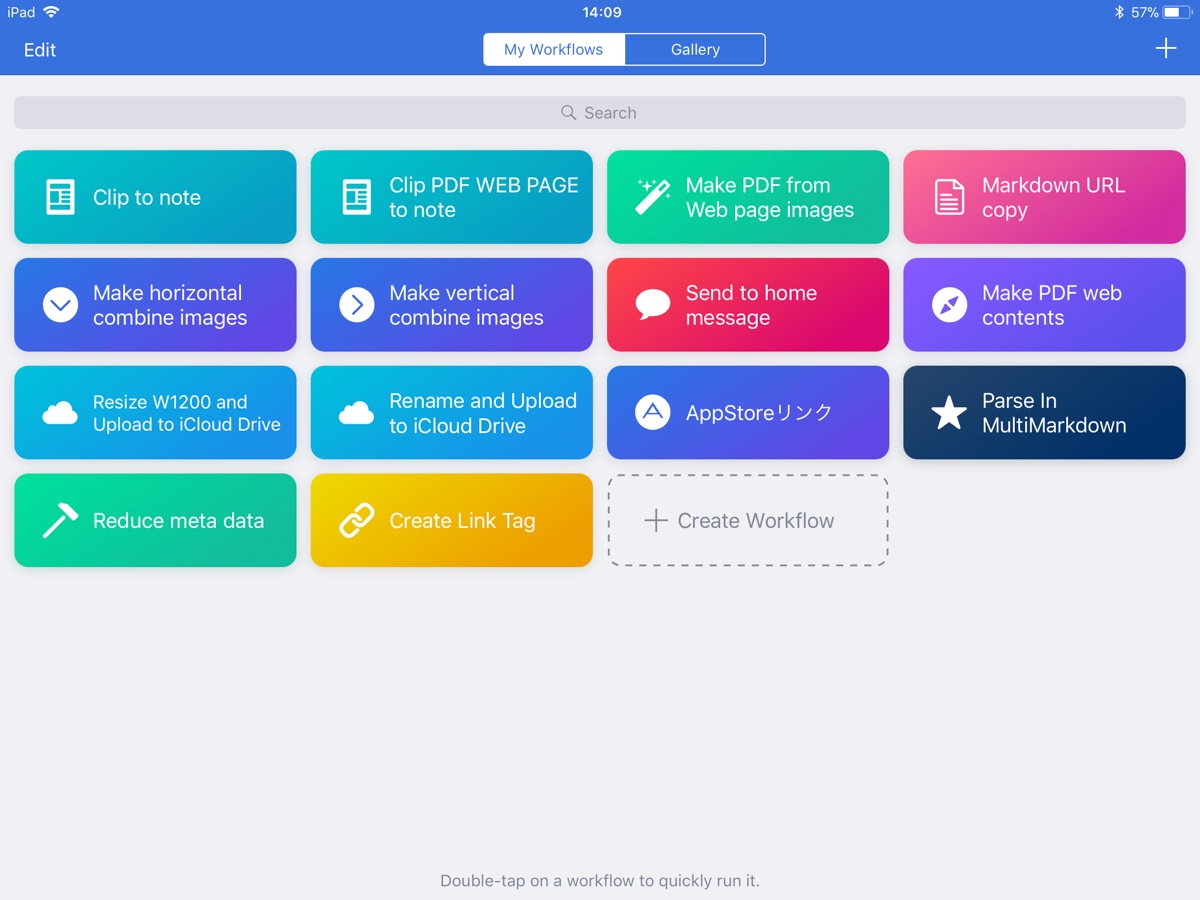
これらを1つずつ行うのはとても非効率です。そこで上記のワークフローを使って一括で行なっています。
他にも直接エディタで書くには面倒なリンクタグを自動で作ったりなどを、Workflowで補います。
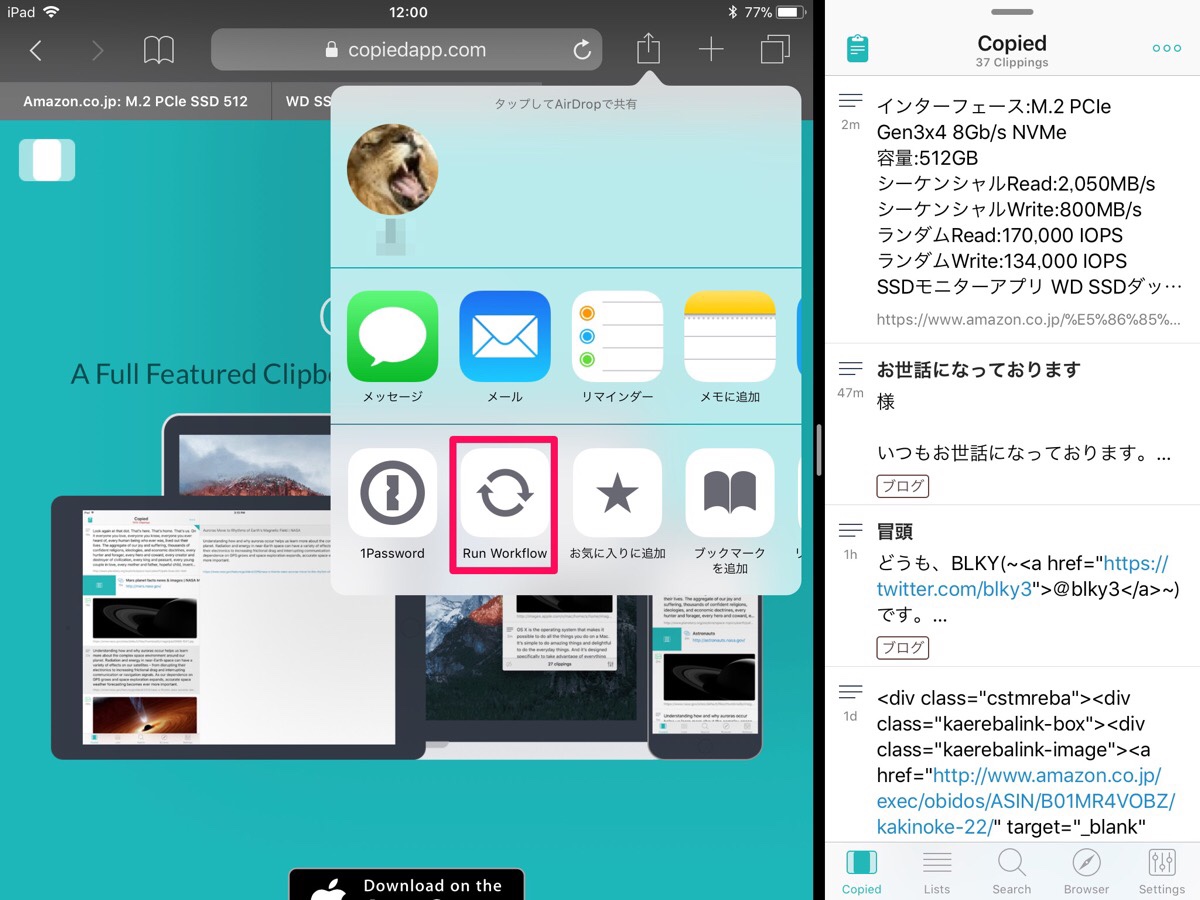
リンクタグを作りたいページで共有ボタンの「Run Workflow」をタップ
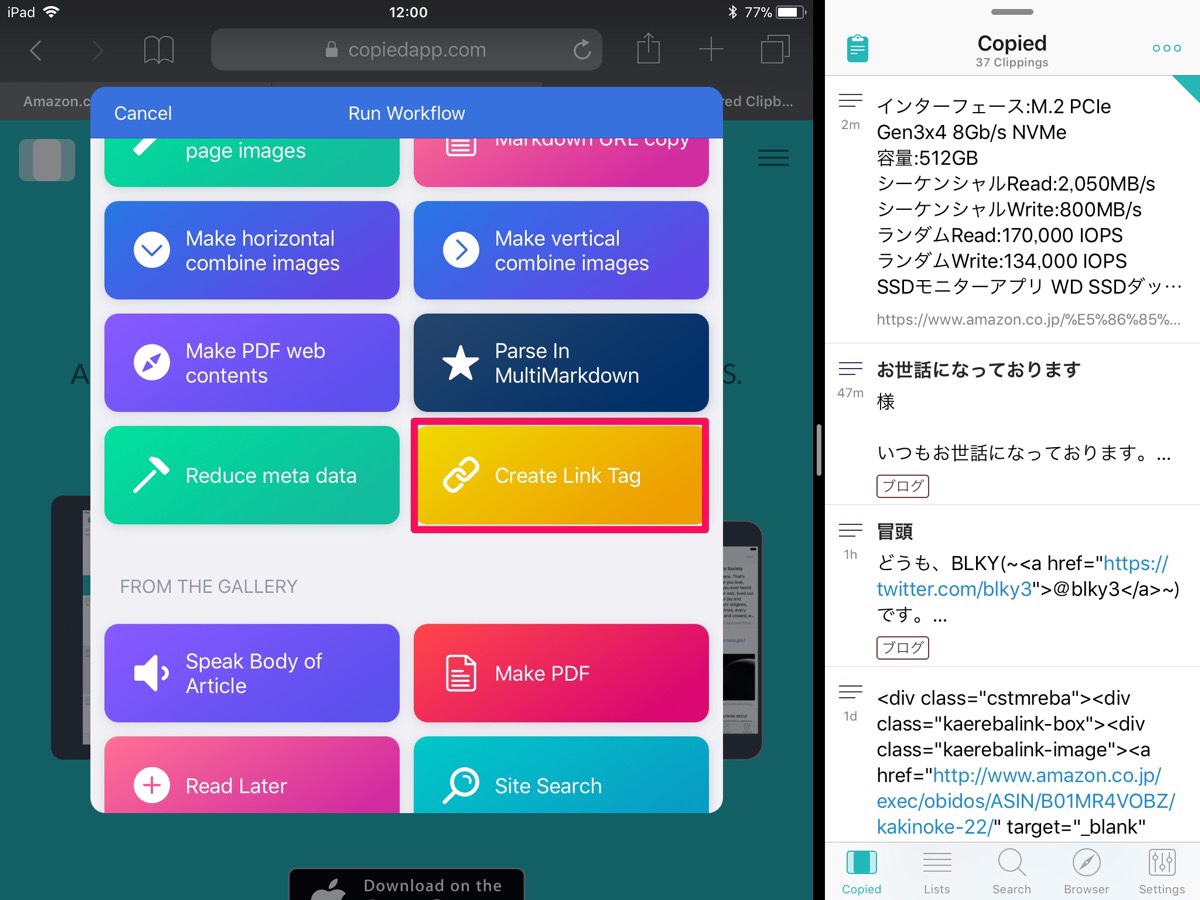
リンクタグ作成ワークフローをタップすると
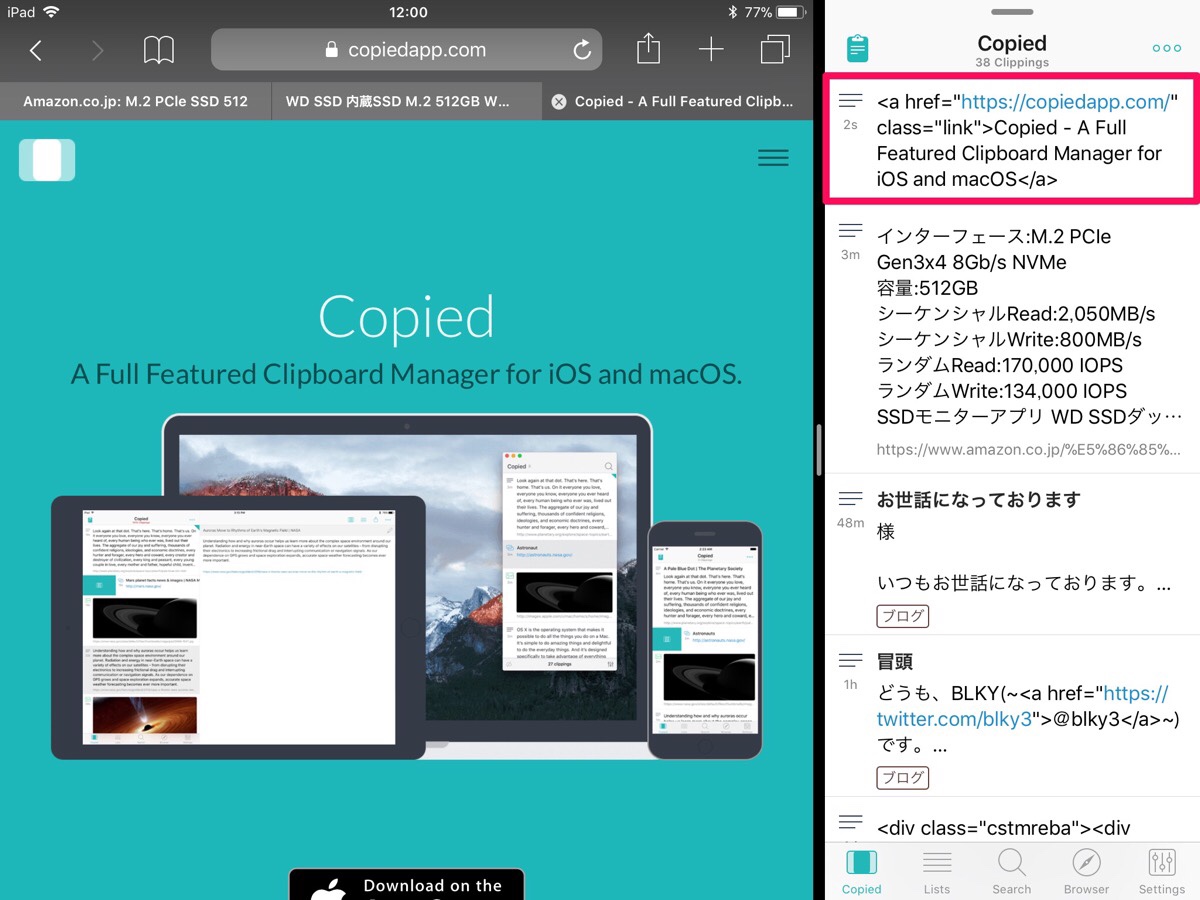
簡単にリンクタグがクリップボードにコピーされた状態に
このアプリがないと、とても書ける気がしない。
RAW現像はSnapseed
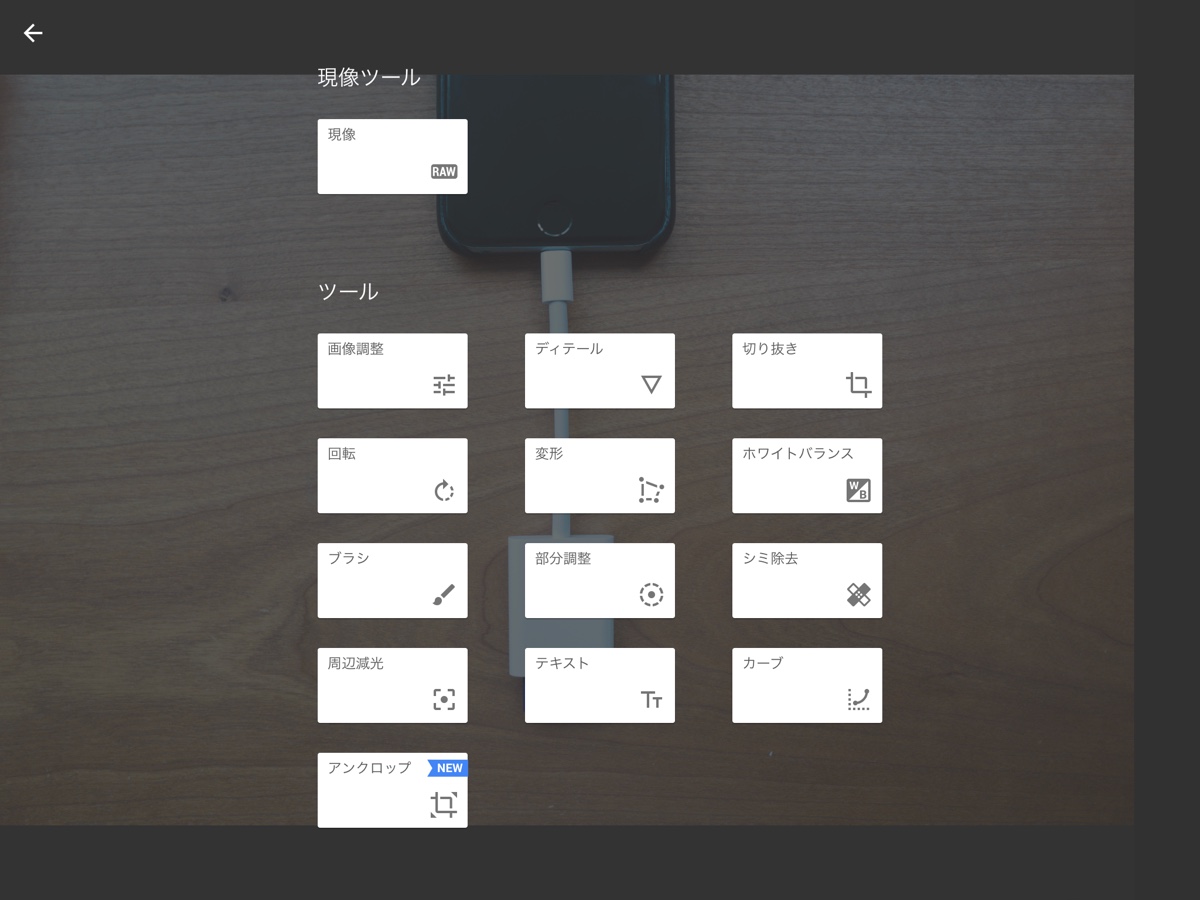
ブログで使う写真は基本的にRAWで撮っています。PCで扱う際にはLightroomで写真の管理、RAW現像を行なっていました。iPadでもLightroomアプリがあるのですが、思いのほかGoogle謹製のSnapseedの使い勝手のが良いのでSnapseedを使っています。
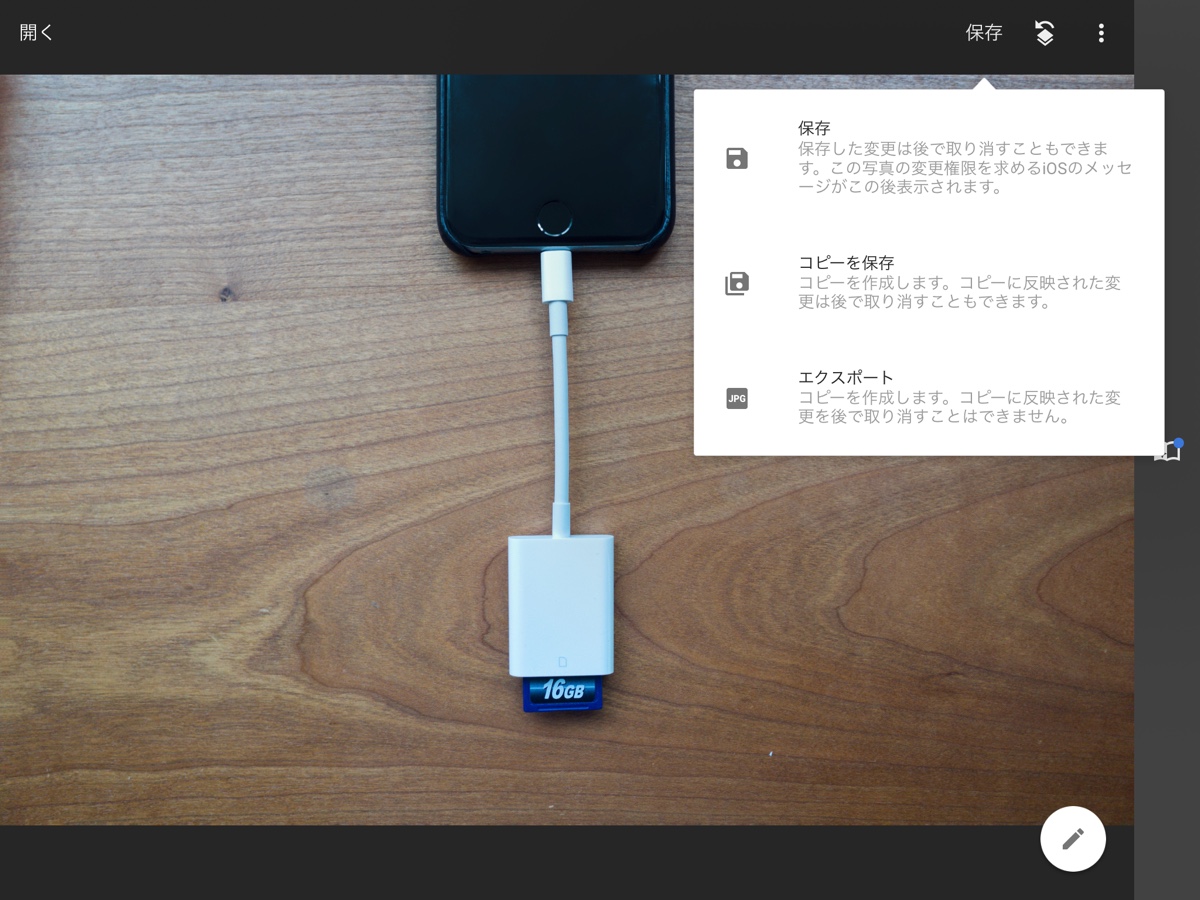
基本的に1番上の「保存」で編集後は保存しています。
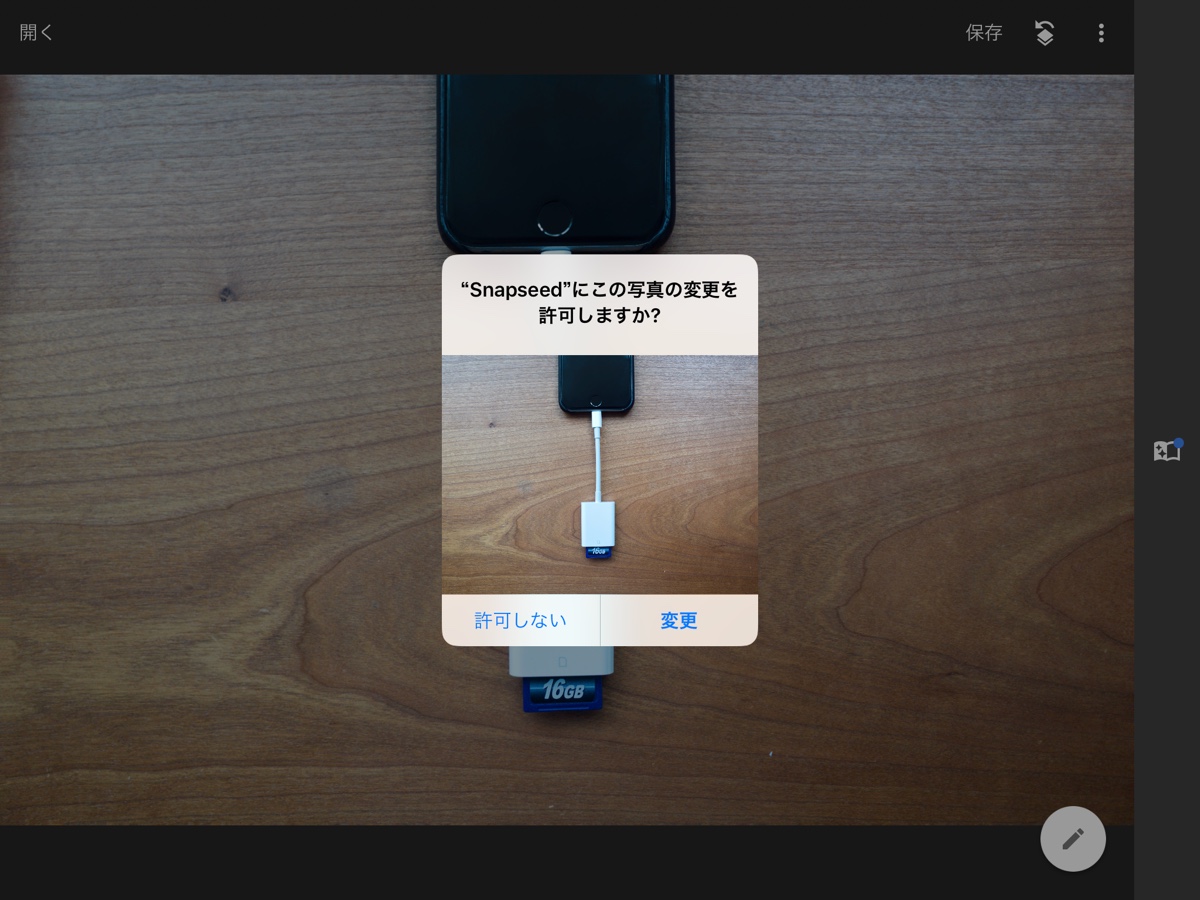
純正の写真アプリの編集のように非破壊編集、別にコピーすることもなく写真を編集できるので、後からWorkflowで写真をリサイズする際にわかりやすいです。
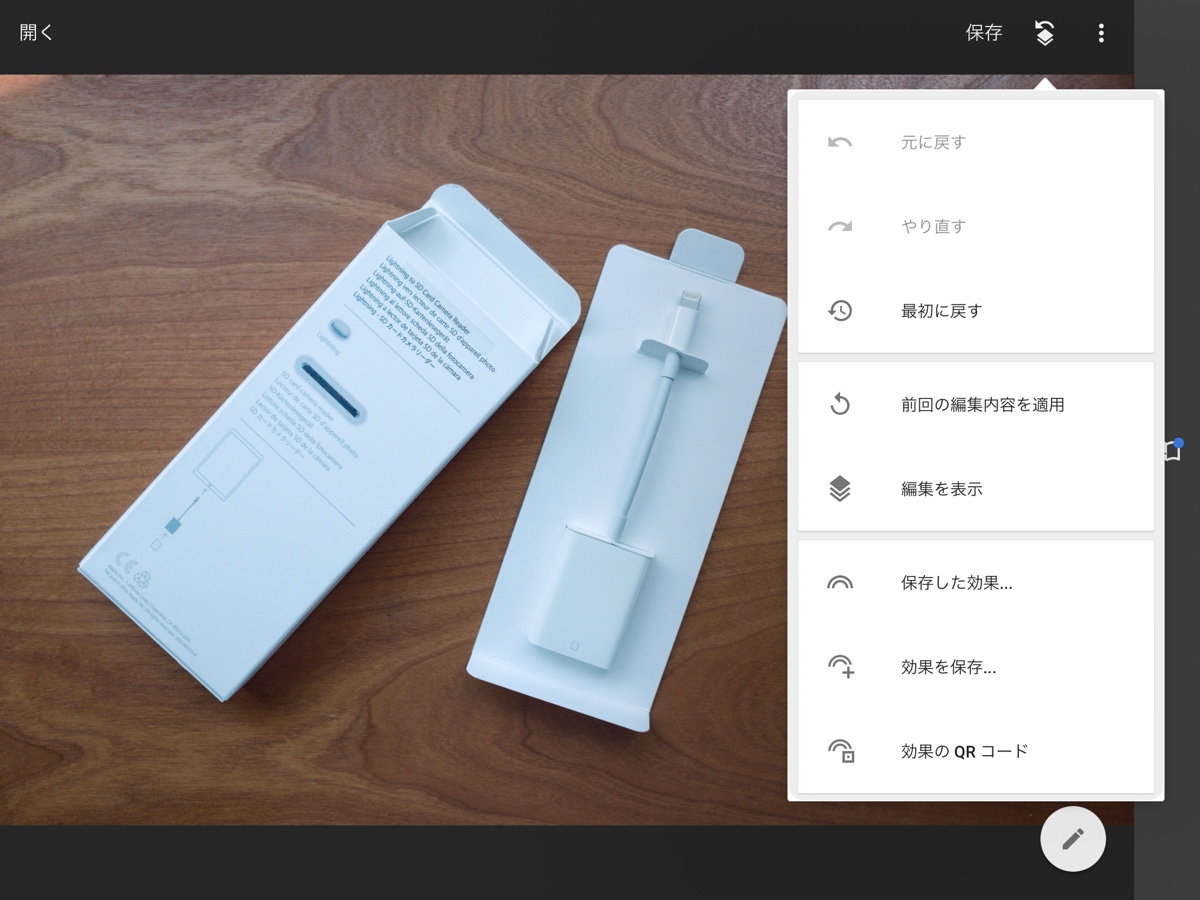
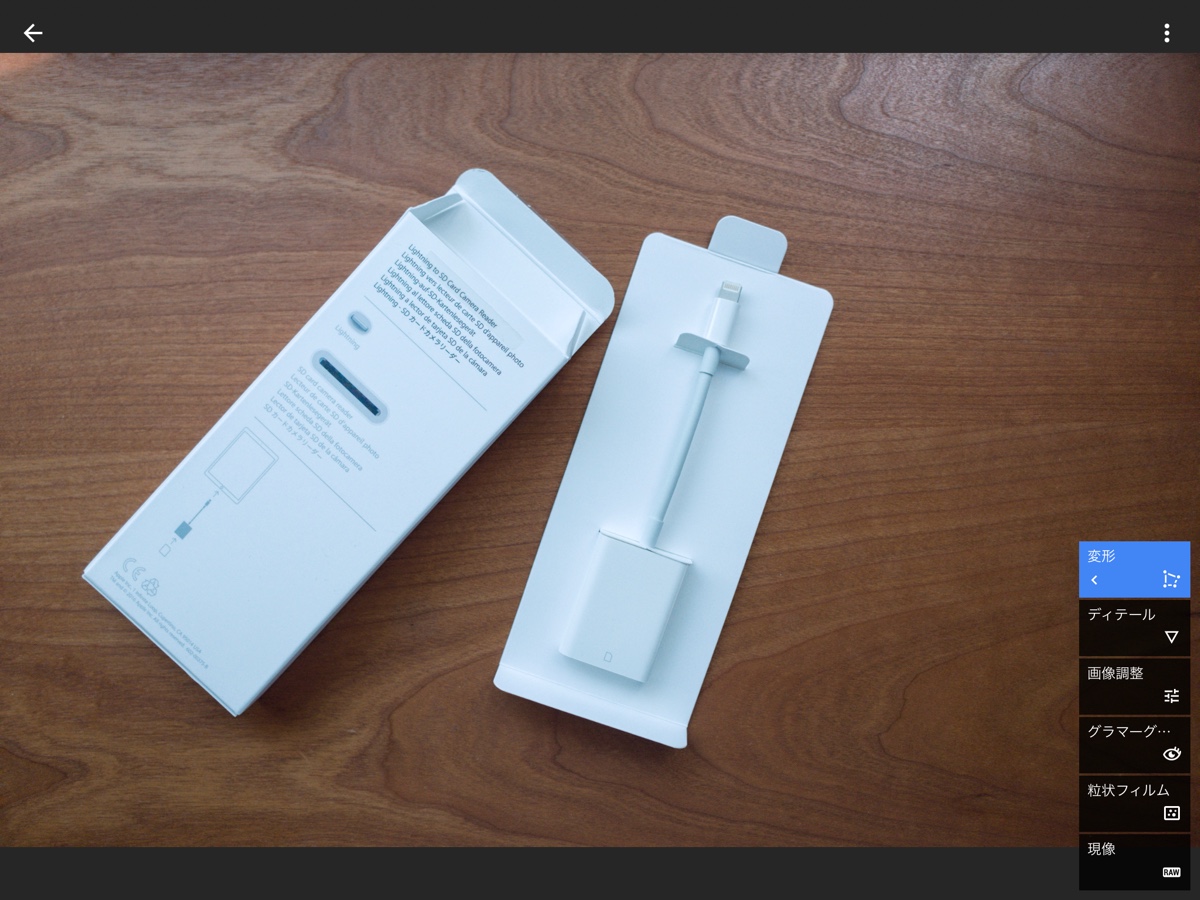
あとから変更を加えたい場合などにも便利。

写真の取り込みにApple純正のLightning SDカードカメラリーダーを使っています。純正という安心感と無難に使いやすいから。
サムネイルなどの画像編集にはPixelmator
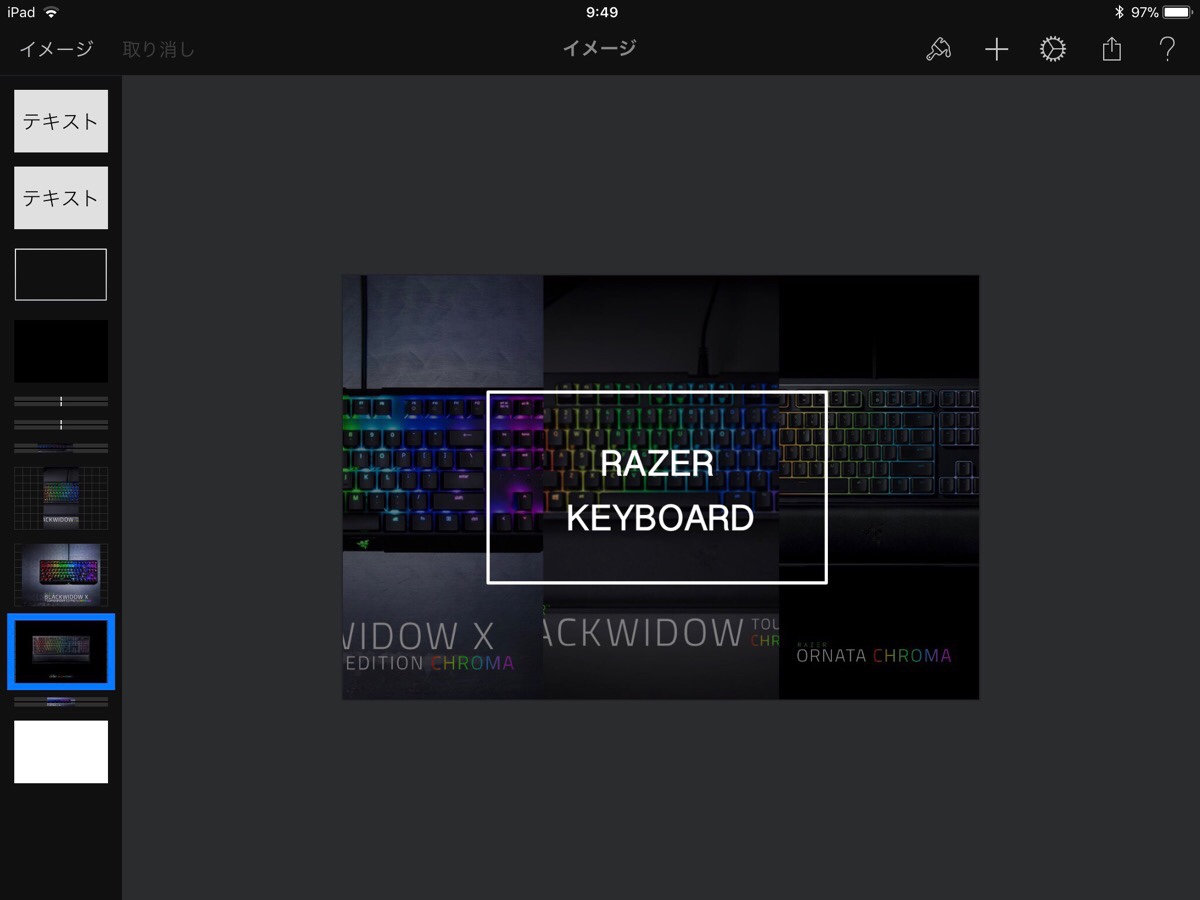
Adobeのイラストレーターの代替え的に使っています、レイヤー機能があり大体何でもできるので便利。
上記のCopiedに素材をコピーしといて、Pixelmator上で使うことも可能です。
マジでCopied優秀よね。
最近リリースされたAffinity Photo for iPadはフォトショップライクなアプリ。Affinity Photo for iPad – 写真の切り抜きの方法 のように簡単に切り抜きができたりと、かなりパワフル。これも使いこなしたいな。
簡単な注釈入れたりするのはSkitch
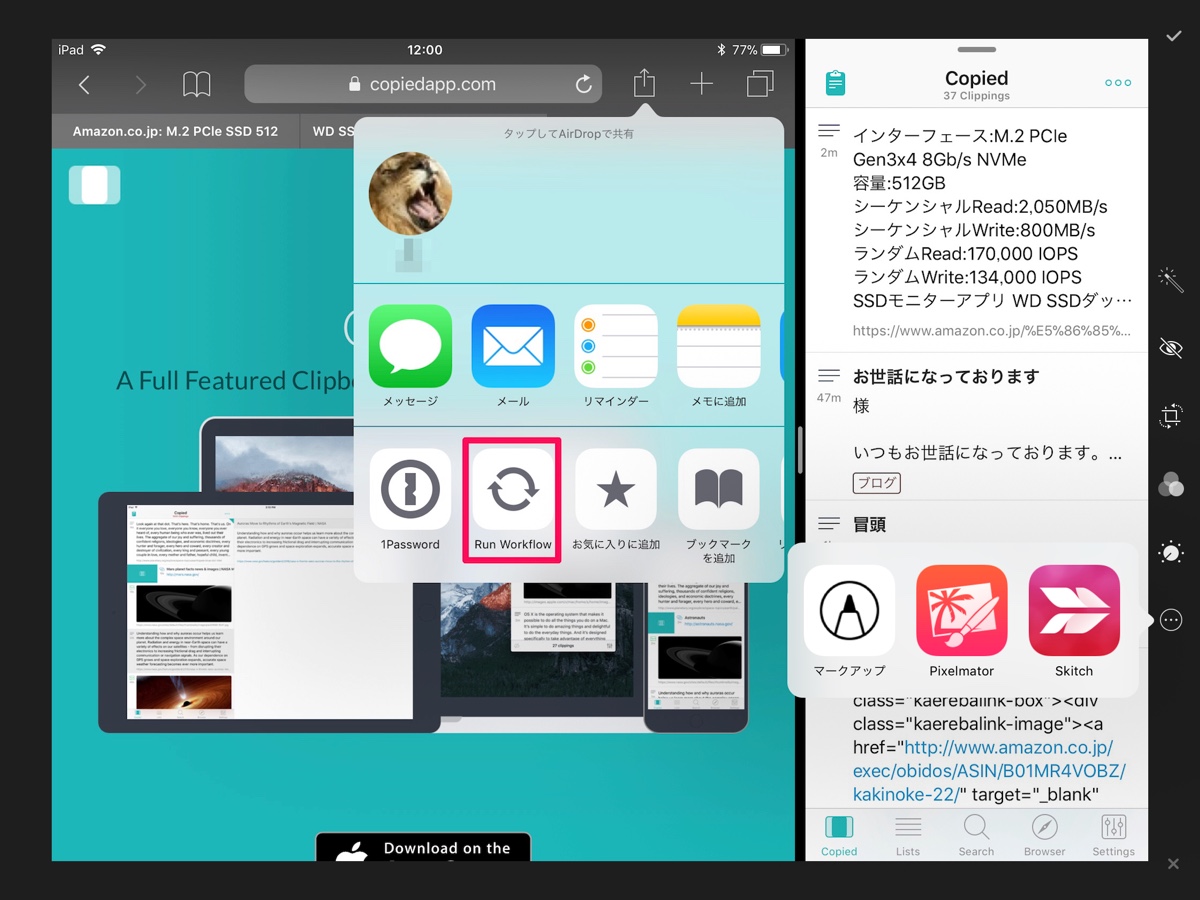
簡単な注釈を入れるときは純正の写真アプリからSkitchを使って入れています。Snapseed同じように非破壊編集できるので良い。
まとめ

こんな感じでiPadでのブログ執筆環境を構築してみました。といっても
iPad Creator や、 DRESS CODE.(ドレスコード) -メンズファッションブログ- にかなり影響されています。二方共、普段からバリバリiPadでブログなど仕事をこなしています。すごい!
今回構築した環境ではコピペを多用するので、ハードウェアキーボードは重要。タッチ操作よりもキーボードショートカットでペーストがめっちゃ速い。
そしてできればSmartKeyboardを使うことをオススメします。Bluetoothなどの無線接続ではないため、ラグなどの接続不良に悩ませることはないです。そしてカバーも兼用しているので、すぐに使い出せることもポイント。
お世話になりました
iPadだけでWordPressを管理するためのレシピ [前編] | iPad Creator
iPadだけでWordPressを管理するためのレシピ [後編] | iPad Creator
10.5インチiPad Proを使ってWordPressブログを更新する作業環境 | DRESS CODE.(ドレスコード) -メンズファッションブログ-
RELATED POSTS
LATEST POSTS
スポンサーリンク