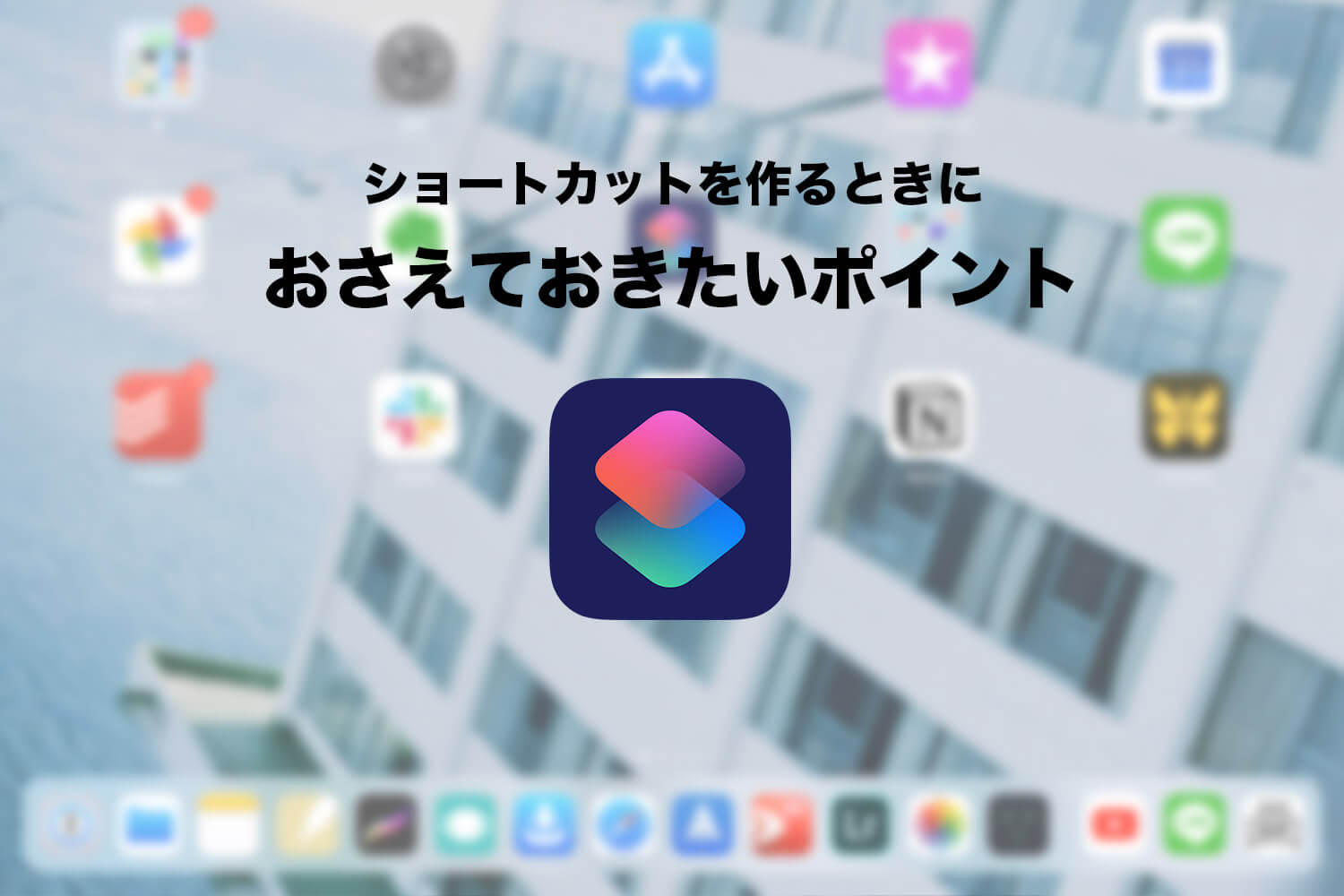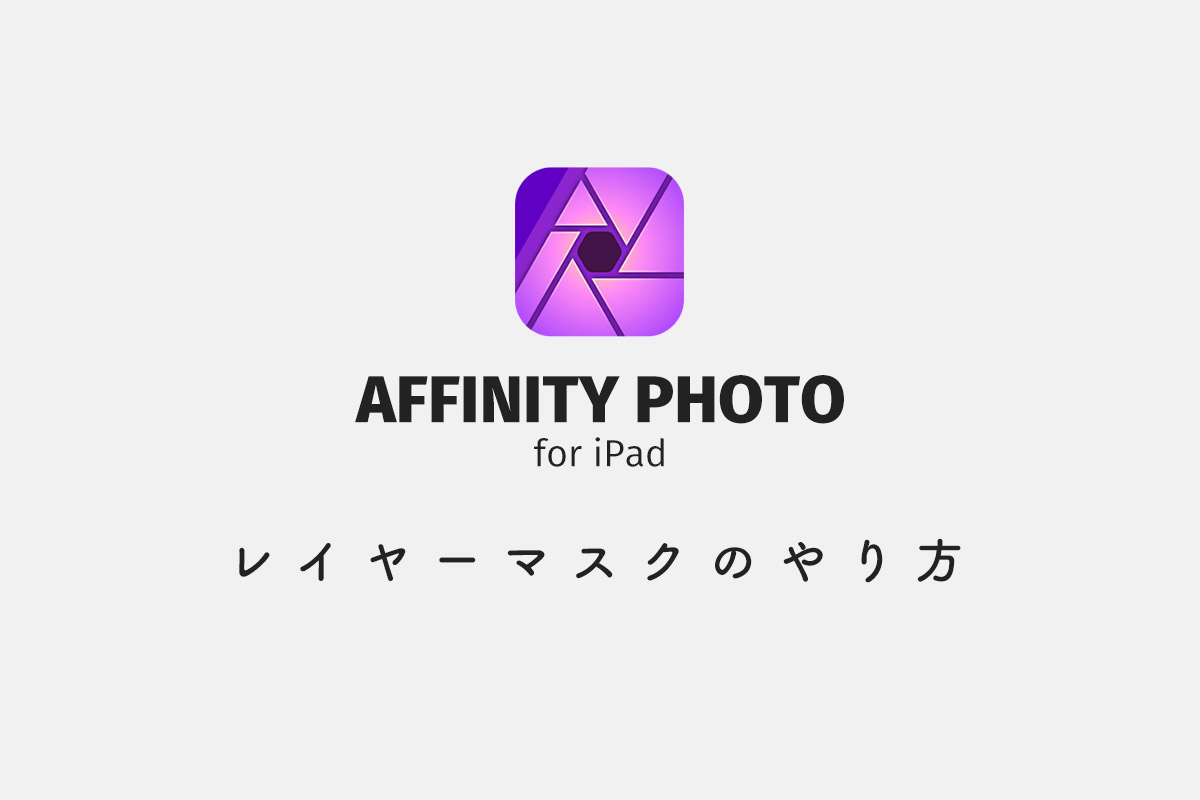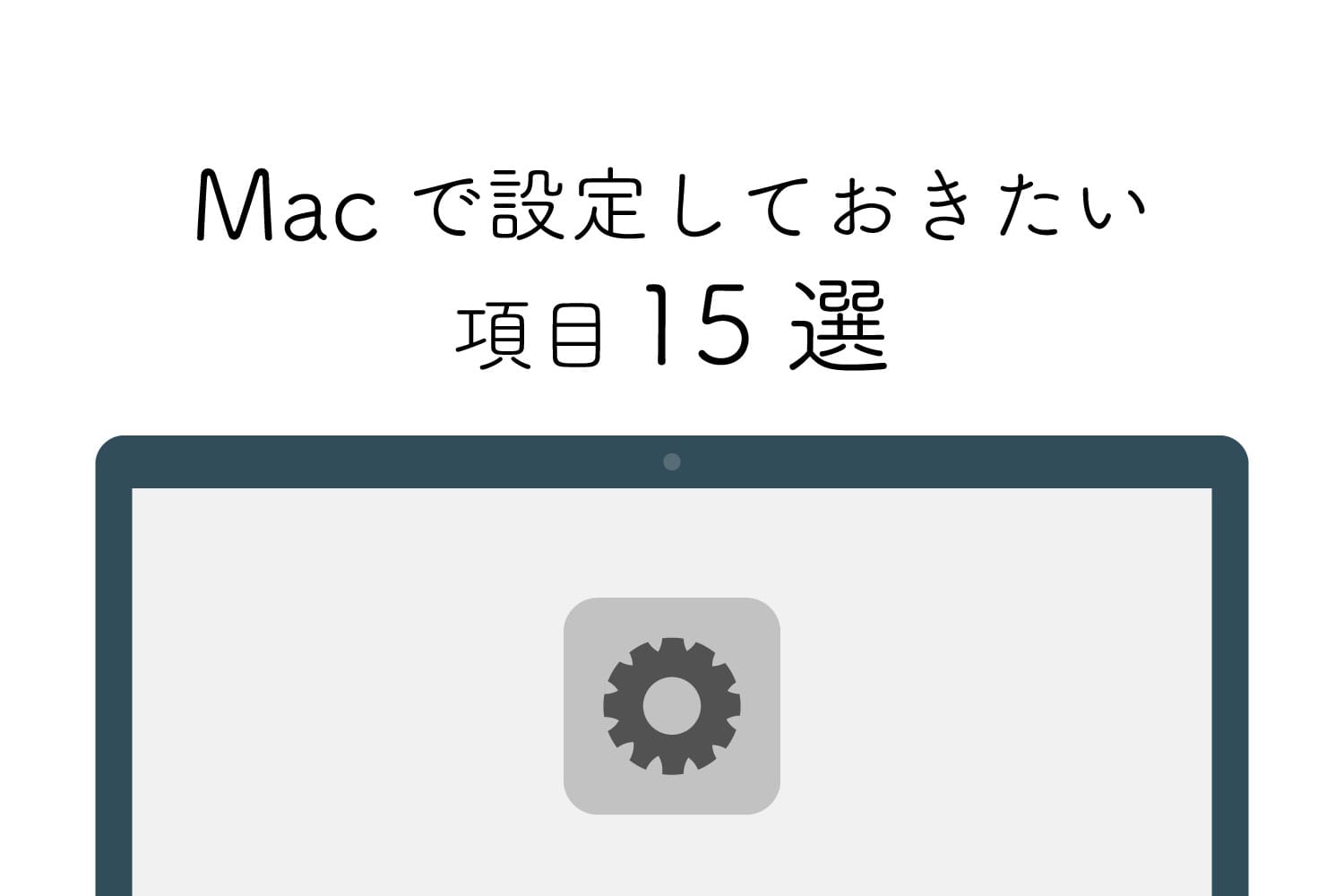
かれこれMacを使い始めて12年ほど。これまで自作PCを組んだりとWindowsを使うこともありましたが、なんだかんだでMacのが使いやすいなと思っています。
そんな僕がこの12年で色々と試したりしていて便利だなと思う設定をまとめてみました。
スポンサーリンク
トラックパッドの設定
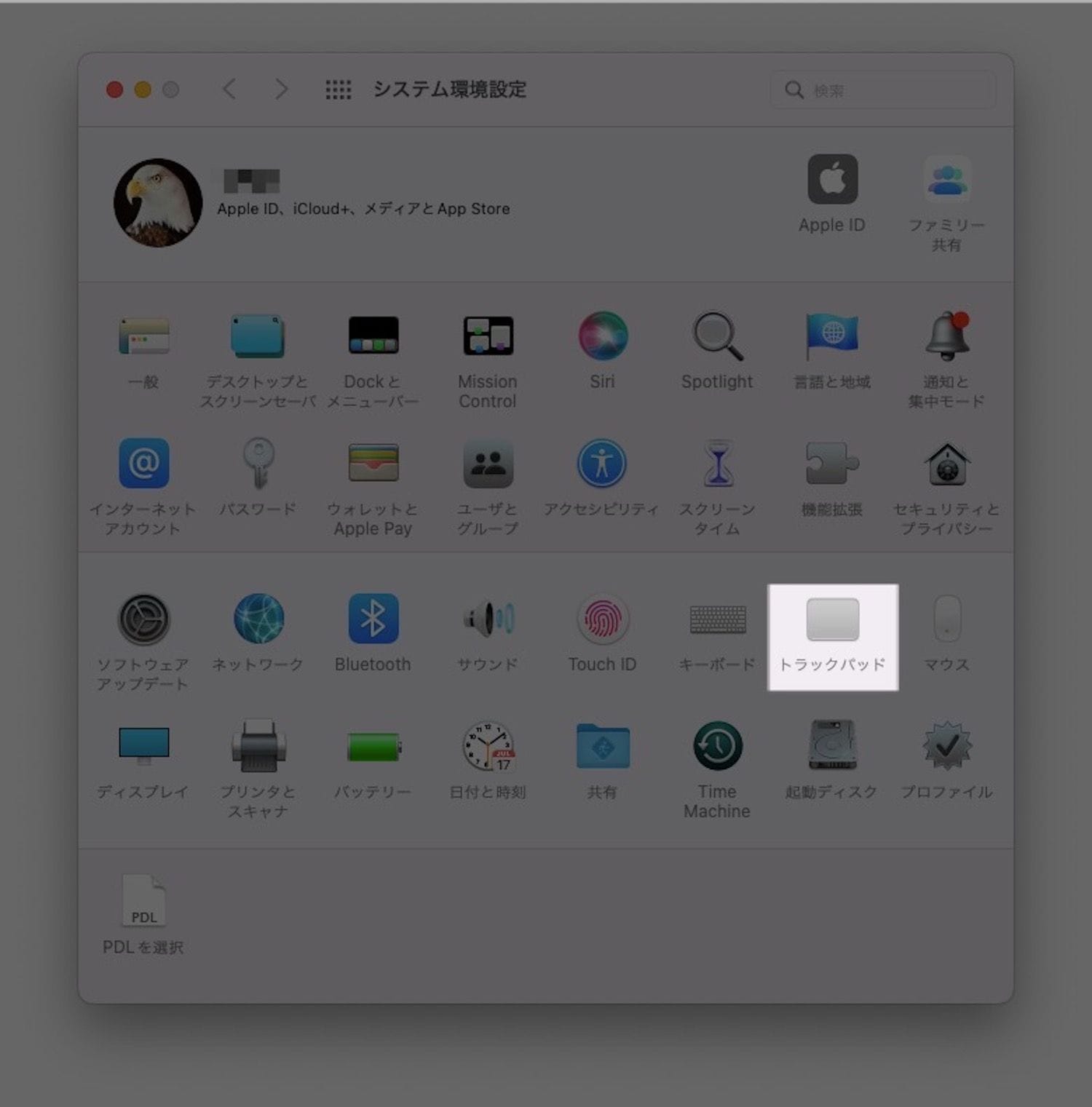
システム環境設定のトラックパッドの設定です。
軌跡の速さ
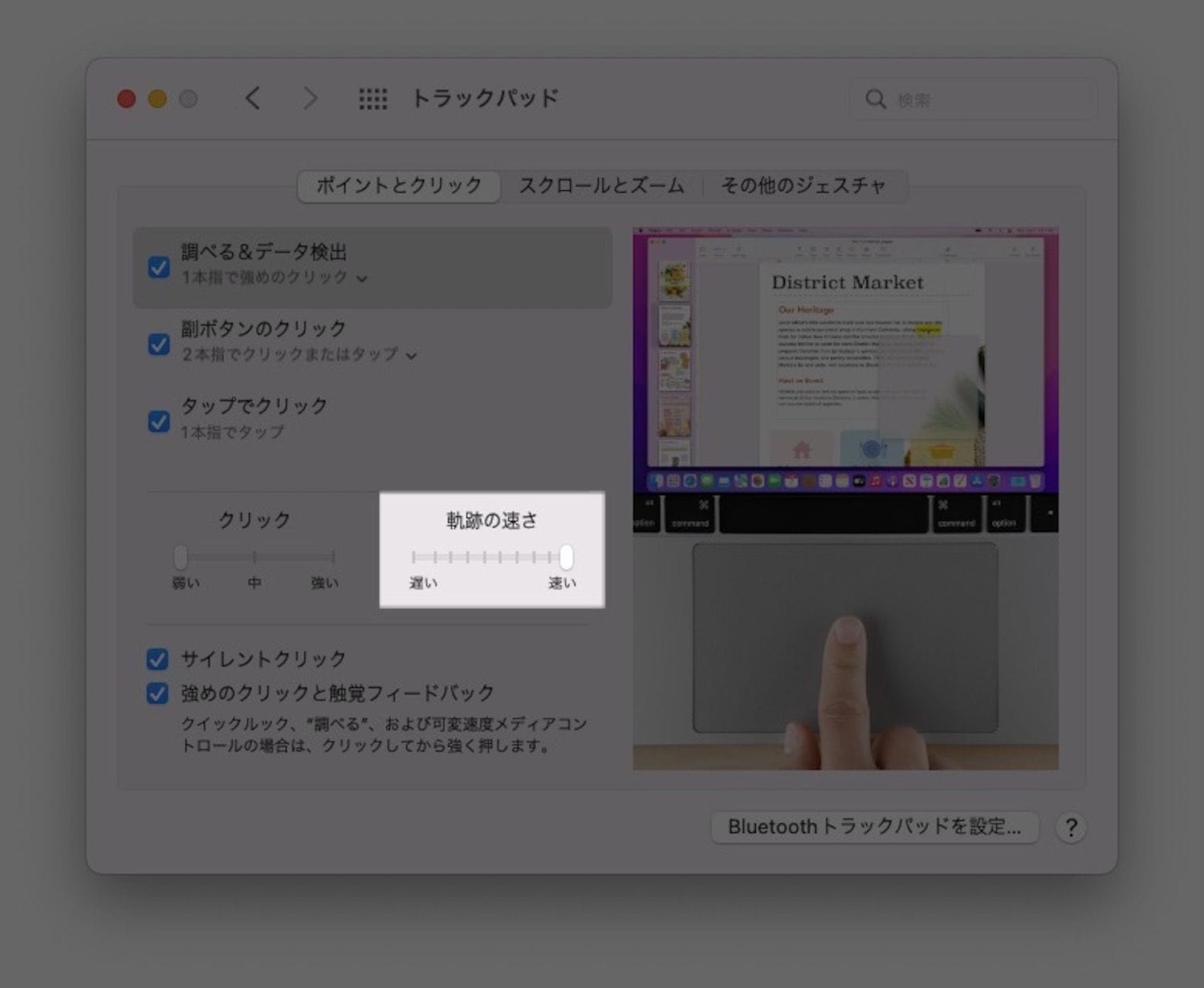
トラックパッドの軌跡の速さを最大まで上げることで、少しの指の動きでカーソルを大きく移動ができます。最初はあまりの速さに慣れないだろうけど、5〜10分ほど使っていればすぐに慣れます。
タップでクリック
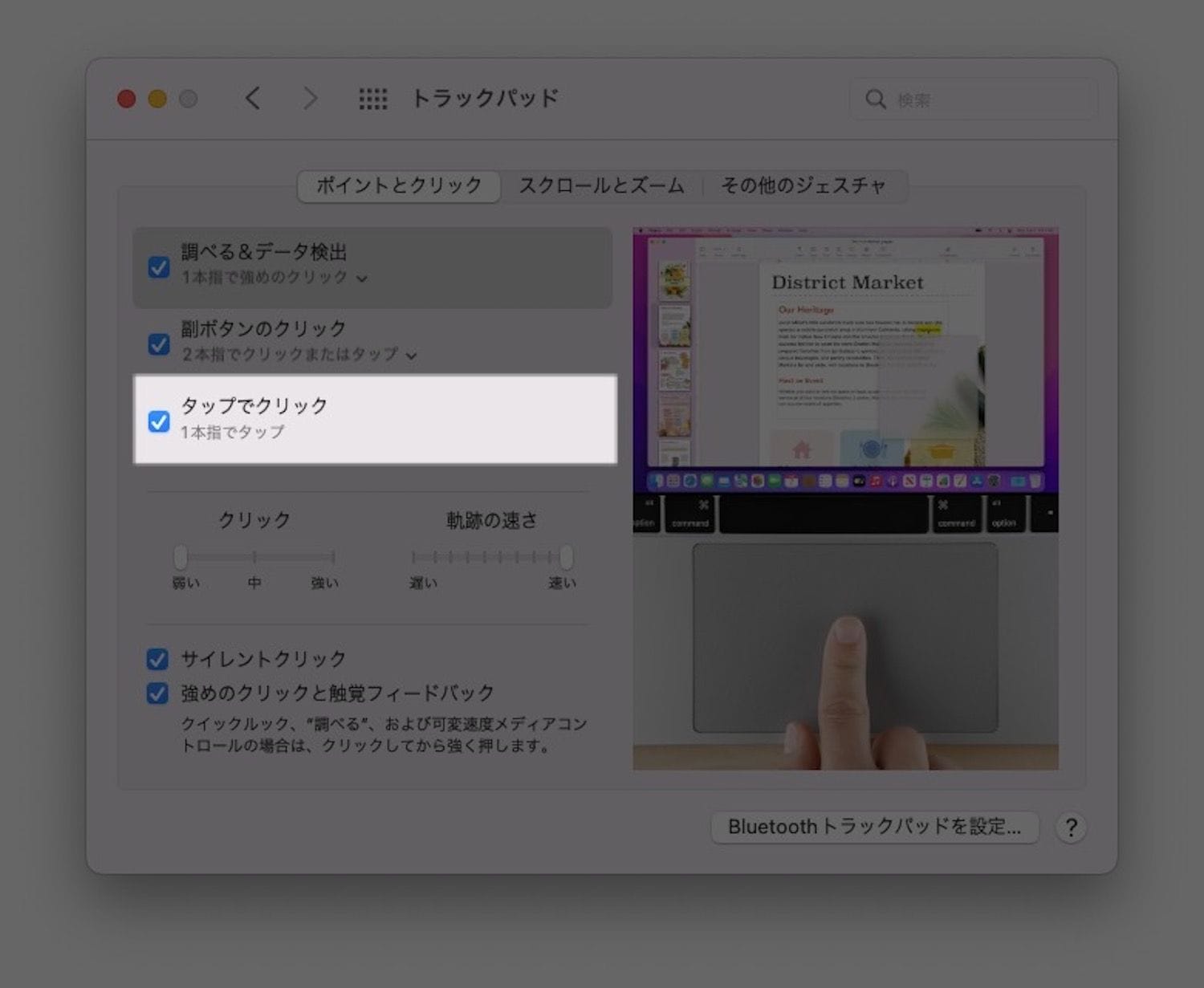
そのままですが「タップでクリック」をオンにすると、トラックパッドを押し込まずにポンとタップでクリックできるので指の疲れが非常に軽減されます。
ページ間をスワイプ
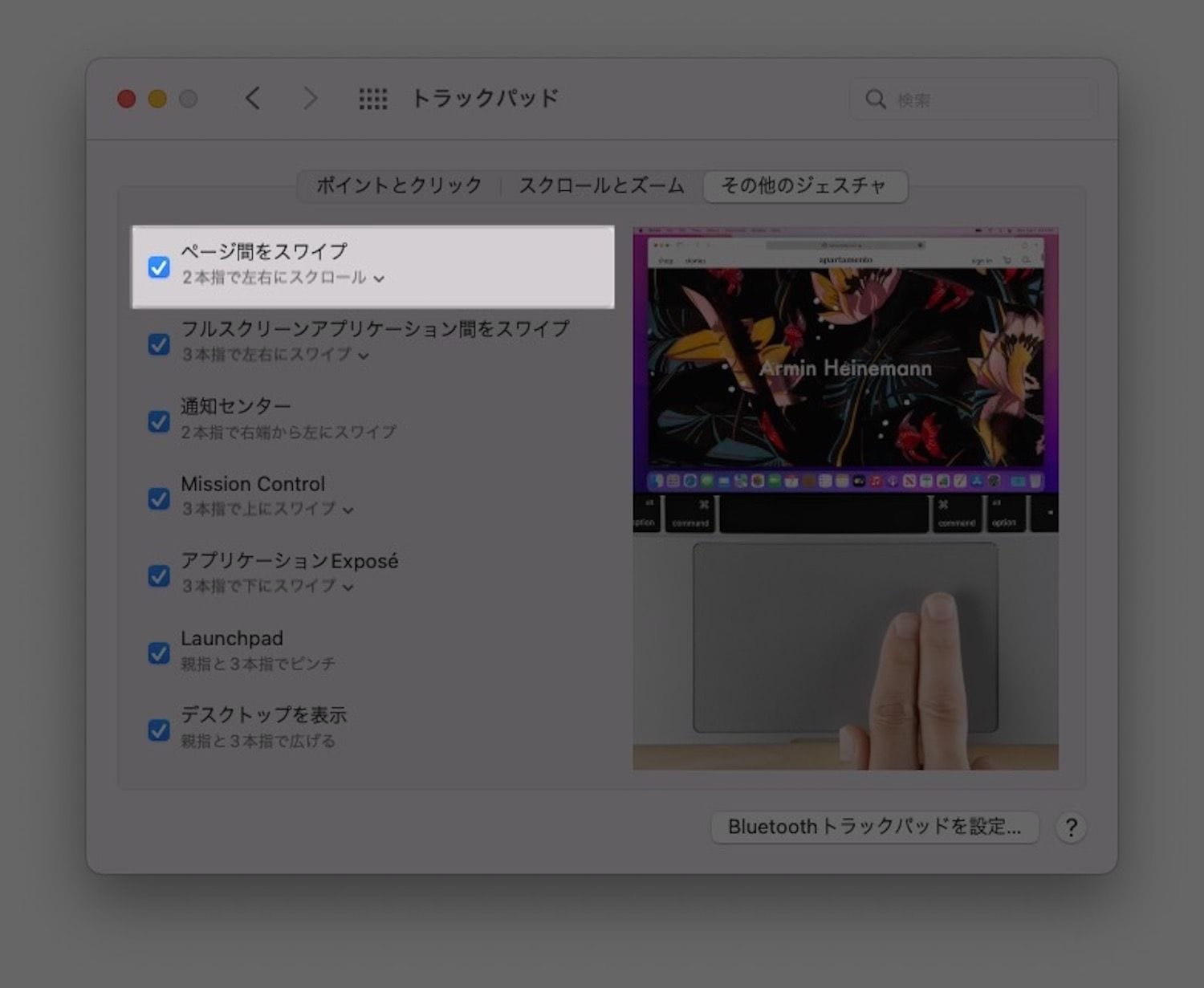
SafariやChromeなどのブラウザで、スワイプによってページを移動することができます。「ページ間をスワイプ」では下記のように設定が可能。僕は2本指で左右にスクロールを選択しています。
- 2本指で左右にスクロール
- 3本指でスワイプ
- 2本指または3本指でスワイプ
アプリケーションExposé
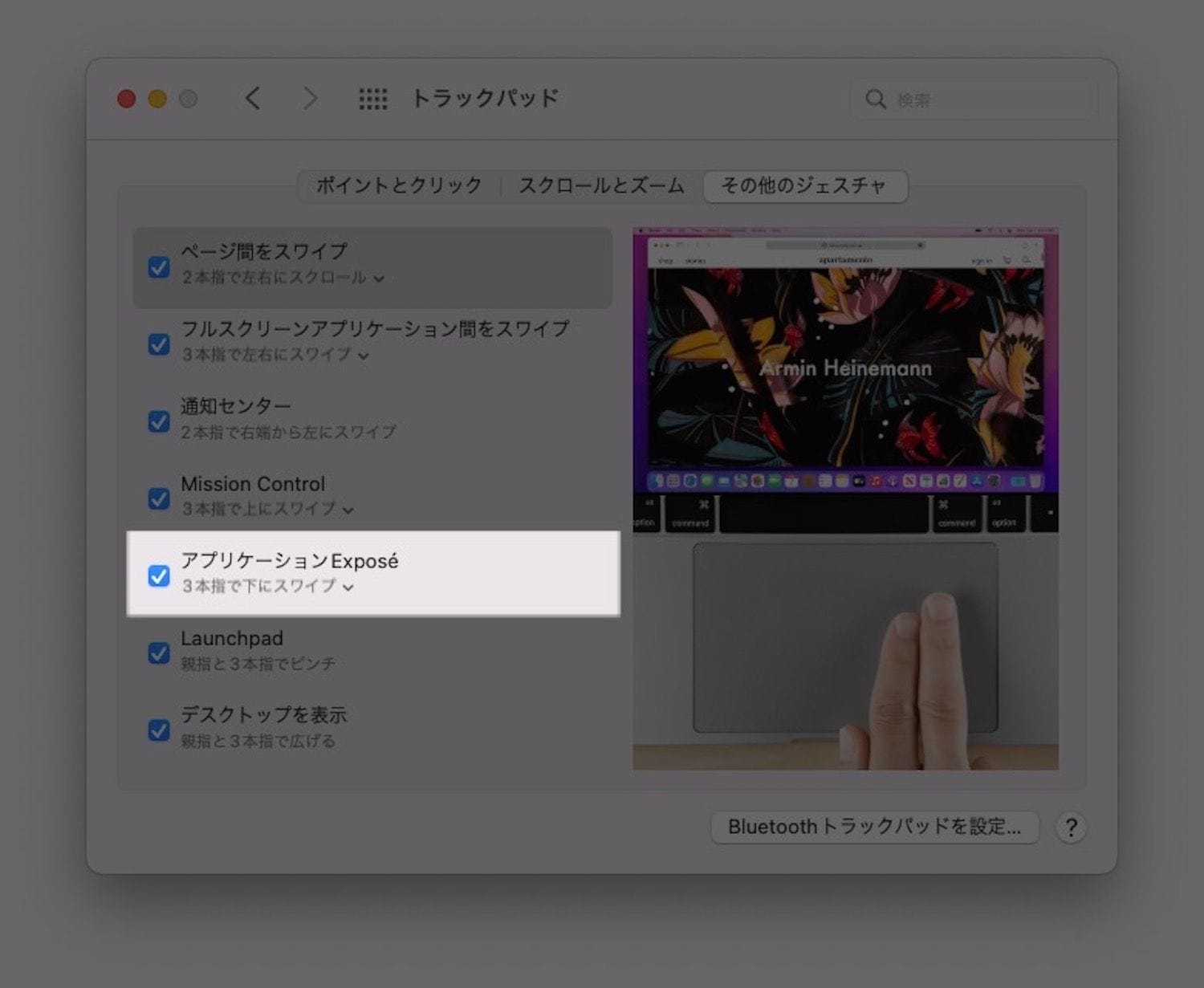
アクティブになっているアプリのすべてのウインドウを俯瞰することができます。Finderのウインドウを複数開いていて他のアプリの背面になっている時にめちゃめちゃ便利。こちらも下記のように好みに合わせて設定が可能です。
- 3本指で下にスワイプ
- 4本指で下にスワイプ
デスクトップを表示
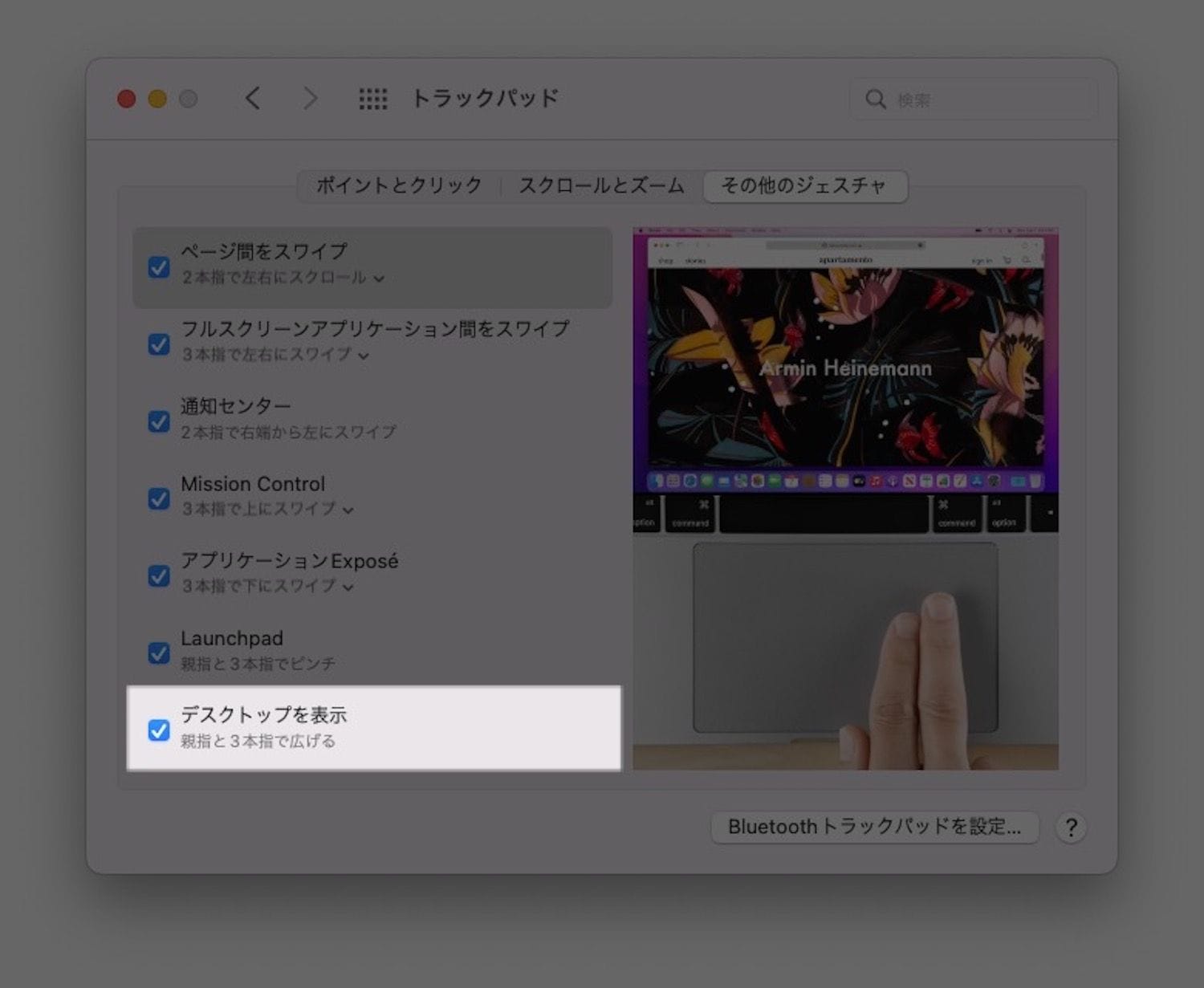
トラックパッドを「親指と3本指で広げる」とデスクトップが表示されます。デスクトップ上に置いてあるファイルを見たい時に非常に有用です。
スポンサーリンク
キーボード
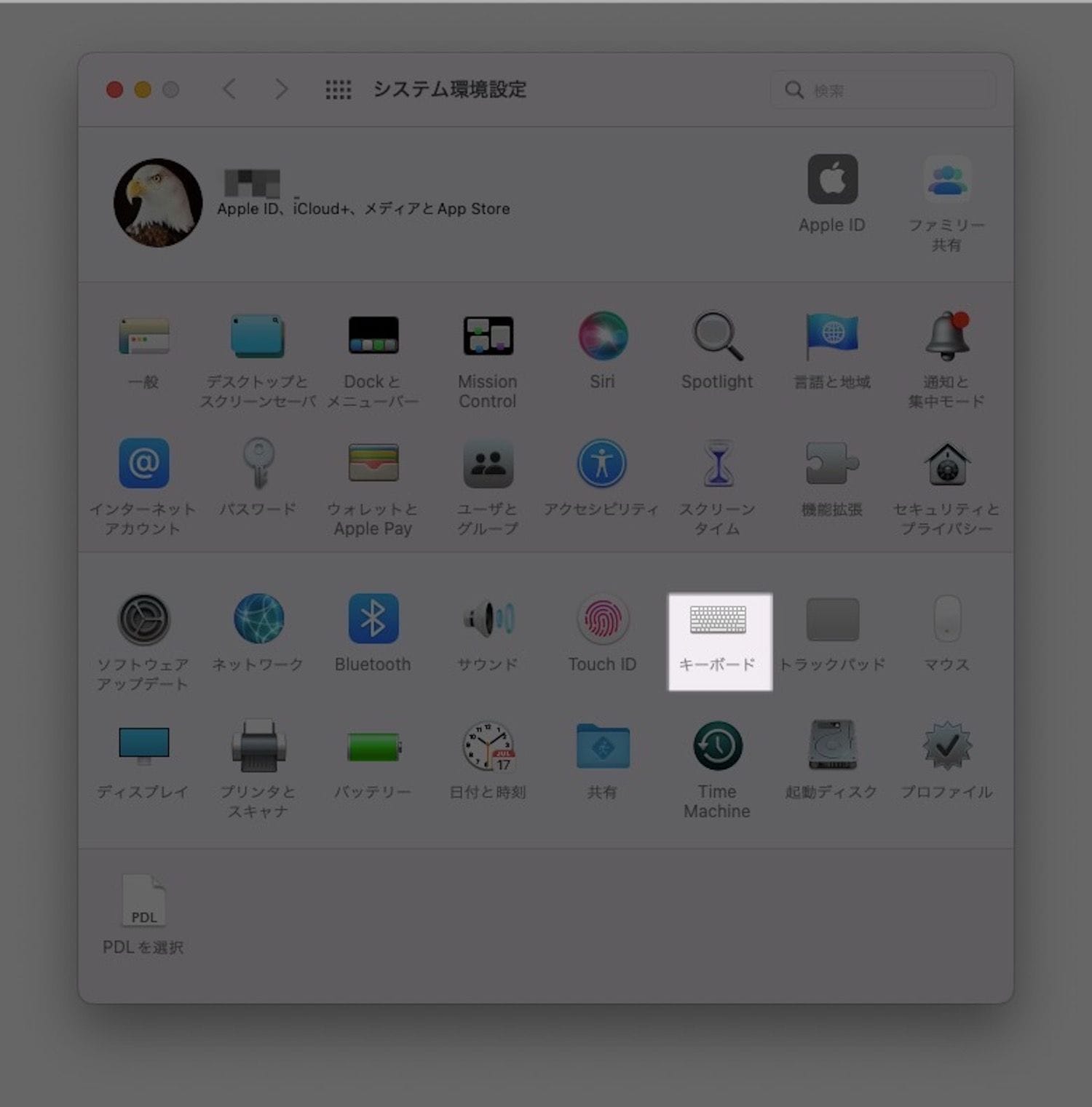
システム環境設定のキーボードの設定です。
修飾キー
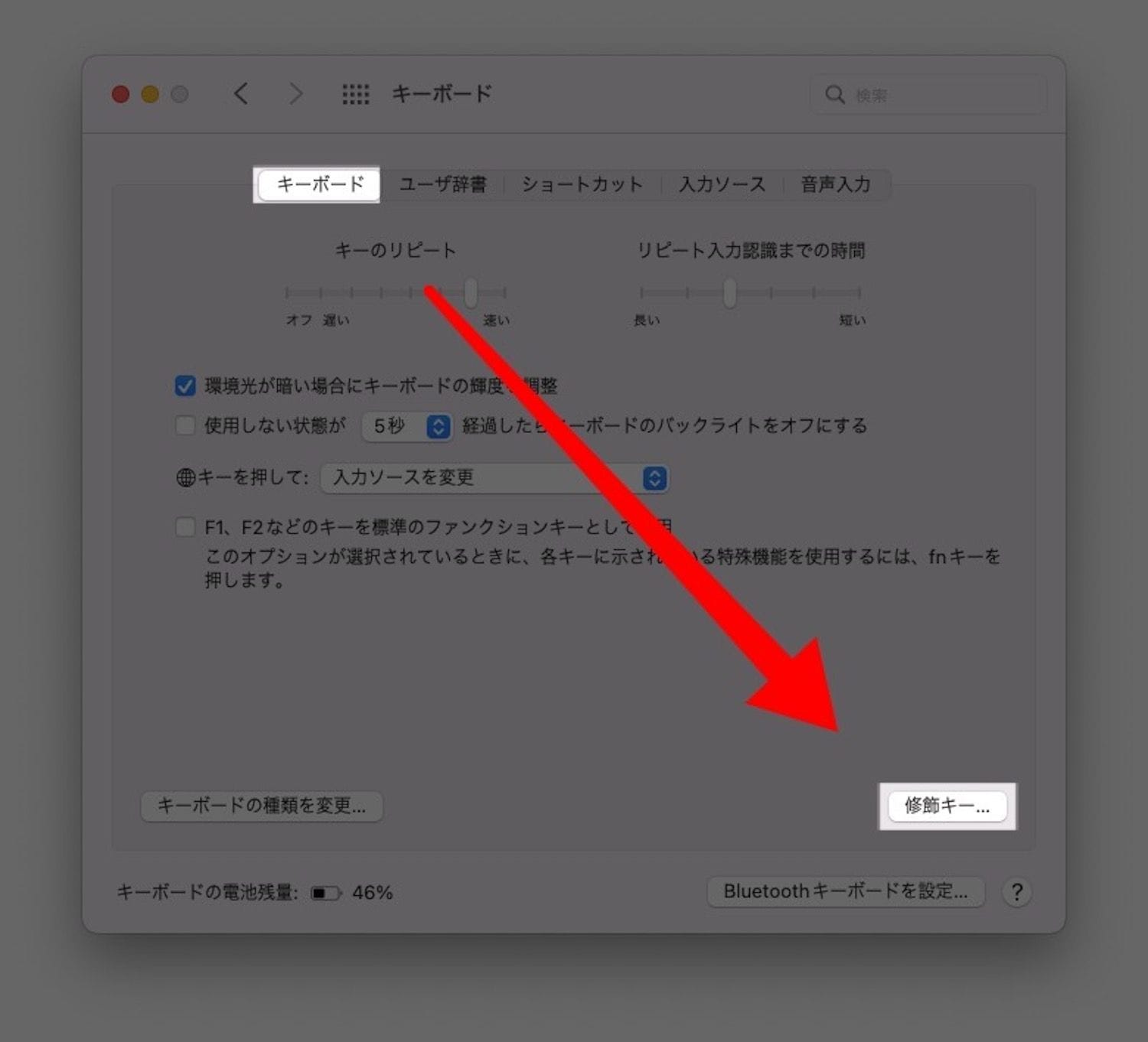
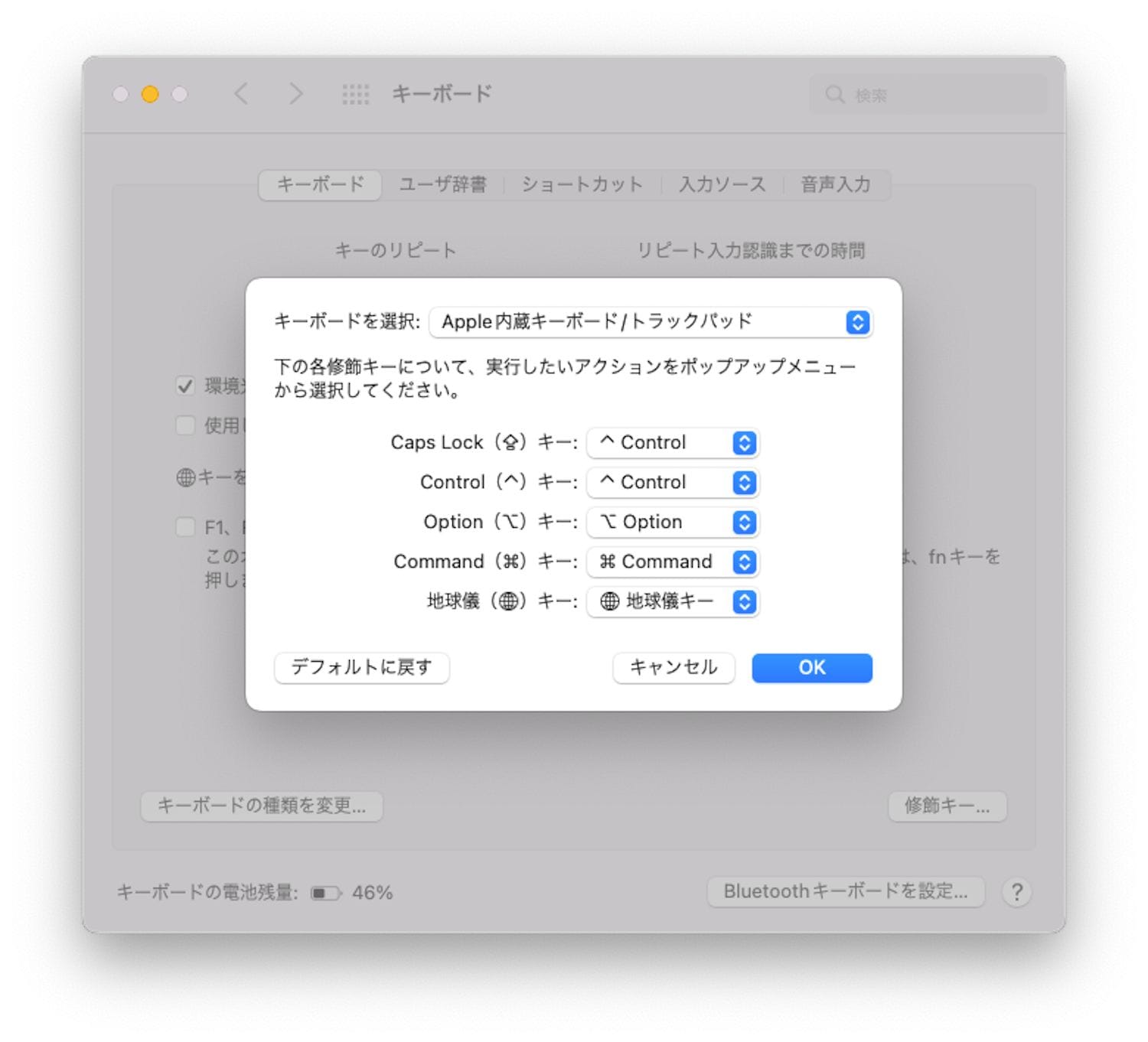
Caps Lock, Control, Option, Command, 地球儀キーを別のキーに割り当てる設定です。大半の人が使っていないと思うCaps LockをControlにすると便利かと思います(US配列の人は特に変えた方がいい)。
スポンサーリンク
共有
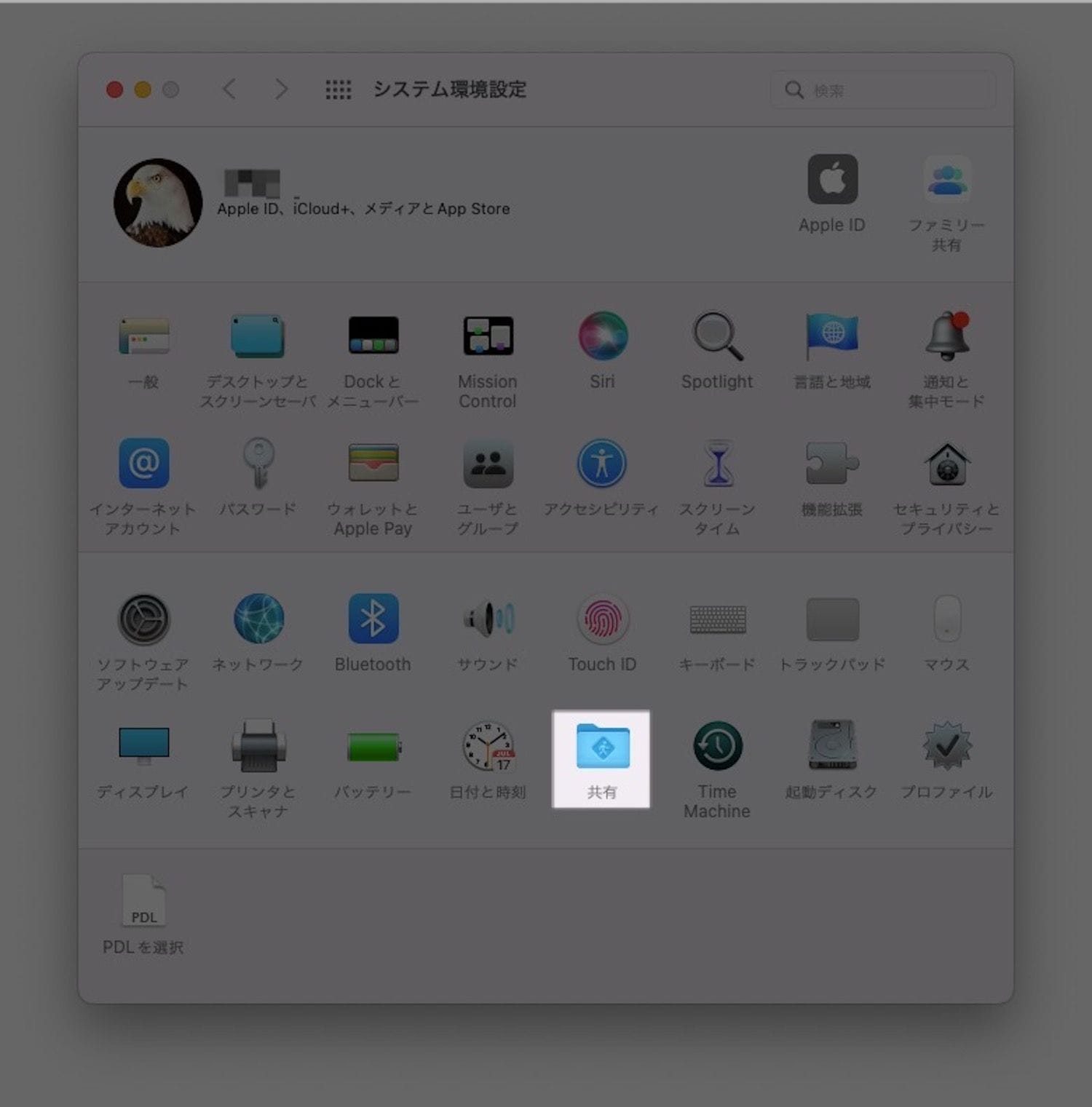
システム環境設定の共有の設定。
コンピュータ名
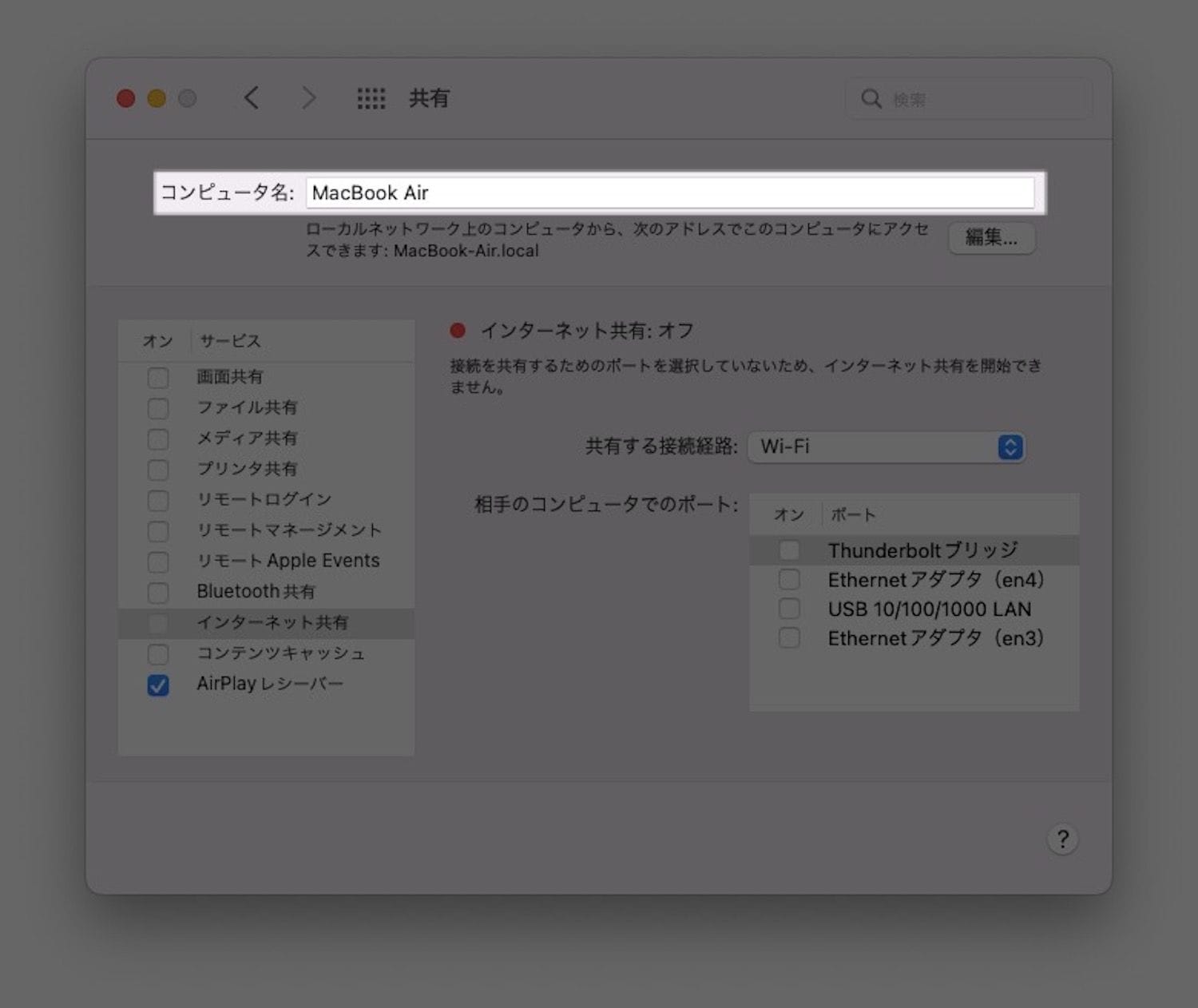
デフォルトでは「アカウント名のMacBook Air」のように設定されています。紐付けたApple ID上やAirDropでの送信先にもそのように表示されるので何だか格好は良くないですよね。
スポンサーリンク
Finder
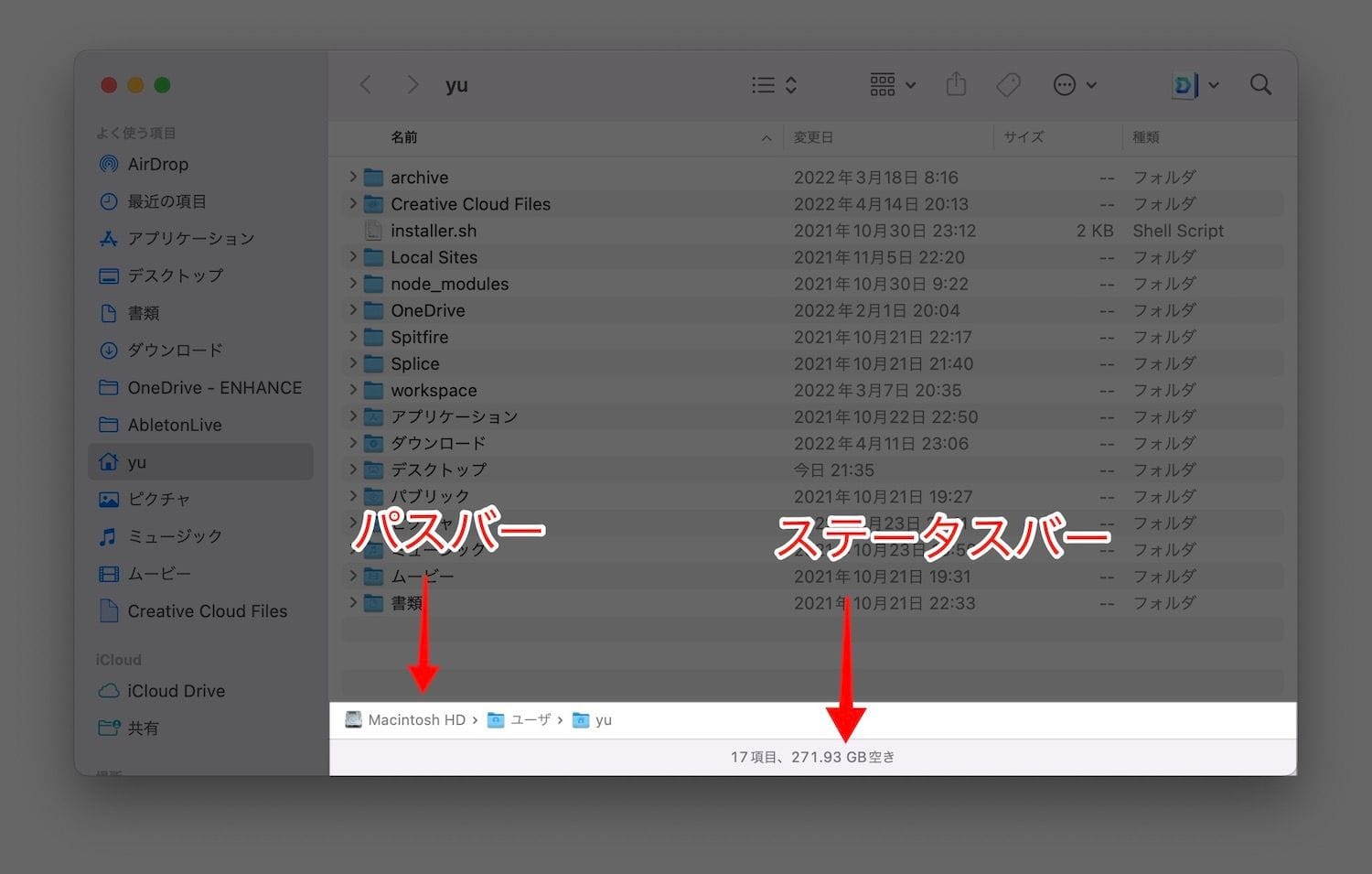
ステータスバーの表示
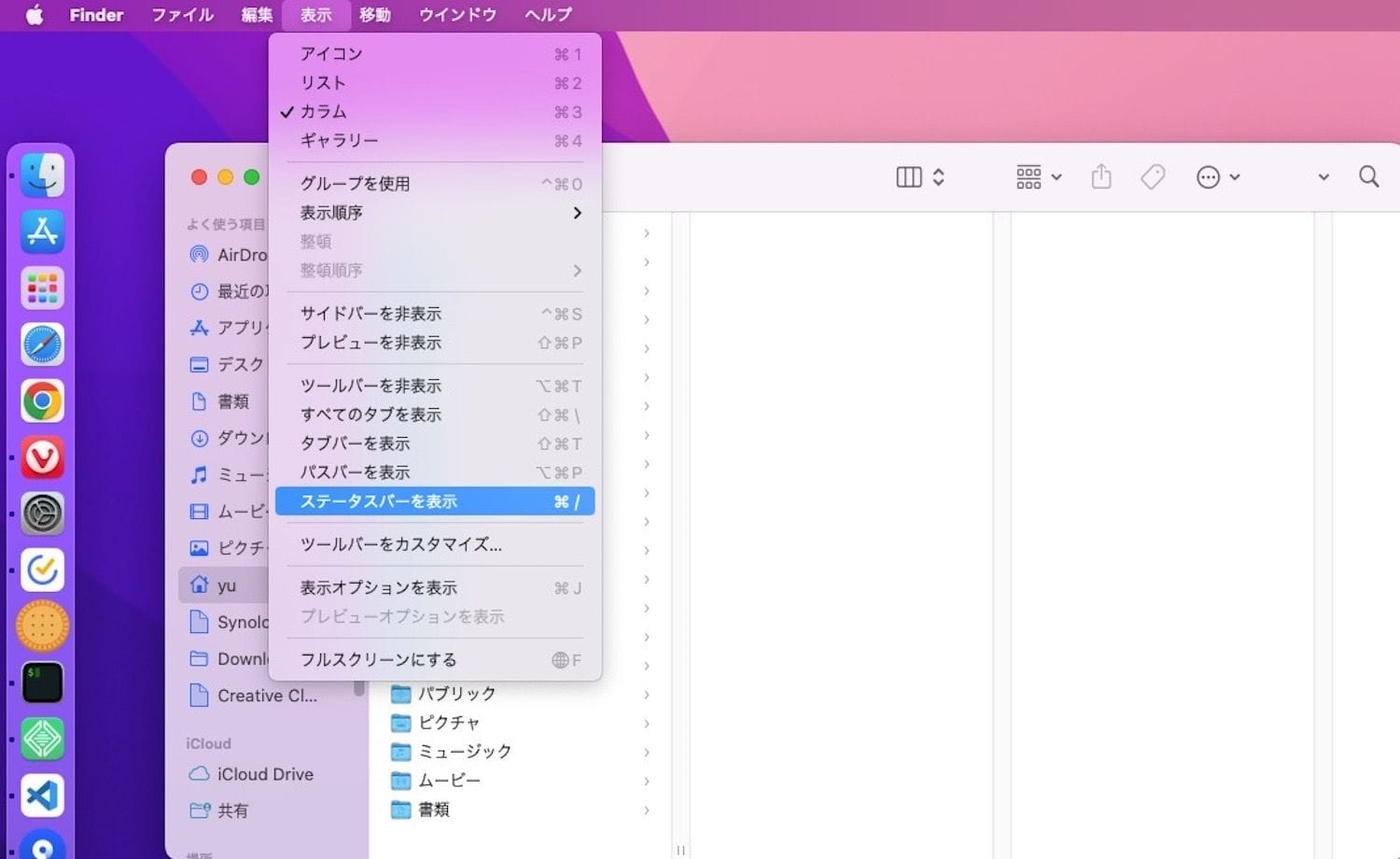
どこかしらのFinderウインドウを開いて、メニューバーの「表示」のステータスバーを表示をオンにします。
するとFinderウインドウの下に現在位置のファイル・フォルダ項目数とストレージの空き容量が表示されます。ファイルやフォルダを選択すると、選択中の数も表示されるのでWindowsライクになって便利です。
パスバーの表示
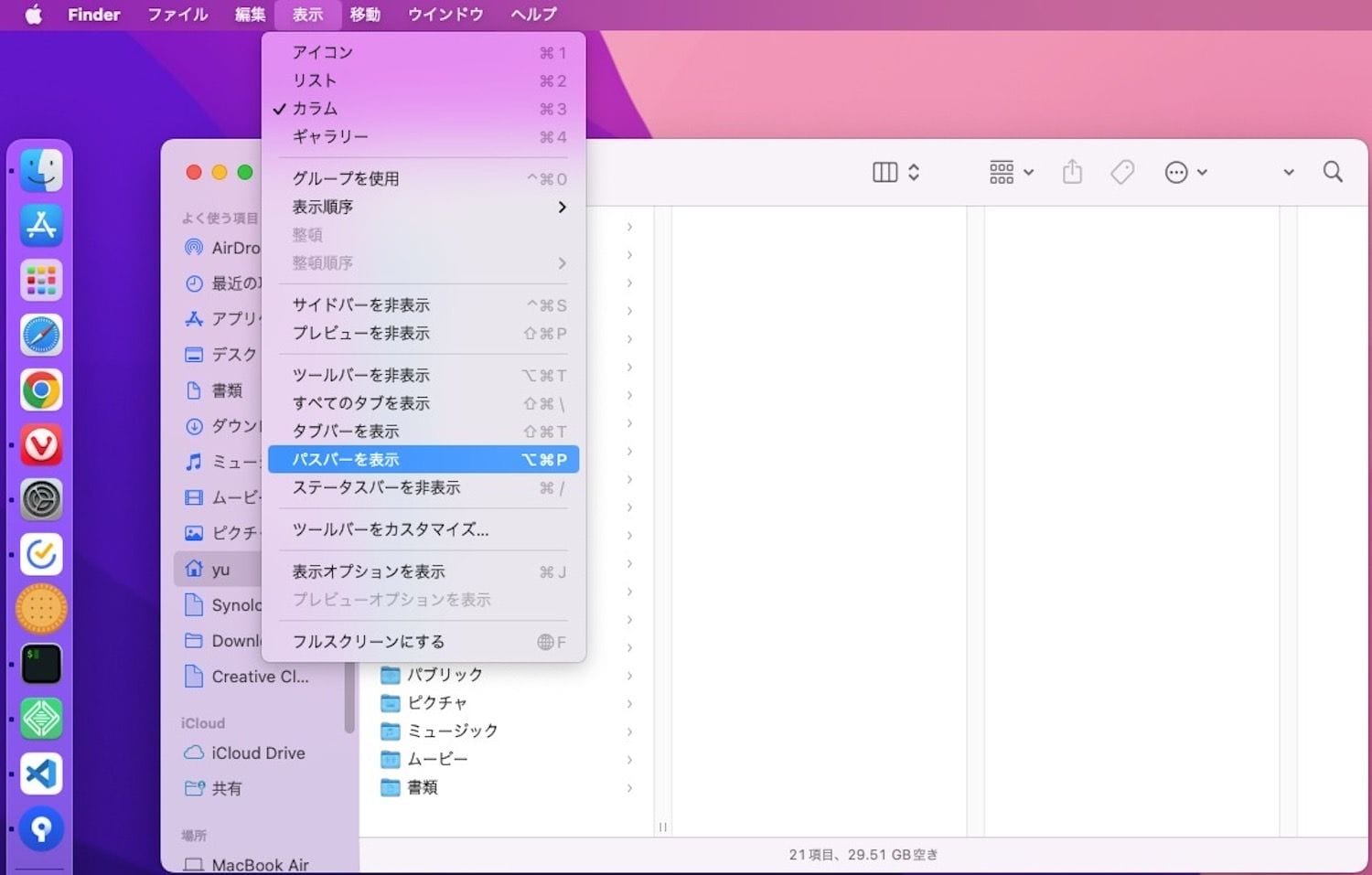
同じようにFinderウインドウを開いて、メニューバーの「表示」のパスバーを表示をオンにします。
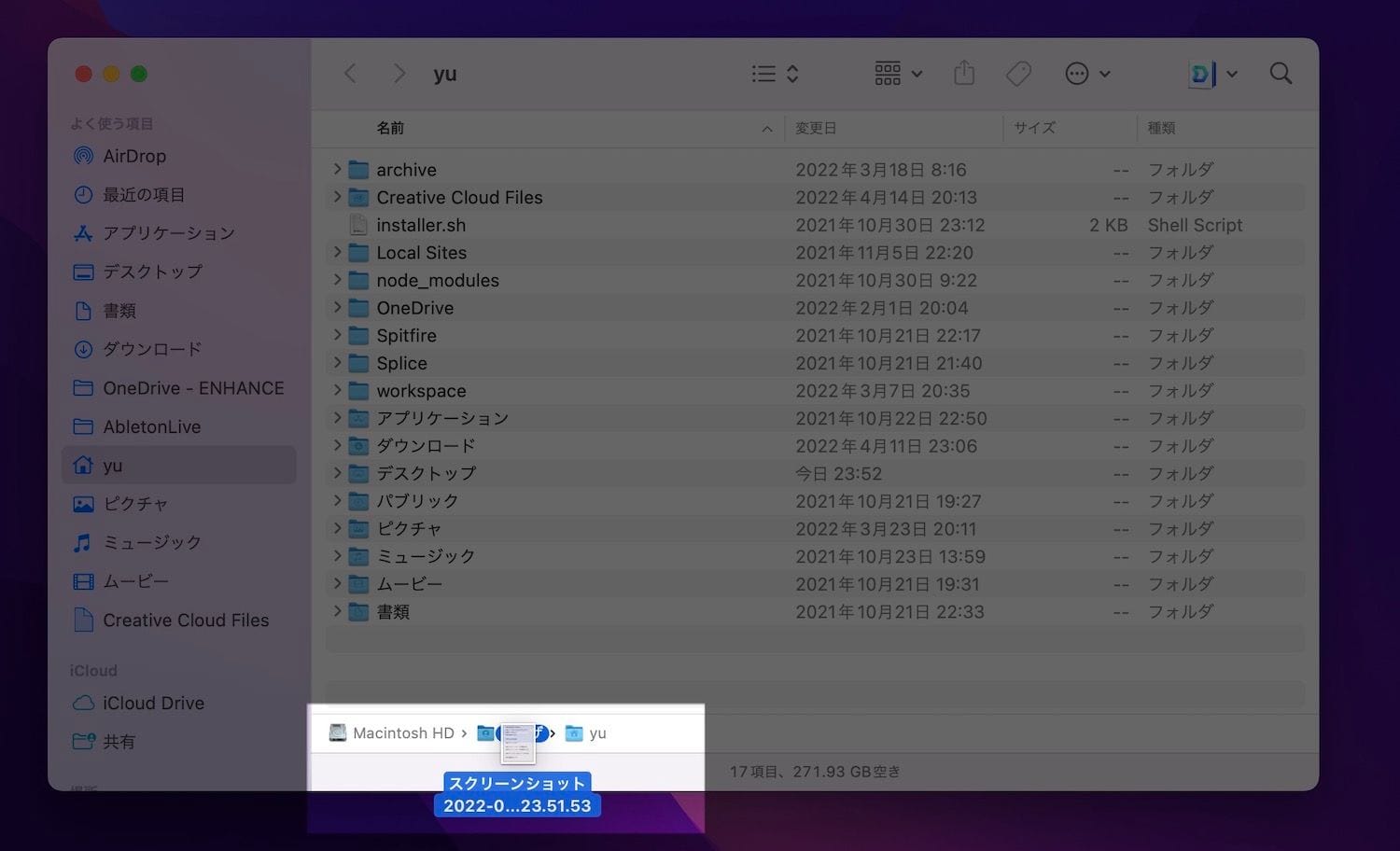
ルートから現在位置までのフォルダ階層が表示されます。上の階層のフォルダをクリックで移動、ファイルやフォルダもドラッグすると簡単に移動できます。
スポンサーリンク
メニューバー
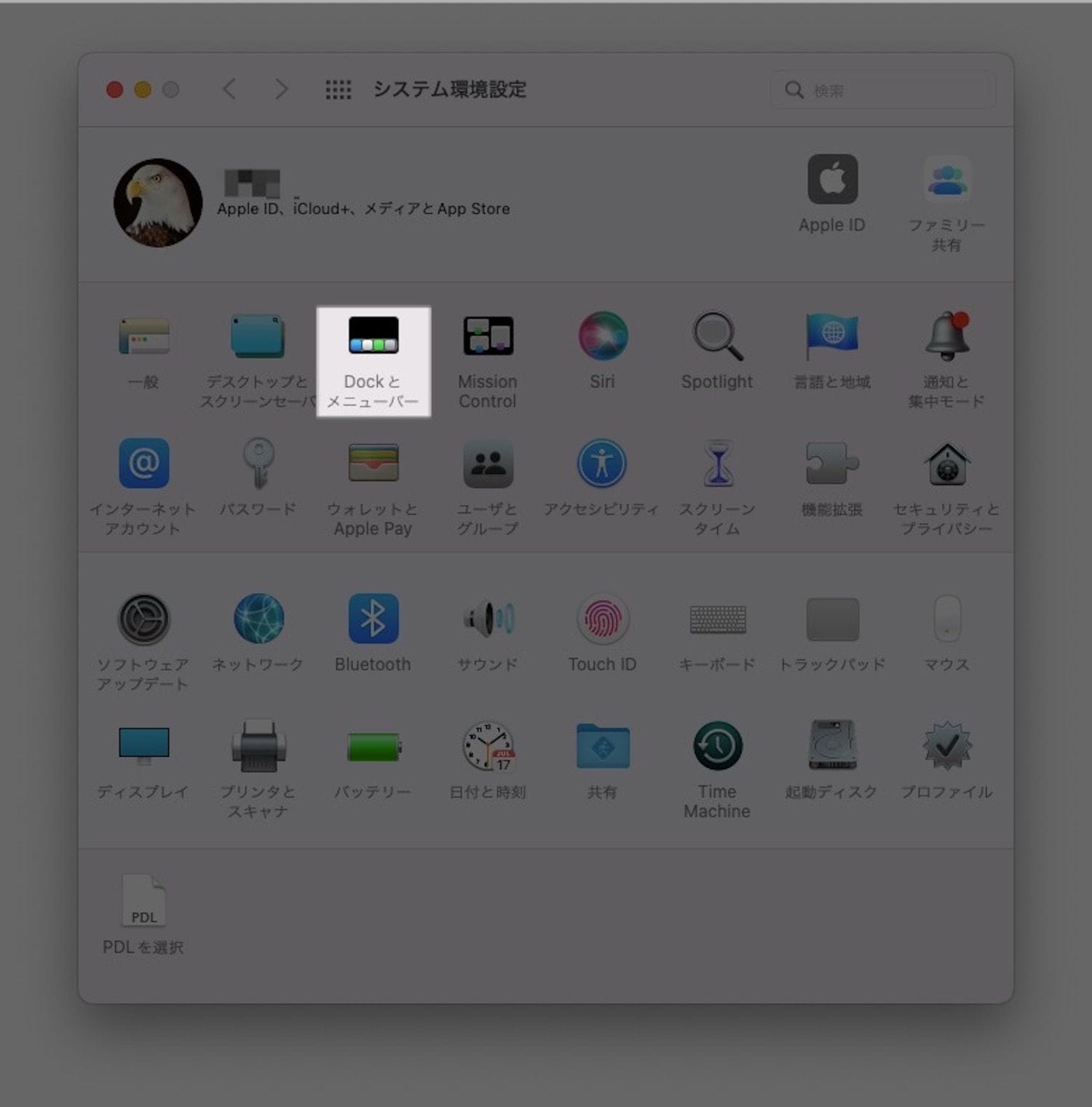
Dockとメニューバーの設定です。
バッテリーの%表示
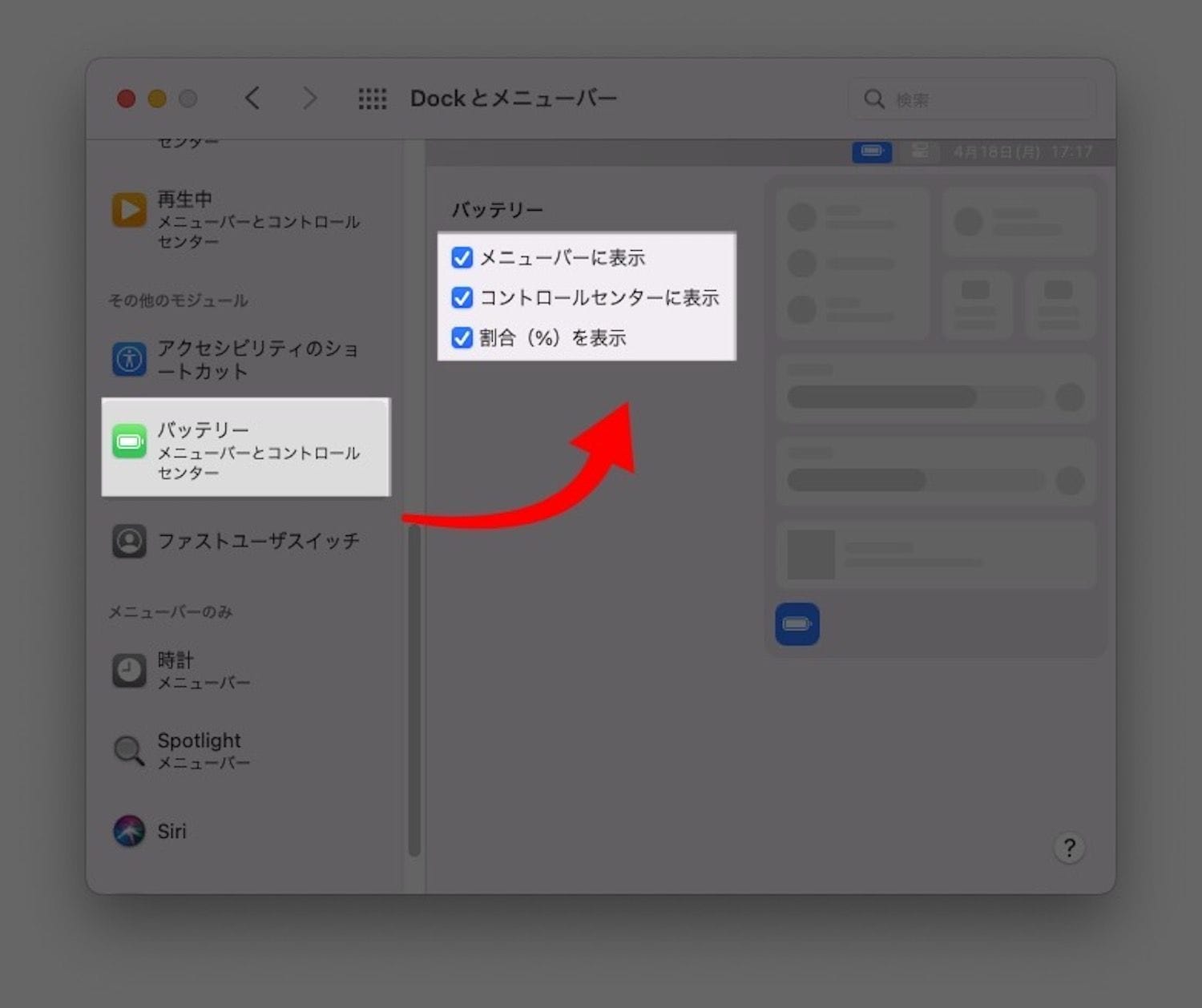
MacBook系になりますが、メニューバーのバッテリー残量を%表示にします。アイコンだけだと抽象的すぎて管理がしづらいですよね。
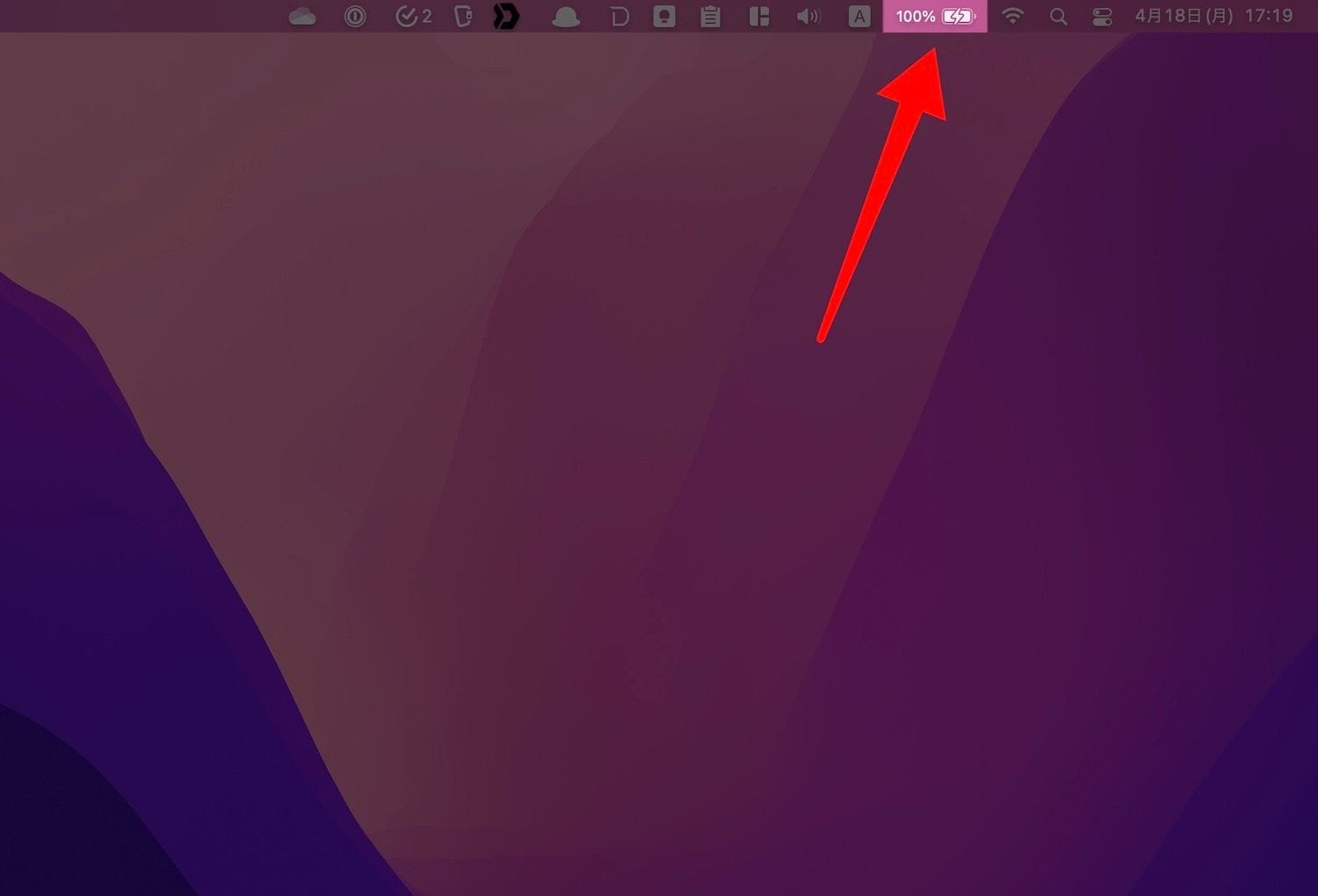
システム環境設定のDockとメニューバー内のバッテリーから、割合(%)を表示にチェックを入れる。
サウンドを表示
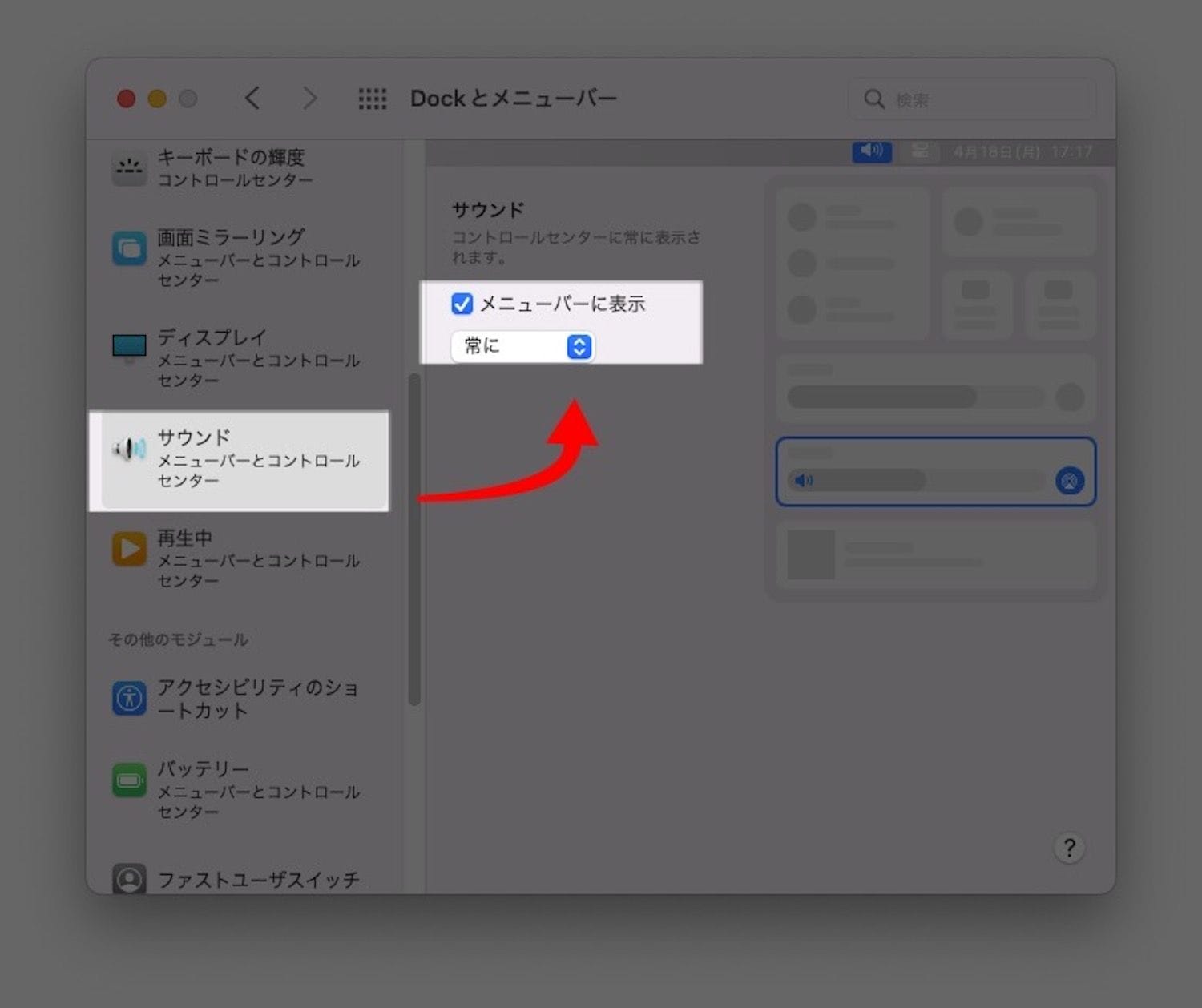
メニューバーに音量や音の出力先を表示する設定。
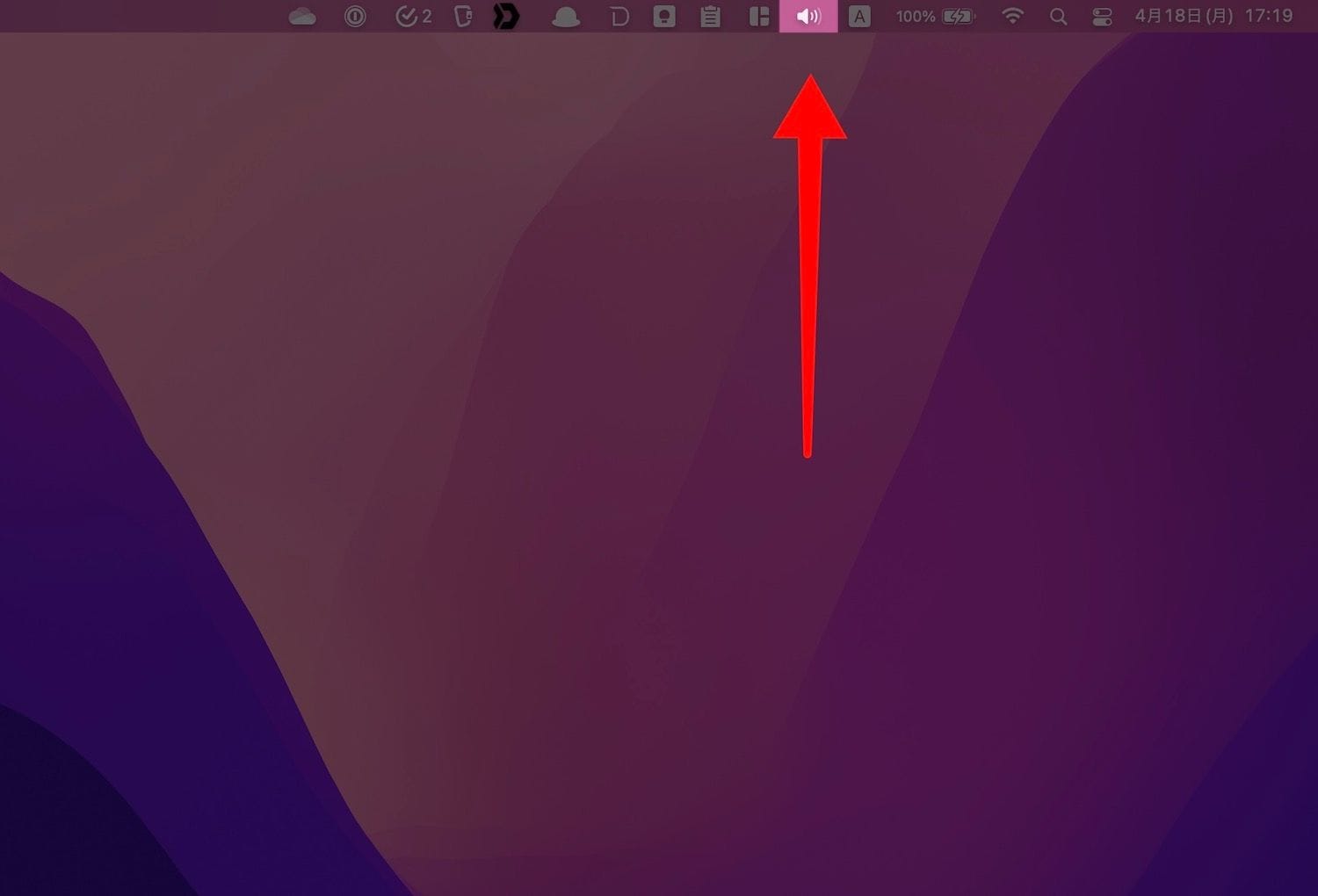
システム環境設定のDockとメニューバー内のサウンドから、メニューバーに表示にチェックをいれ「常に」を選択します。
Mission Control
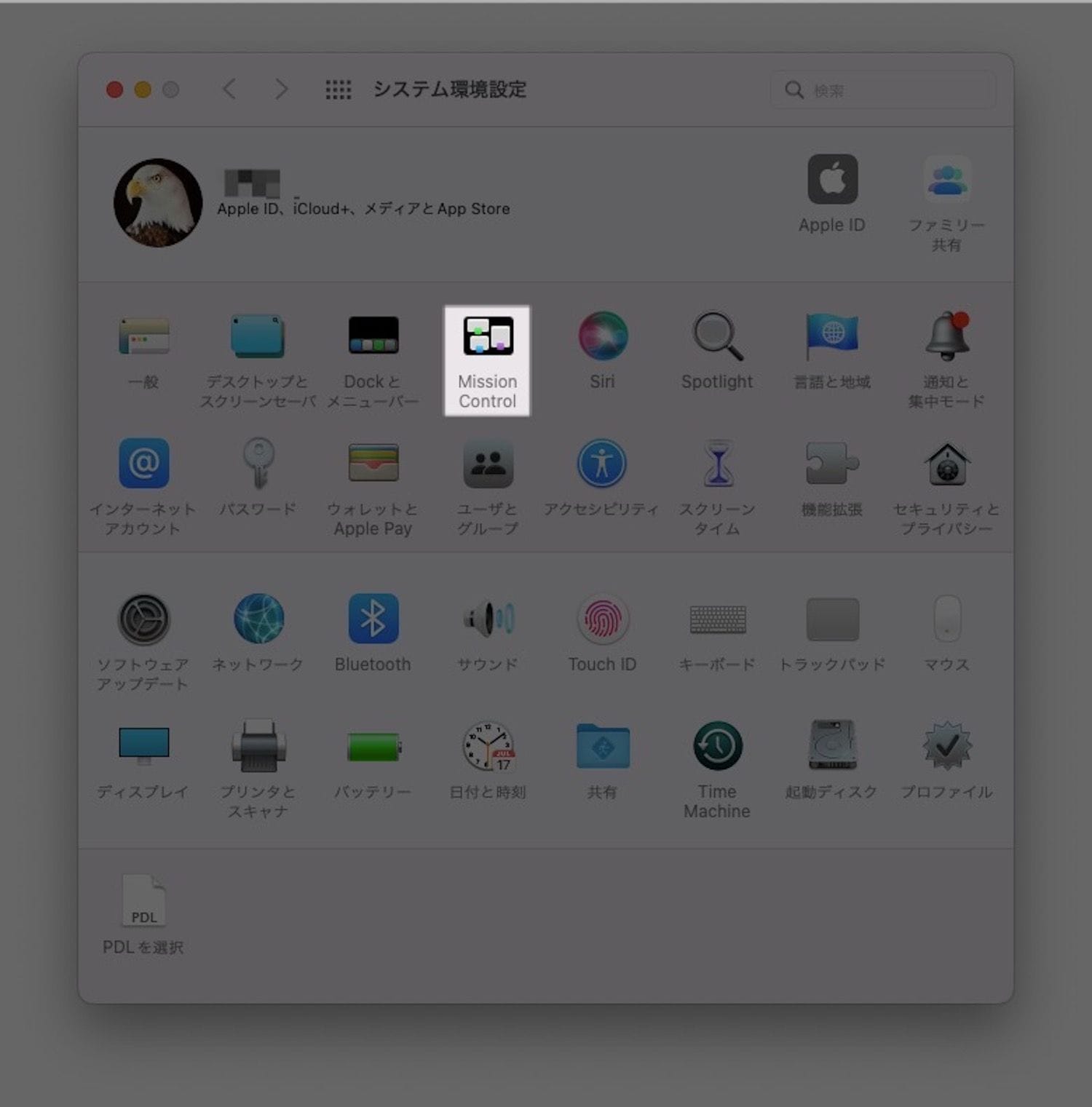
システム環境設定のMission Controlの設定。
ホットコーナー
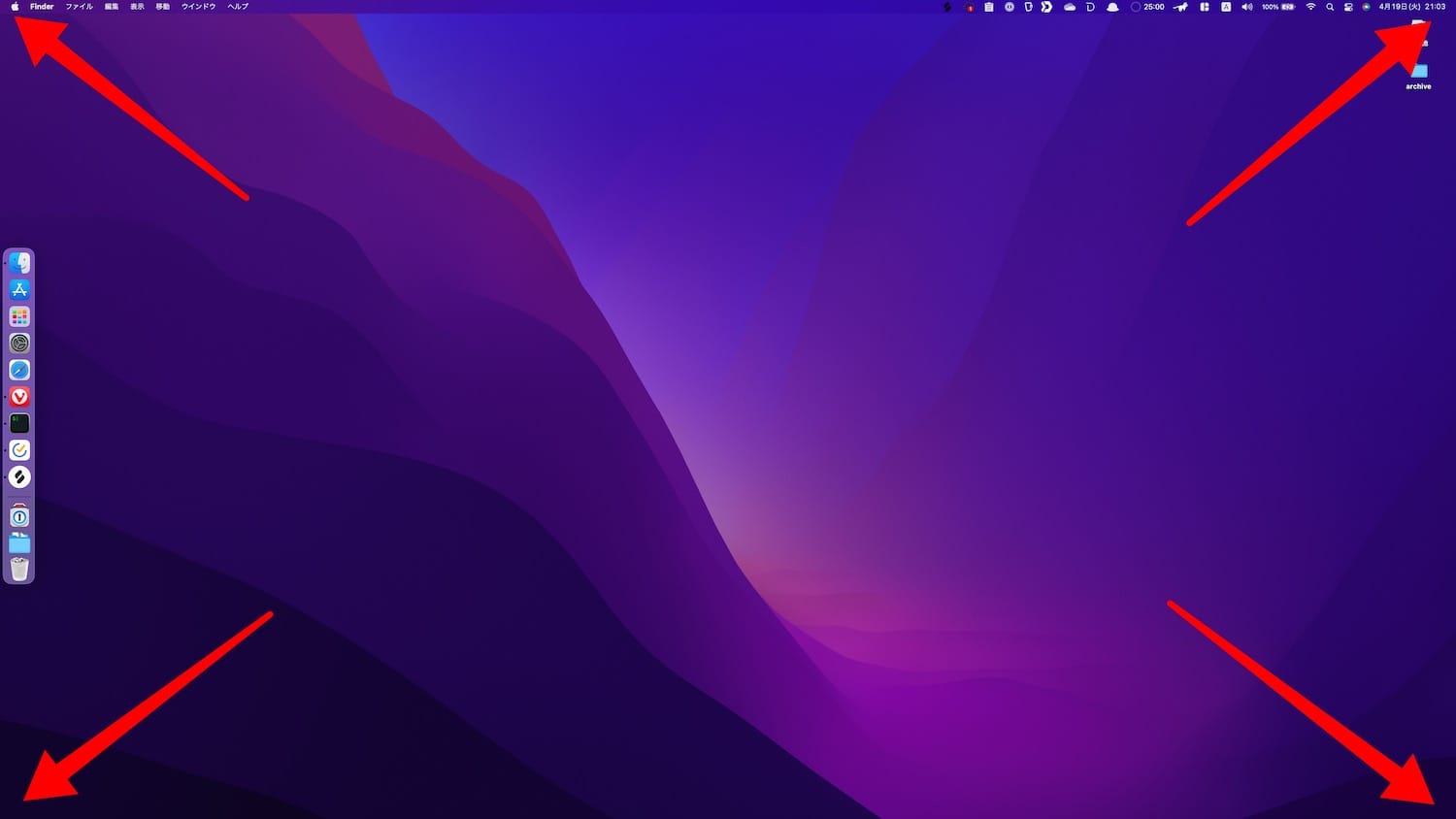
ホットコーナーは画面の四隅にショートカットを割り当てる機能。四隅にマウスカーソルを持っていくことで割り当てた機能を使うことができます。
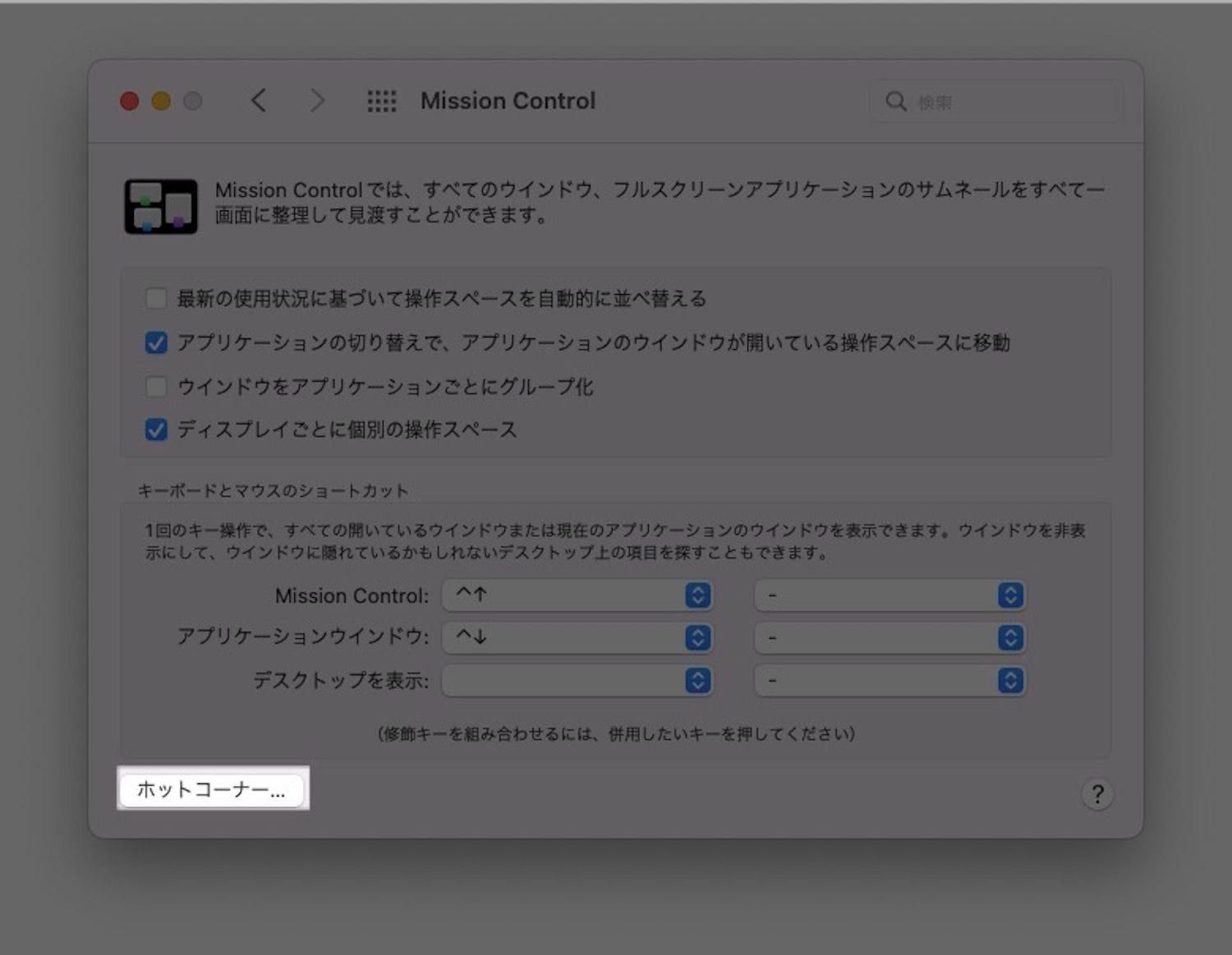
システム環境設定のMission Control内、左下にある「ホットコーナー…」から設定します。割り当てられる機能は以下の通り。
- Mission Control
- アプリケーションウインドウ(アプリケーションExposè)
- デスクトップ(デスクトップを表示)
- 通知センター
- LaunchPad
- クイックメモ
- スクリーンセーバを開始する
- スクリーンセーバを無効にする
- ディスプレイをスリープさせる
- 画面をロック
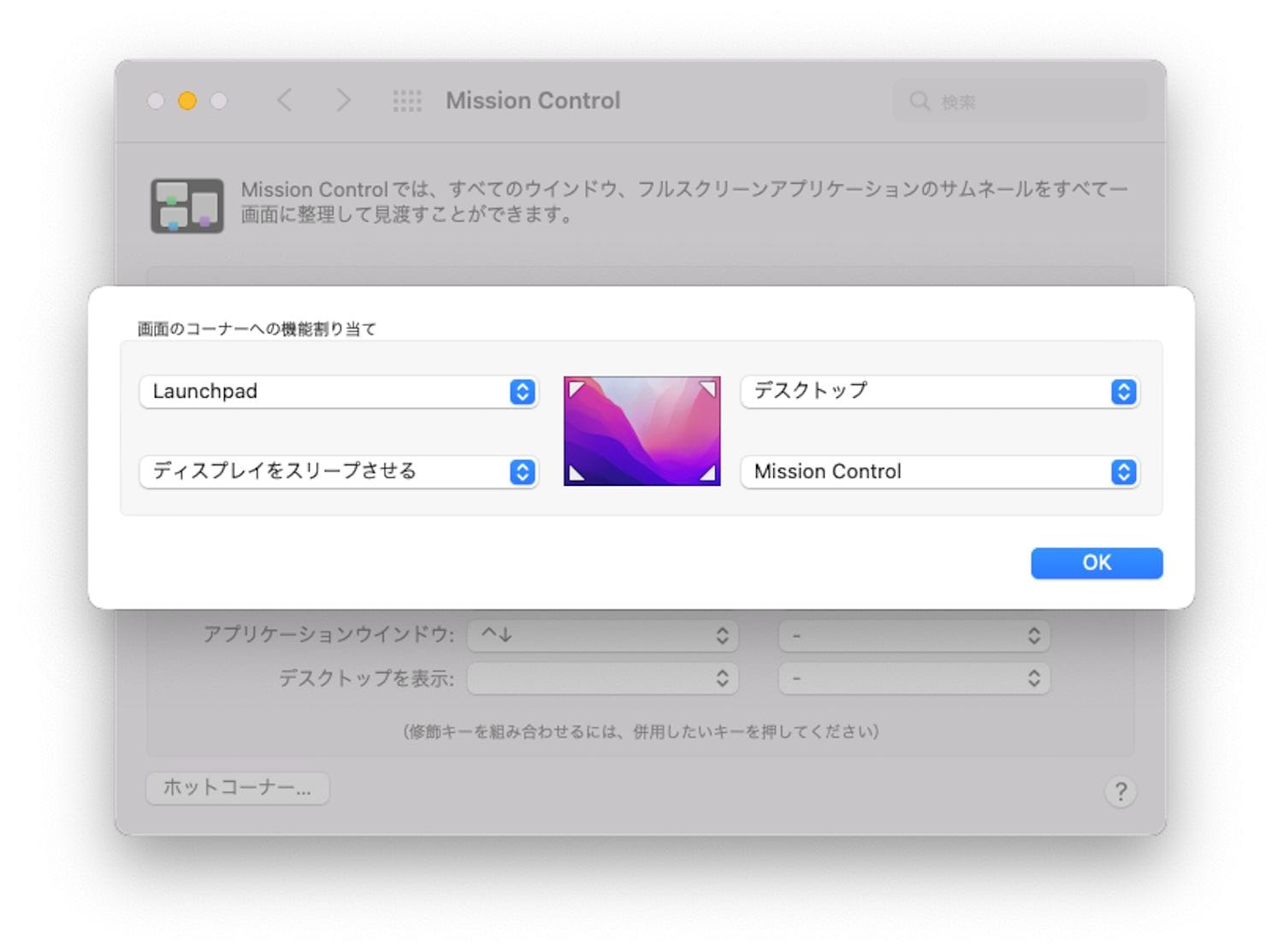
ちなみに僕が設定しているのは、右上は「デスクトップ」、右下は「Mission Control」、左下は「ディスプレイをスリープさせる」、左上は「Launchpad」です。
セキュリティとプライバシー
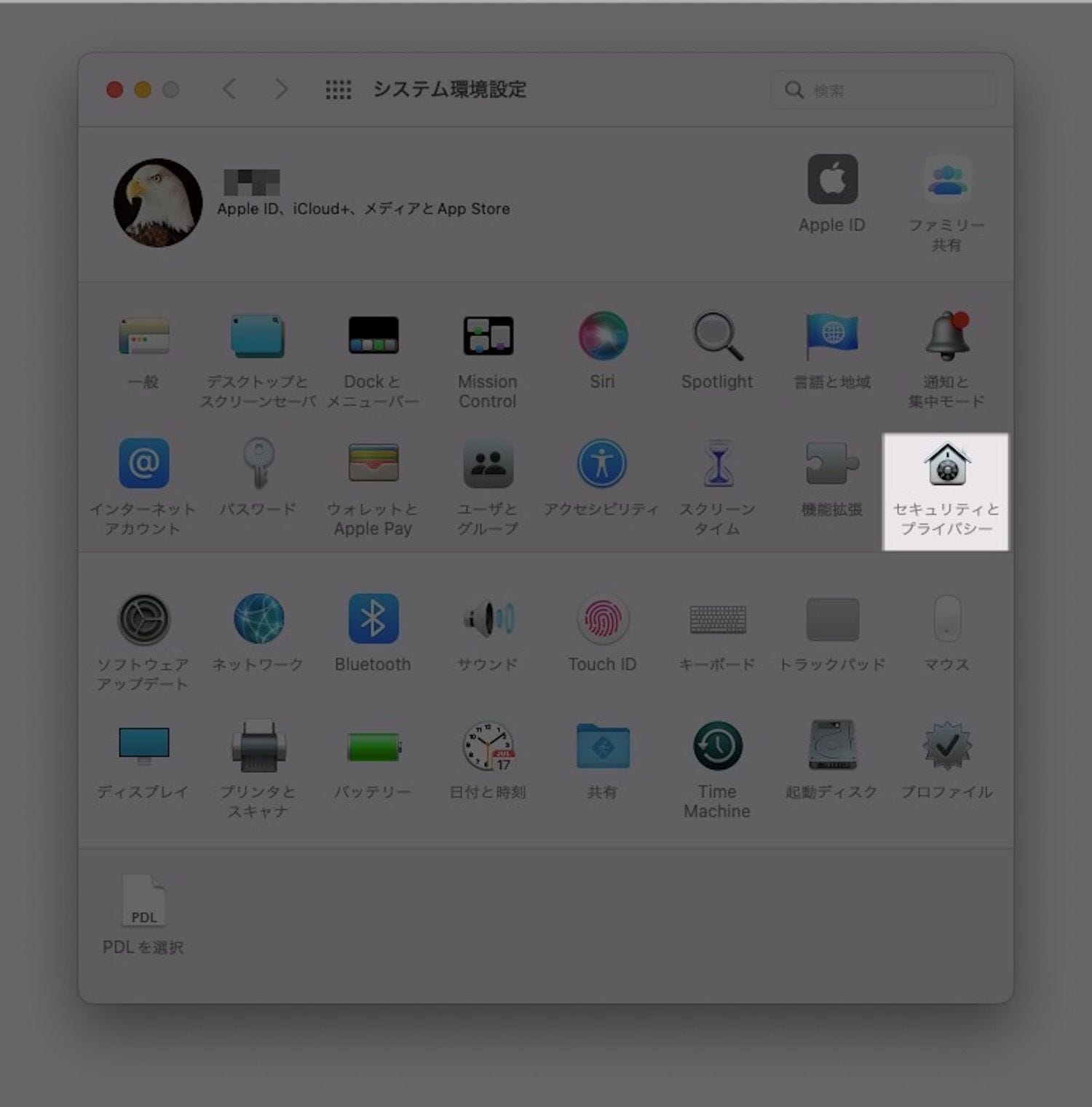
システム環境設定のセキュリティとプライバシーの設定。
Apple Watchでロックを解除
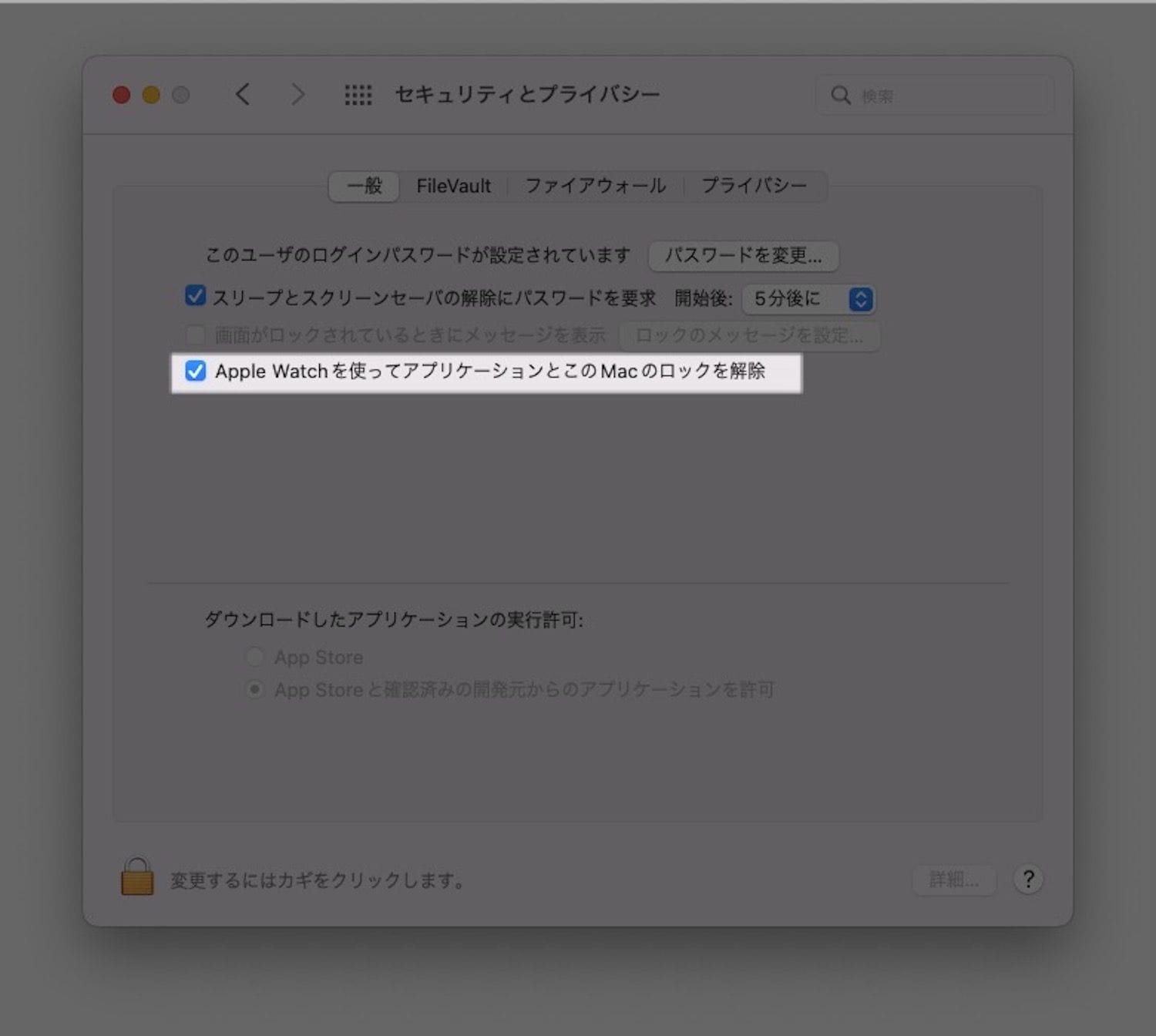
Apple Watchを使っているとMacのロックを自動で解除してくれる機能。1Passwordなど対応したアプリでもパスワード認証せずにApple Watchで解除ができるので個人的には手放せない機能です。
システム環境設定のセキュリティとプライバシーから一般タブの「Apple Watchを使ってアプリケーションとこのMacのロックを解除」にチェック。
ファイアウォール
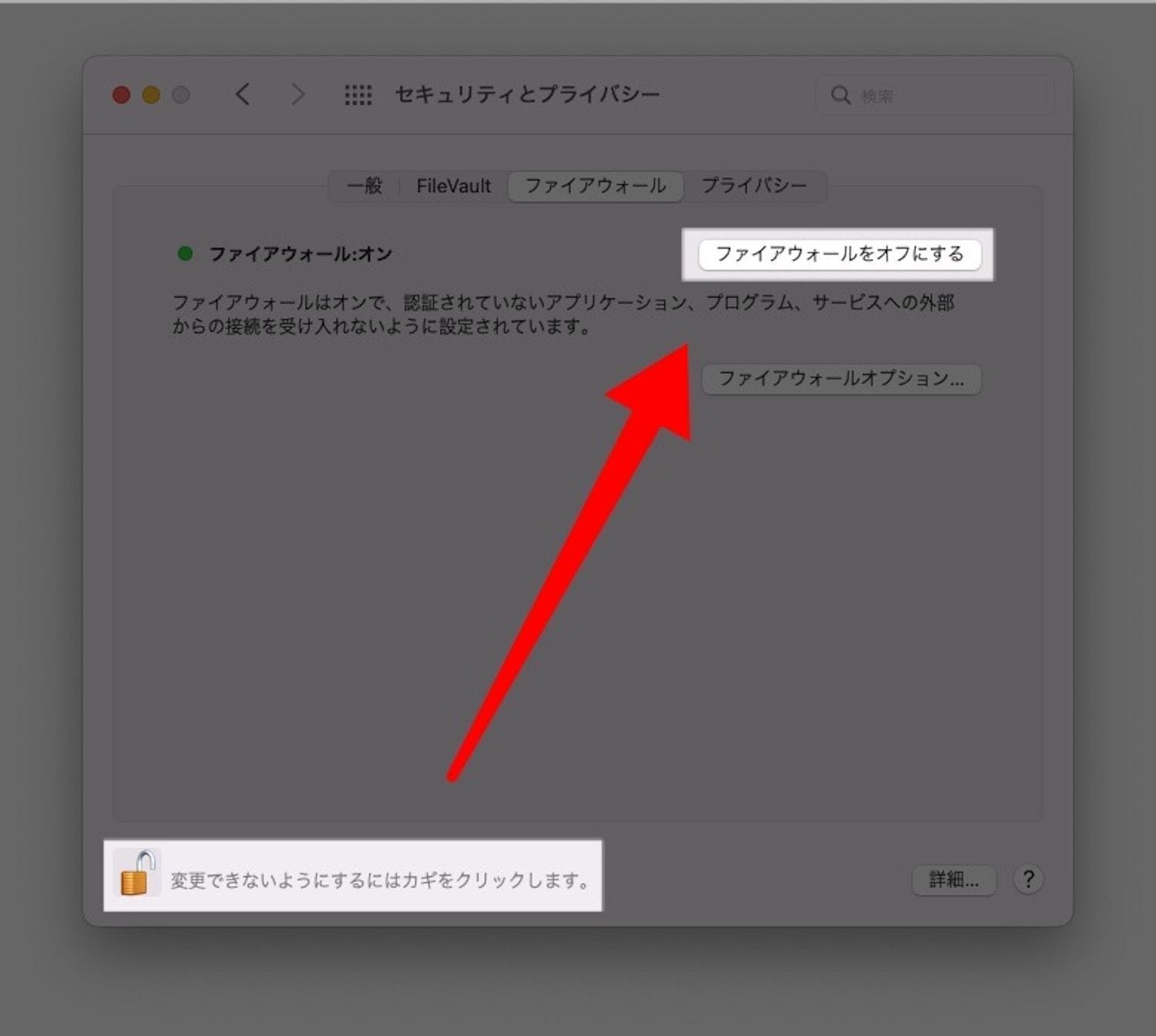
デフォルトではファイアウォールはオフになっているのでセキュリティ上オンにした方が良いと思います。特に公共のWi-Fiを使う人なんかは要設定。
システム環境設定のセキュリティとプライバシーからファイアウォールタブに移動し、左下にあるロックを解除後、「ファイアウォールをオンにする」をクリックで設定。
アクセシビリティ
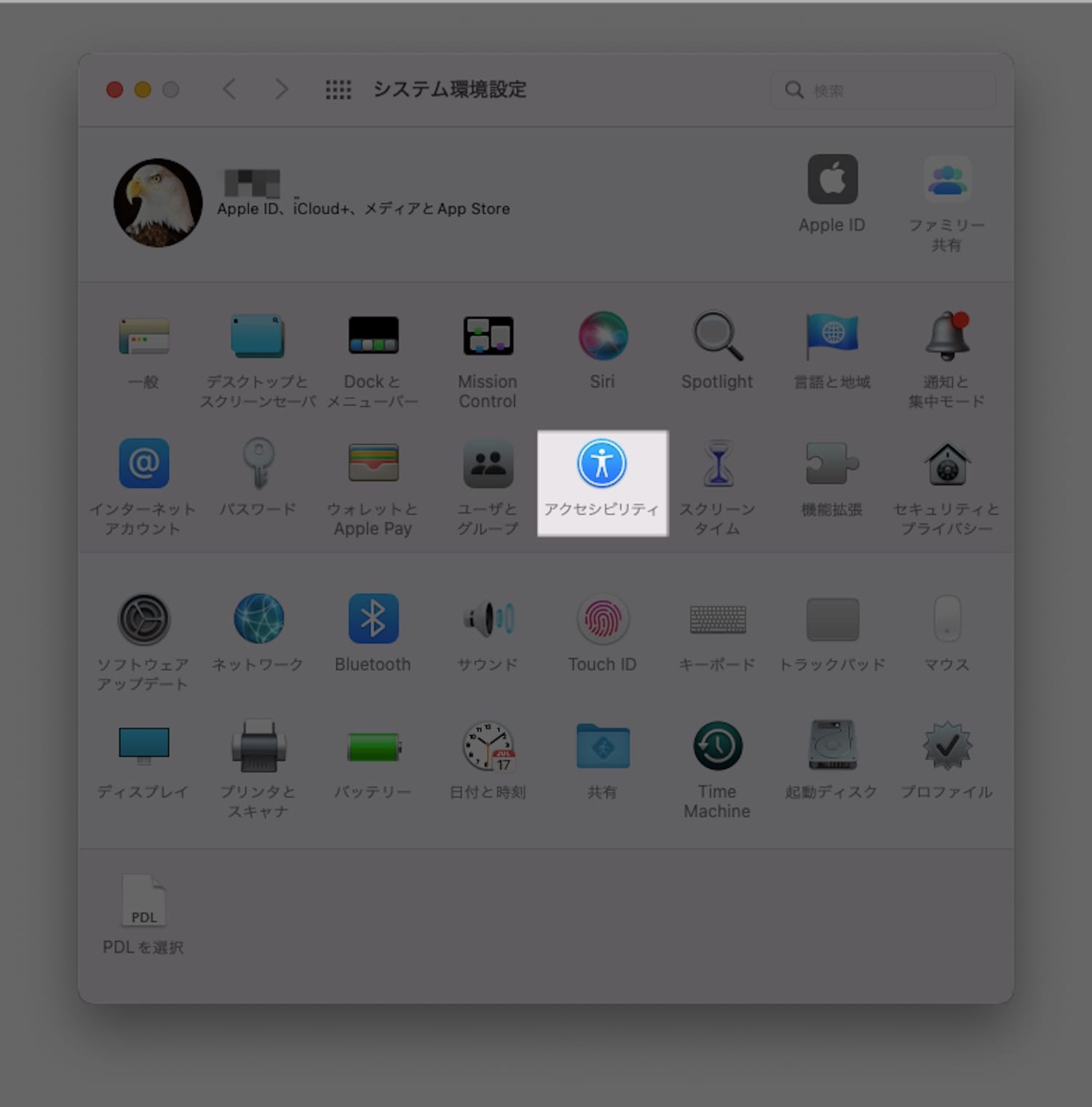
システム環境設定のアクセシビリティの設定。
ポインタコントロール
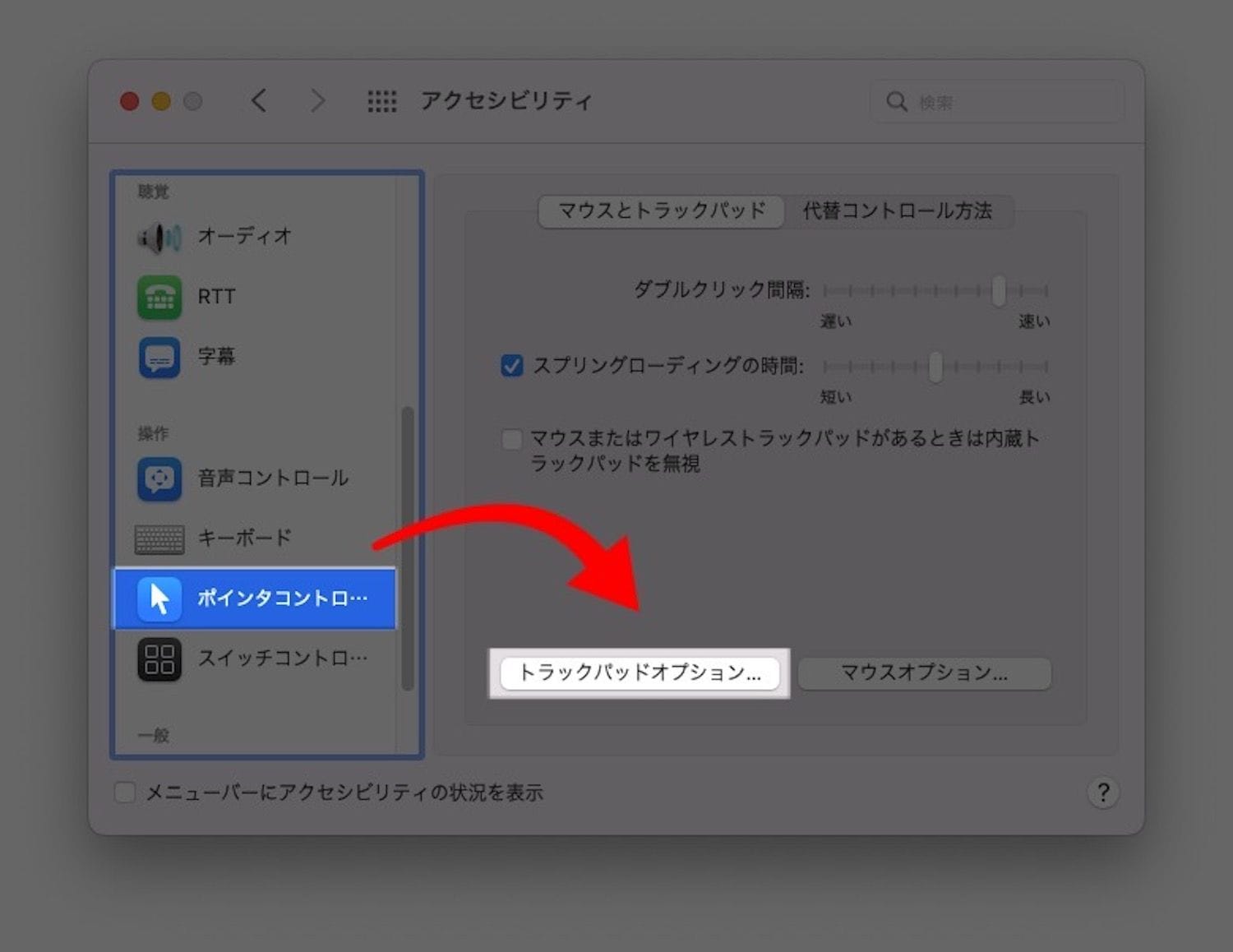
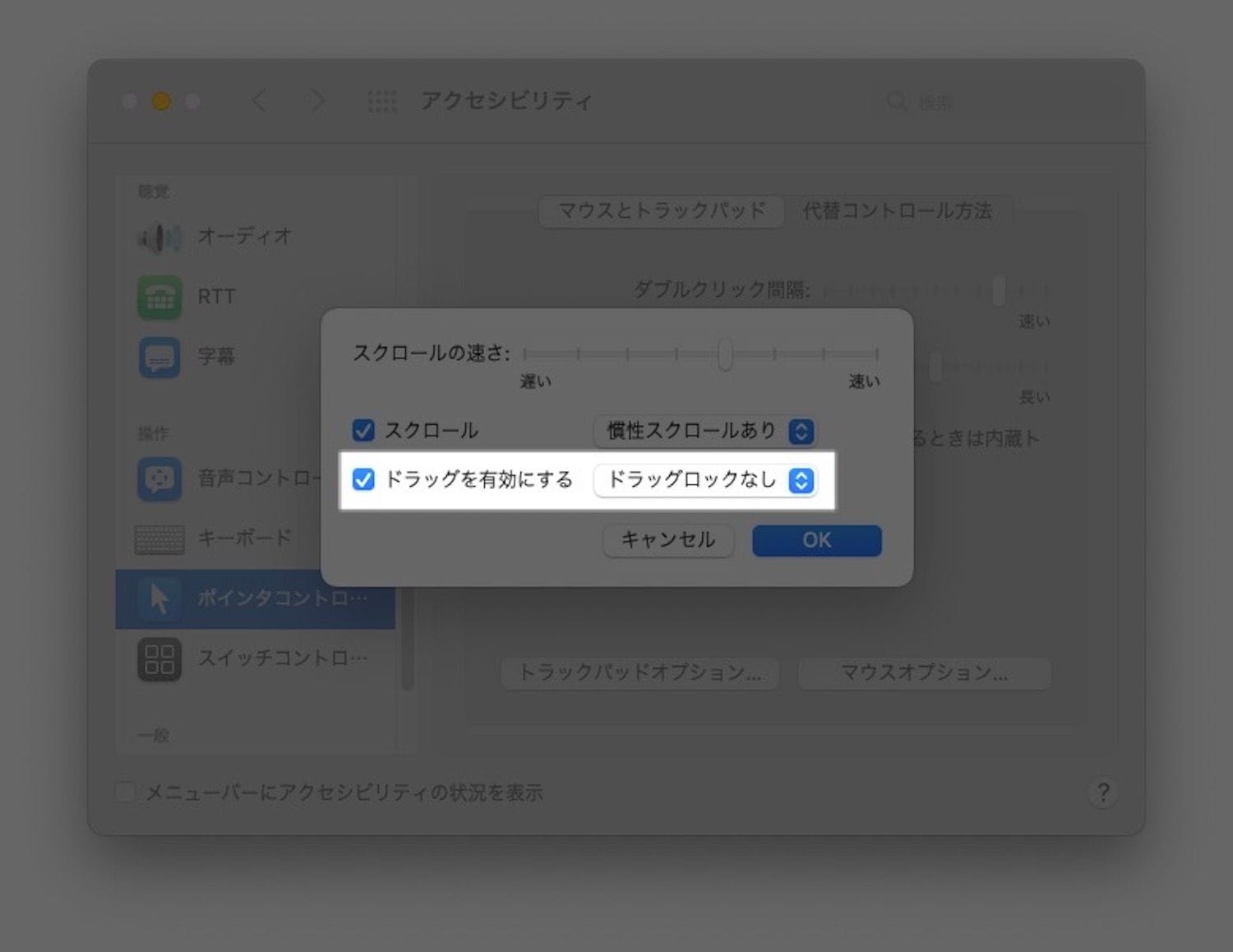
個人的にはトラックパッドを使うならこの設定無しでは考えられない機能です。
通常ファイルやフォルダやウインドウをドラッグするにはトラックパッドを押し込んだままでなければ出来ません。
この設定をするとダブルタップでドラッグすることができます。2回目のタップでトラックパッドに触れたままの状態でドラッグができ、指を離すとドラッグが解除に。
設定はシステム環境設定のアクセシビリティ内のポインタコントロール、トラックパッドオプションで「ドラッグ有効にする」にチェックをいれ、ドラッグロックなしを選択します。
まとめ
Macで設定すると便利な機能15個の紹介でした。
特にトラックパッドはWindowsと比べてMacのが使いやすいと思いますが、今回紹介した設定をすると1段使いやすくなるはず。
Macをこれから買う人や、使い始めた人の参考になれば幸いです。
RELATED POSTS
LATEST POSTS
スポンサーリンク