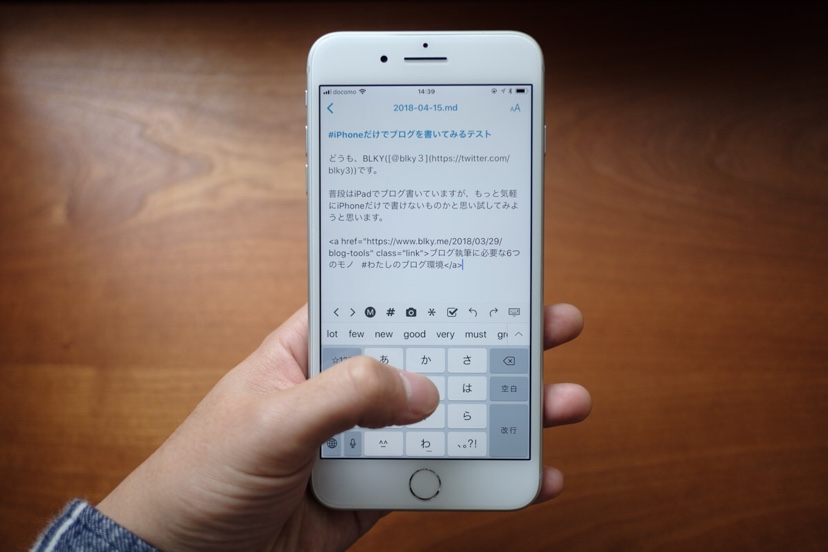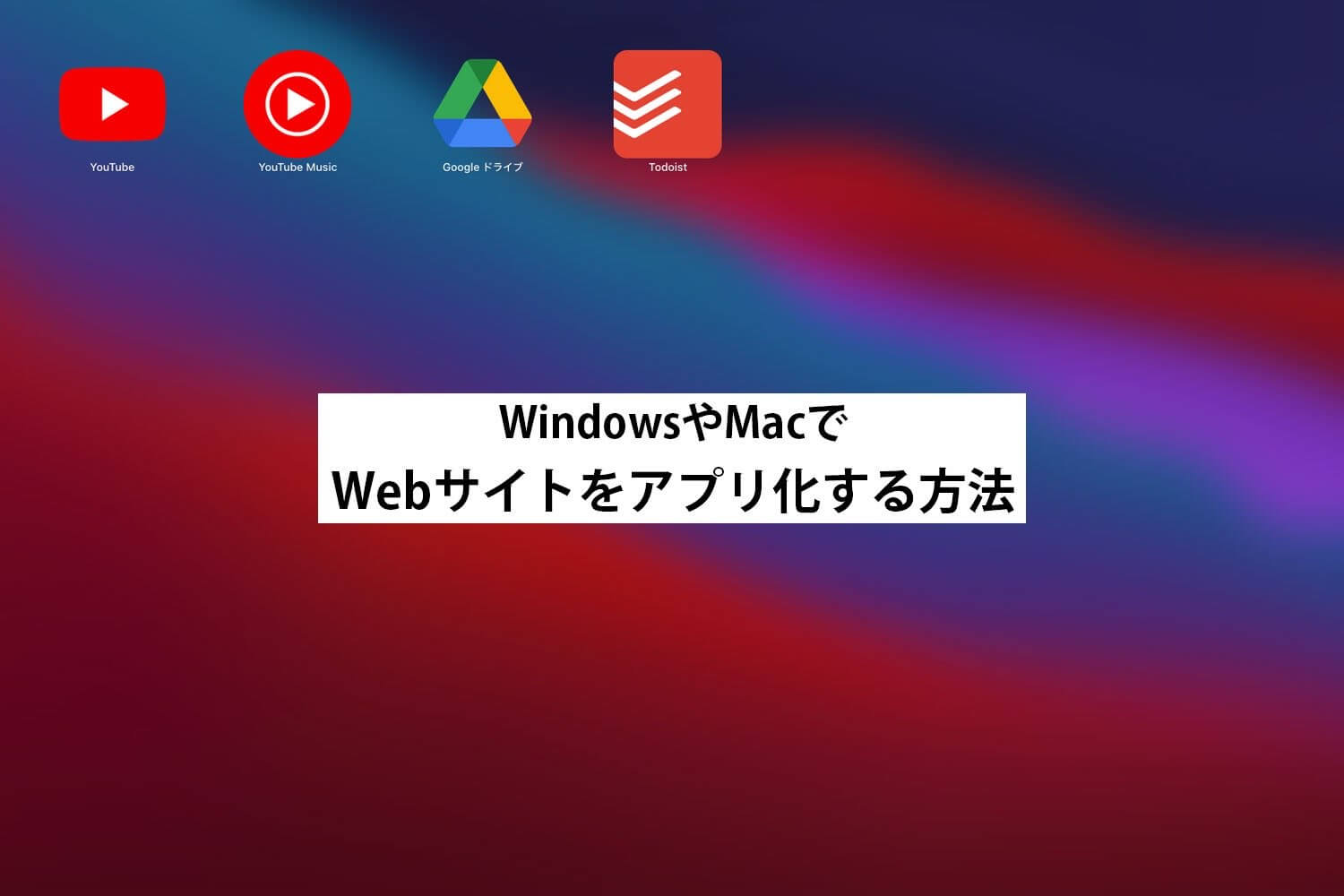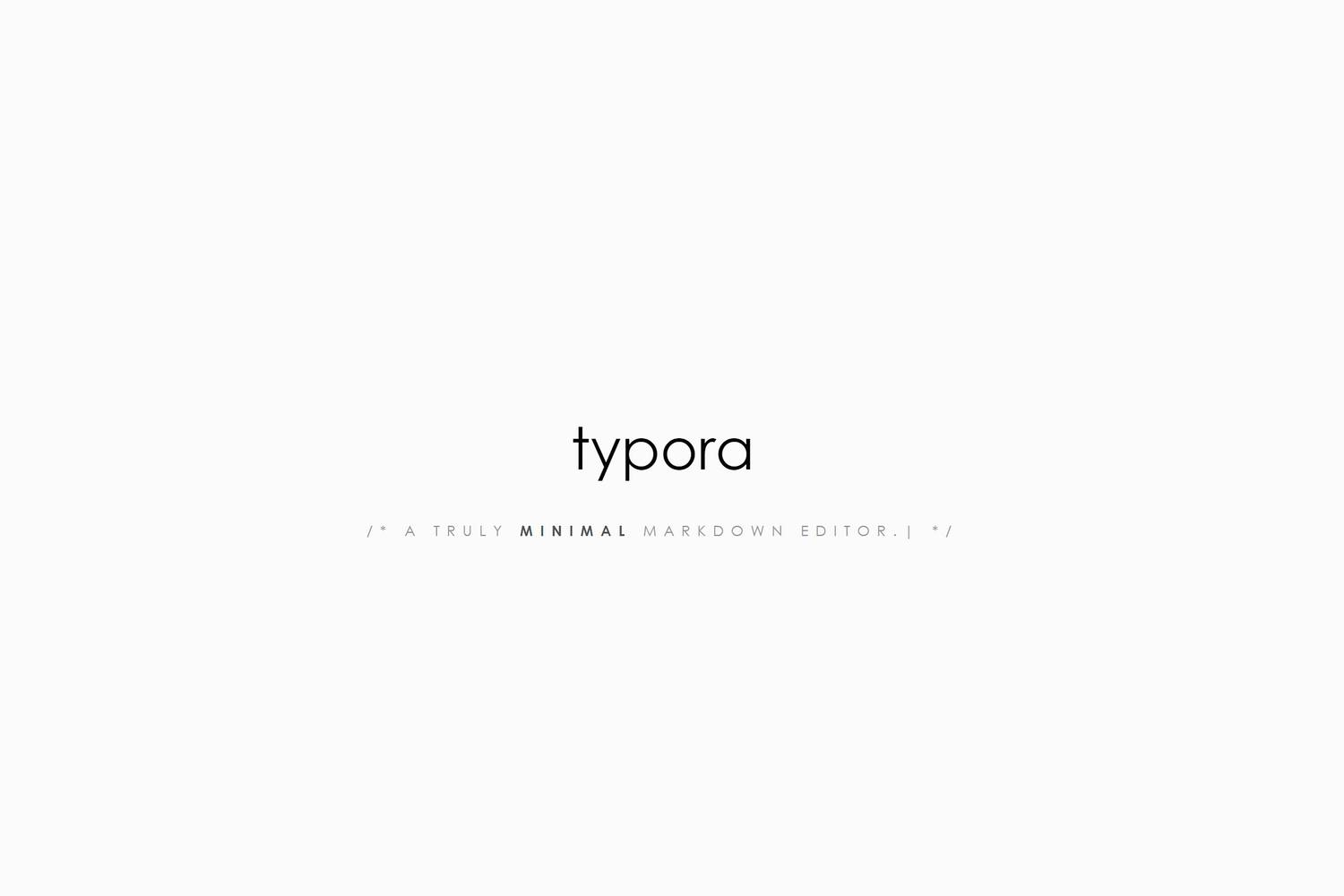
ブログを書く上で一番重要なテキスト入力。見出しやら強調やリンクなどHTMLタグを省略化できるマークダウン形式で入力するのは僕の中で必須中の必須。
これまでiPadやMacでブログを更新していましたが、最近Windowsにスイッチしたのですが中々しっくりとくるエディタがありませんでした。
最近とても使いやすい「Typora」というマークダウンエディタみつけたので紹介します。
Typora — a markdown editor, markdown reader.
スポンサーリンク
ミニマルで集中しやすい外観
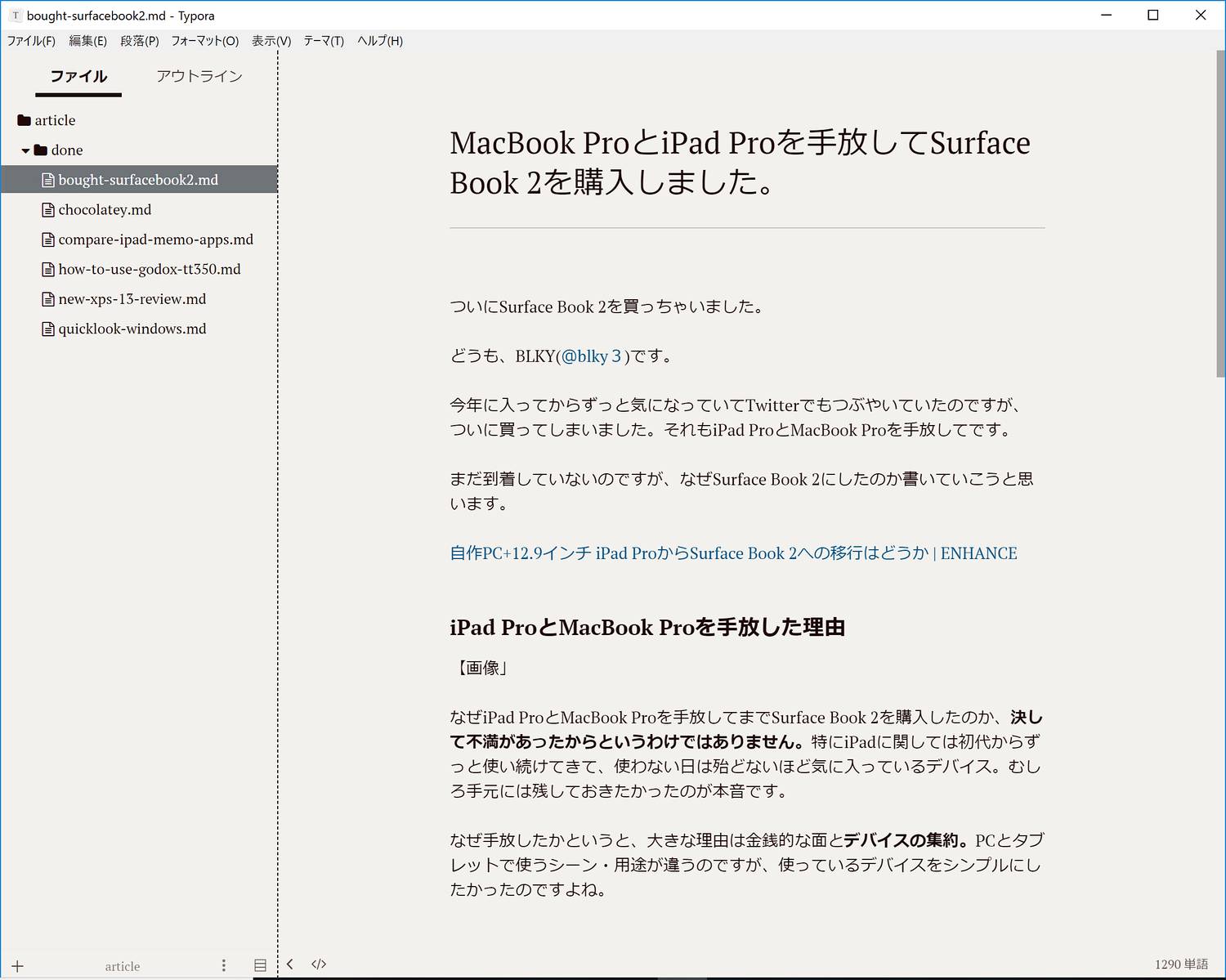
エディタを開いて、まず目に入るのはミニマルなインターフェース。デフォルトではファイル管理などのサイドバー、メインのエディタパネルとなっています。
メインのエディタはリアルタイムプレビューになっていて、マークダウンで入力したそばからプレビューされていきます。編集画面とプレビューで2画面分けられることがないのでとてもシンプル。
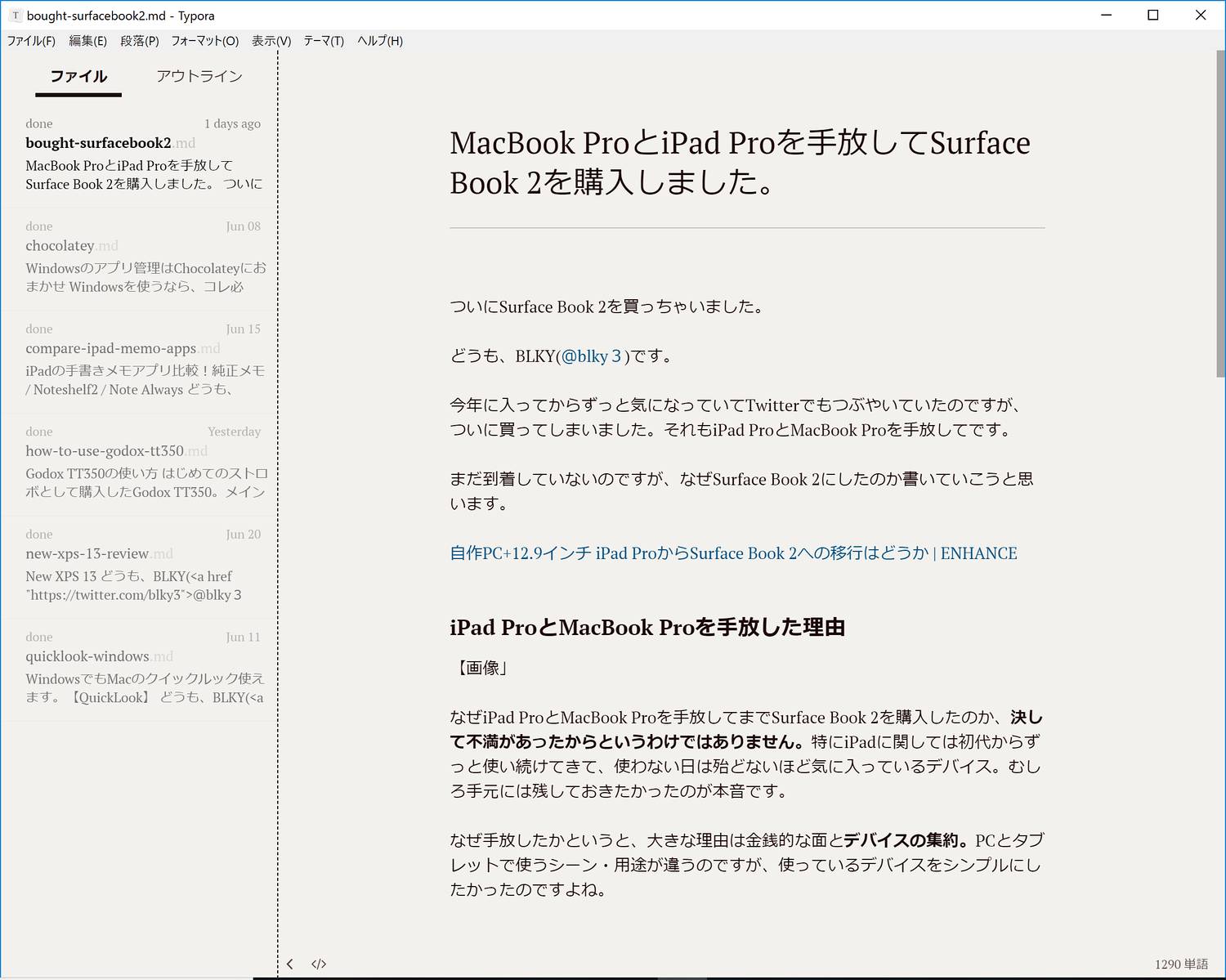 ファイルパネル – 文書
ファイルパネル – 文書
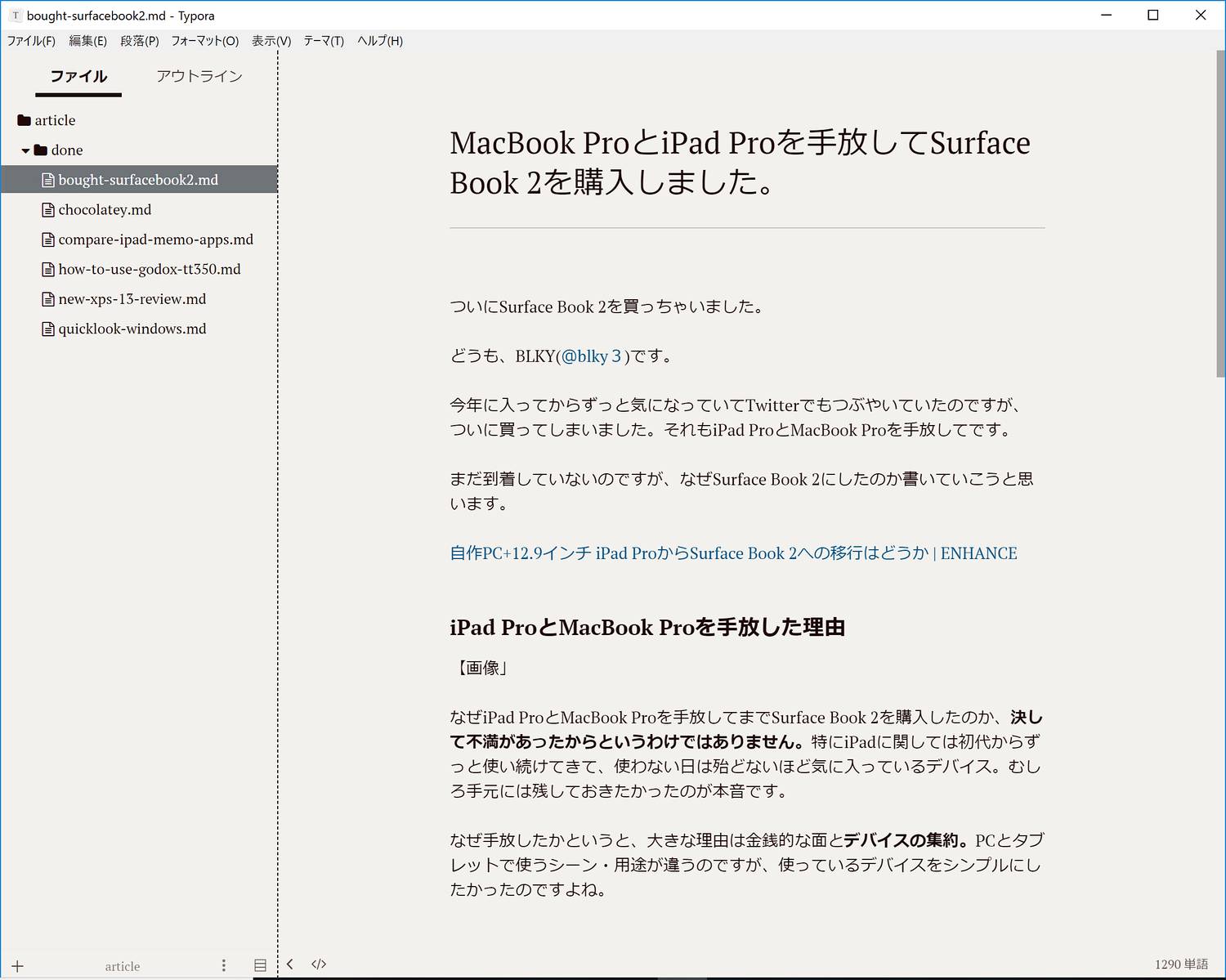 ファイルパネル – ファイルツリー
ファイルパネル – ファイルツリー
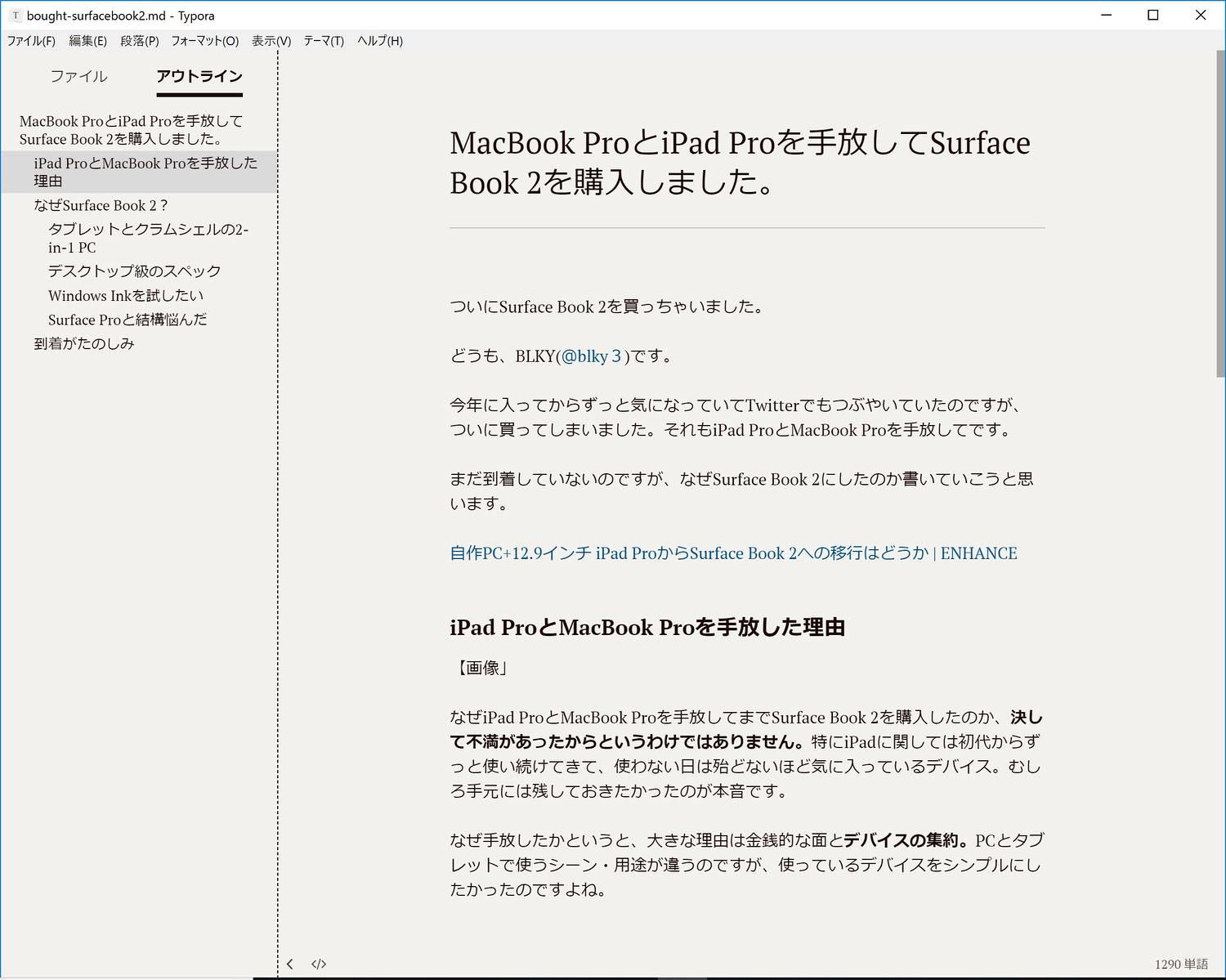 アウトラインパネル
アウトラインパネル
サイドバーではファイル管理とドキュメントのアウトライン(見出し)が確認できます。もちろんサイドバーの表示・非表示を切替可能です。
アウトラインパネルでは入力した見出しが自動生成されます。アウトラインの見出しをクリックすれば、その箇所までエディタ内を移動することができるので全体の構成を確認しやすいですね。
テーマの変更
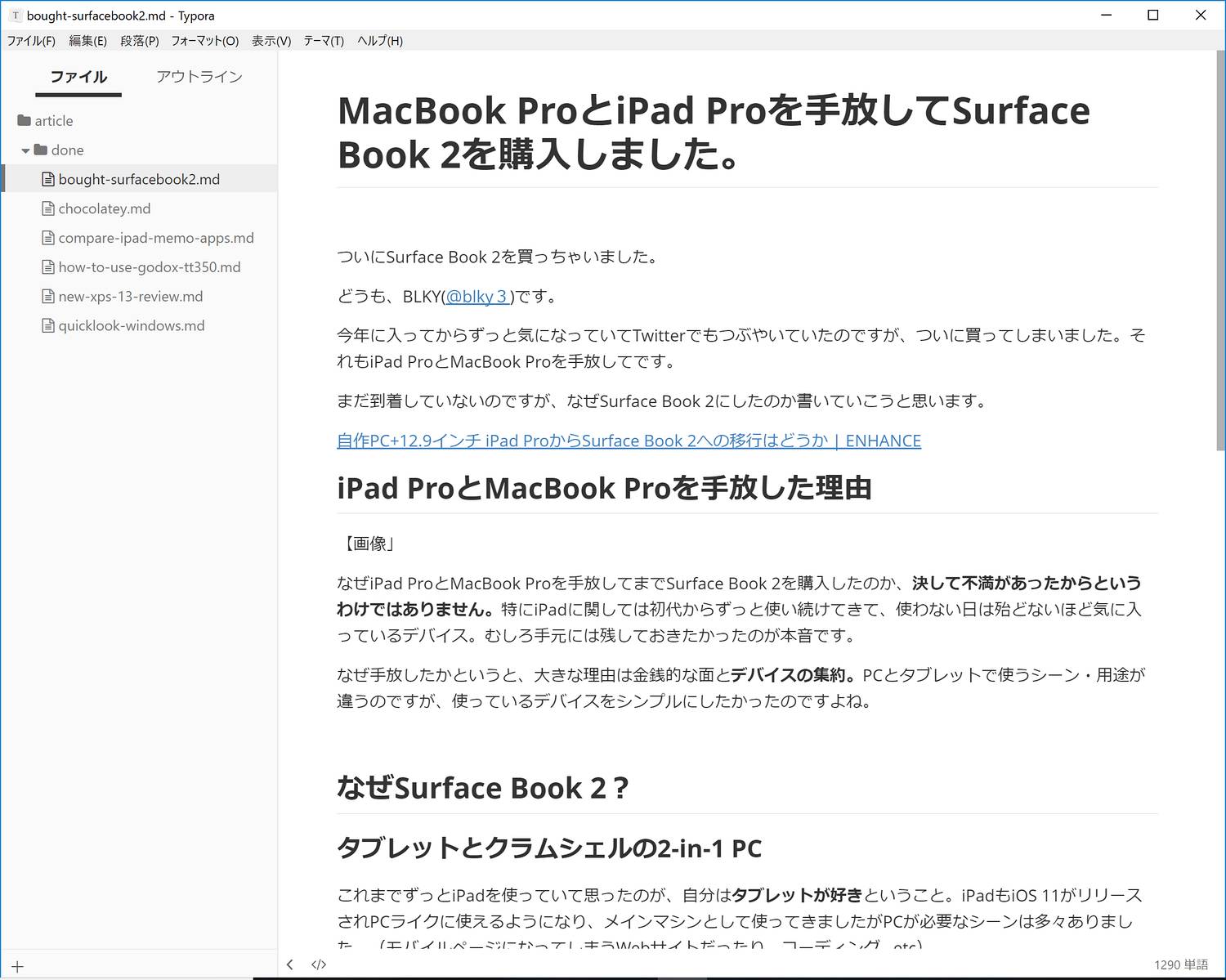 Github
Github
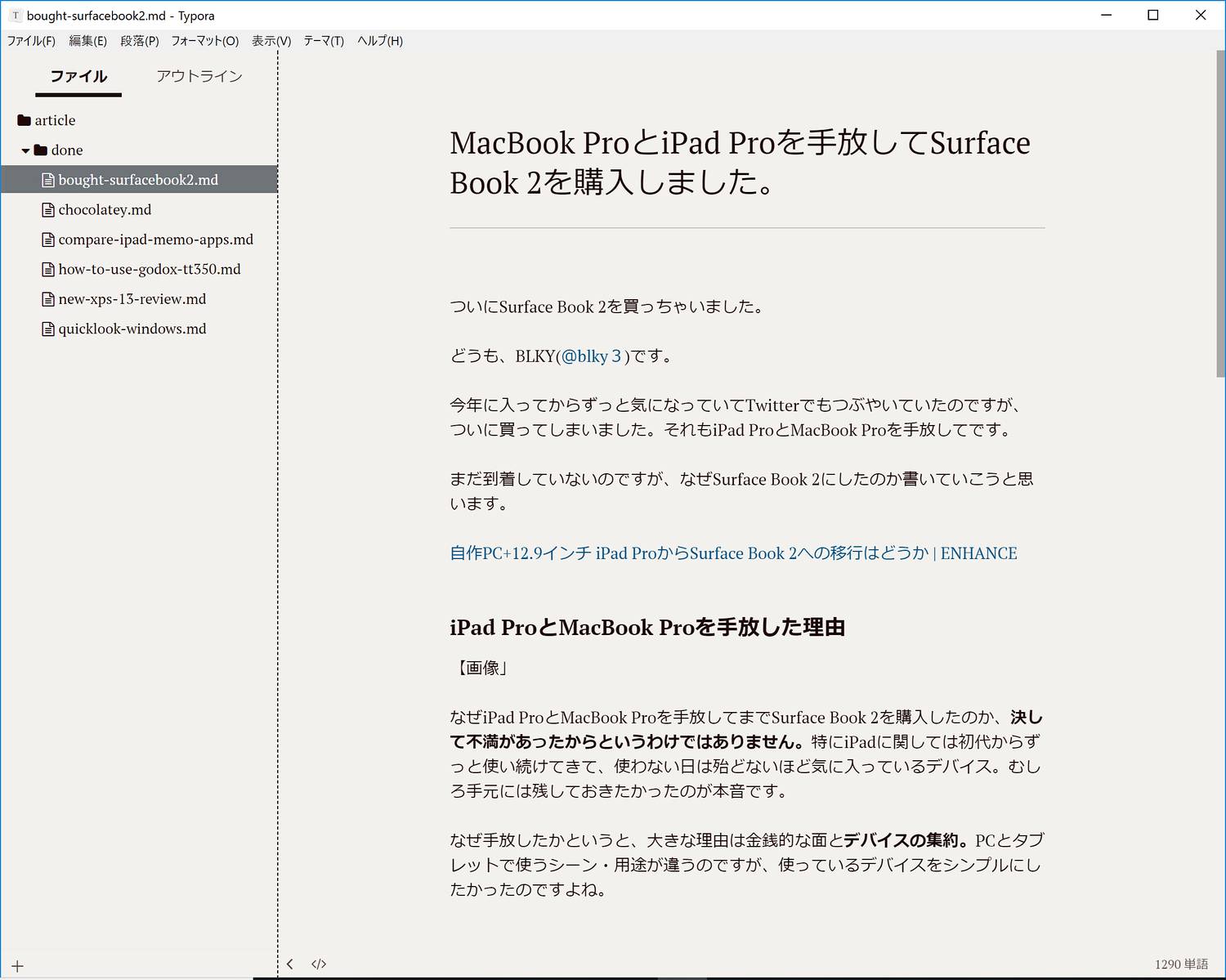 Newsprint
Newsprint
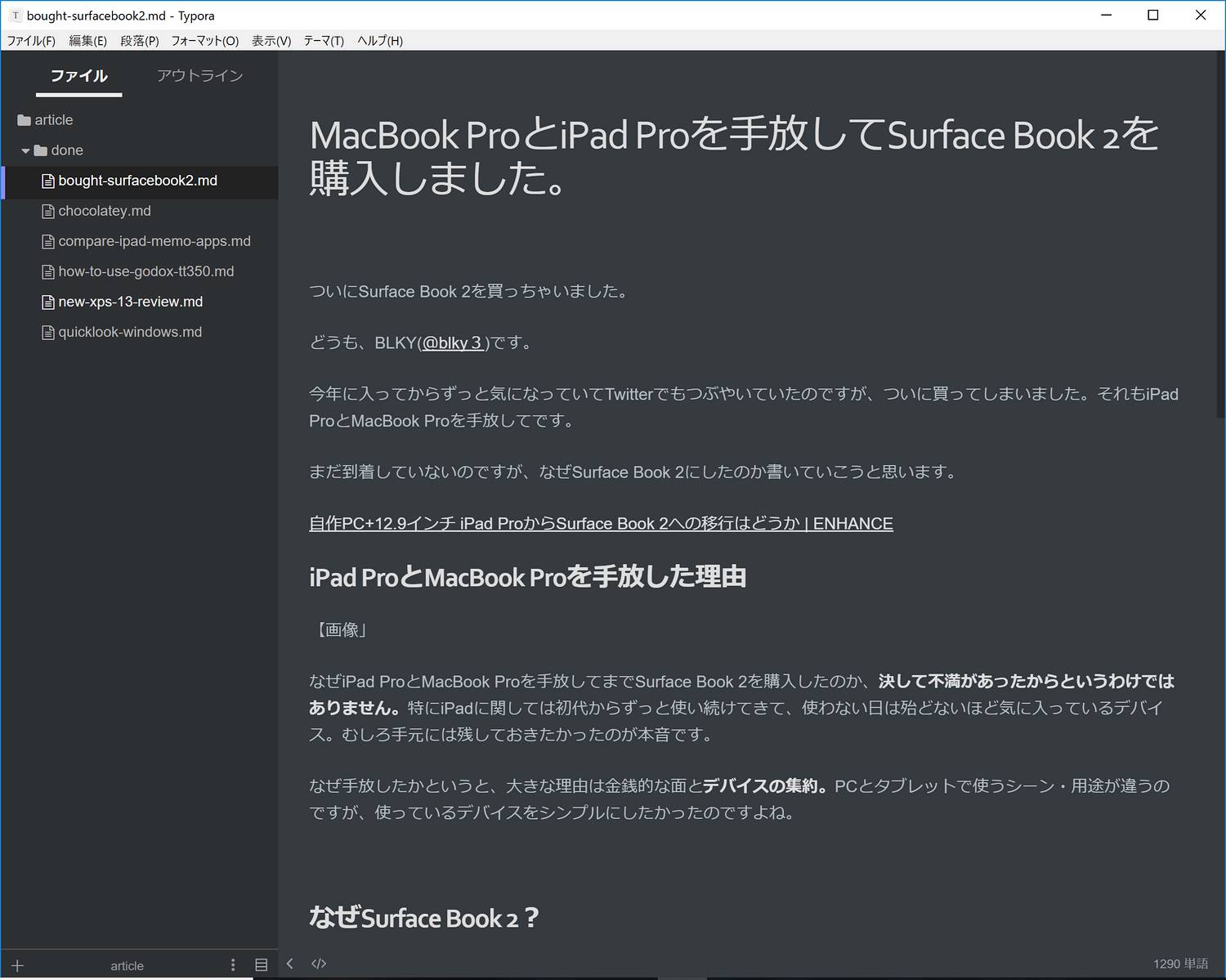 Night
Night
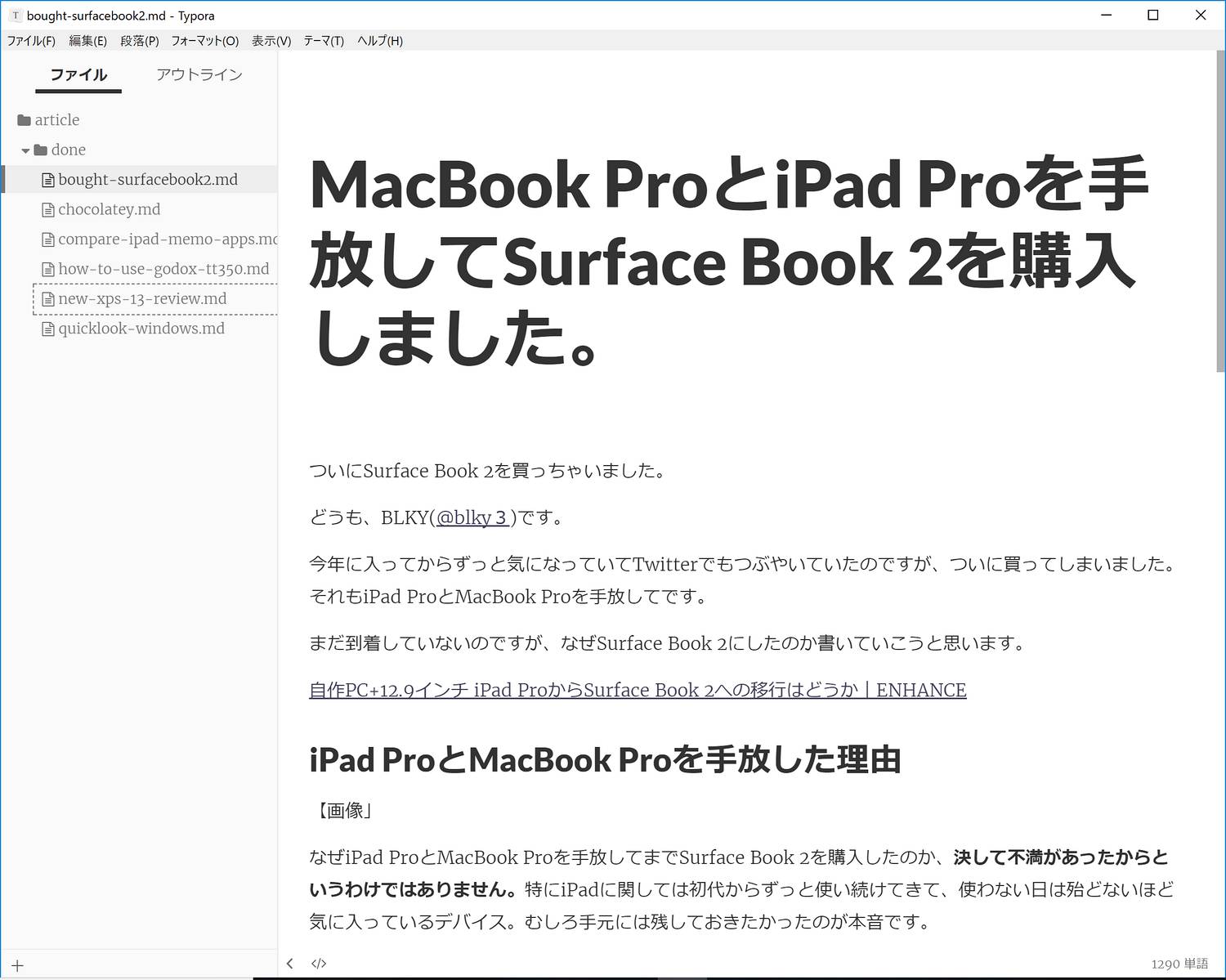 Pixyll
Pixyll
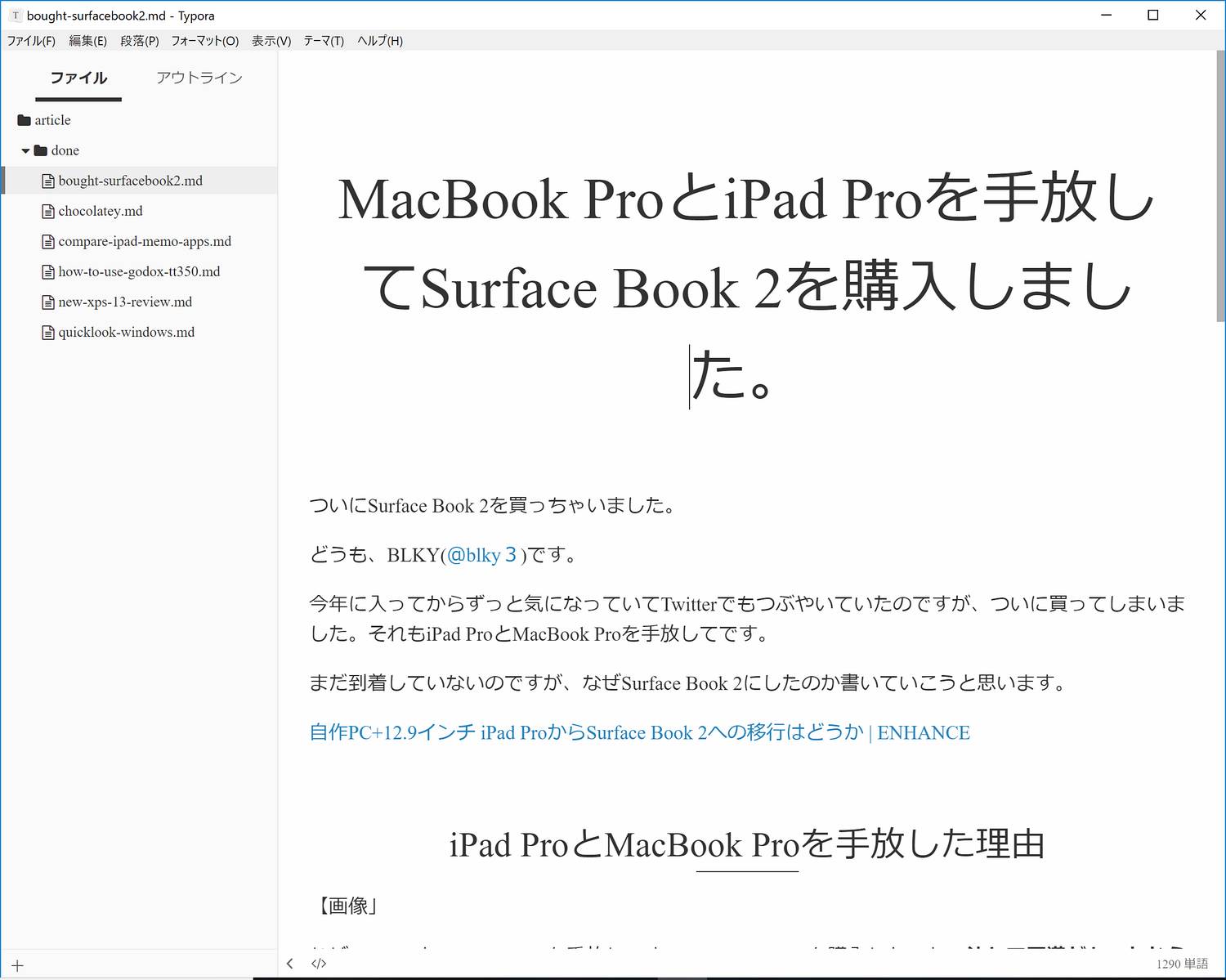 Whitey
Whitey
Typoraで用意されている上記の5種類のテーマから外観を変更することが出来ます。日中は明るめのテーマ、夜間は眩しいので暗めのテーマなど、気分に合わせて気軽に変えられて良い感じ。
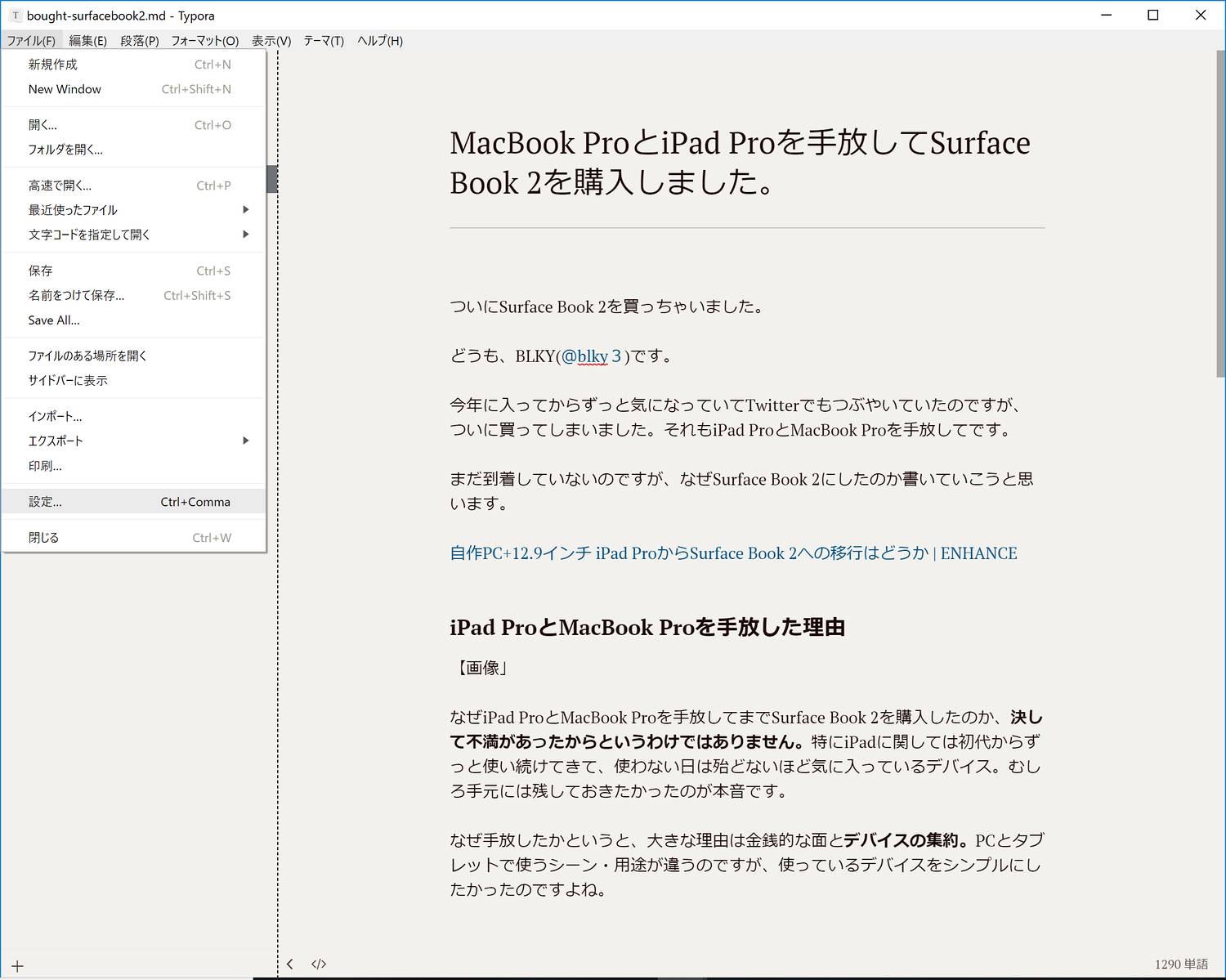 ファイル->設定
ファイル->設定
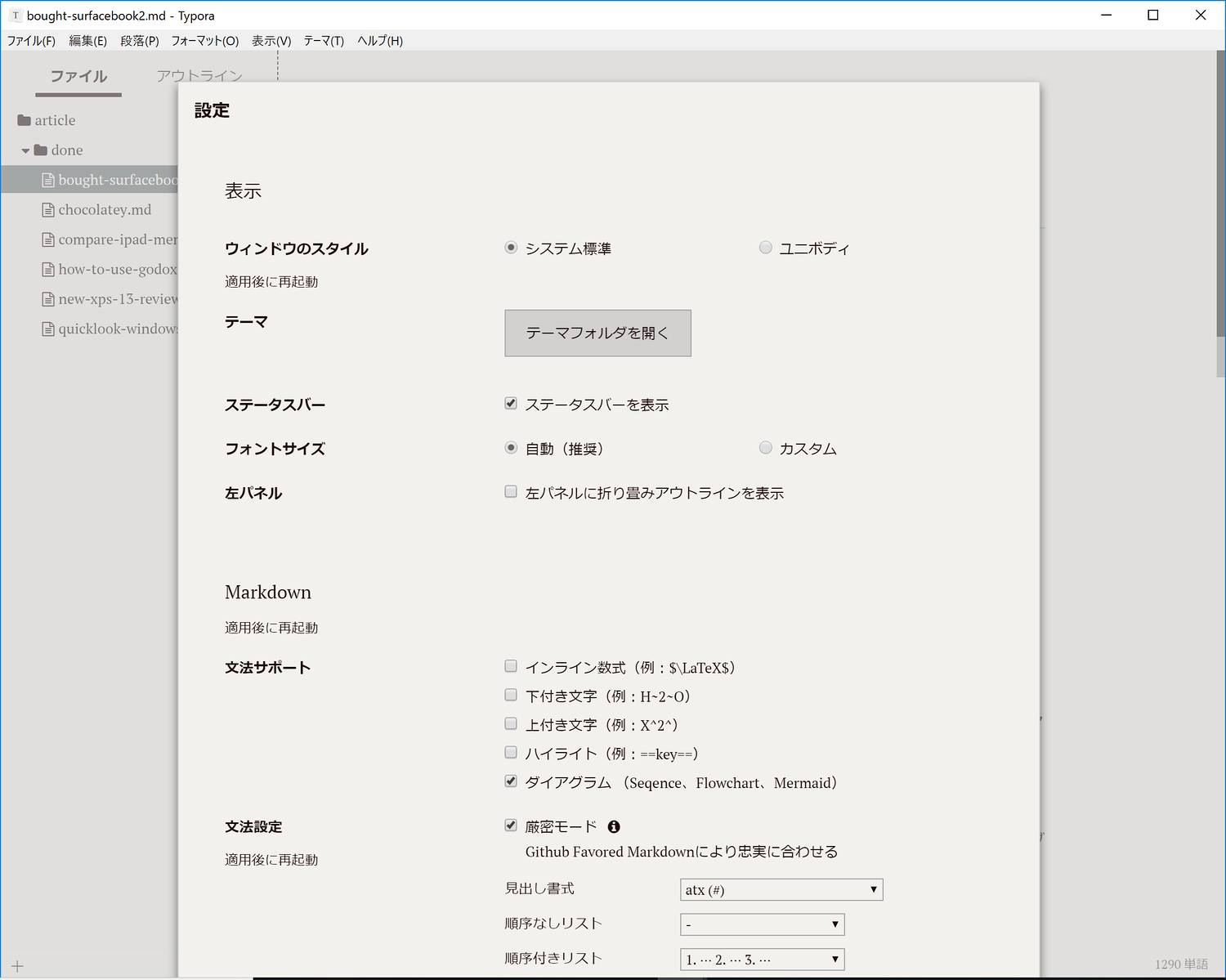 テーマフォルダを開く
テーマフォルダを開く
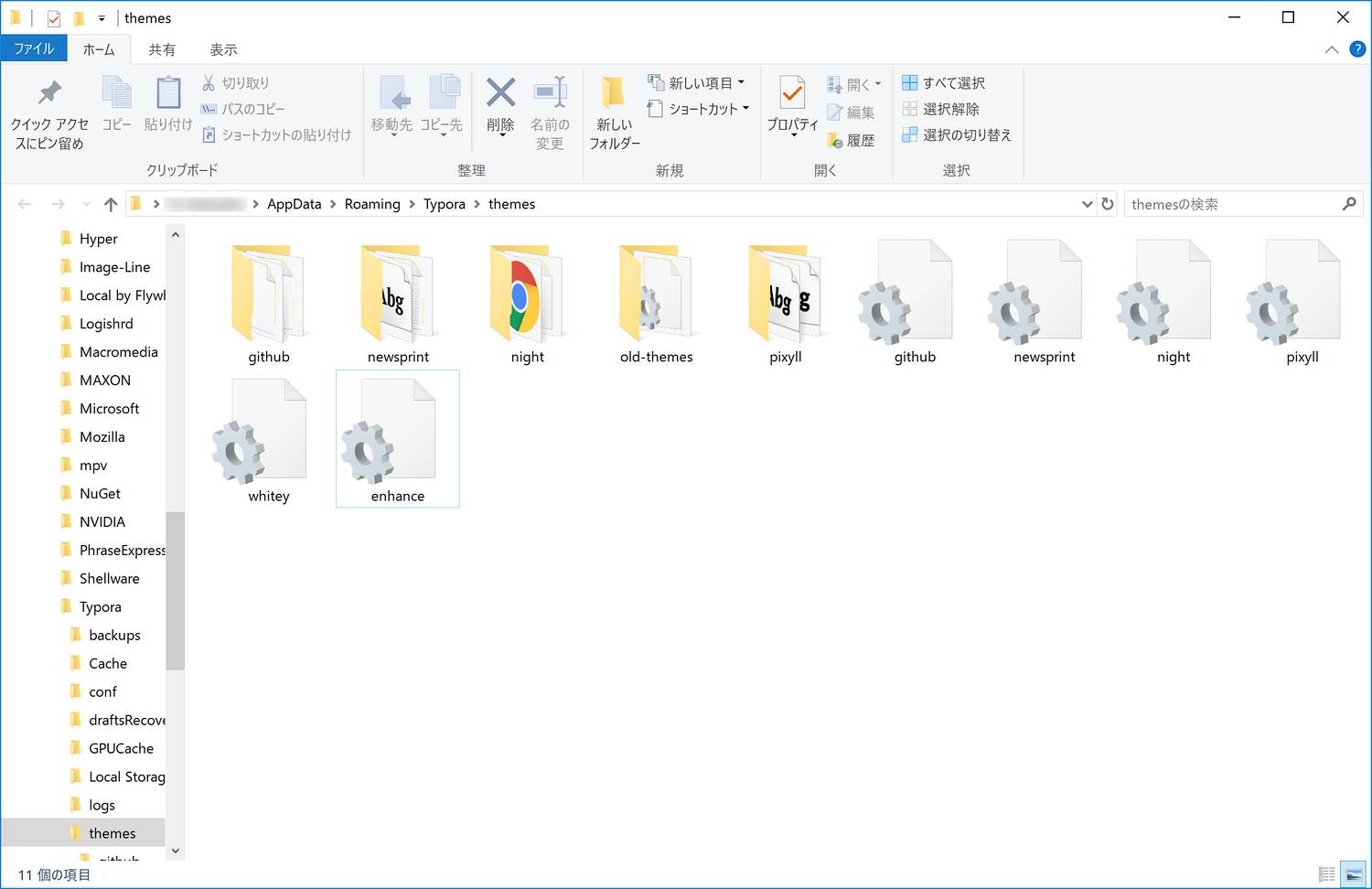 フォルダに用意したCSSファイルをいれる
フォルダに用意したCSSファイルをいれる
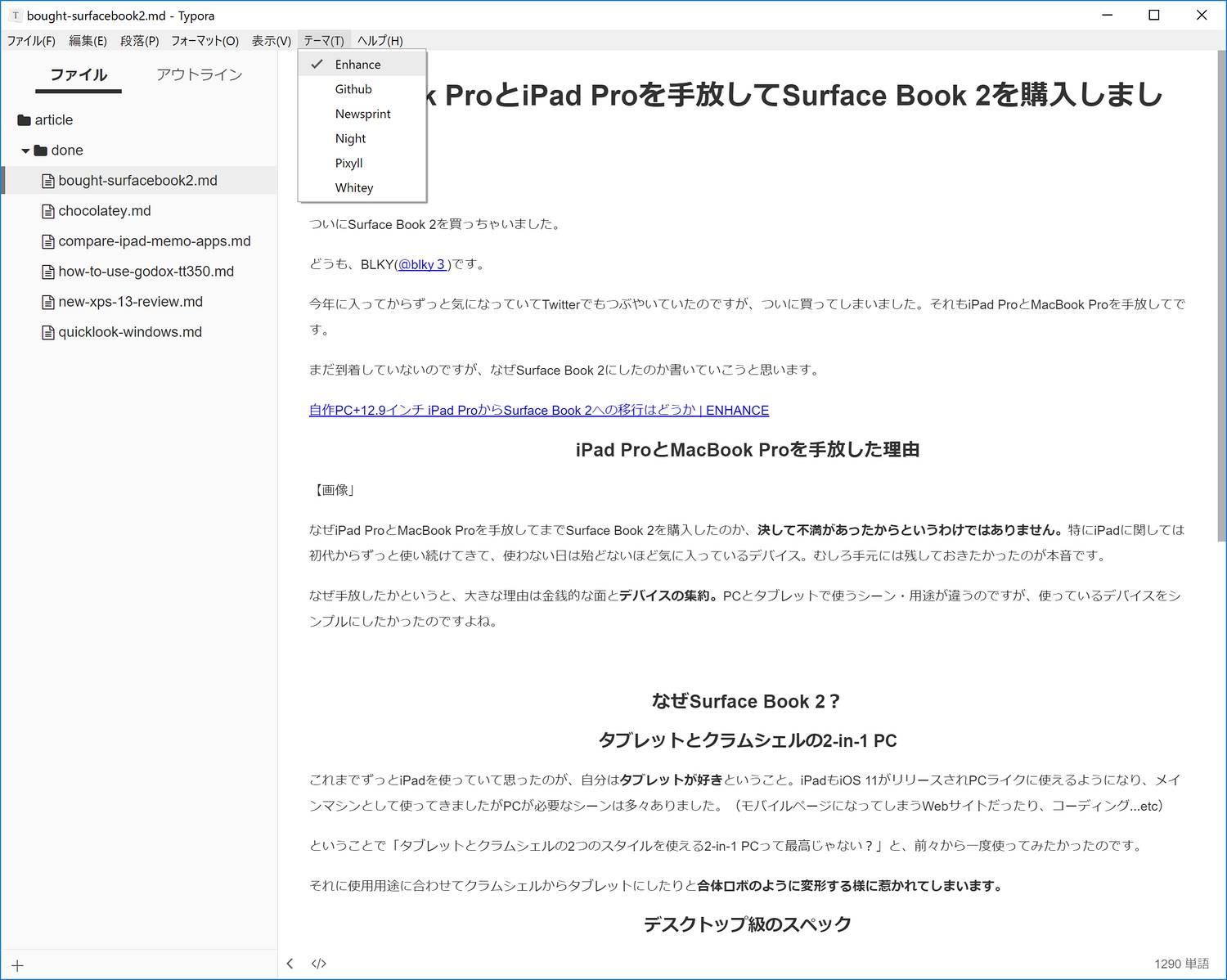 Typoraを再起動すると反映される
Typoraを再起動すると反映される
デフォルトテーマ以外にもユーザー自身のカスタムテーマも使えます。ブロガーなら自分のブログのデザインを適用すれば、執筆しやすくなるかもしれませんね。
カスタムテーマを取り込むには、設定からテーマフォルダを開き、CSSファイルを入れて再起動するだけ。
タイプライター・フォーカスモード
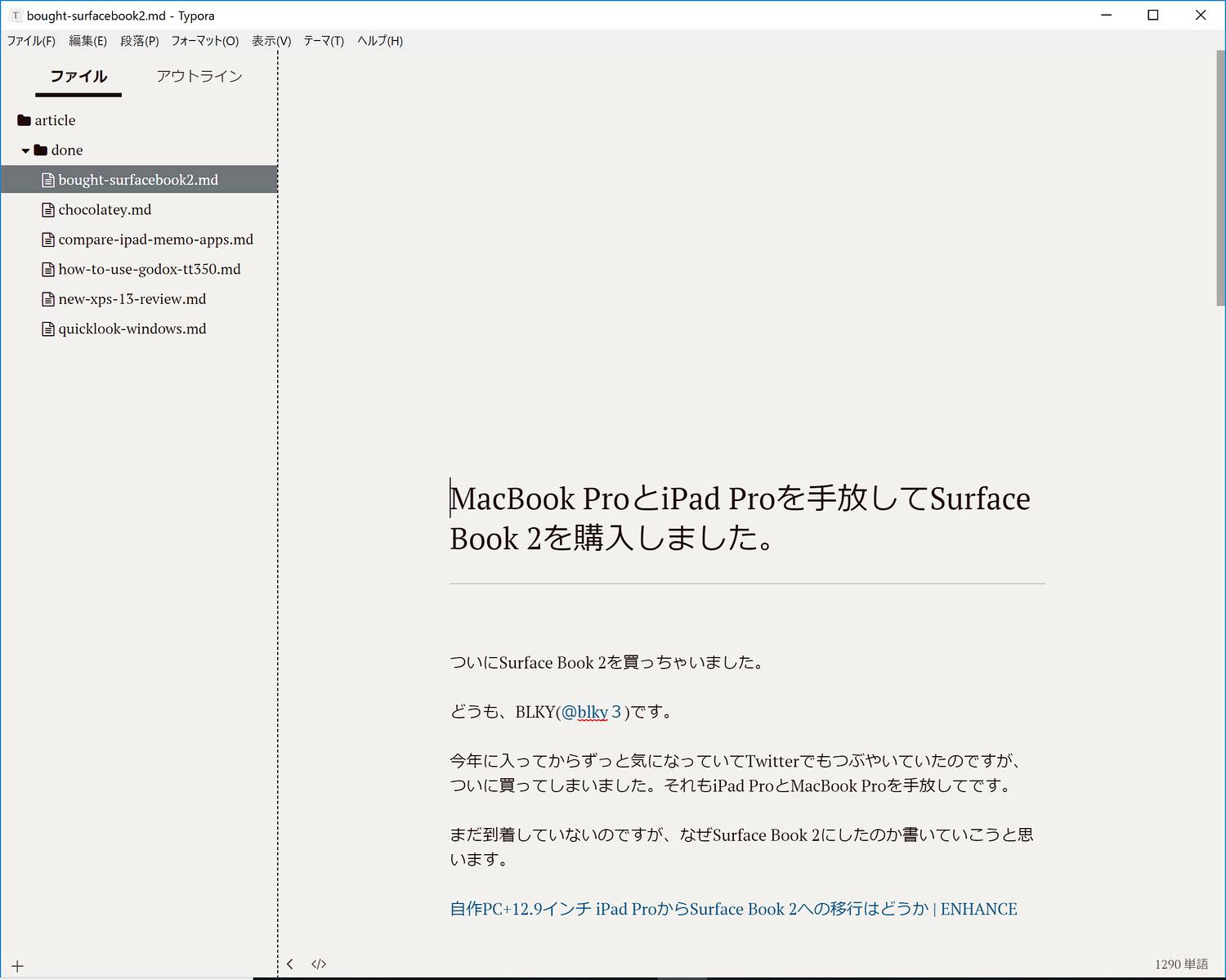 タイプライターモード
タイプライターモード
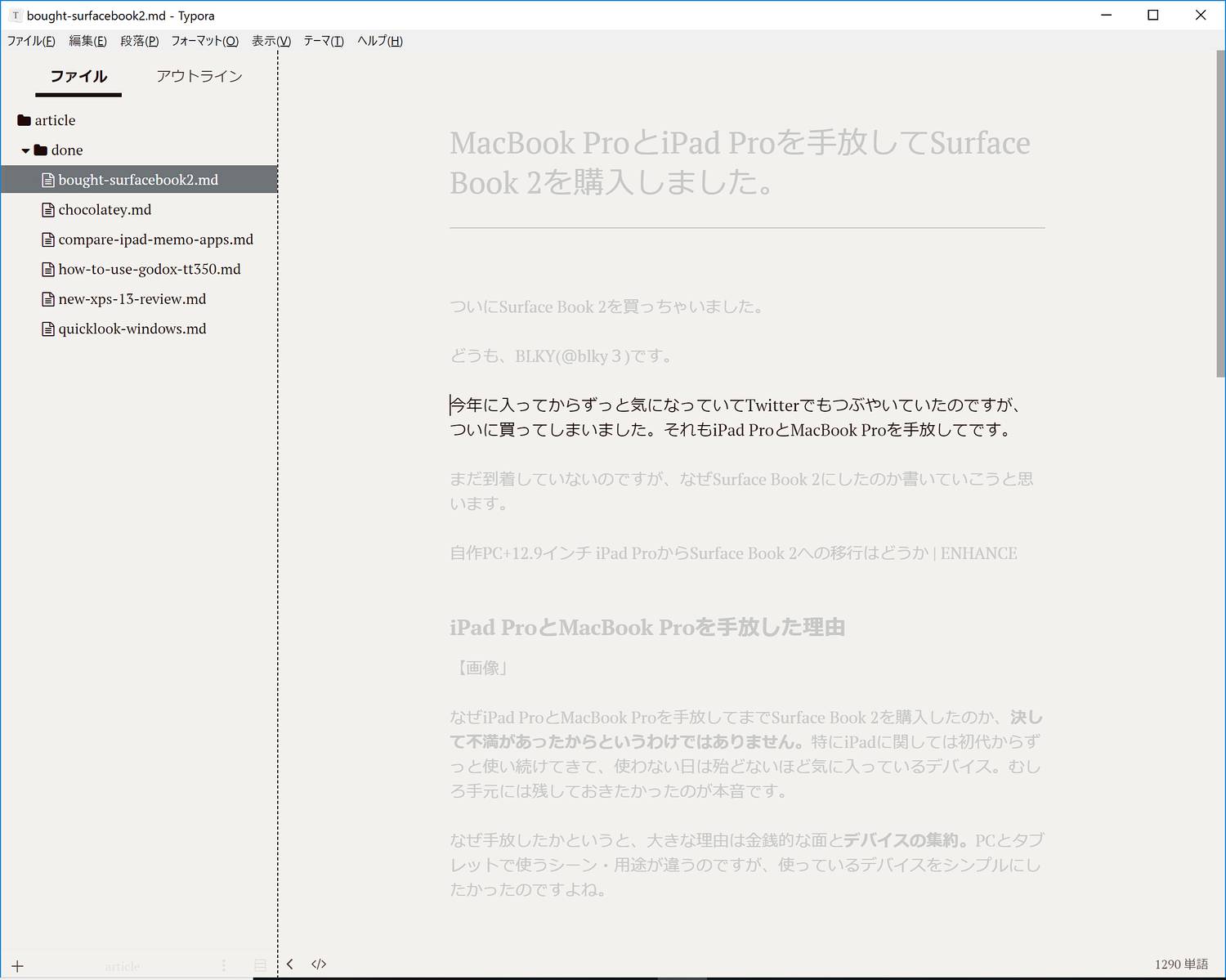 フォーカスモード
フォーカスモード
タイプライター・フォーカスモードという執筆を加速・集中させる2つの機能が備わっています。それぞれ表示メニューから切り替えます。
タイプライターモードでは常に入力行の位置が真ん中にくるように、フォーカスモードは入力行以外がグレーアウトします。モード2つを組み合わせて使うことも可能です。
スポンサーリンク
入力機能がとてもよい
マークダウンでは#や*などを使って見出しや強調などをマークアップしていきます。例えば見出しのh2は下記のよう。
## 見出し2 -> <h2>見出し2</h2>
マークダウンだとかなりシンプルになります。簡単な記号の組み合わせなので直接打ち込んでも速いのですが、Typoraではキーボードショートカットが割り当てられているので、さらに高速に打ち込むことが出来ます。
Typora キーボードショートカット一覧
| フォーマット | ショットカットキー |
|---|---|
| 見出し1(h1) | Ctrl + 1 |
| 見出し2(h2) | Ctrl + 2 |
| 見出し3(h3) | Ctrl + 3 |
| 見出し4(h4) | Ctrl + 4 |
| 見出し5(h5) | Ctrl + 5 |
| 見出し6(h6) | Ctrl + 6 |
| 見出しレベルを上げる | Ctrl + ; |
| 見出しレベルを下げる | Ctrl + – |
| 数式ブロック | Ctrl + Shift + m |
| 引用 | Ctrl + Shift + Q |
| 強調 | Ctrl + b |
| イタリック | Ctrl + i |
| 下線 | Ctrl + u |
| コード | Ctrl + Shift + @ |
| 打ち消し線 | Alt + Shift + 5 |
| リンク | Ctrl + k |
| 画像 | Ctrl + Shift + i |
| テーブル | Ctrl + t |
| 書式クリア | Ctrl + \ |
テーブル(表)も楽々
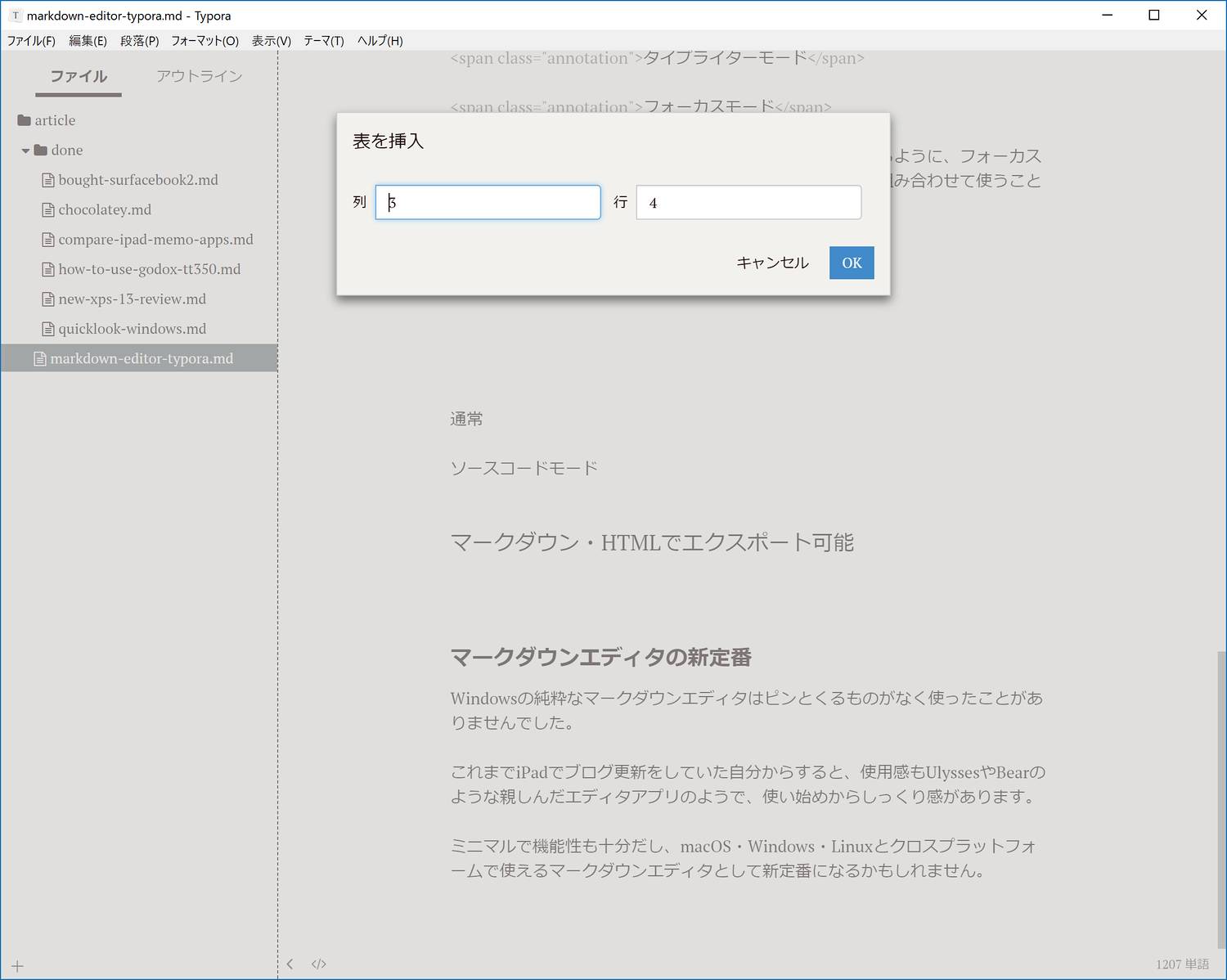 列・行を指定可能
列・行を指定可能
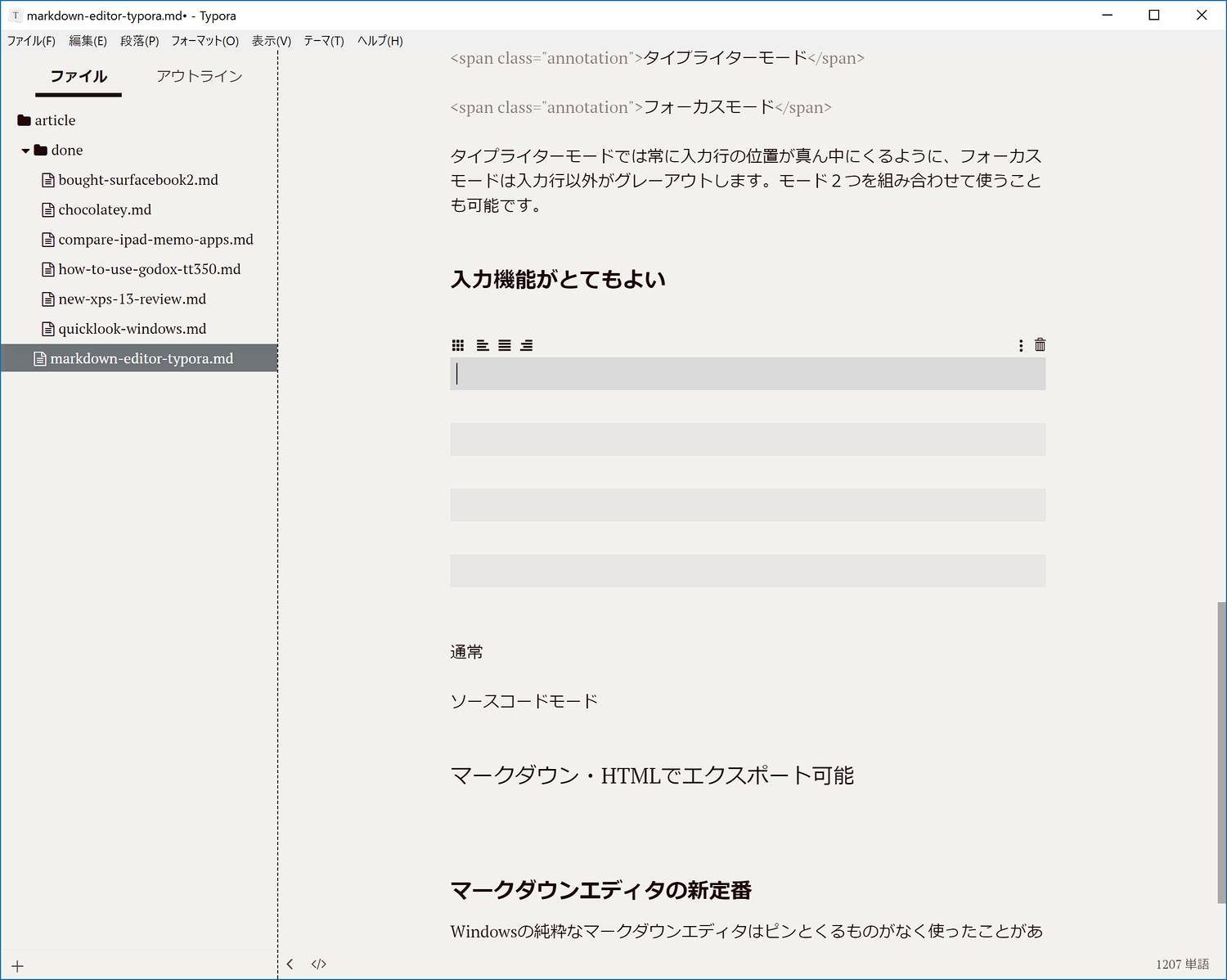
マークダウンでも少し面倒なテーブルの挿入。Typoraでは段落メニューから、キーボードショートカットでは「Ctrl + t」でテーブルの挿入も楽々です。
マークダウン・HTMLでエクスポート可能
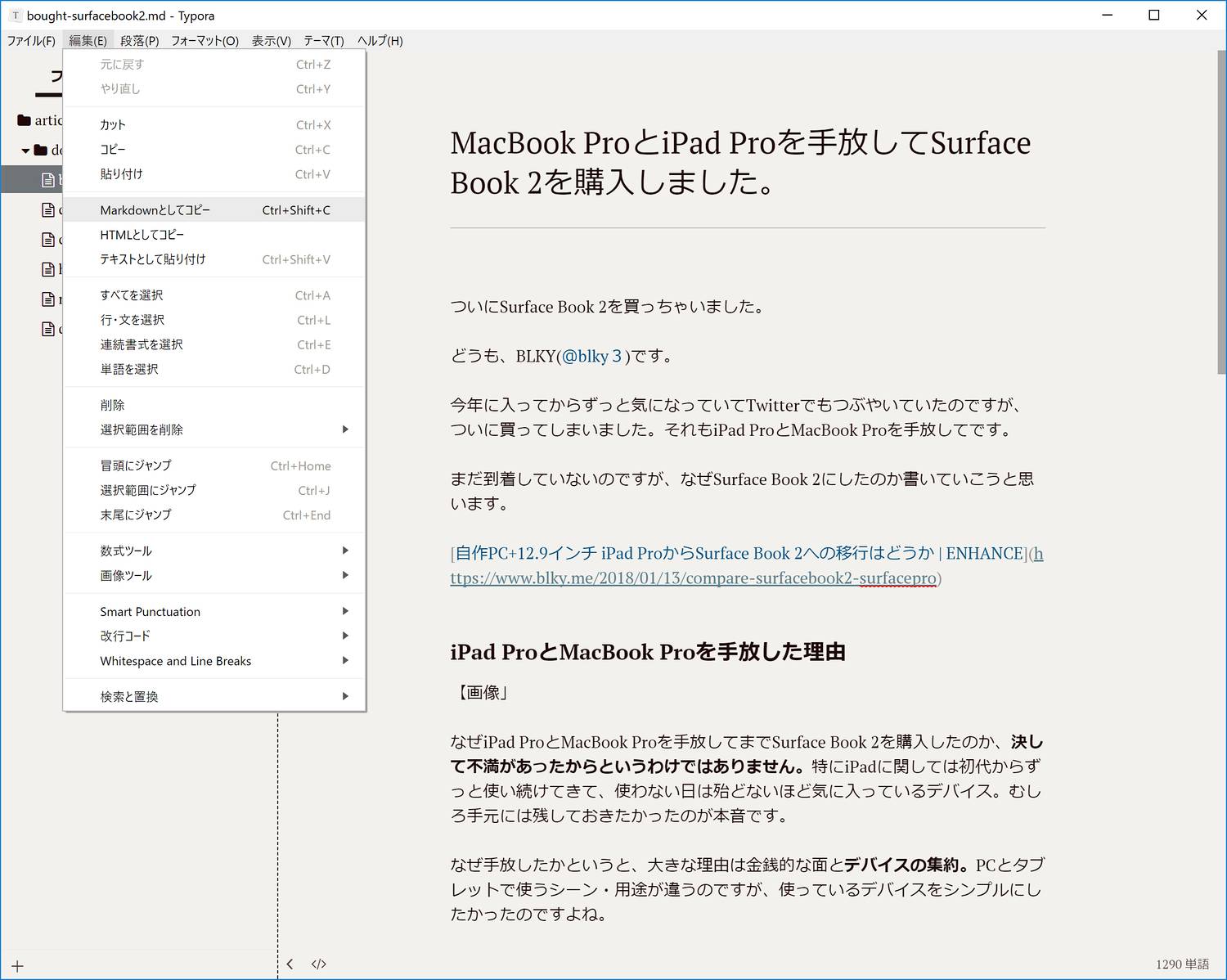
マークダウン形式あるいはHTMLのクリップボードへのコピーが可能です。編集メニューからそれぞれ形式を選択するとクリップボードへコピーされます。
僕はこの機能でHTMLでコピーして、ブラウザのWordPressへペーストしています。
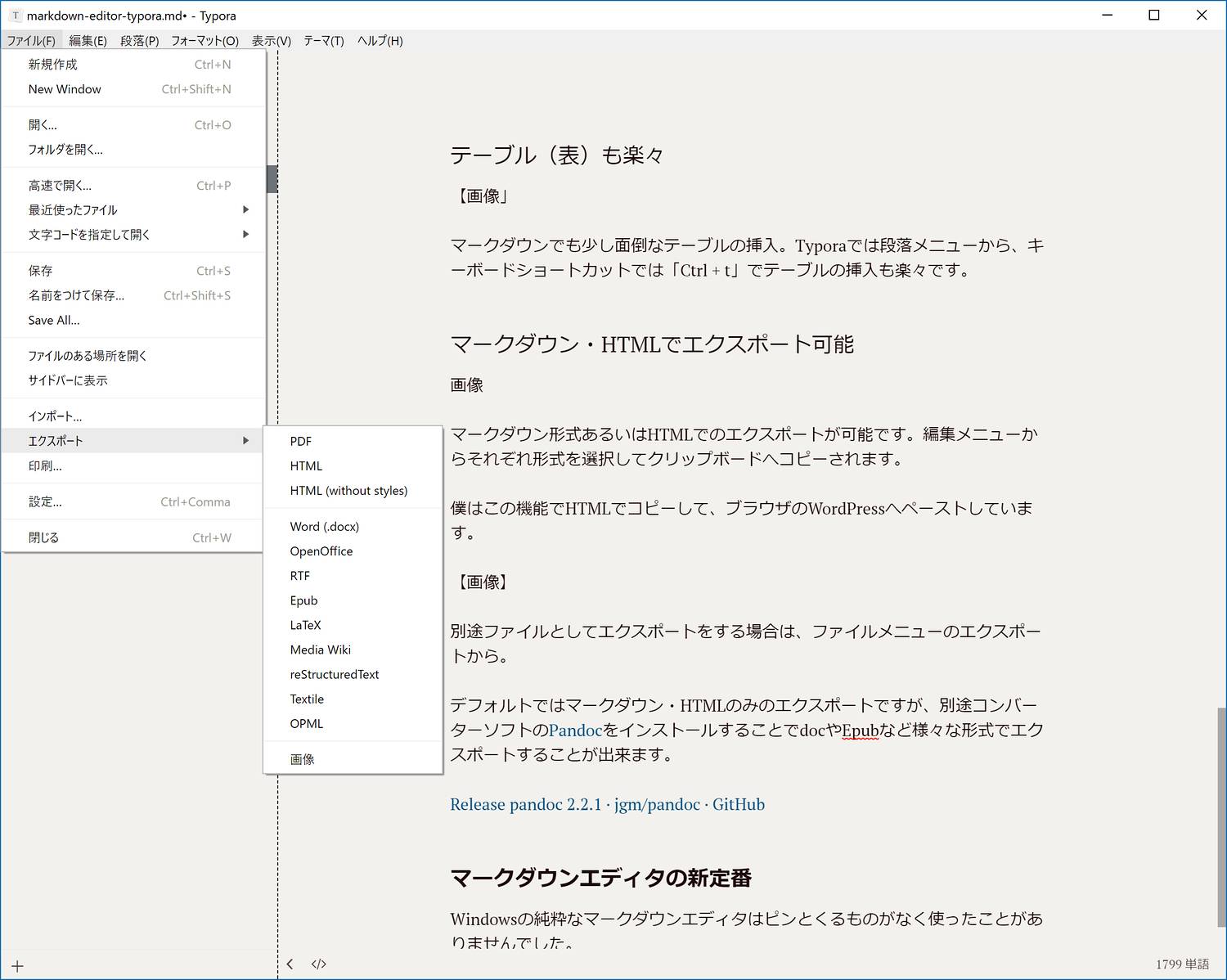 PDF, HTML, Word, OpenOffice, RTF, Epub, LaTeX, Media Wiki…
PDF, HTML, Word, OpenOffice, RTF, Epub, LaTeX, Media Wiki…
別途ファイルとしてエクスポートをする場合は、ファイルメニューのエクスポートから。
デフォルトではマークダウン・HTMLのみのエクスポートですが、別途コンバーターソフトのPandocをインストールすることでdocやEpubなど様々な形式でエクスポートすることが出来ます。
Release pandoc 2.2.1 · jgm/pandoc · GitHub
スポンサーリンク
マークダウンエディタの新定番
Windowsの純粋なマークダウンエディタはピンとくるものがなく使ったことがありませんでした。
これまでiPadでブログ更新をしていた自分からすると、使用感もUlyssesやBearのような親しんだエディタアプリのようで、使い始めからしっくり感があります。
ミニマルで機能性も十分だし、macOS・Windows・Linuxとクロスプラットフォームで使えるマークダウンエディタとして新定番になるかもしれません。
Typora — a markdown editor, markdown reader.
同じタグの記事を読んでみる
RELATED POSTS
LATEST POSTS
スポンサーリンク