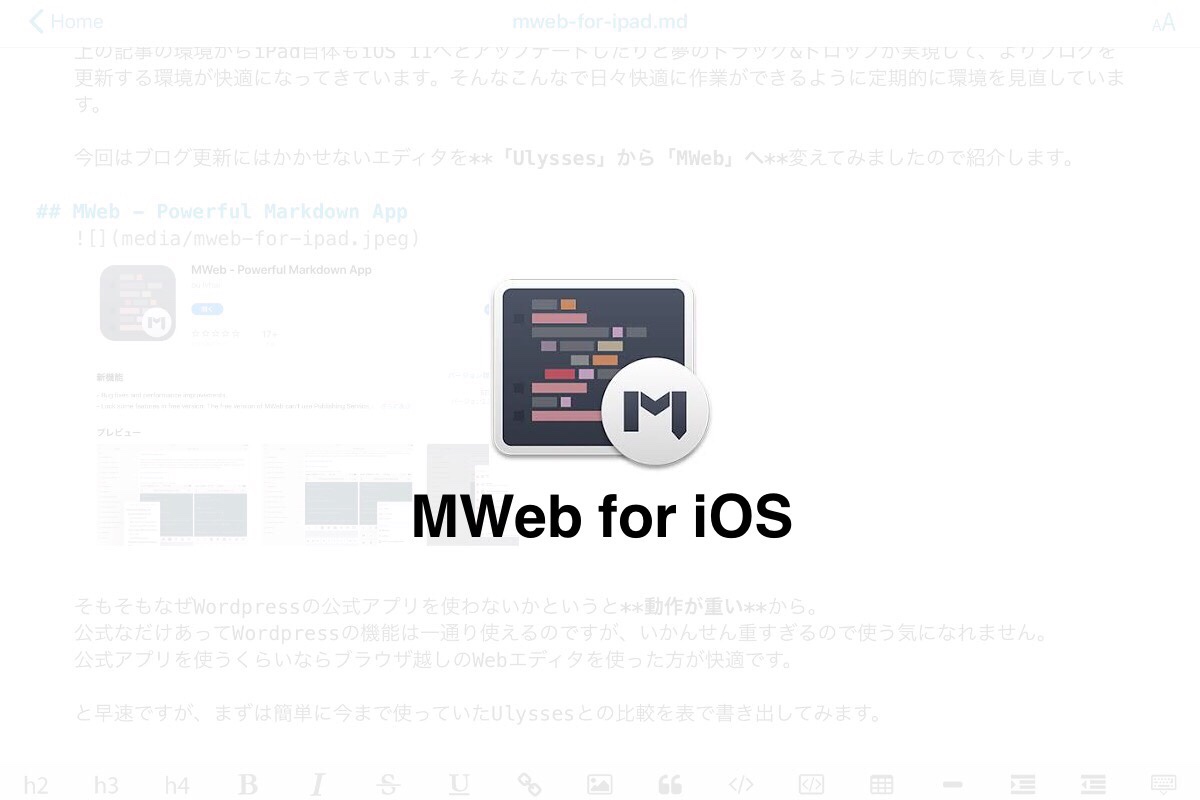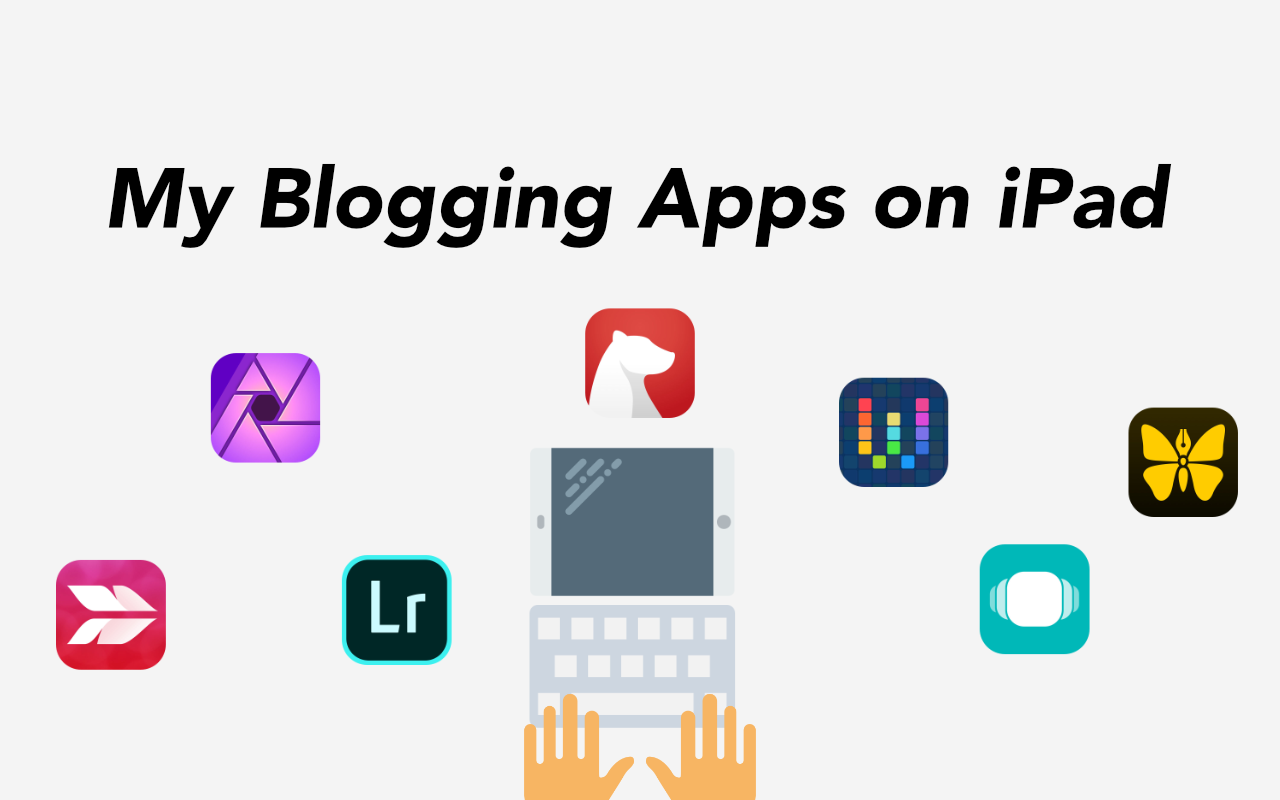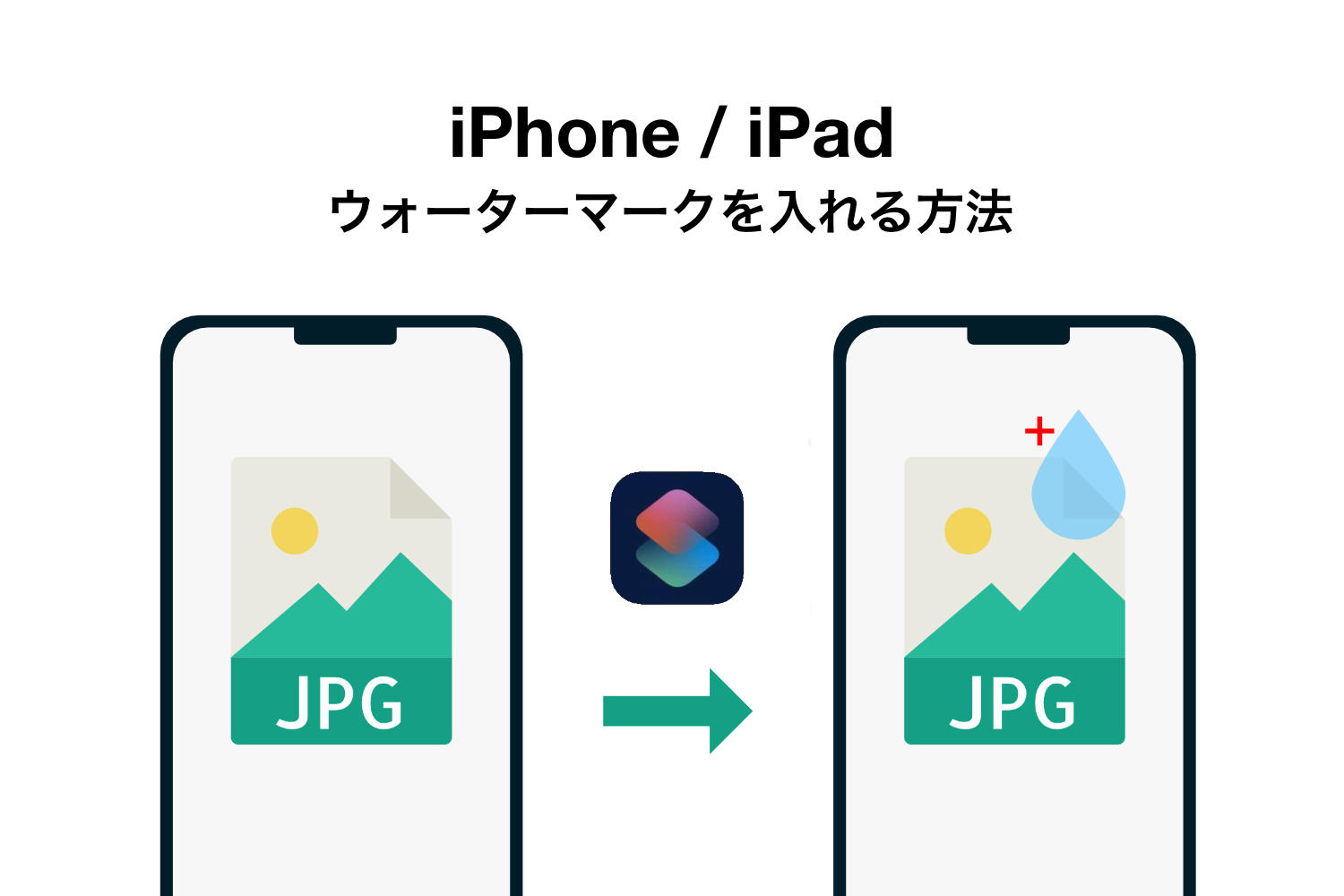
ブログに使う画像の盗用防止のために、ウォーターマーク(透かし)をいれることがあると思います。
今回はiPhoneやiPadだけで複数の画像にウォーターマークをいれるショートカットをご紹介します。
インストールはこちら ▶︎ ウォーターマークをいれるショートカット
スポンサーリンク
複数の画像にウォーターマークをいれる方法
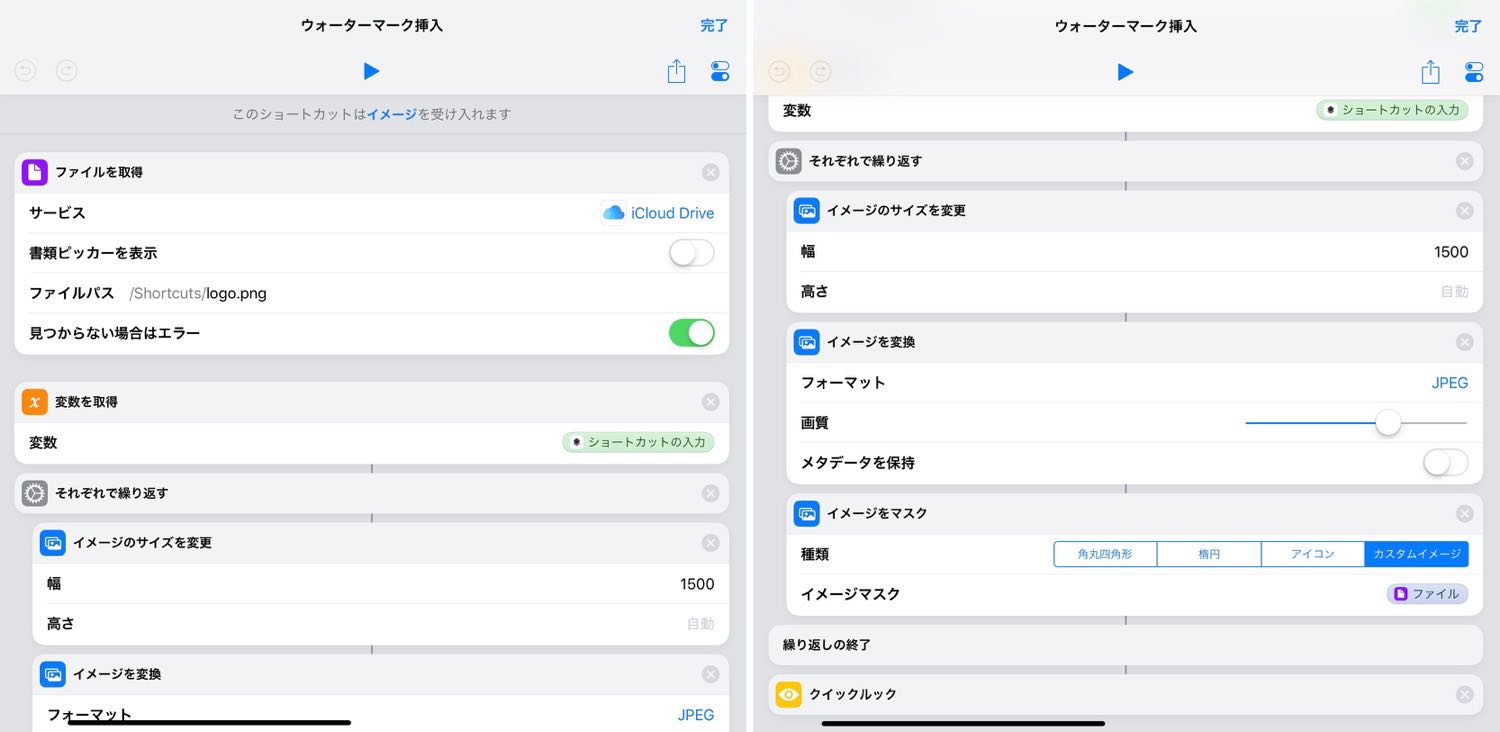
まずはこちらがショートカットの全体像。この通りに組めばできてしまうのですが、ポイントがいくつかありますので説明していきます。
iPhoneやiPadだけで画像にウォーターマーク(透かし)をいれるショートカットを作ってみました。
— バルキー@ENHANCE (@blky3) November 27, 2018
複数の画像を一括で入れられるので便利。#iPadTips #ショートカット pic.twitter.com/Xf6U6jH67C

動作と最終的なイメージはこちら。
それではいってみましょう。
ウォーターマークとしていれる画像をiCloud Driveへ
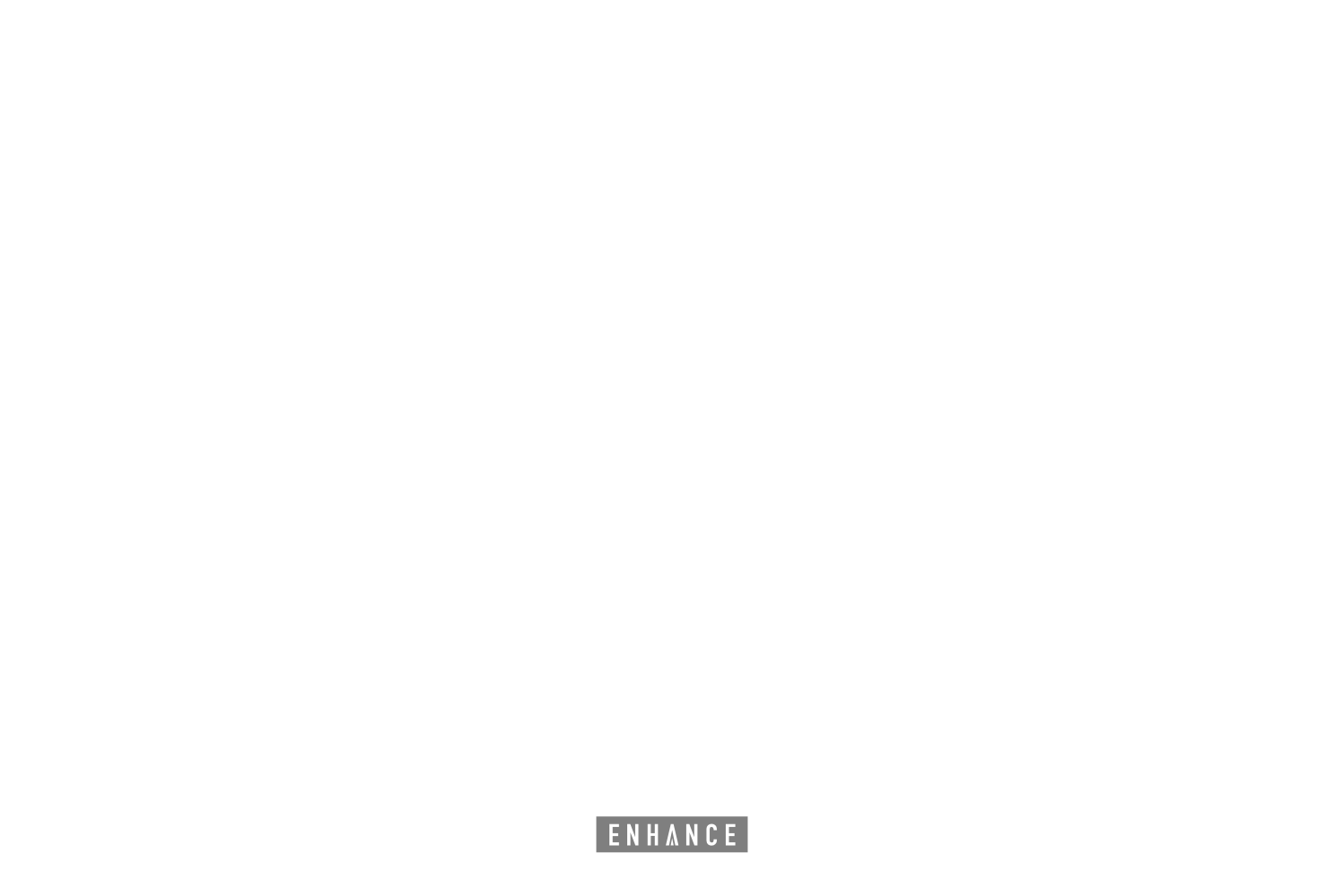
今回デモとして使うのがこちらの画像。ファイル名「logo.png」で、黒色の不透明50%の四角形の中にENHANCEのロゴをいれたものになります。
適宜ウォーターマークとしていれたい画像を準備してください。ウォーターマークを入れたい画像に対して同じサイズで作成することに注意。
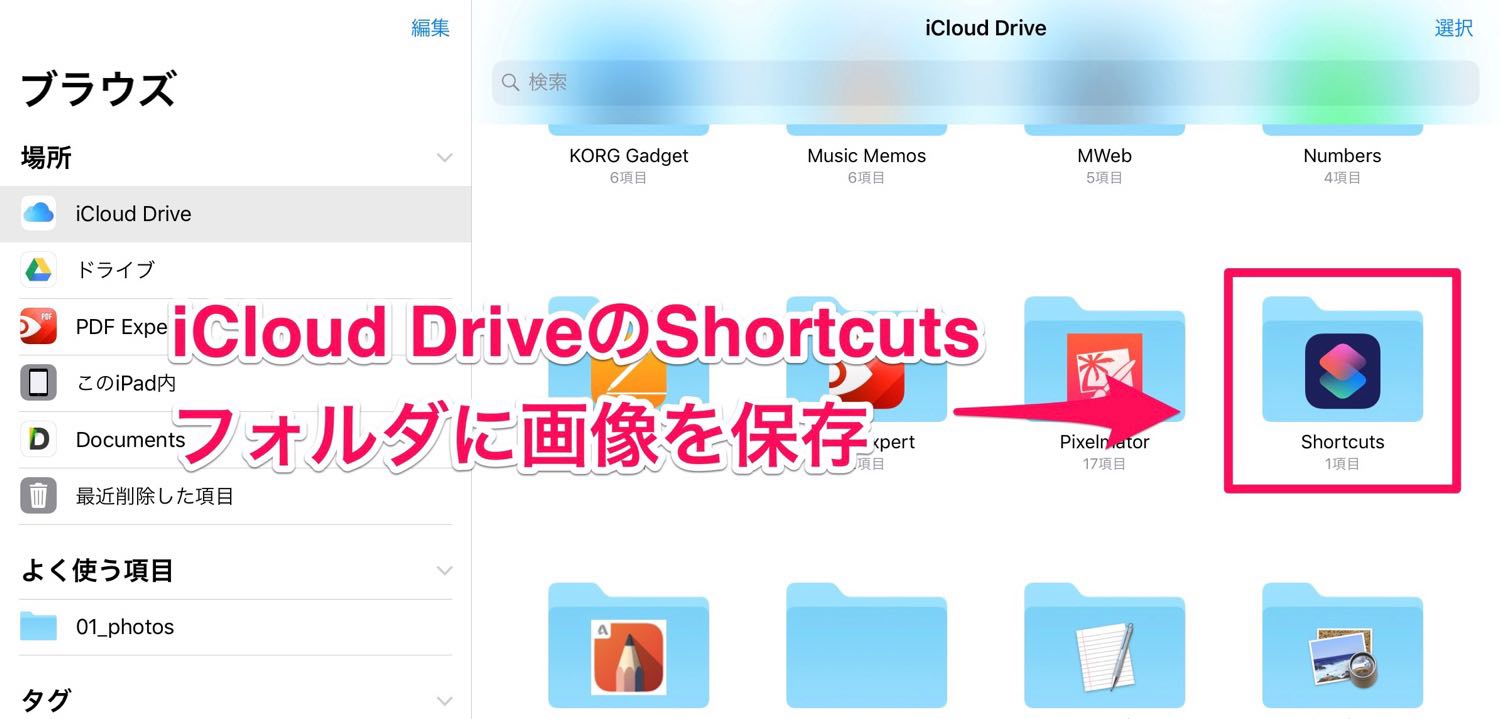
用意した画像をiCloud Driveの「Shortcuts」フォルダへ保存します。これで画像の下準備は完了。
用意した画像を取得
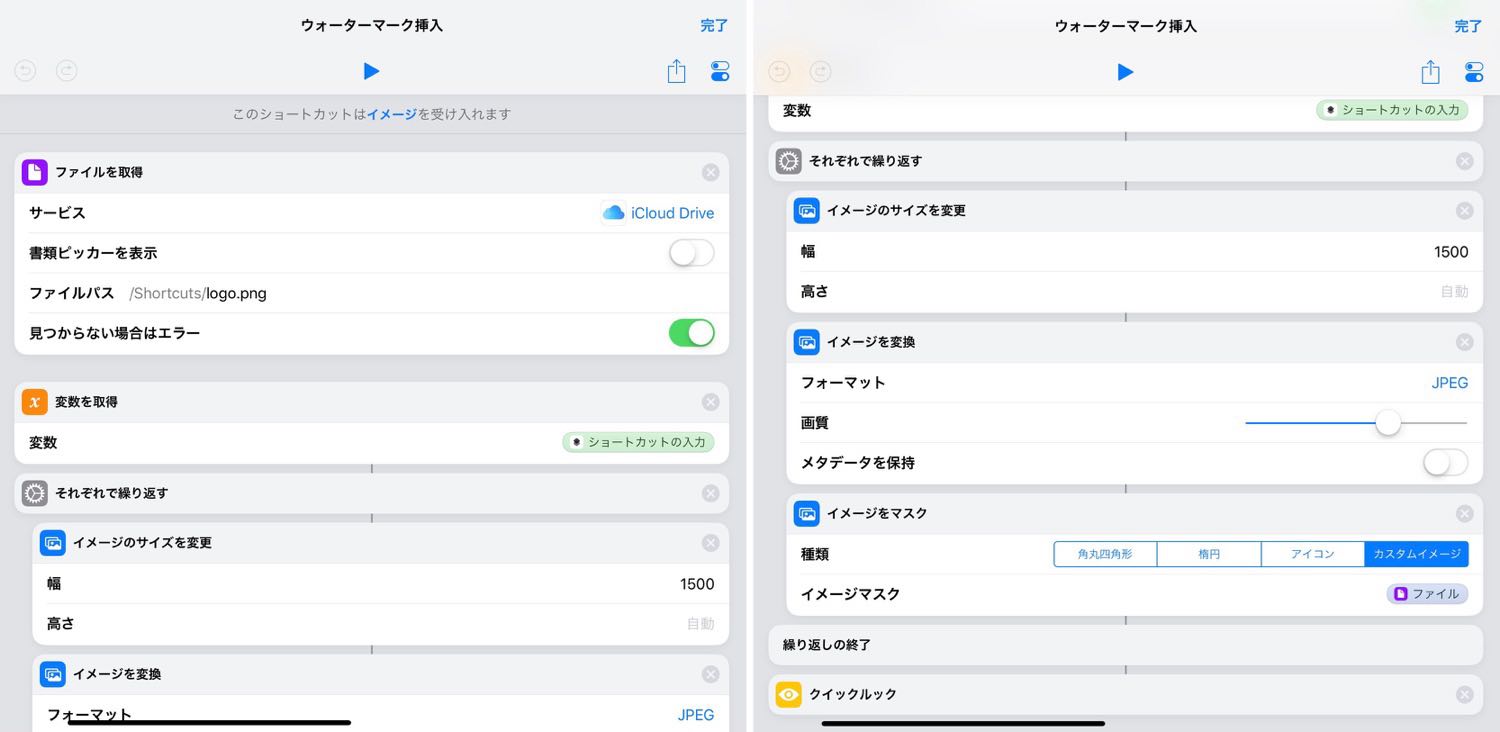
「ファイルを取得」アクションで先ほどiCloud Driveへ保存した画像を読み込みます。サービスはiCloud Drive、ファイルパスはファイル名を指定してください。
マジック変数で共有シートからの画像を読み込む
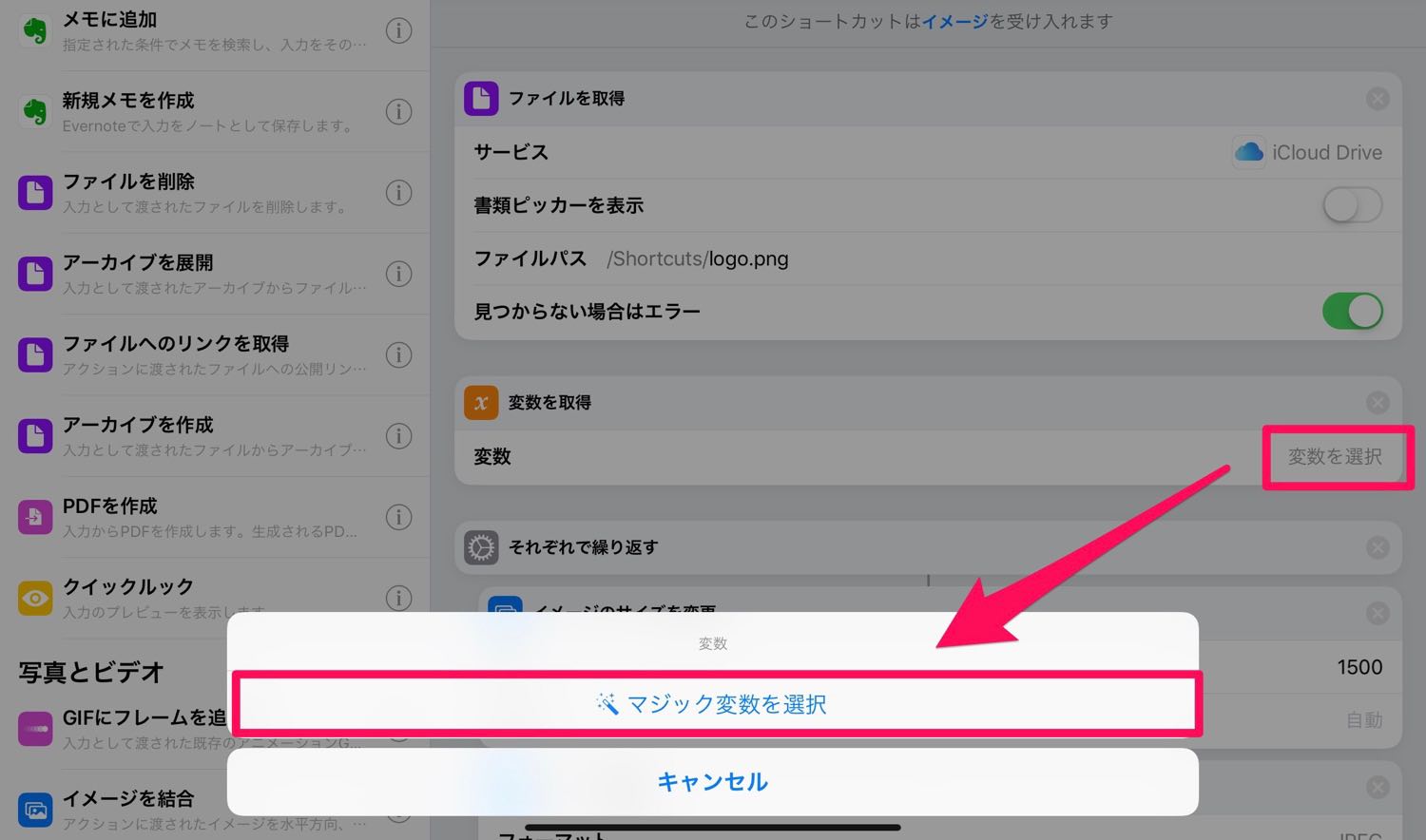
「変数を取得」アクションでマジック変数を選択
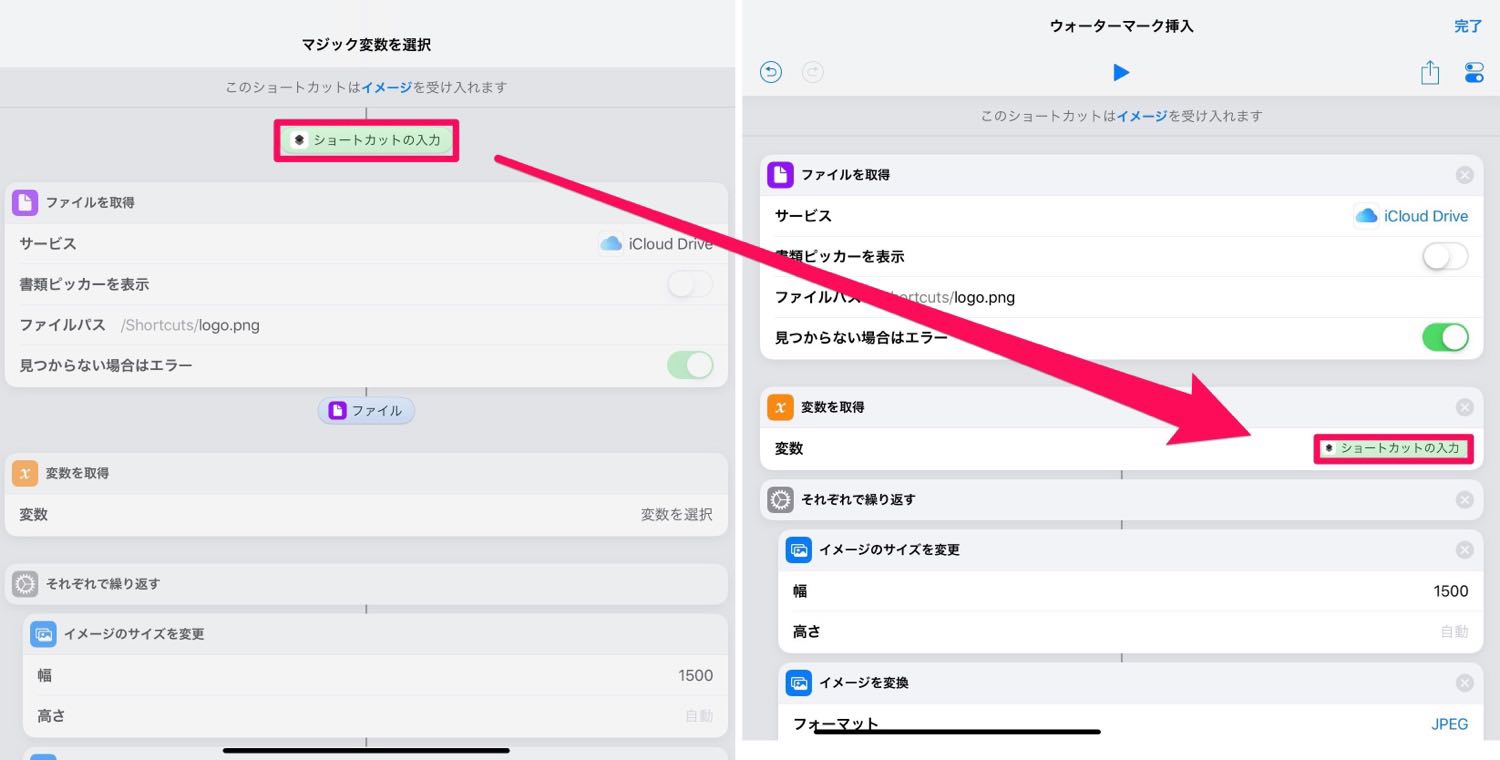
共有シートからの入力を指定。このようにマジック変数を使うことで変数を特別設定しなくてもアクションからの入力を受け取れます。
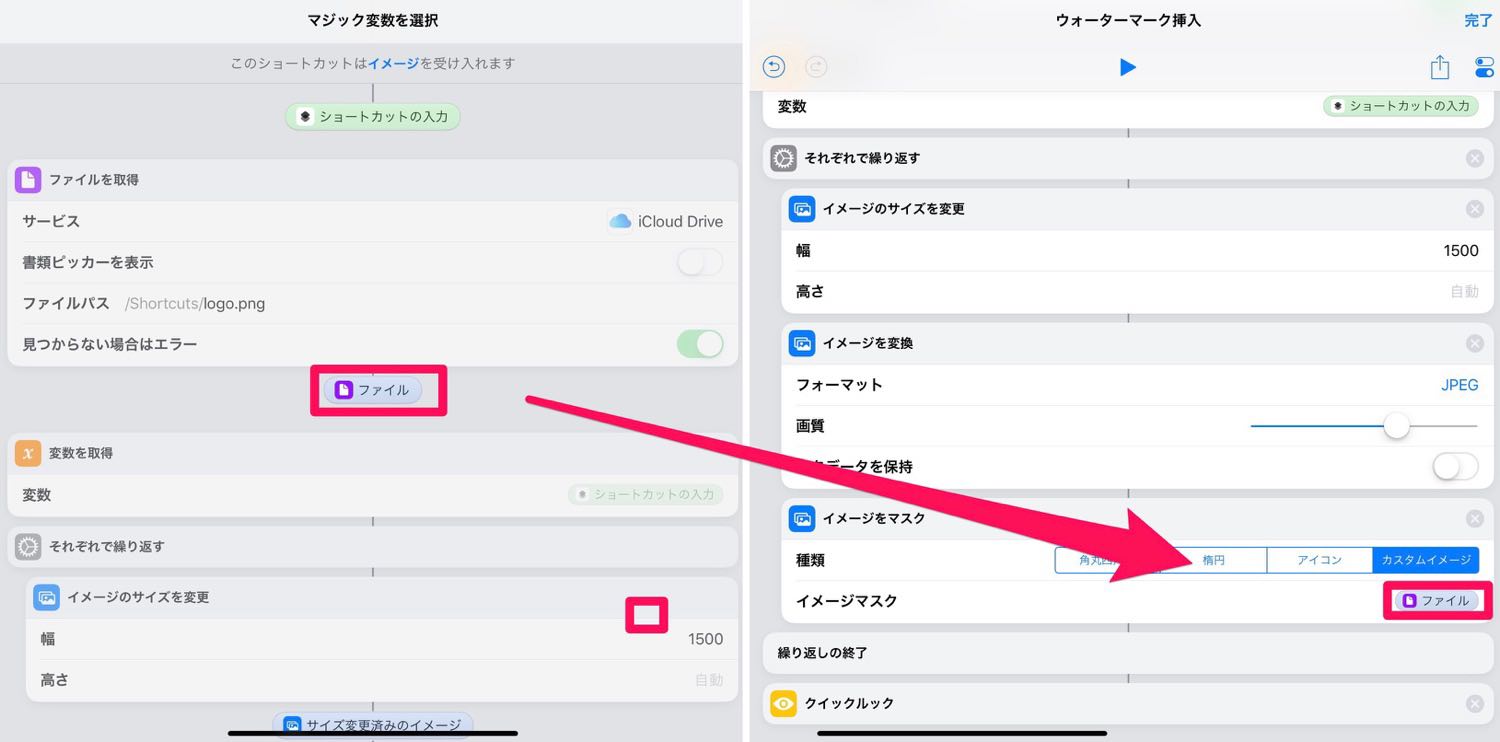
同じように「イメージをマスク」アクションのイメージを「ファイル取得」からのウォーターマーク用の画像を指定します。
スポンサーリンク
簡単なアクションで大幅な時短に

今回はiOSだけで一括でウォーターマークをいれるショートカットの紹介でした。簡単なアクションの組み合わせですが威力は絶大。
当ブログでは他にも様々なショートカットを紹介していますので、興味がありましたら覗いてみてください。
【ショートカット】iPhone / iPadでアプリのアイコンを取得する方法 | ENHANCE
【ショートカット】iPhone/iPadで写真を一括連番リネームする方法 | ENHANCE
【ショートカット】iPhone / iPadで画像を結合する方法 | ENHANCE
【ショートカット】iPhone / iPadでPNGをJPGに変換する方法 | ENHANCE
RELATED POSTS
LATEST POSTS
スポンサーリンク