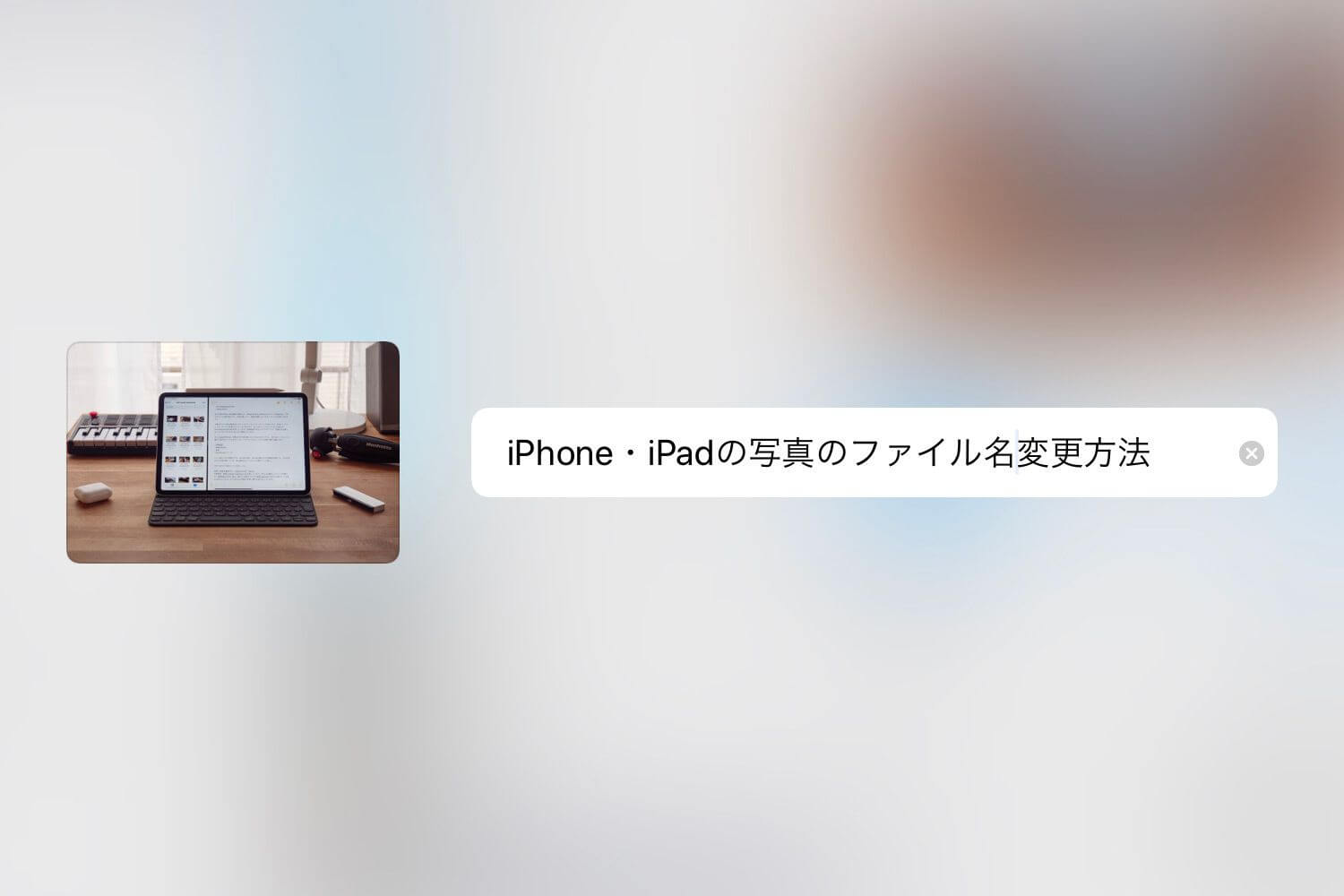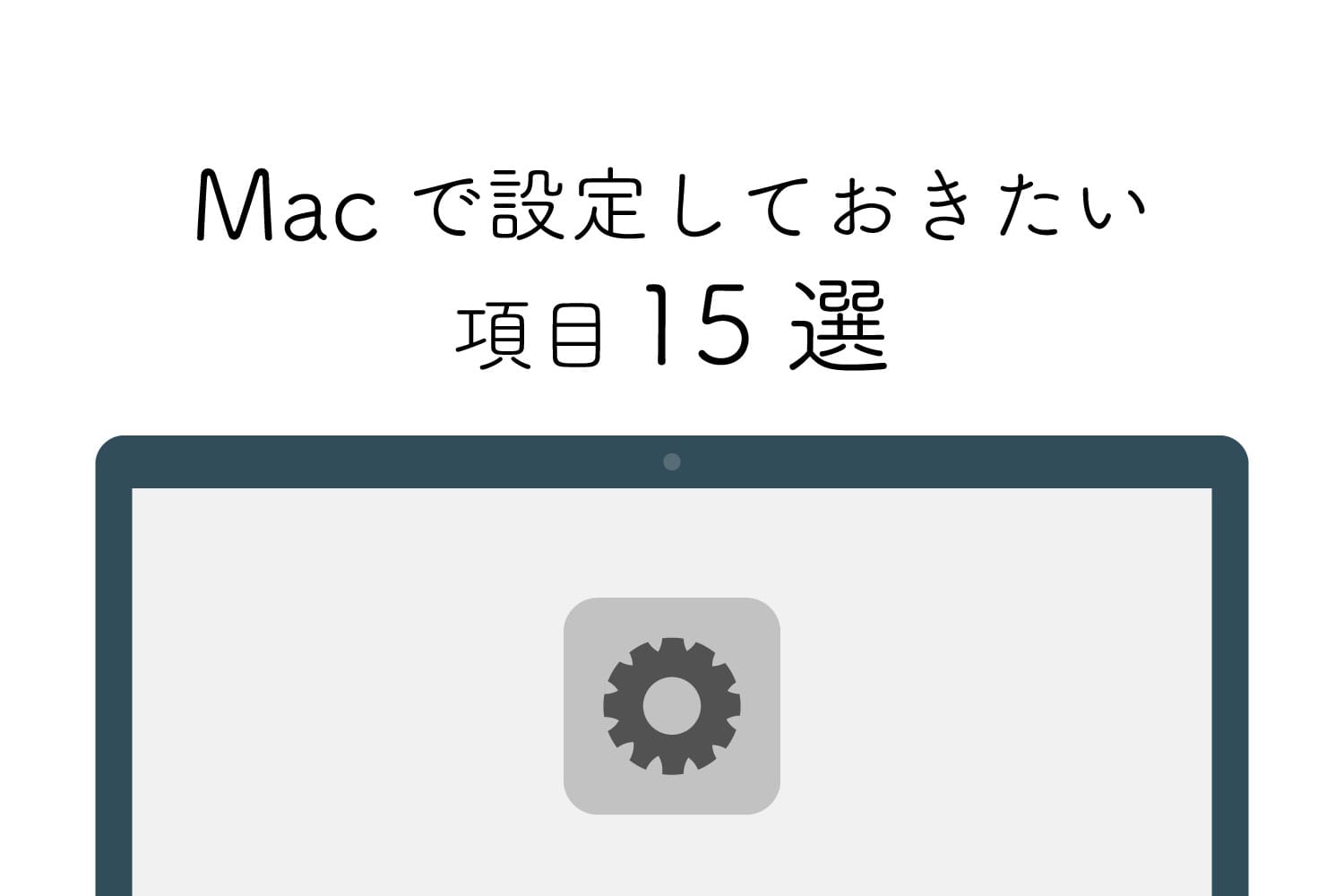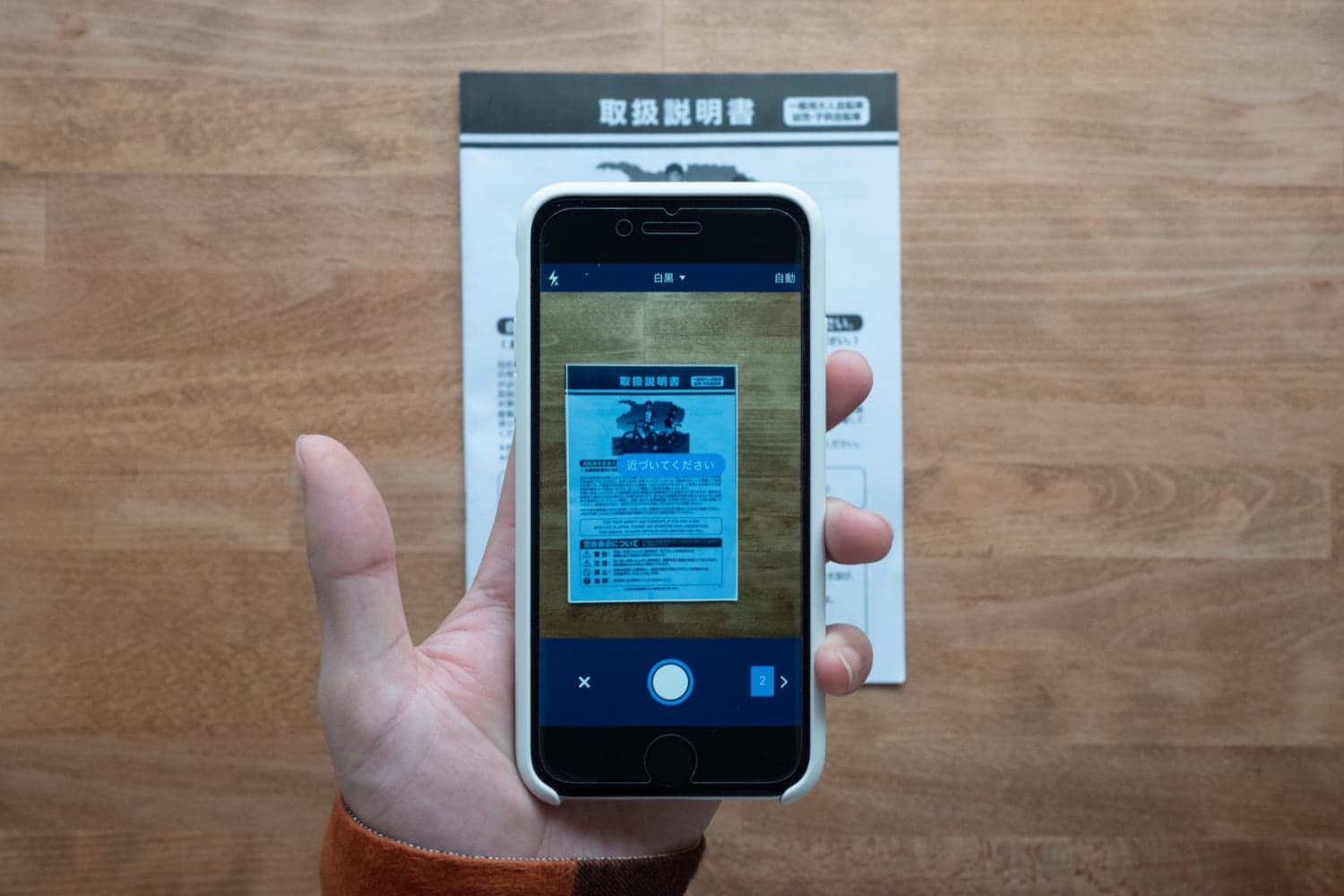iPhoneで写真を撮っていると「横で撮影していたはずの写真が縦になっていた」なんてことよくあります。
そういった写真は写真アプリの編集から直接回転させたり、別の写真編集アプリで回転させるかと思いますが、iPhoneやiPadで複数枚の写真を何度も回転させるのは結構面倒。
そんな時に便利な写真を一括で回転させる方法を紹介します。数枚でも何十枚でも一気に回転させることができるのでオススメです
スポンサーリンク
iPhoneのカメラロールにある写真・画像を複数回転させる方法
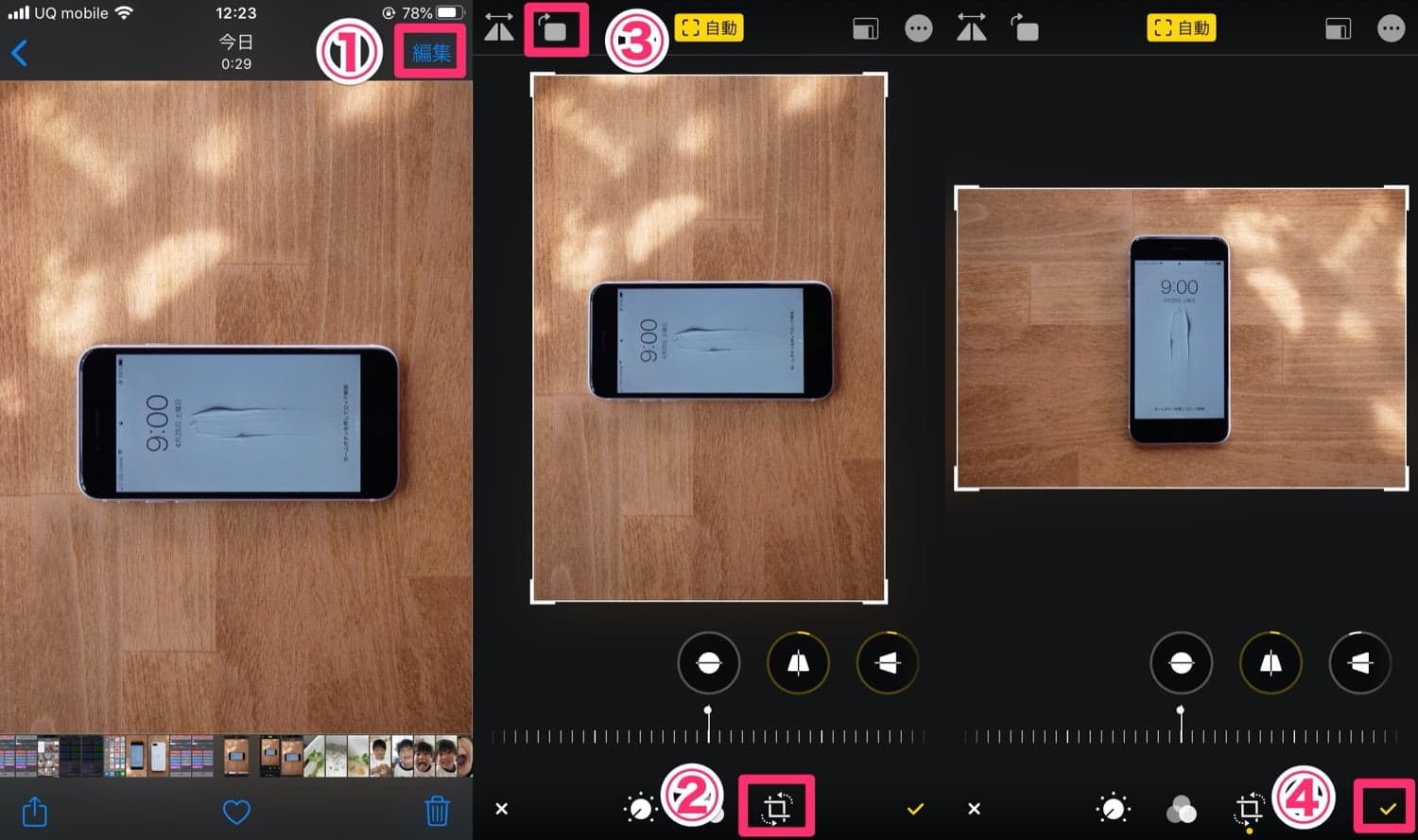
通常iPhoneやiPadで写真を回転させるには、写真アプリの編集から回転させます。1〜2枚なら苦ではない作業ですが、何十枚と多くなるほど辛くなります。
複数枚ある写真を一括で回転させるには「ショートカット」アプリを使います。ショートカットアプリは色々なアクションを組み合わせて処理をさせる自動化アプリです。
例えば上記のようなことをショートカットで簡単にできてしまいます。
今回紹介するのは「写真を90度回転」、「写真を回転」するショートカット。前者は選択した写真を全て90度時計回りに回転させ、後者は写真ごとに90・180・270度と決め回転させられます。
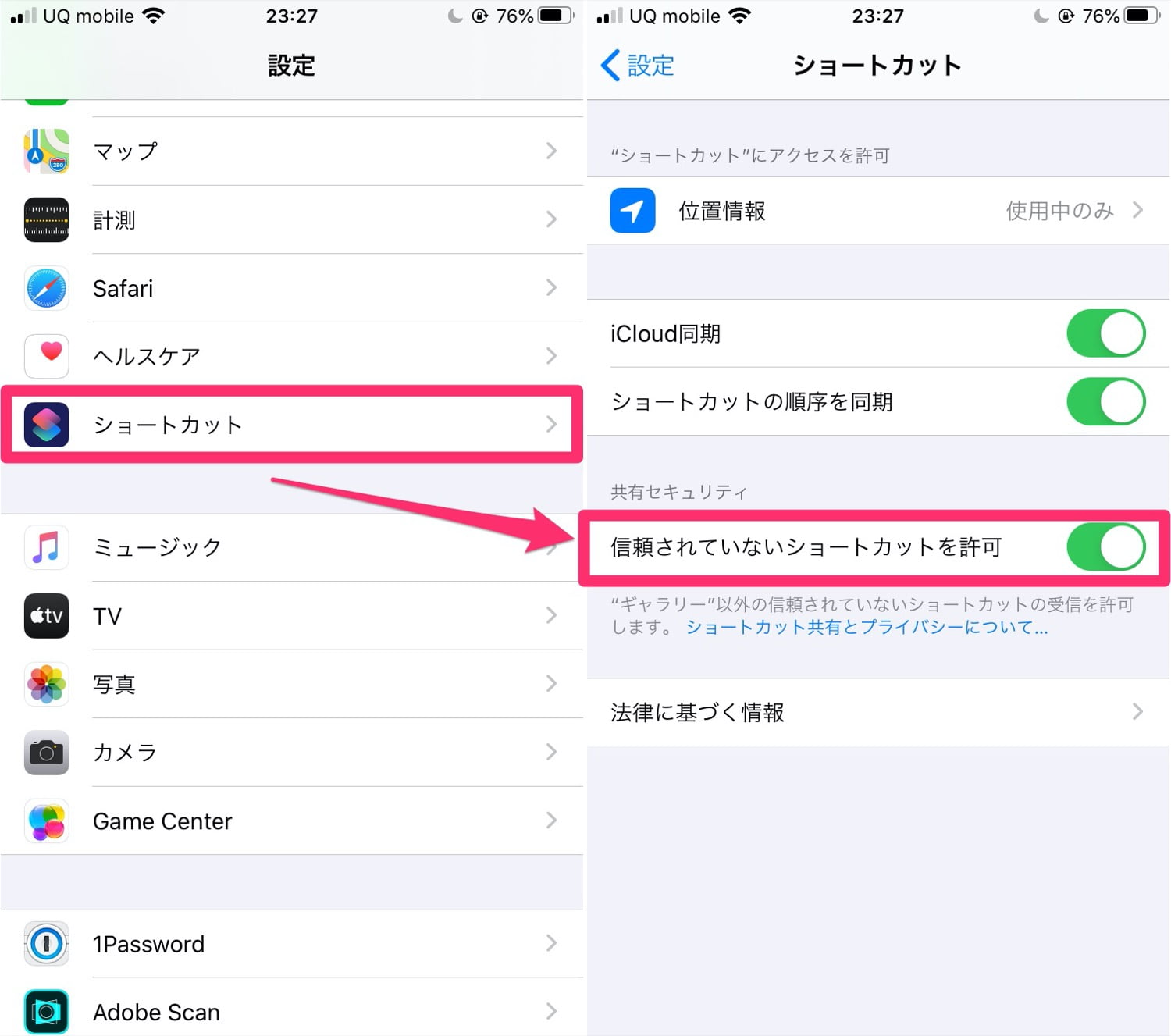
初めてショートカットを使う方は、設定内のショートカットより「信頼されていないショートカットを許可」をオンに。その後下記のリンクをiPhoneで開くとショートカットアプリが起動するので画面に従って追加します。
次に以下のリンクよりショートカットを追加してください。
今回紹介するショートカットレシピ
ウィジェットにショートカットを追加する
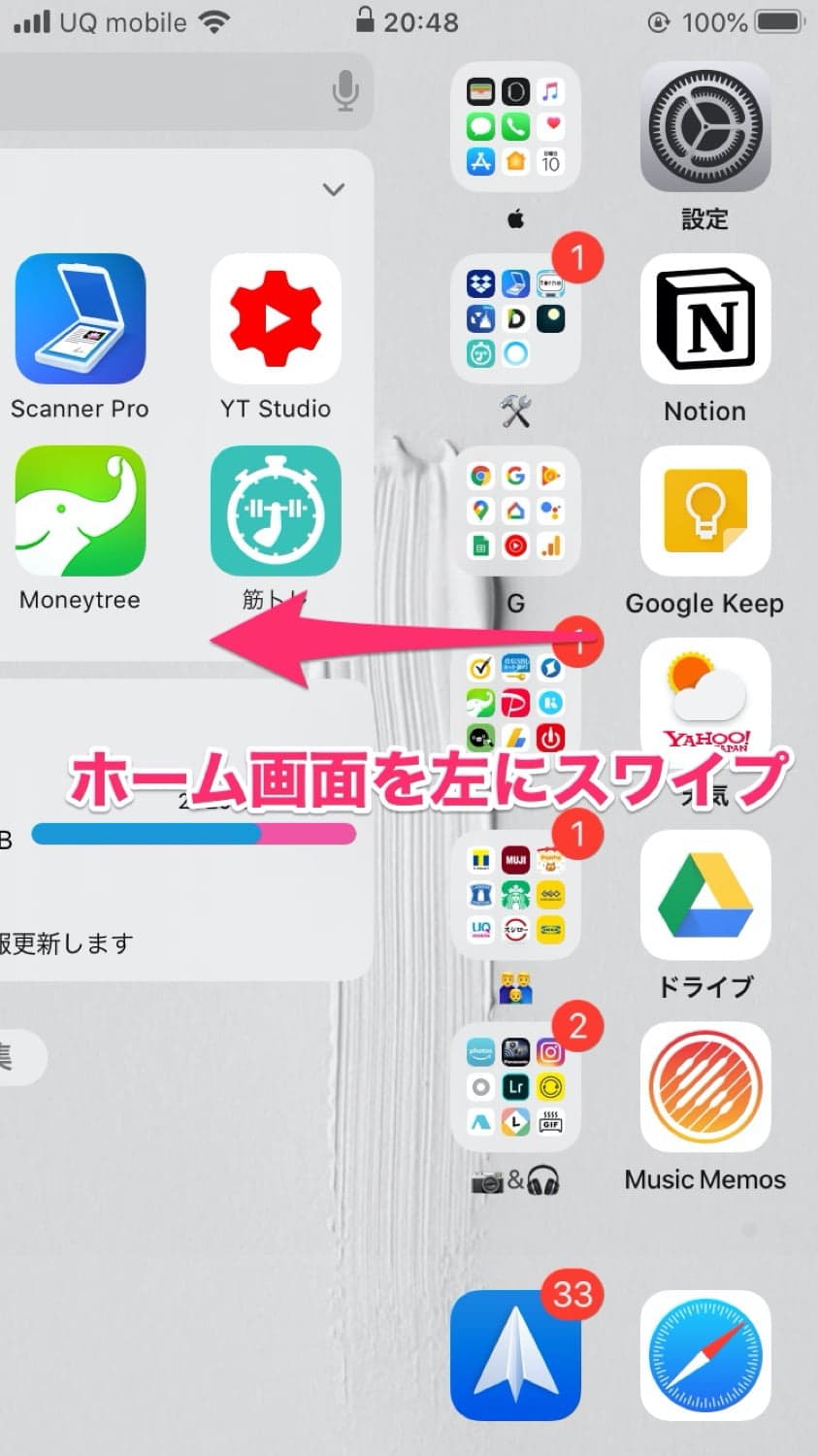
こちらの設定は飛ばしても構いませんが、設定しておくと便利なもの。
ホーム画面を左にスワイプすると現れるウィジェットにショートカットを追加すると、ショートカットアプリを開かずとも実行することができます。
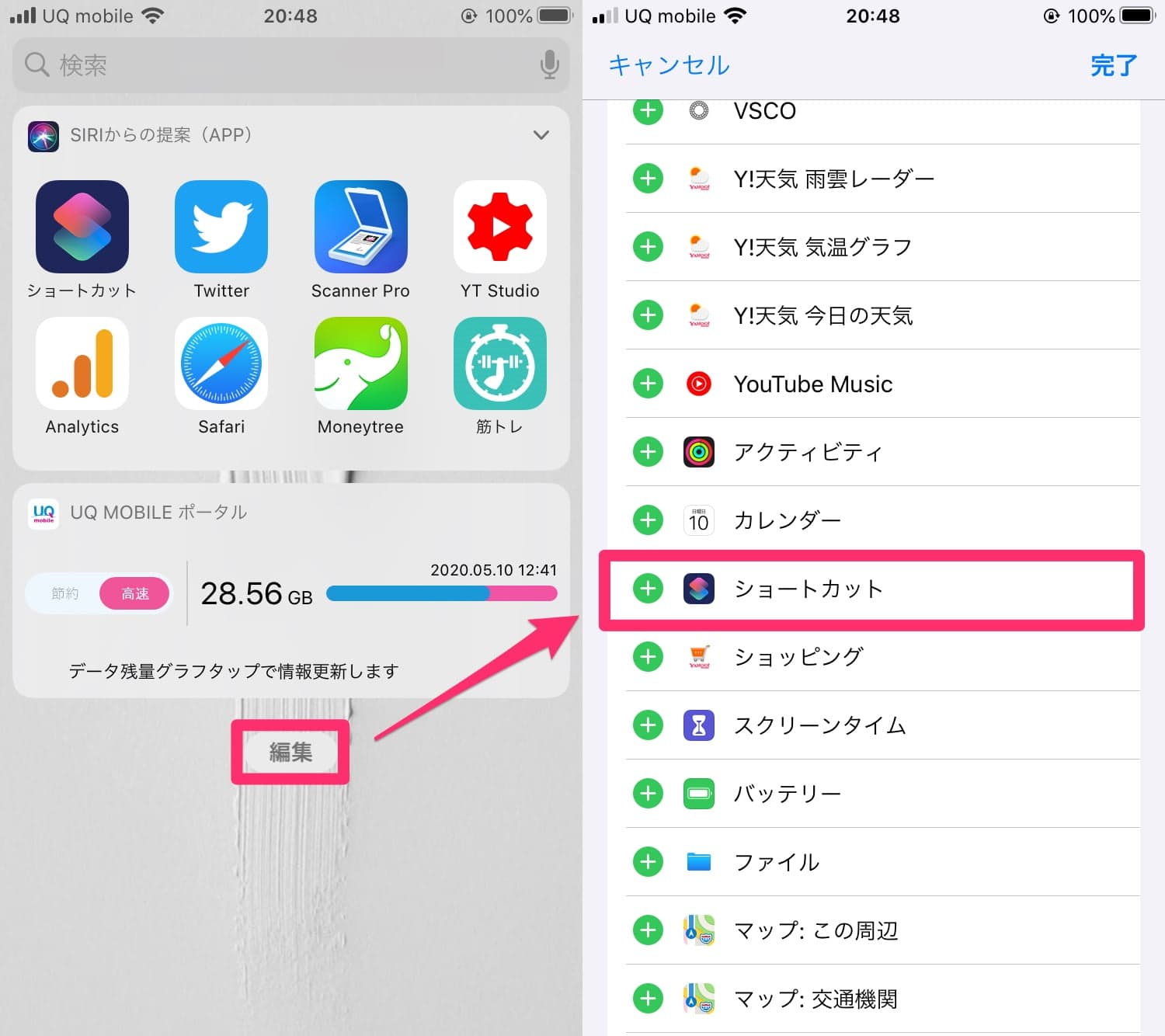
下にスクロールし、「編集」をタップ、ウィジェット一覧から「ショートカット」を追加します。
写真を一括で90度回転させる
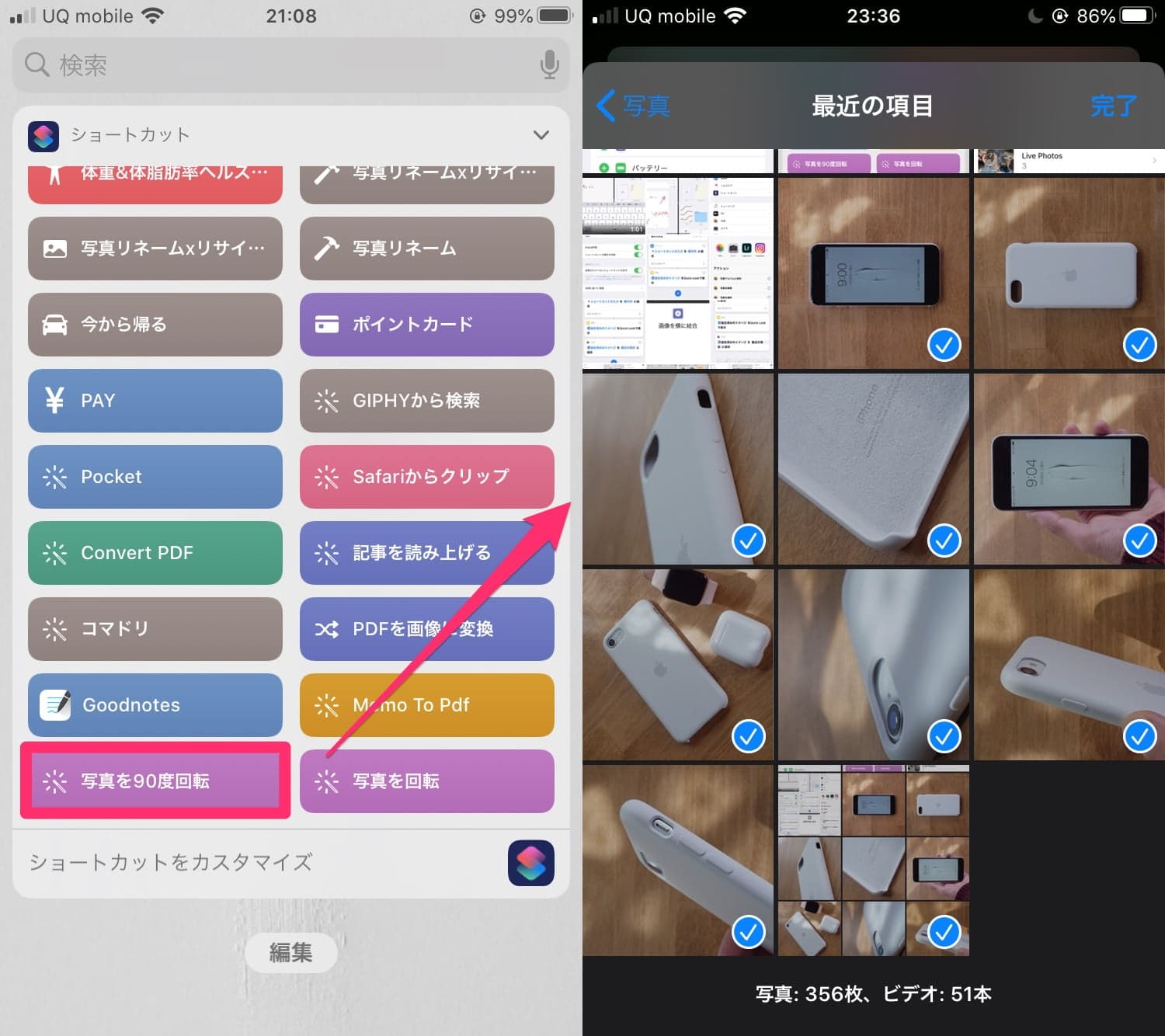
実際に動作を追ってみましょう。
まずはショートカットアプリ、またはウィジェットのショートカットから、先ほど追加したレシピ「写真を90度回転」をタップ。
回転させたい写真を選び、右上の完了をタップします。
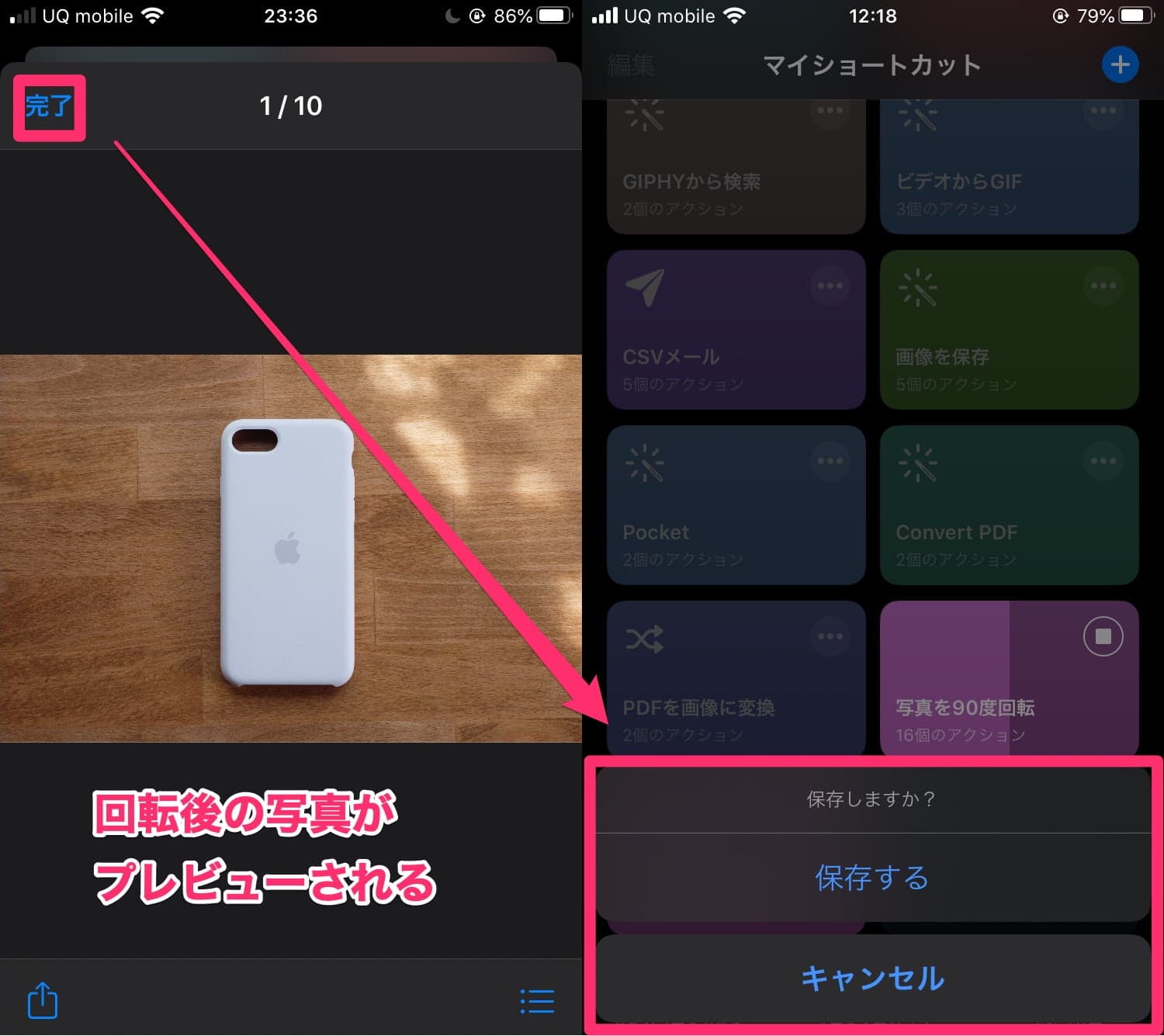
回転された写真のプレビューが表示されるので確認し、問題なければ「保存する」を選択。
保存した場合、カメラロールに新規写真として保存され完了です。
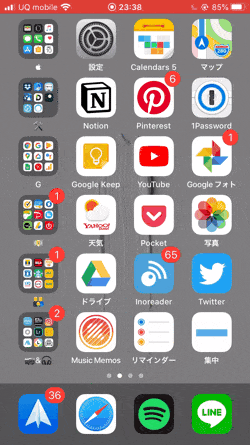
こちらが実際の動作の動画になります。
写真ごとに90・180・270度を指定して回転させる
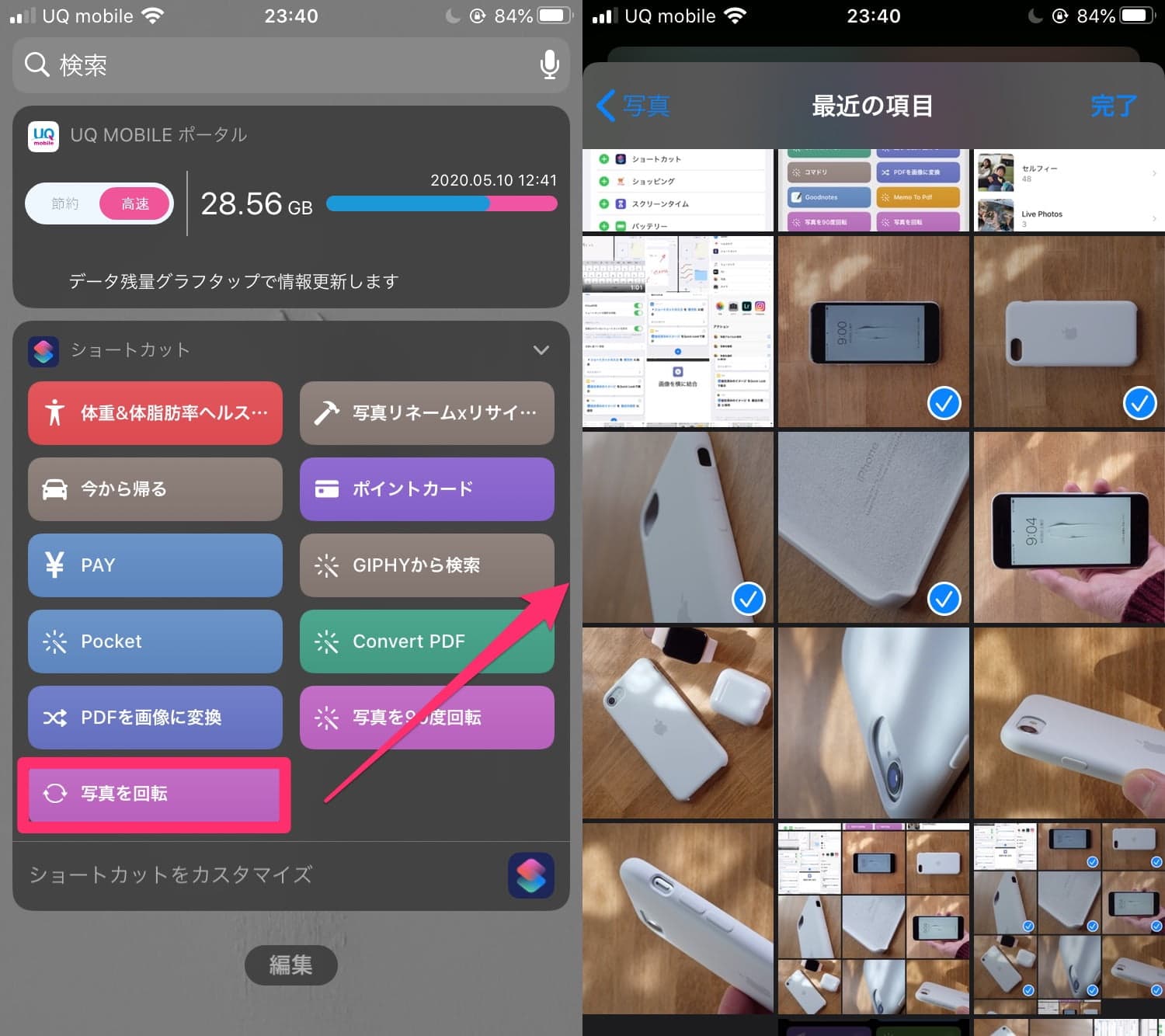
次は写真ごとに角度を指定できるショートカット。写真ごとに違った角度で回転させたい場合はこちらをオススメします。
先ほどと同じくウィジェットから「写真を回転」ショートカットをタップ。
写真を選択し、右上の完了をタップします。
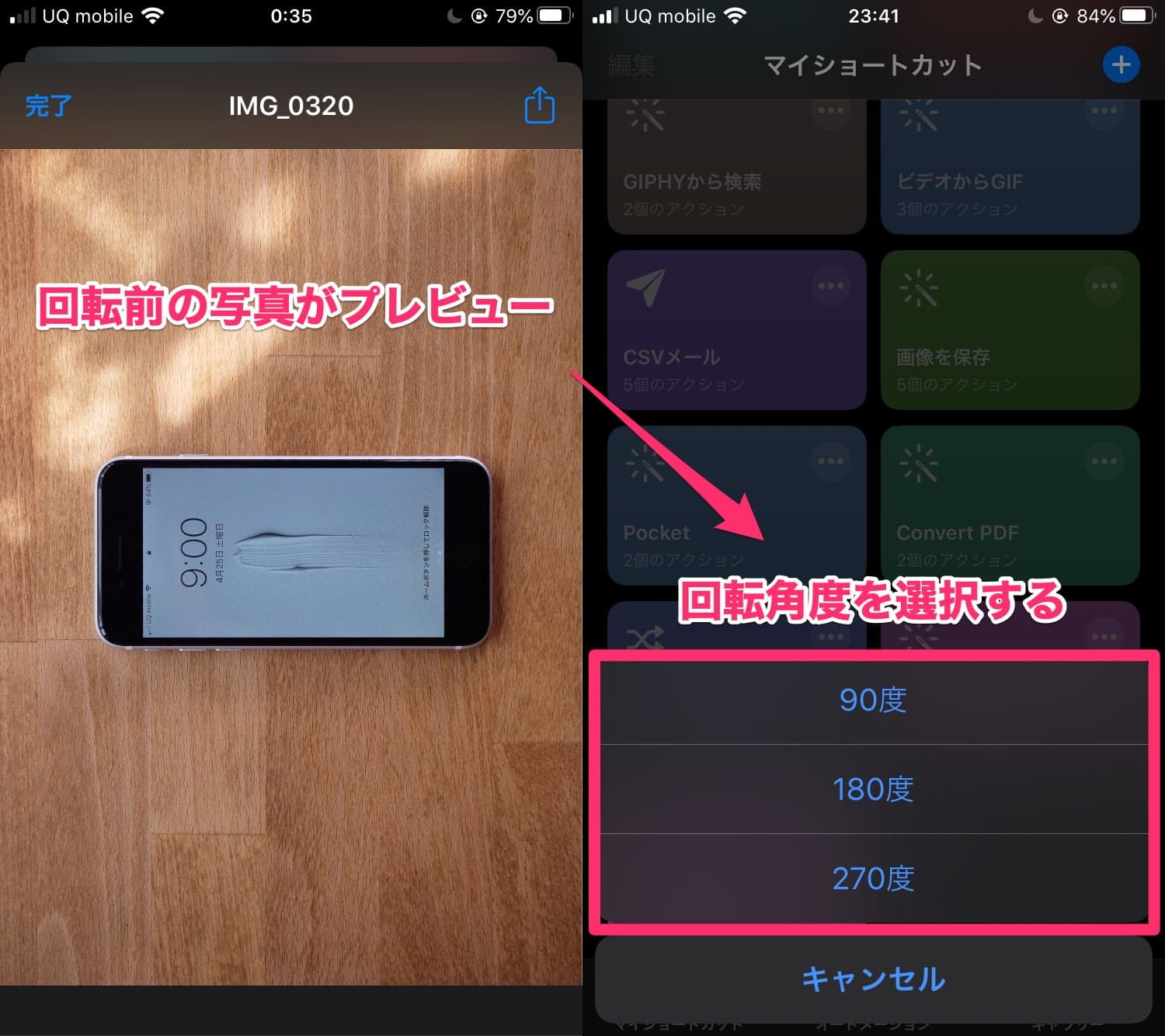
先ほどの90度回転と違って、写真別で回転角度を決めるので、回転前の写真がプレビューで確認します。
確認後、左上の完了をタップ。90・180・270度のうちどれくらい回転させるか選択します。
この手順を選択した写真分行います。
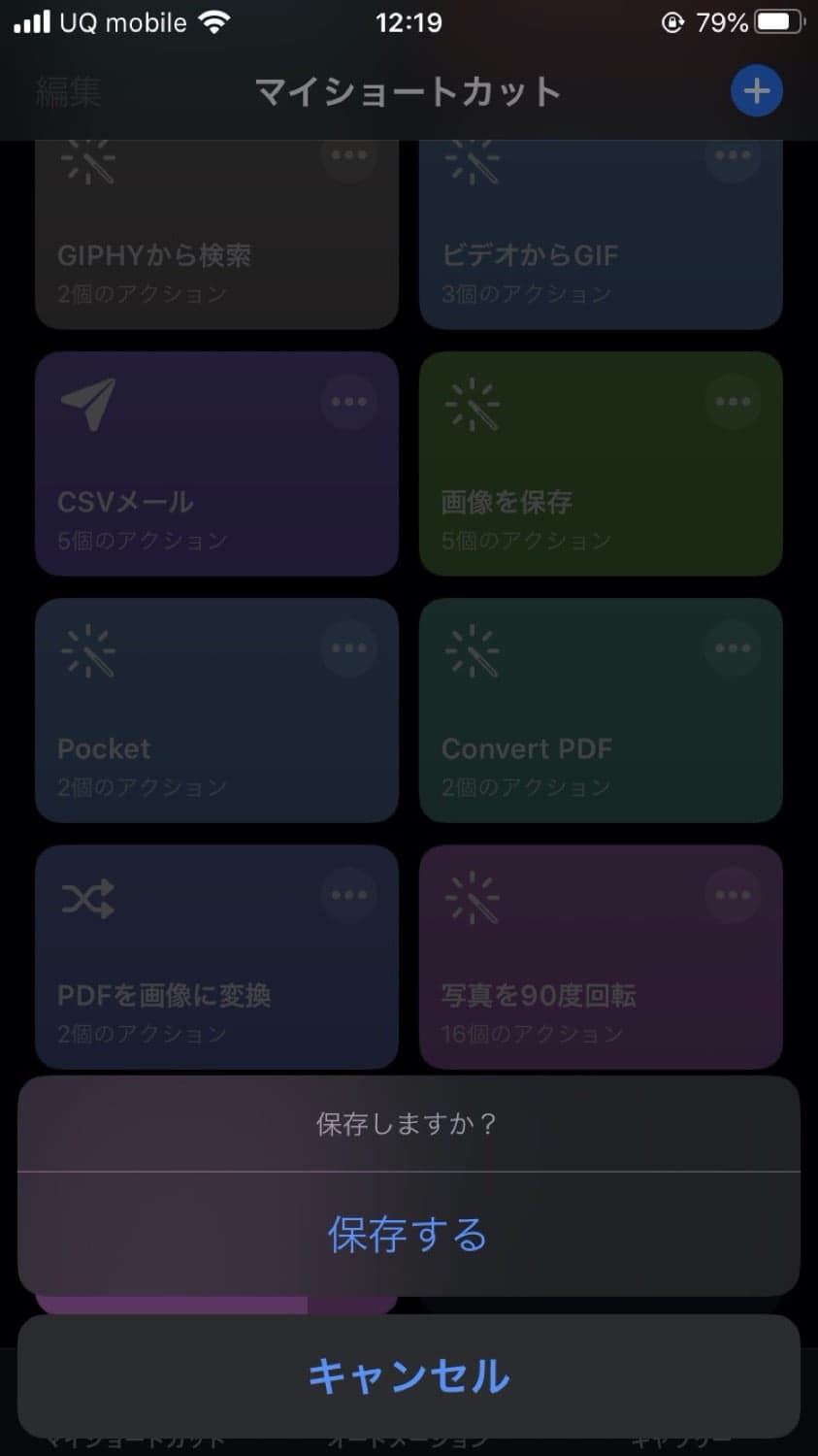
全ての写真の処理が終わると、回転後のプレビューが表示されるので確認します。
問題なければ保存を選択。カメラロールに新規写真として保存されます。
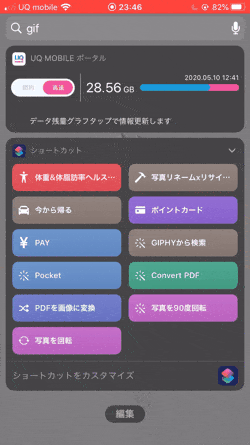
こちらが実際の動作動画になります。こんな感じで角度がバラバラのものは、こちらのショートカットで柔軟に対応することができます。
今回紹介したショートカットレシピ
RELATED POSTS
LATEST POSTS
スポンサーリンク