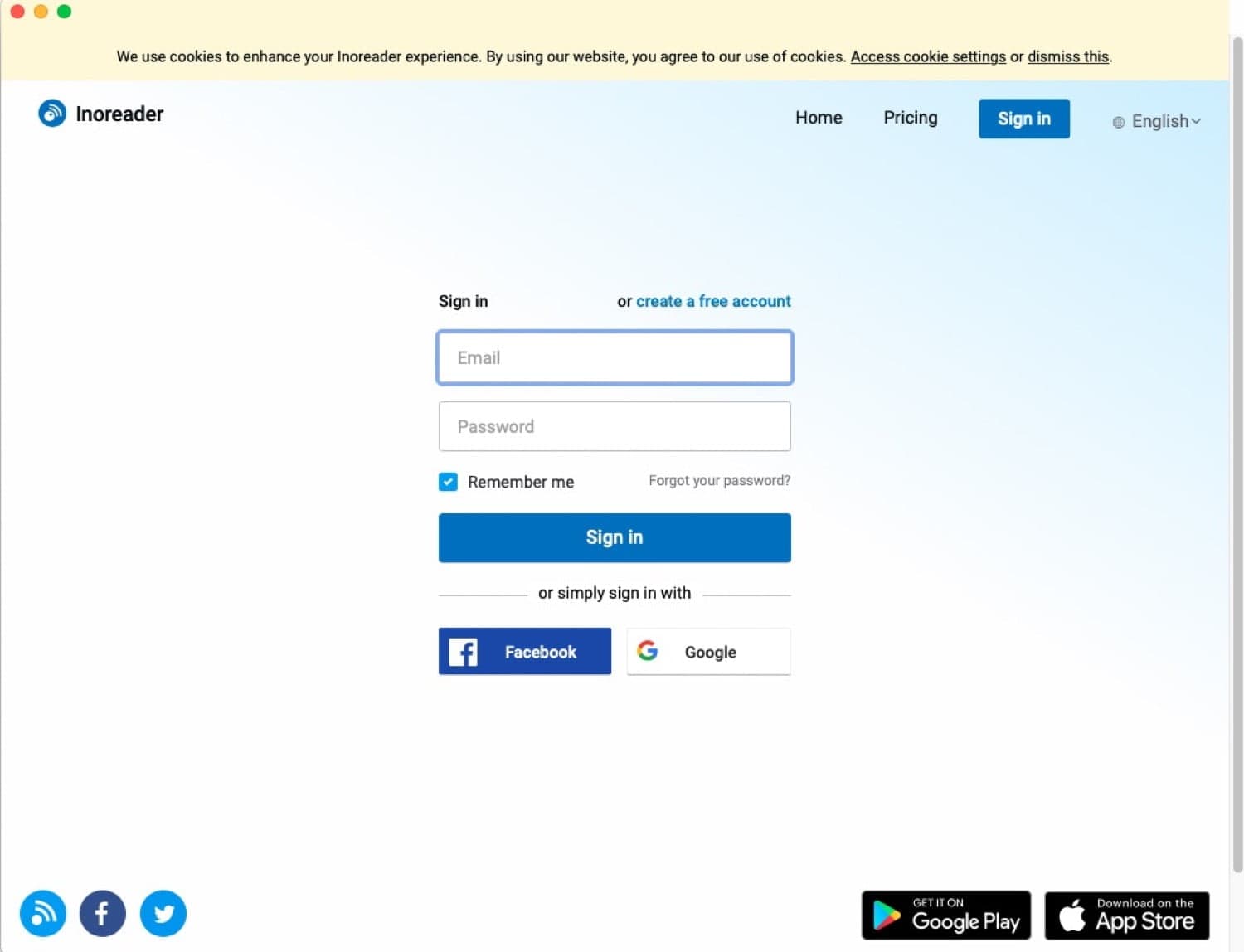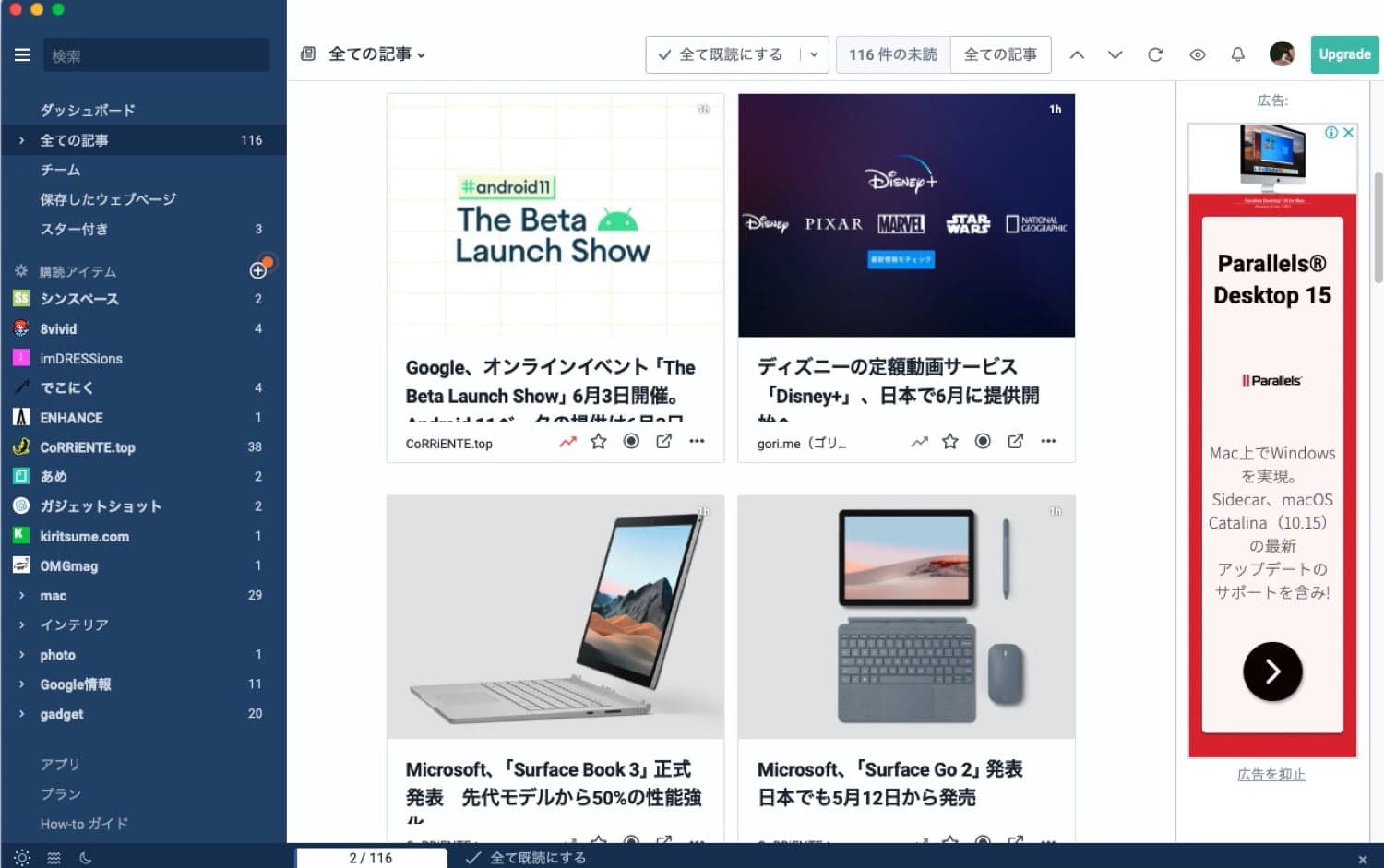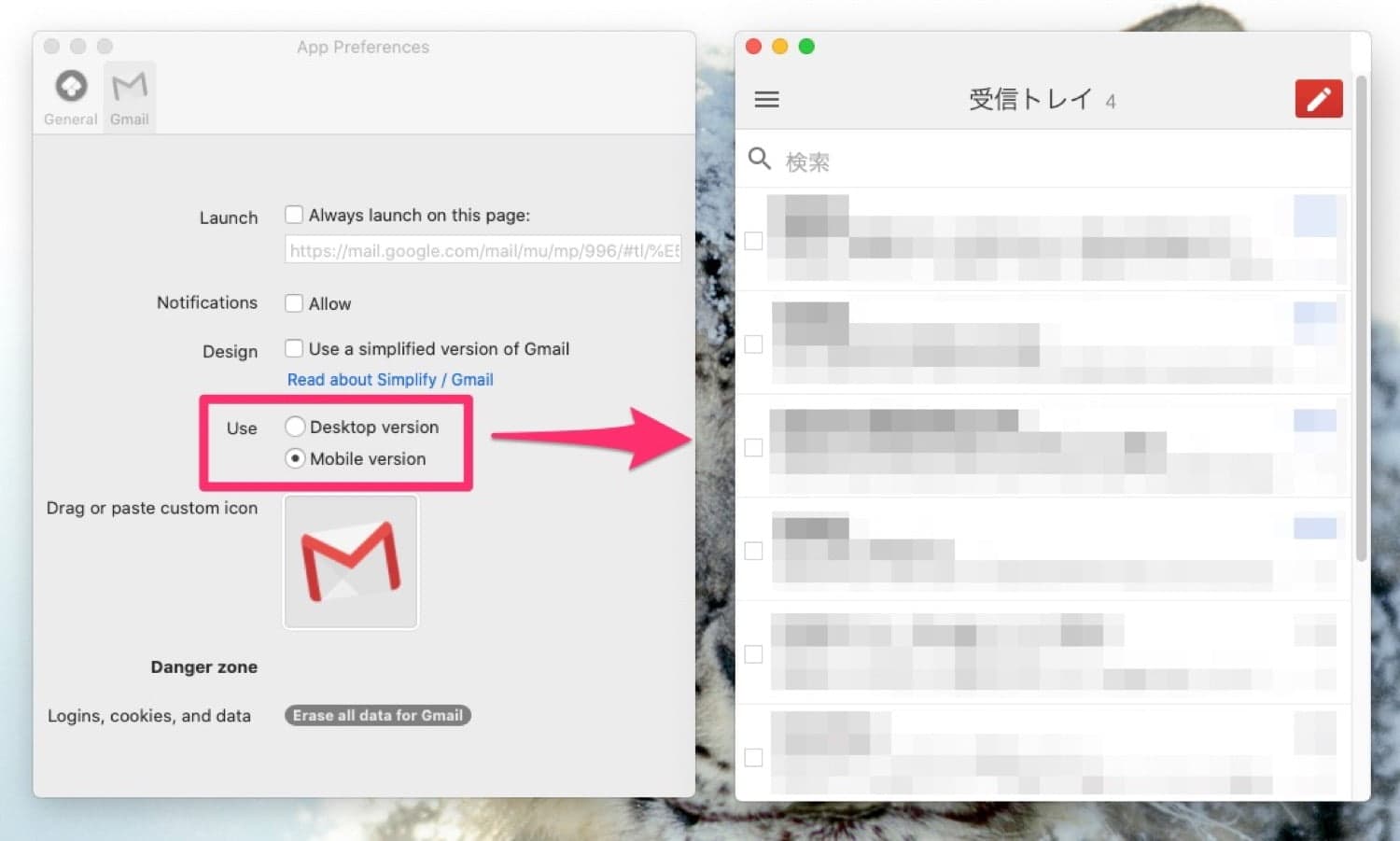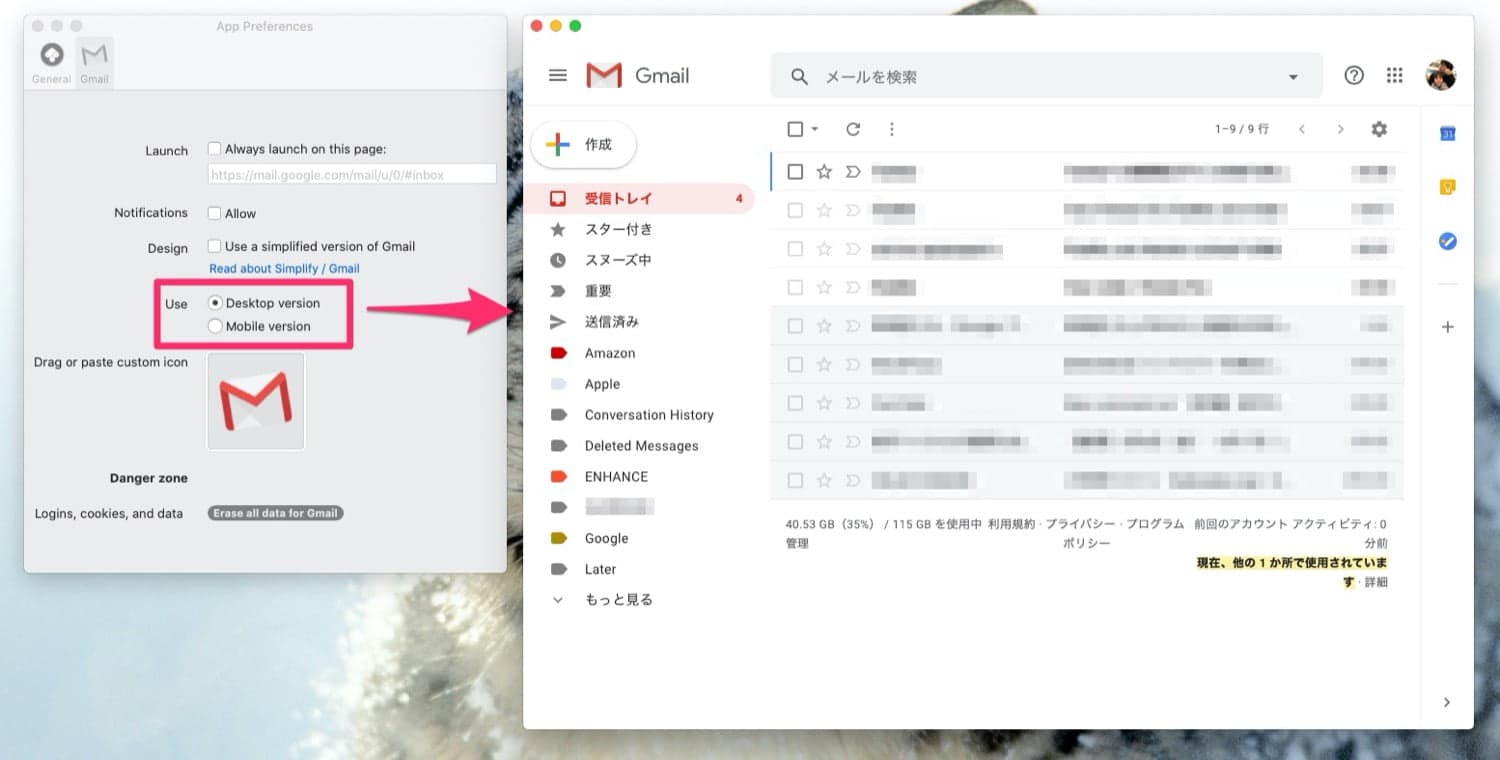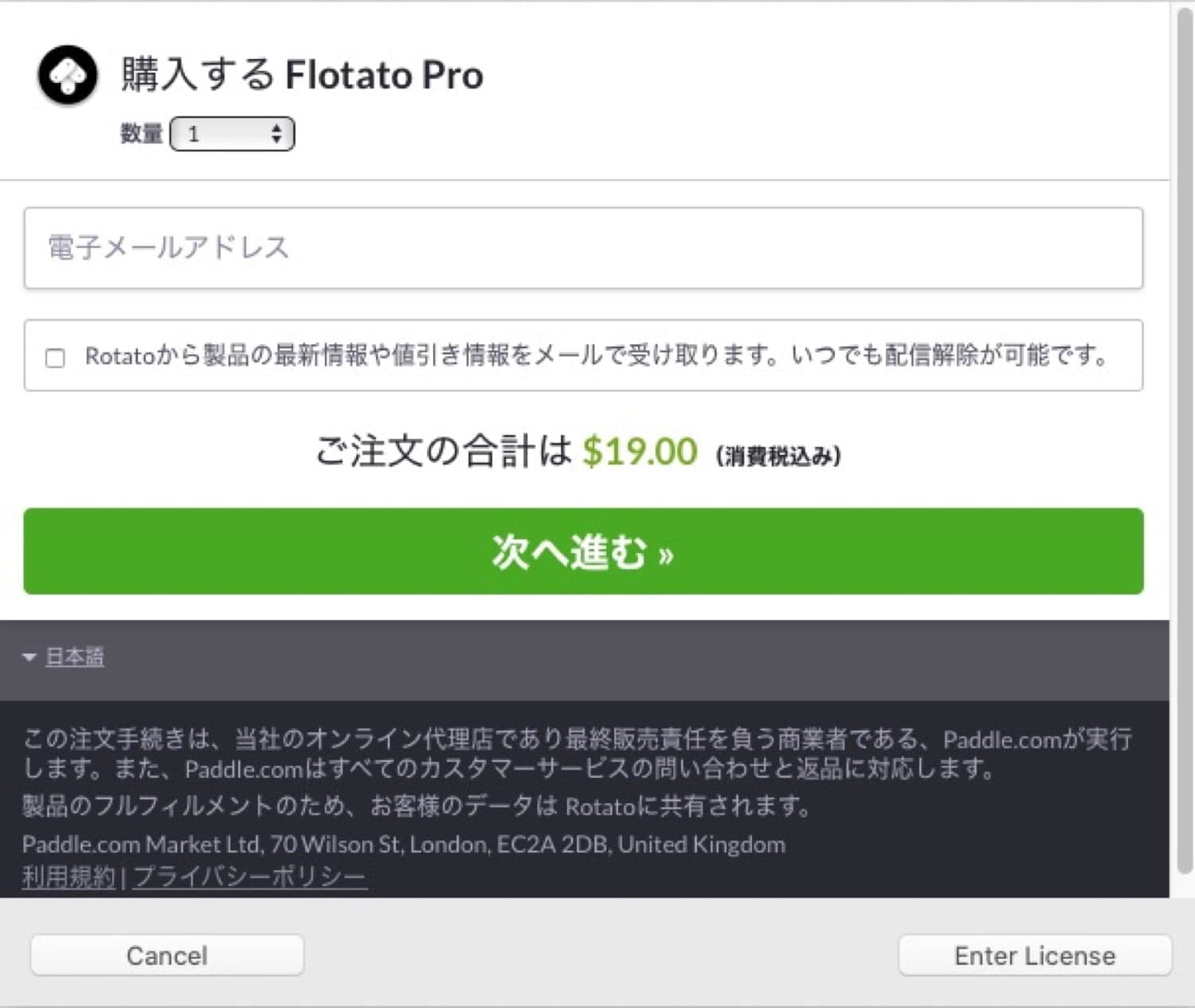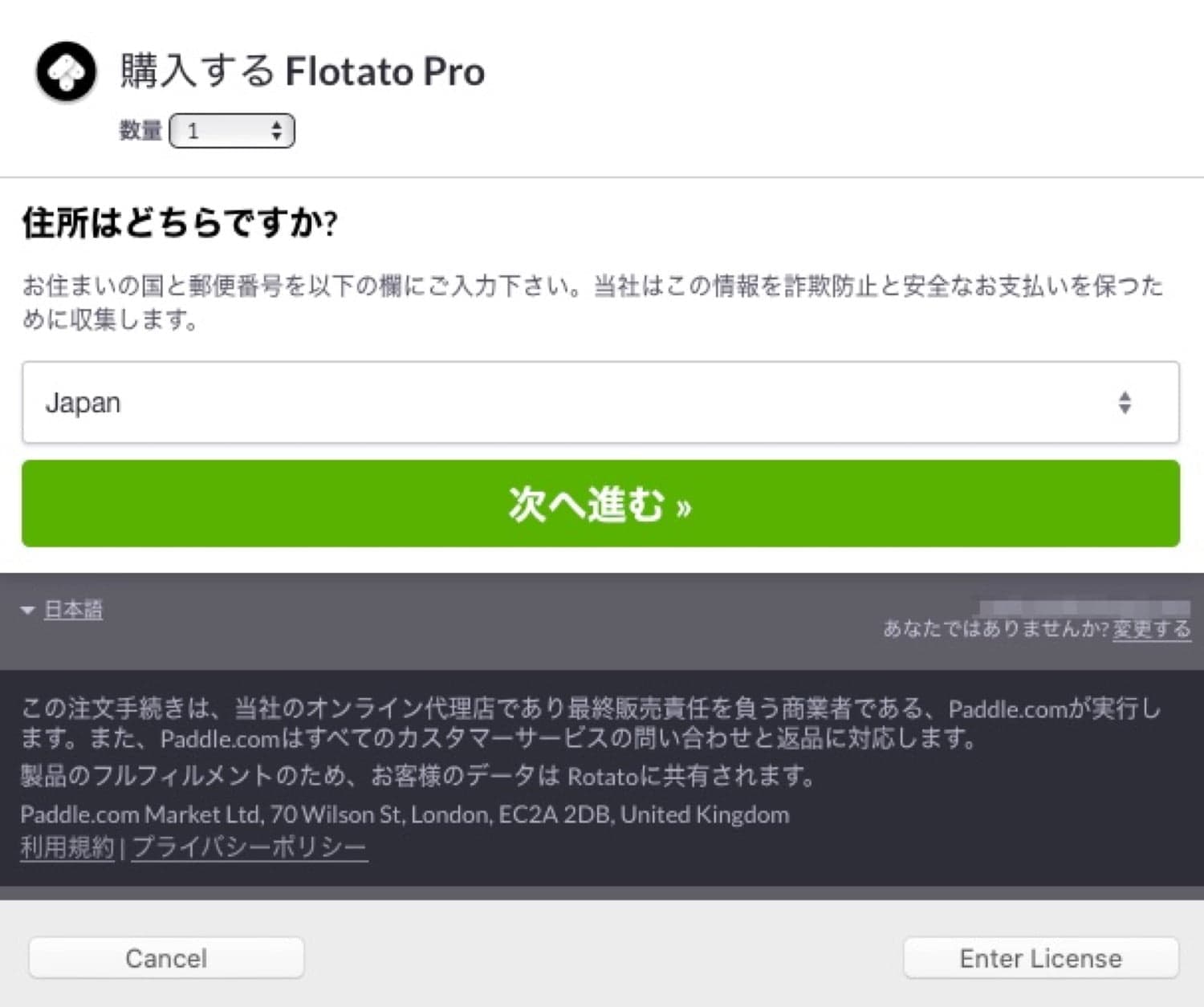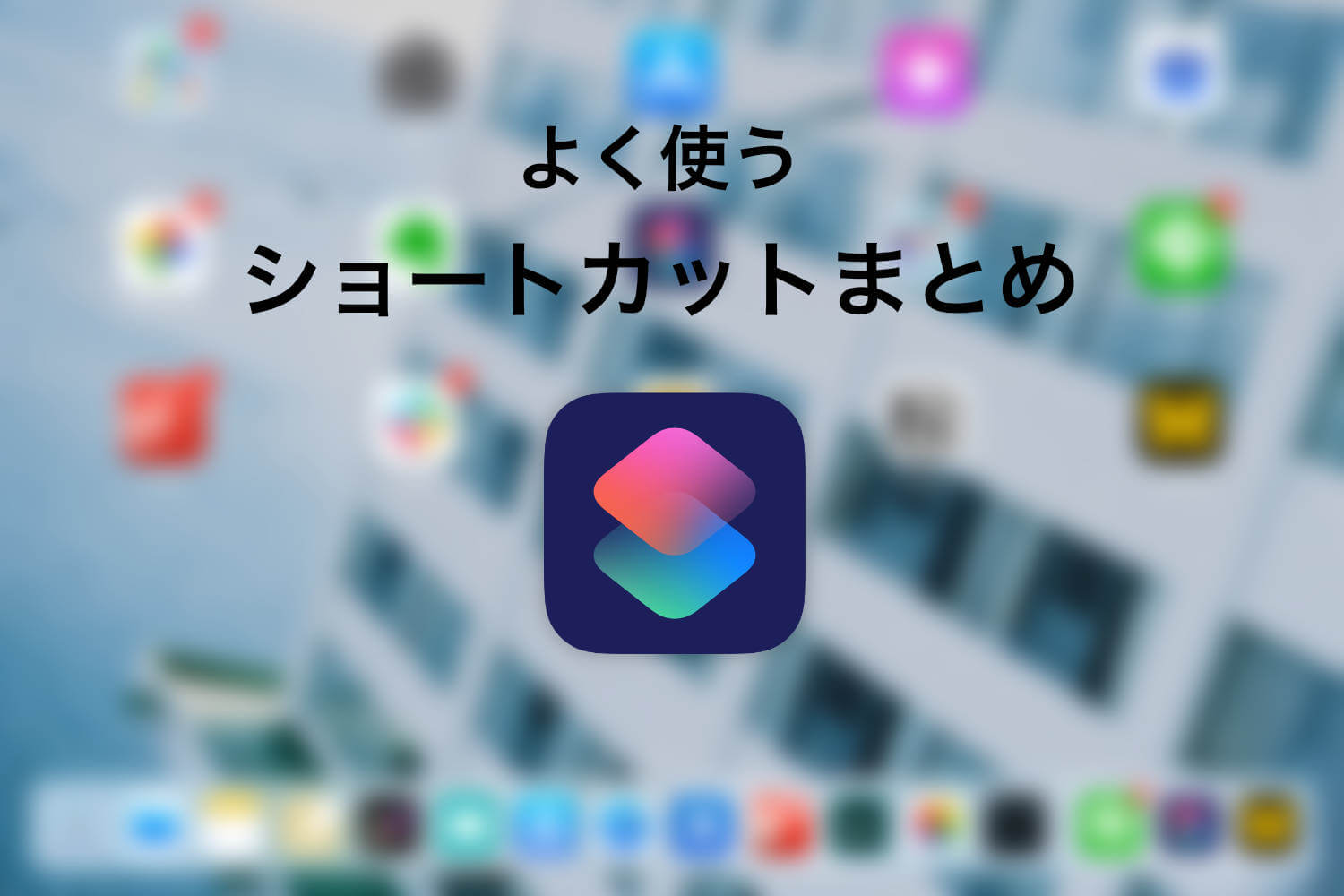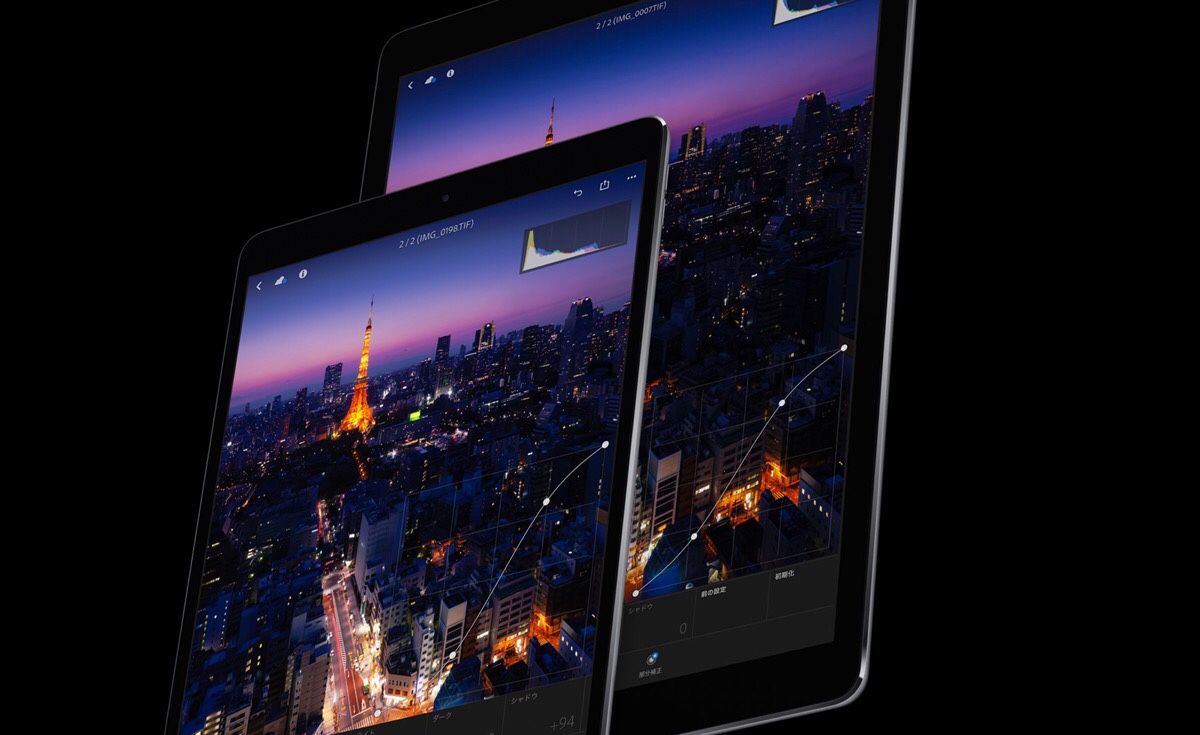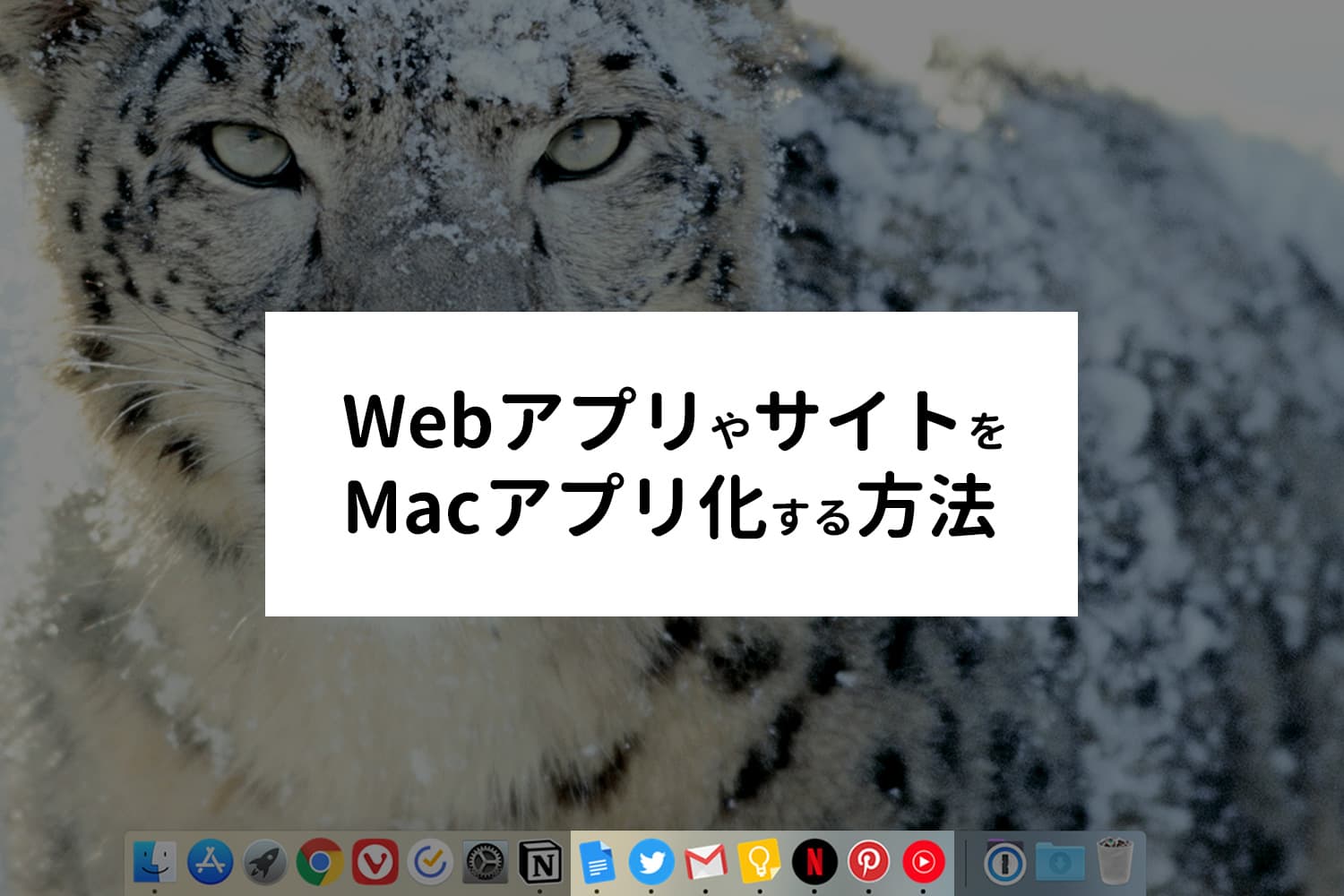
WebアプリやWebサイトをMacアプリ化したいってことありませんか?
ブラウザのタブ機能で複数のページを開いておくことができますが、複数のサイトをまたいで使うにはタブの切り替えが必要になりますし、開いておく分タブの数も増えていく一方なので管理も大変。
そこでWebアプリやWebサイトをMacアプリ(ネイティブアプリ)化しておくと様々なメリットが。特にMacBookなど小さい画面内でやりくりする場合は、ショートカットキーでアプリの切り替えすることで捗ります。
WebアプリをMacアプリ化するメリット
- ブラウザのタブの数が減らせる
- アドレスバーなどがなくスッキリ
- ⌘+Tabキーでアプリ切り替えができる
- Spotlight検索から起動
- Dock(ドック)における
今回はWebアプリやWebサイトをMacアプリ化する方法を紹介します。
スポンサーリンク
Webアプリ・サイトをMacアプリ(ネイティブアプリ)に変換するFlotato
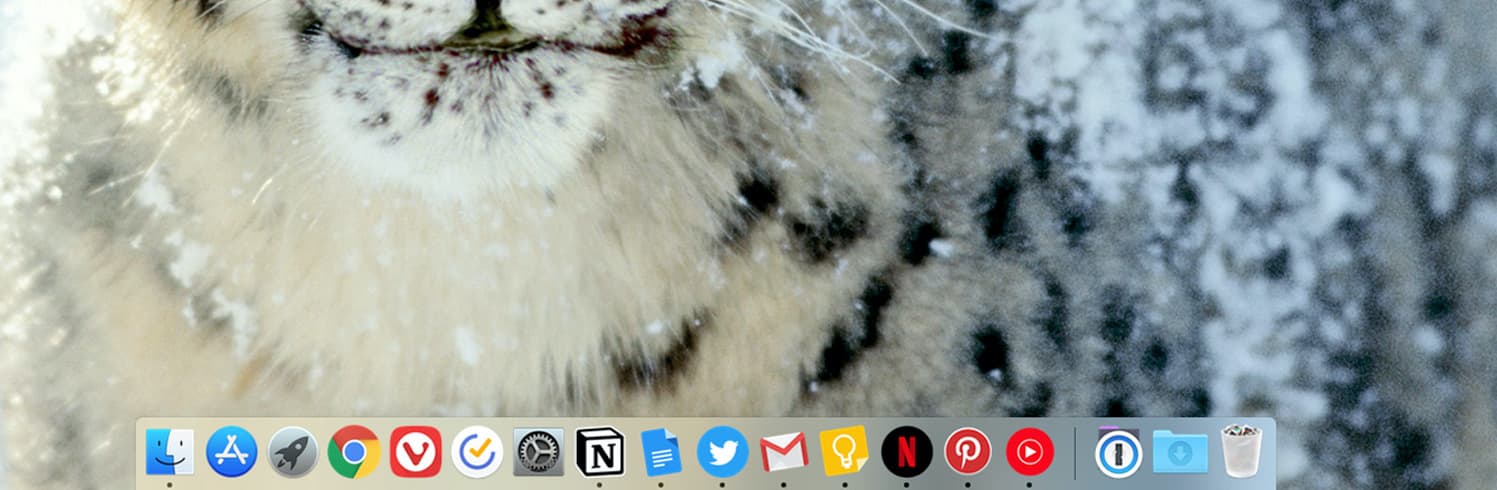
WebアプリやWebサイトをMacアプリ(ネイティブアプリ)にするには、いくつか方法がありますが、オススメなのはFlotatoというアプリを使うこと。
Flotatoにはデフォルトで49サイト分のテンプレートが用意されているので、大体のユーザーが使いたいであろうWebアプリ・サイトをすぐにMacアプリ化できてしまいます。
また、デフォルトサイト以外でもユーザーの好みのWebアプリ・サイトをMacアプリ化することも可能です。
Netflix, Youtube…etc / デフォルトリストからアプリ化する方法
▶︎ Flotato – real Mac app from any web page
早速Flotatoを使ってWebアプリ・サイトをMacアプリ化していきましょう。まずは上記のリンクよりFlotatoをダウンロード・インストールしてください。
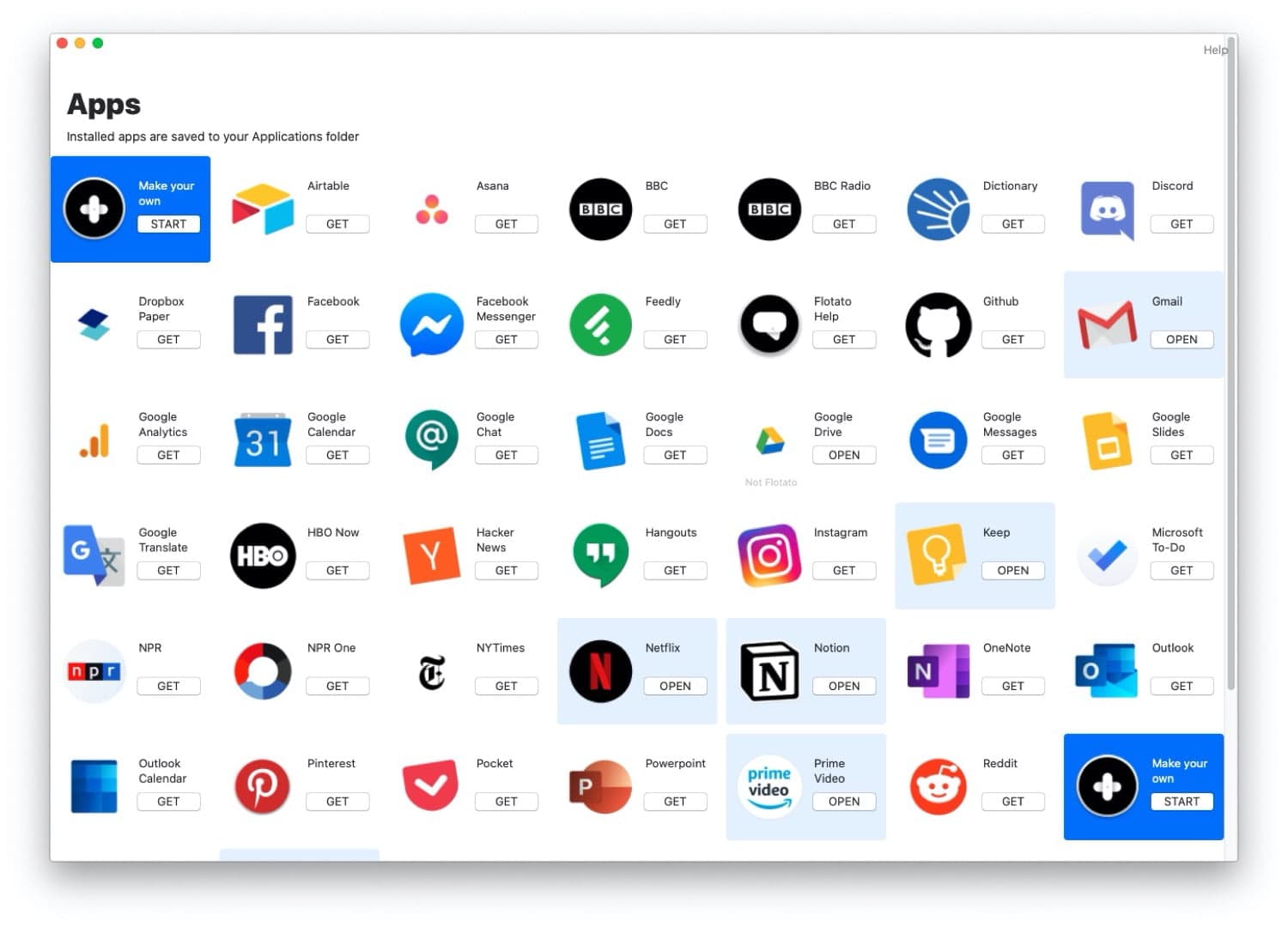
Flotatoを起動するとこんな感じ。AritableやAsana、GmailやNetflixなど有名どころのWebアプリ・サイトがリストアップされています。
色がついているのが既にアプリ化しているサイトたちになります。
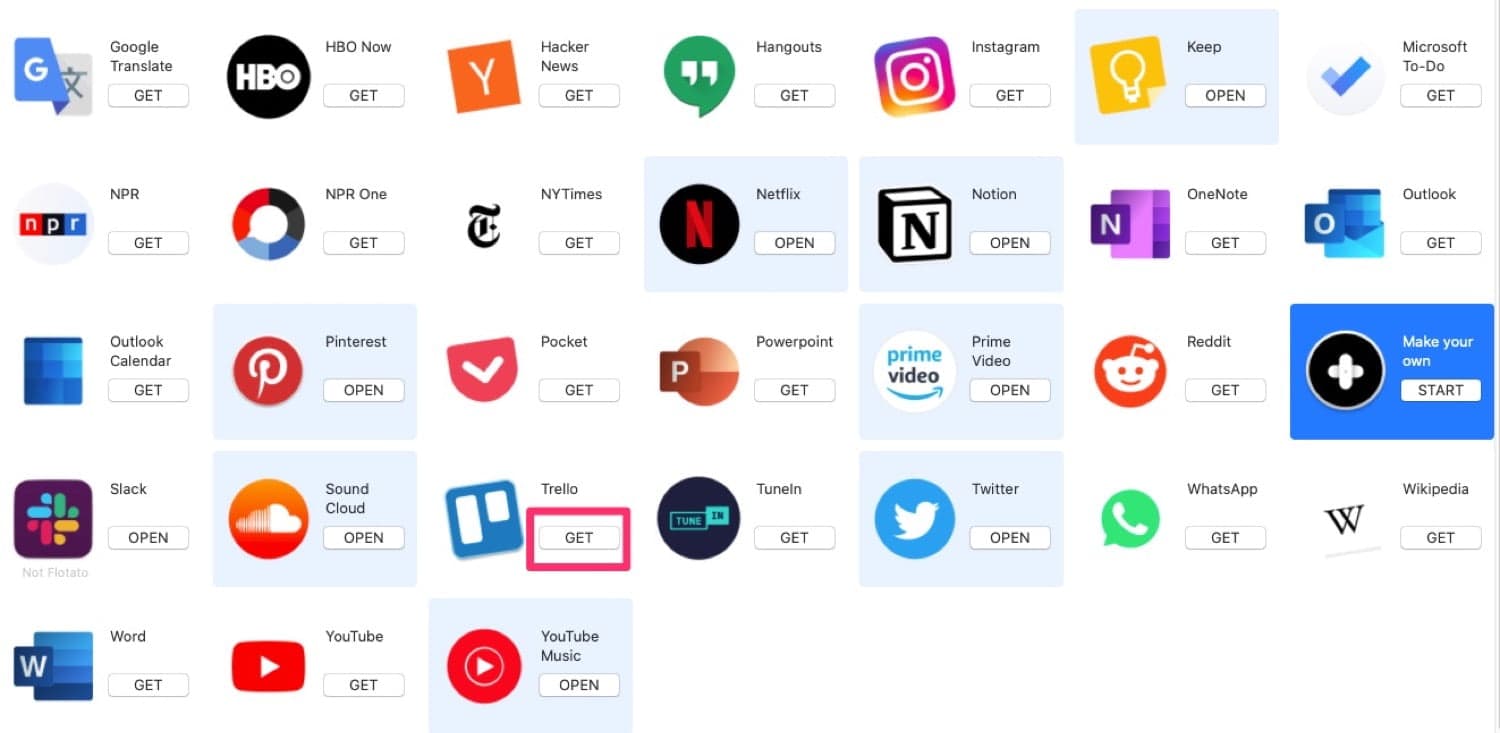
このデフォルトリストから実際にMacアプリ化してみましょう。変換したいアプリの「GET」をクリック。これで完了です。はやい!
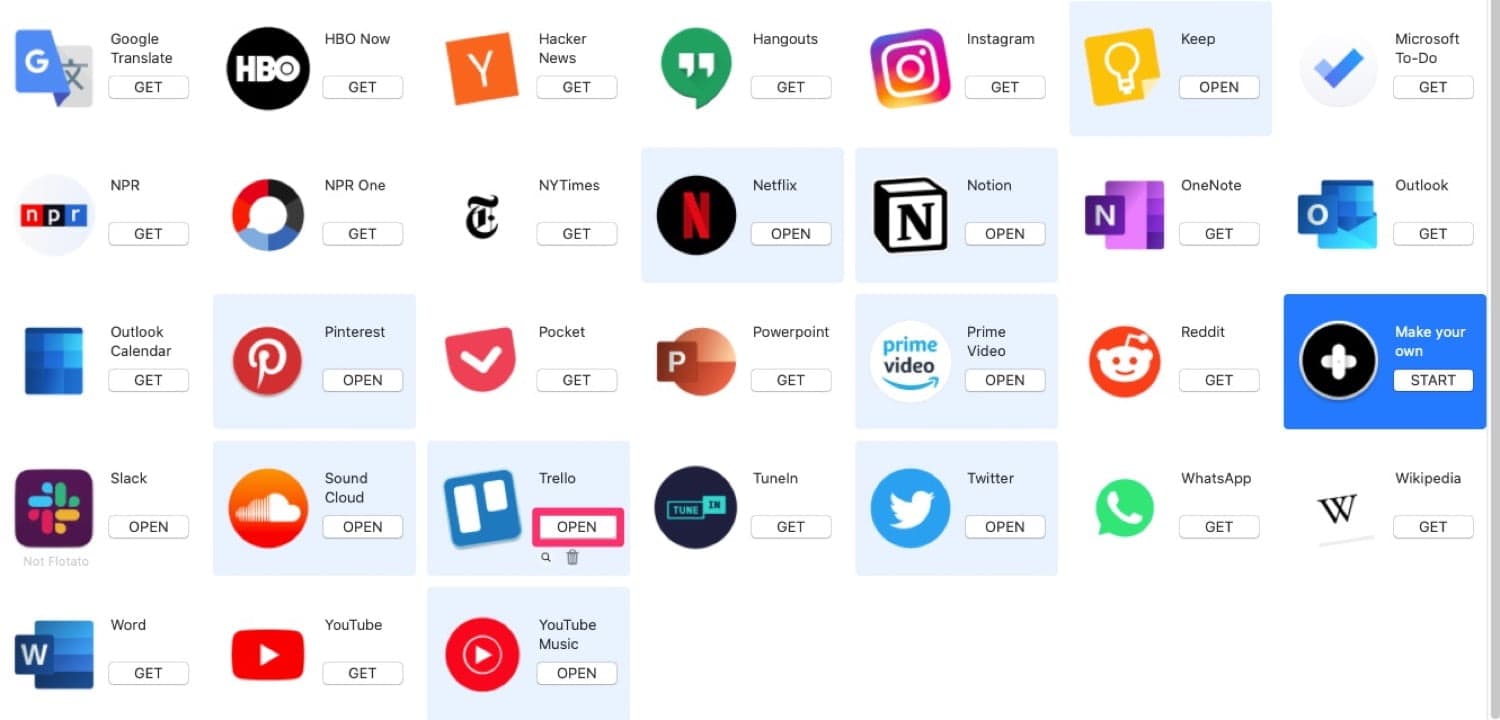
起動するにはFlotatoのリストから「OPEN」をクリックするか、Spotlight検索(ショートカットキー: ⌘+スペースキー)で検索して起動するか。
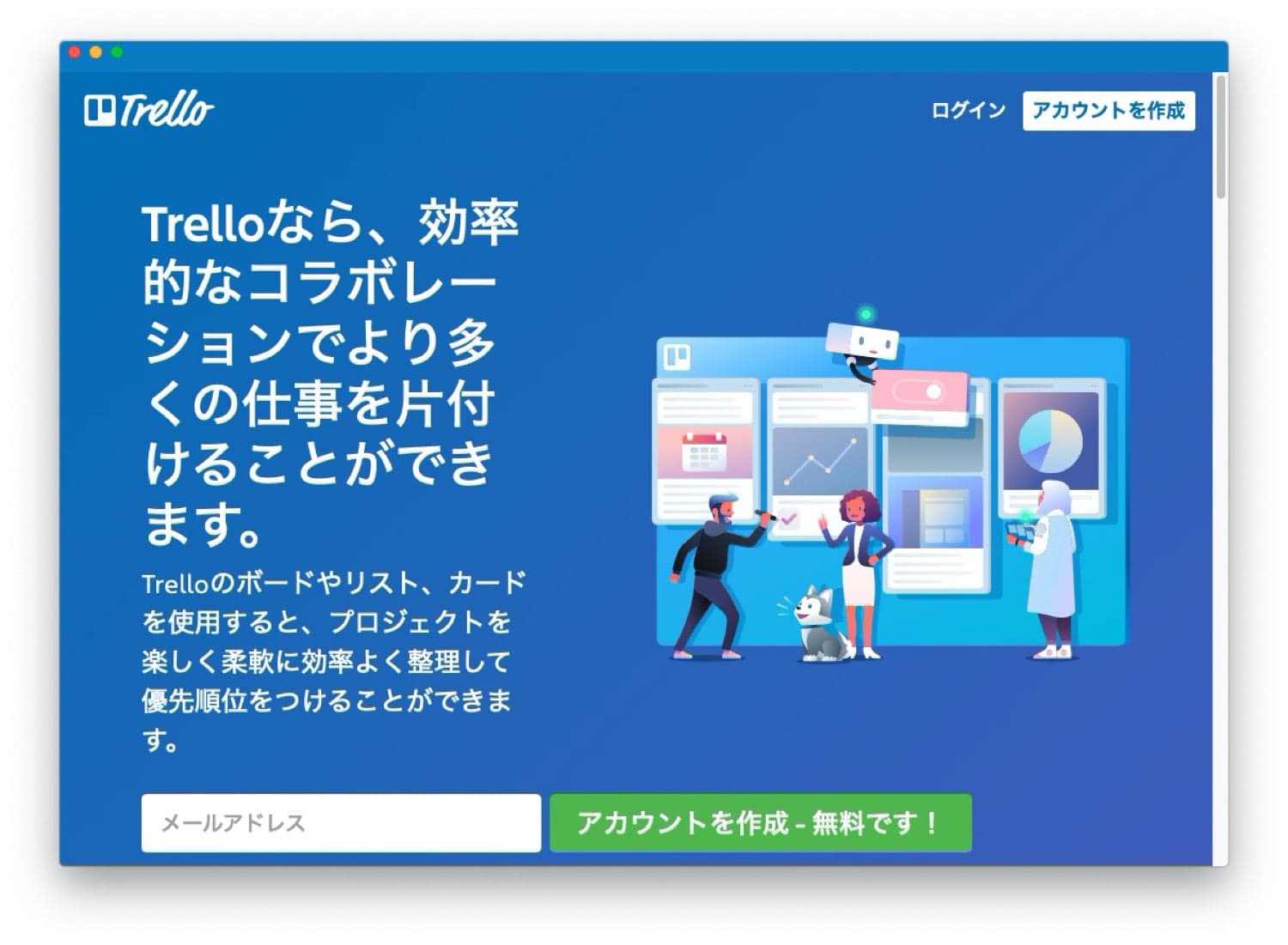
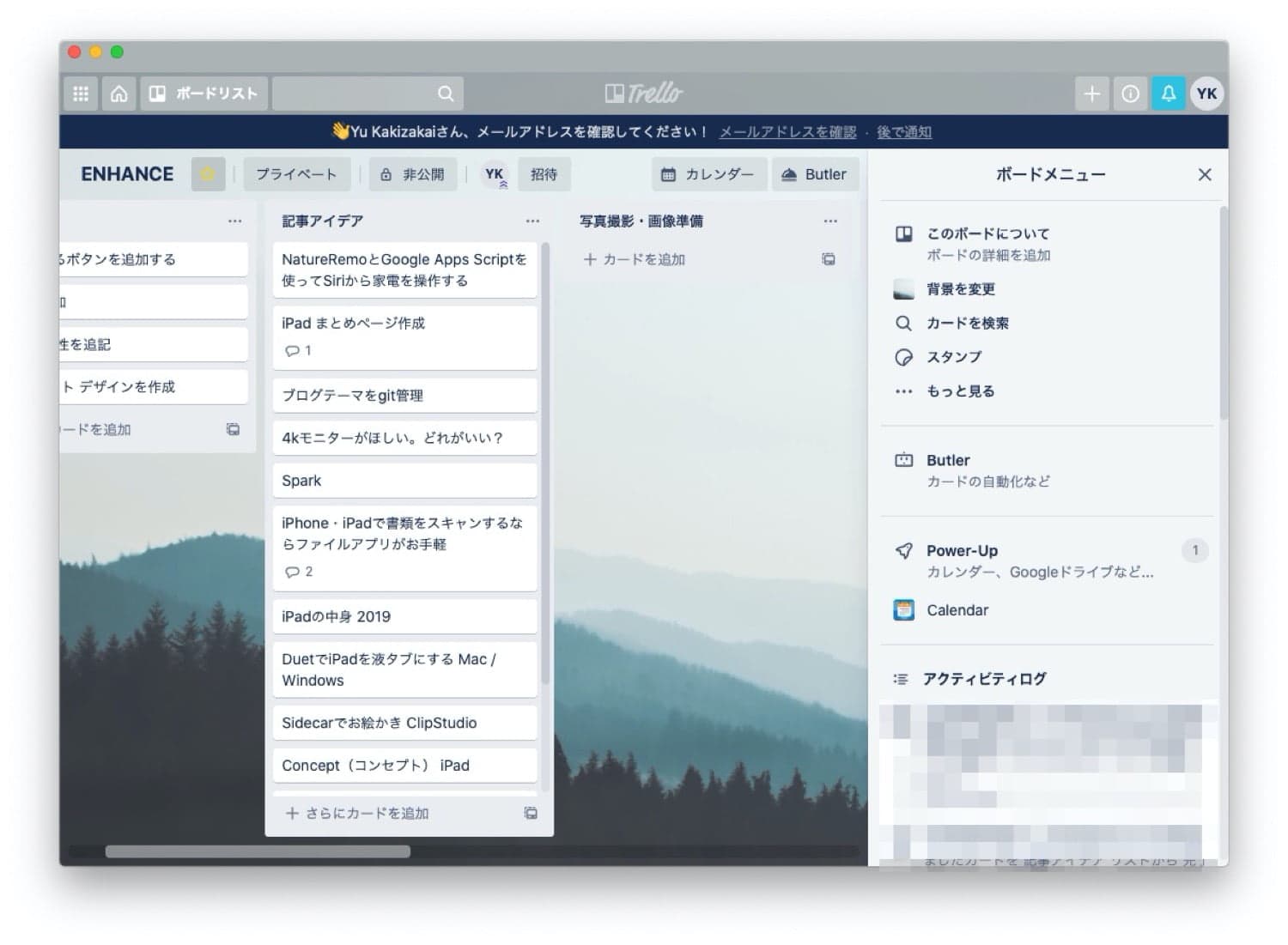
起動すると追加Webアプリ・サイトが表示されます。Webアプリであれば通常通りログイン等をするとMacアプリとして使うことができます。
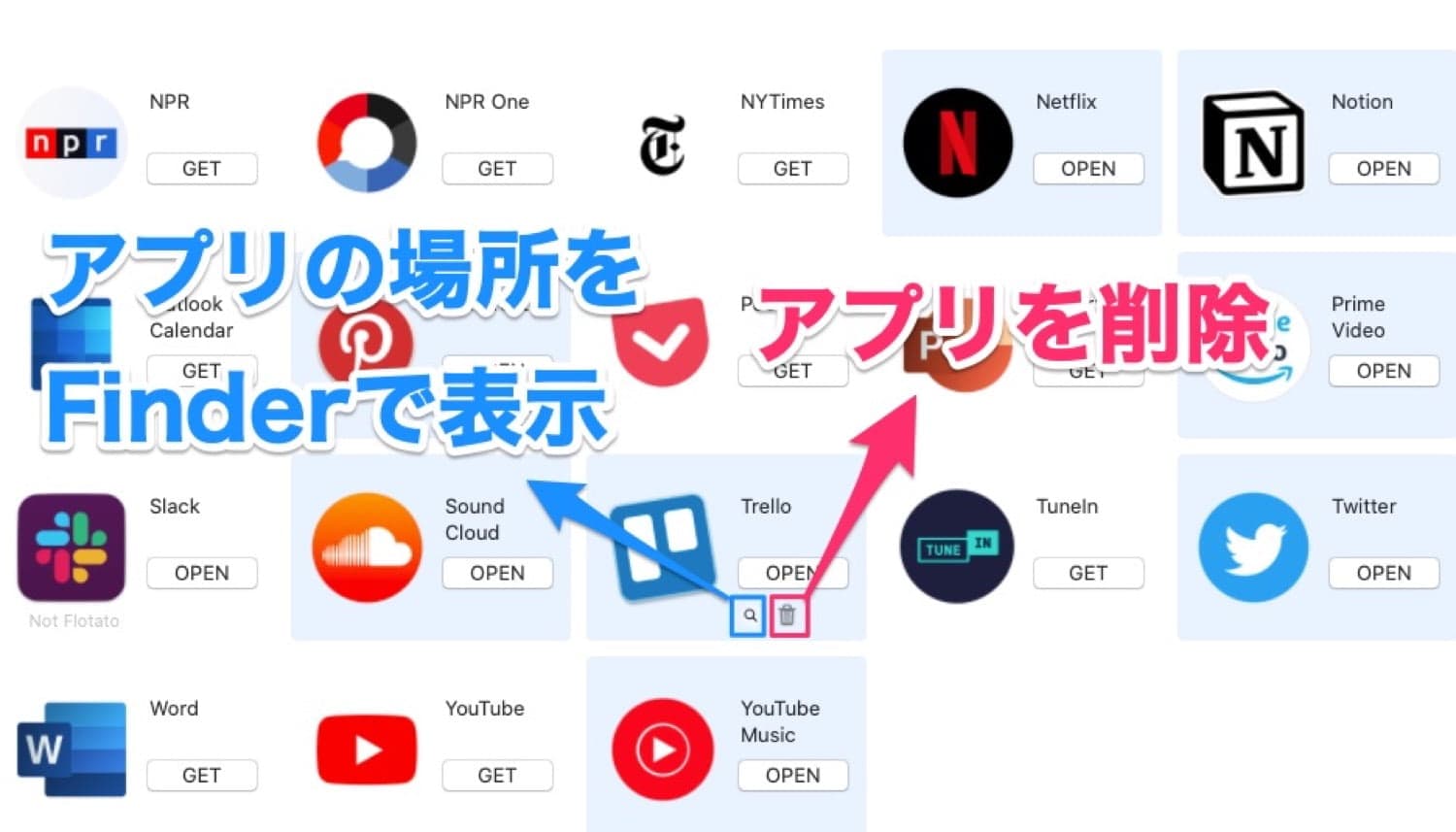
また、追加アプリ・サイトを削除したい場合は、Flotatoアプリ内のリストからゴミ箱ボタンをクリックするだけ。
このようにデフォルトで用意されているWebアプリ・サイトをMacアプリ化するのは1クリック、削除したい場合も1クリックと非常に簡単です。
好きなWebアプリやサイトをアプリ化する方法
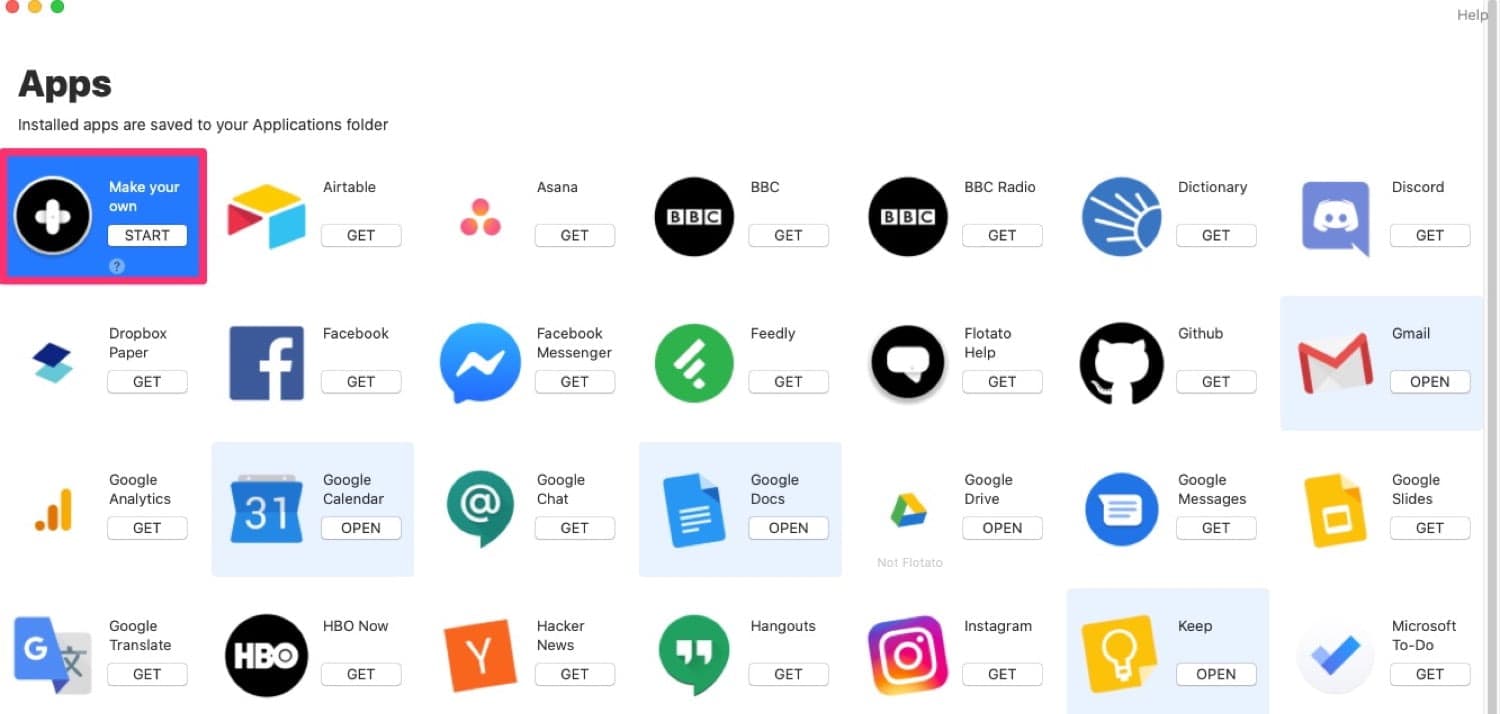
次はデフォルトリスト以外のアプリ・サイトを追加する方法です。Flotatoアプリ内の「Make your own」のSTARTをクリック。
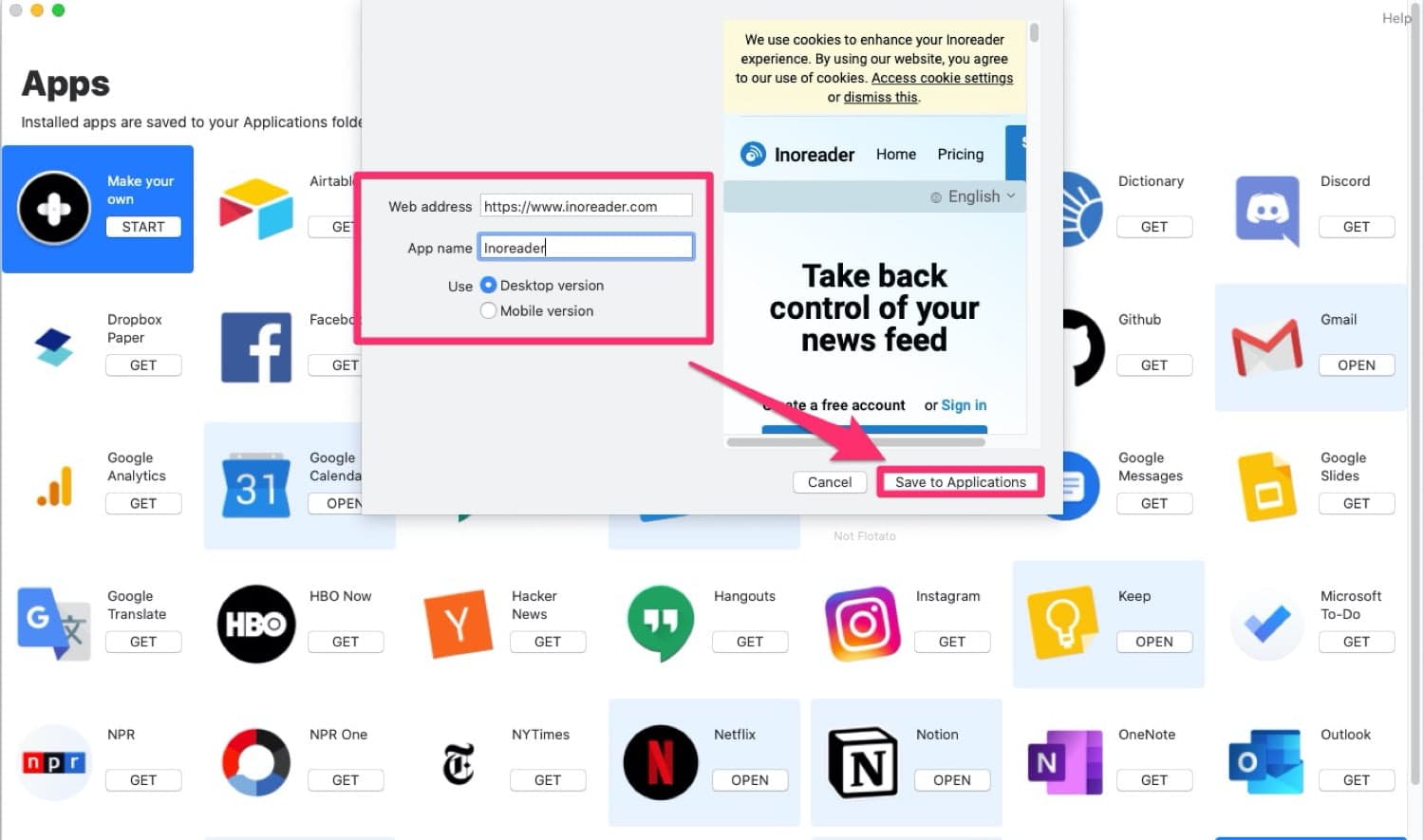
Webアプリ・サイトのURLアドレスとアプリ名入力し、表示形式をデスクトップかモバイルビューにするかを選択して「Save to Applications」をクリック。
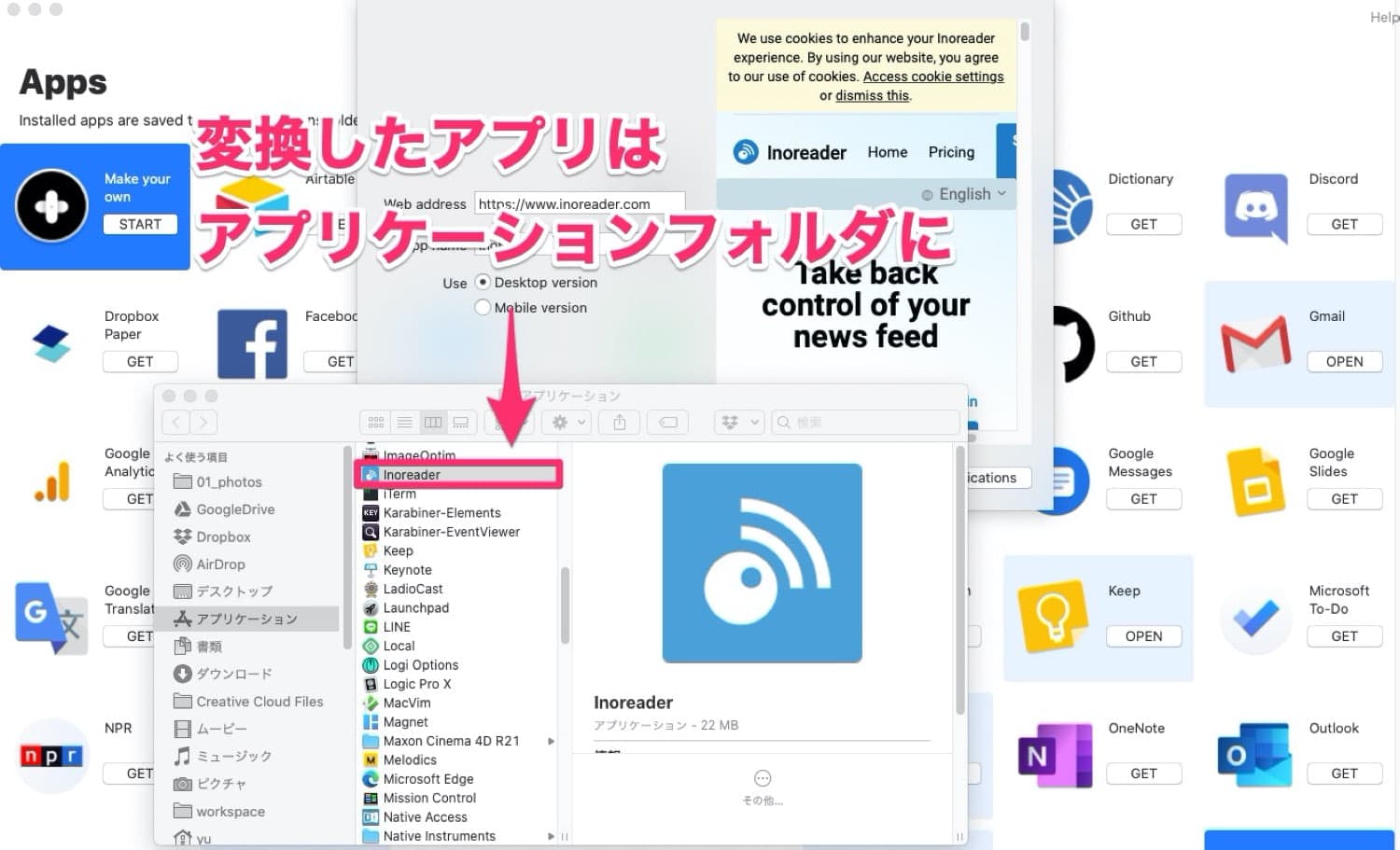
するとアプリケーションフォルダに変換したアプリが作成されます。Flotatoを閉じて完了です。
Spotlight検索やFinderのアプリケーションフォルダから作成したアプリを開くことができます。
削除したい場合は作成したアプリはアプリケーションフォルダから直接ゴミ箱へ。
デフォルトサイト以外でもこのように数ステップでMacアプリ化できてしまいます。
ブラウザではできないバッジやビューの変更、起動画面の固定化も

このようにMacアプリ化することは非常に簡単なFlotatoですが、そのほかにもメリットはたくさんあります。
バッジ表示、例えばGmailアプリでは未読分のメール数をDockのアプリアイコンから確認できます。
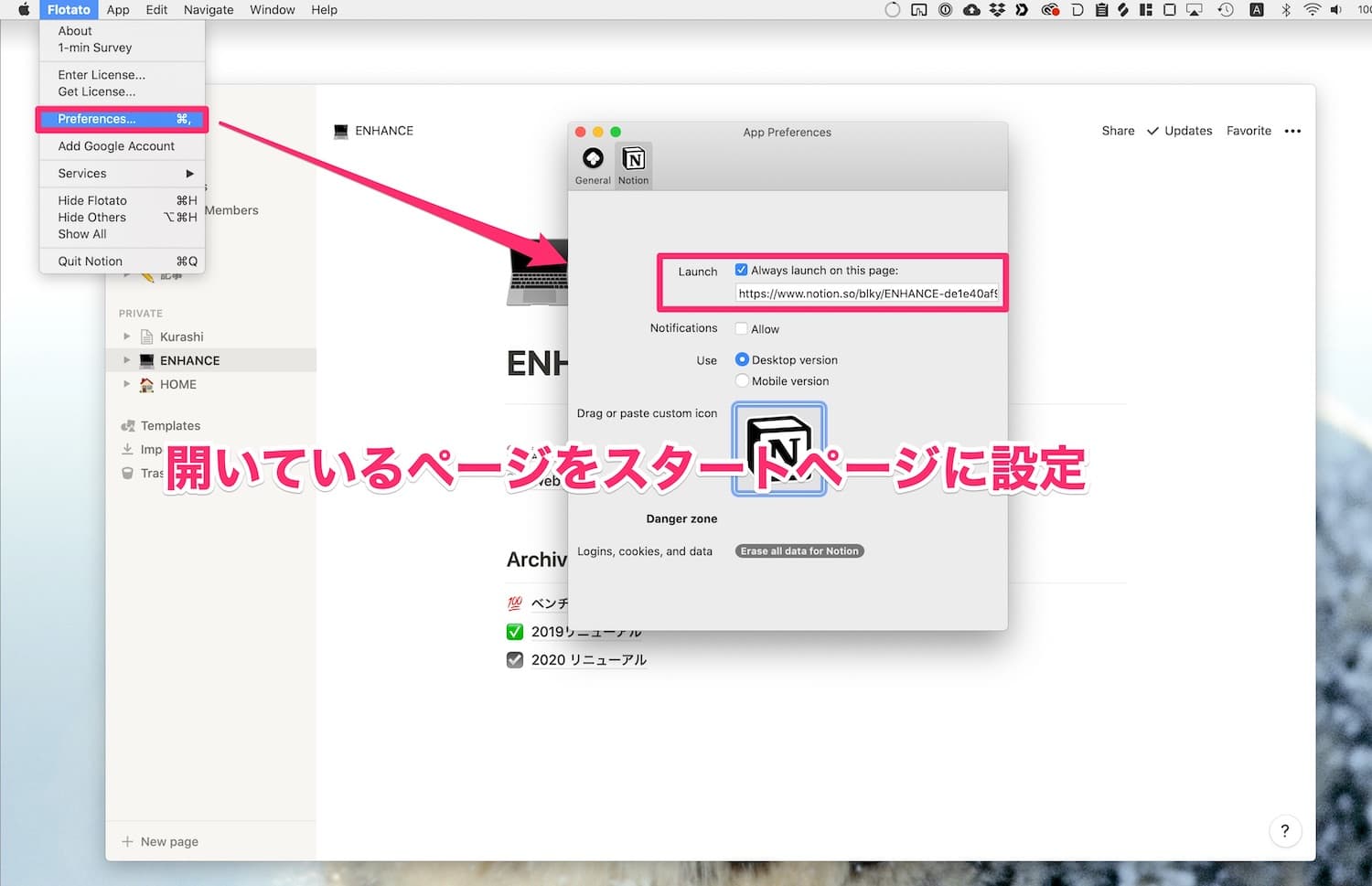
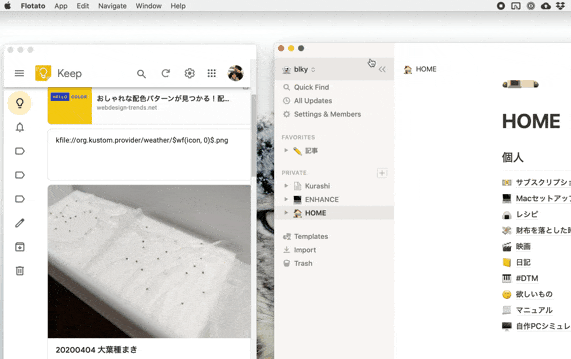
さらに、デスクトップビュー・モバイルビューの切り替え。大画面で広々と作業するにはデスクトップビューに、サブとして内容を確認したい時にはモバイルビューでウィンドウを小さく表示するなど。
通常ブラウザで開くにはできないことをFlotatoでアプリ化することにより使えるようになります。
Flotato 無料版とPro版の違いは?
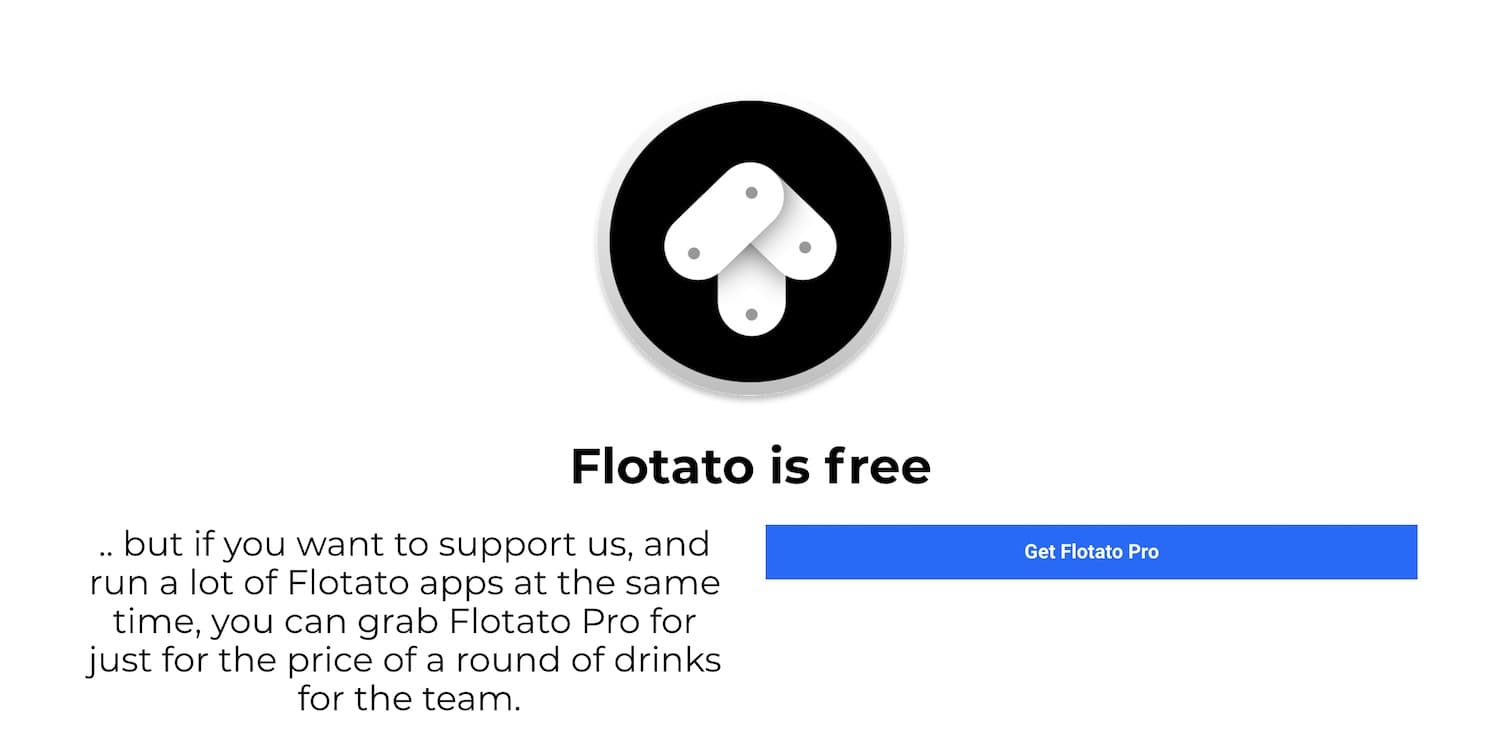
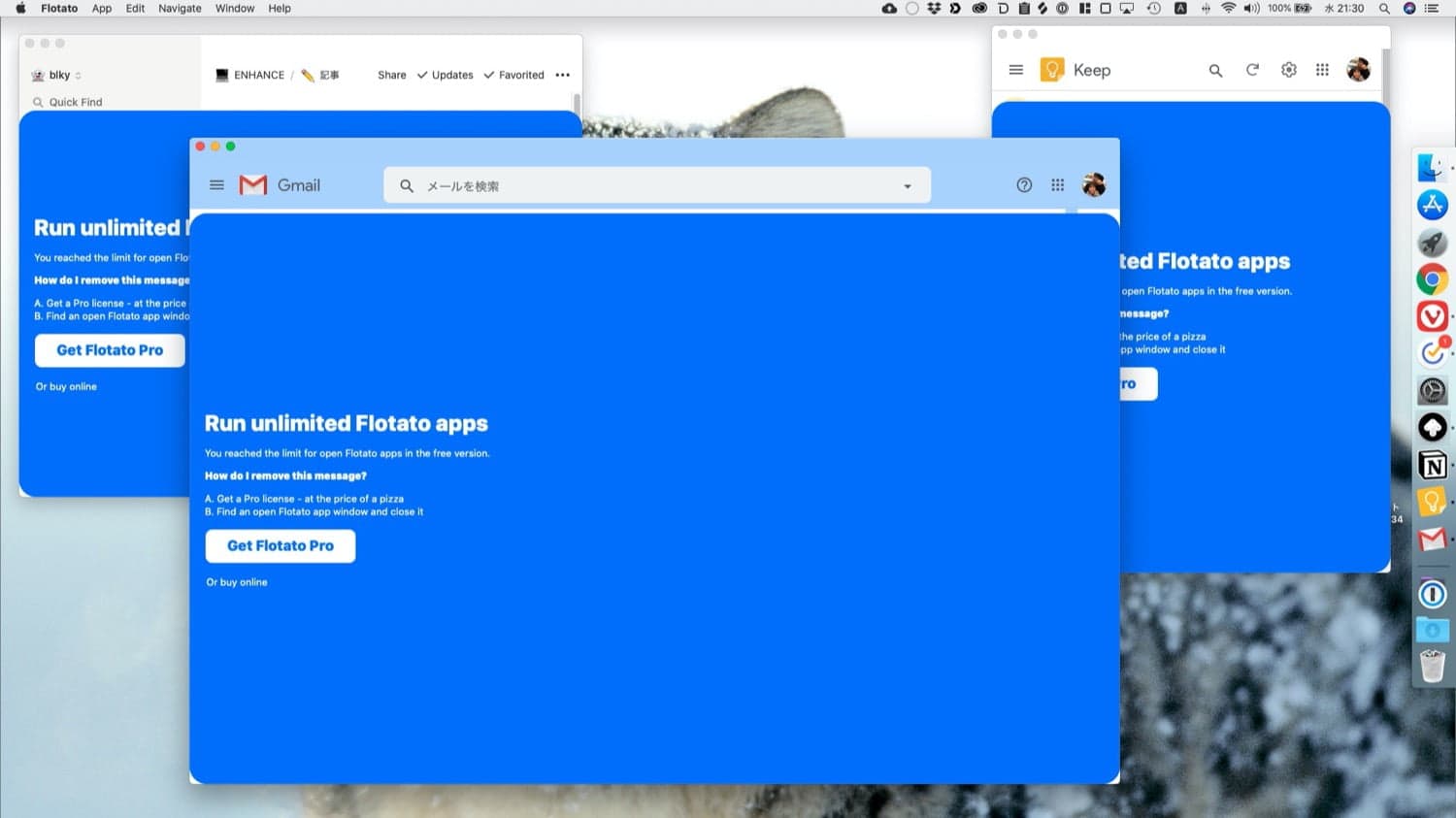
Flotatoは無料版(トライアル)とPro版のラインナップ。Macアプリ化する機能事態は全く制限がありませんが、起動しておける数が無料版では同時に2つまでとなっています。
変換できるアプリ数も限りがないので、無料でもやりくりすれば全然使えますね。Flotato Proのライセンスは$19ドル(執筆時点)なので、まずは無料版を使ってみて「2つじゃ全然足りないよ!」て方は購入をオススメします。
Flotato Proライセンスの購入方法
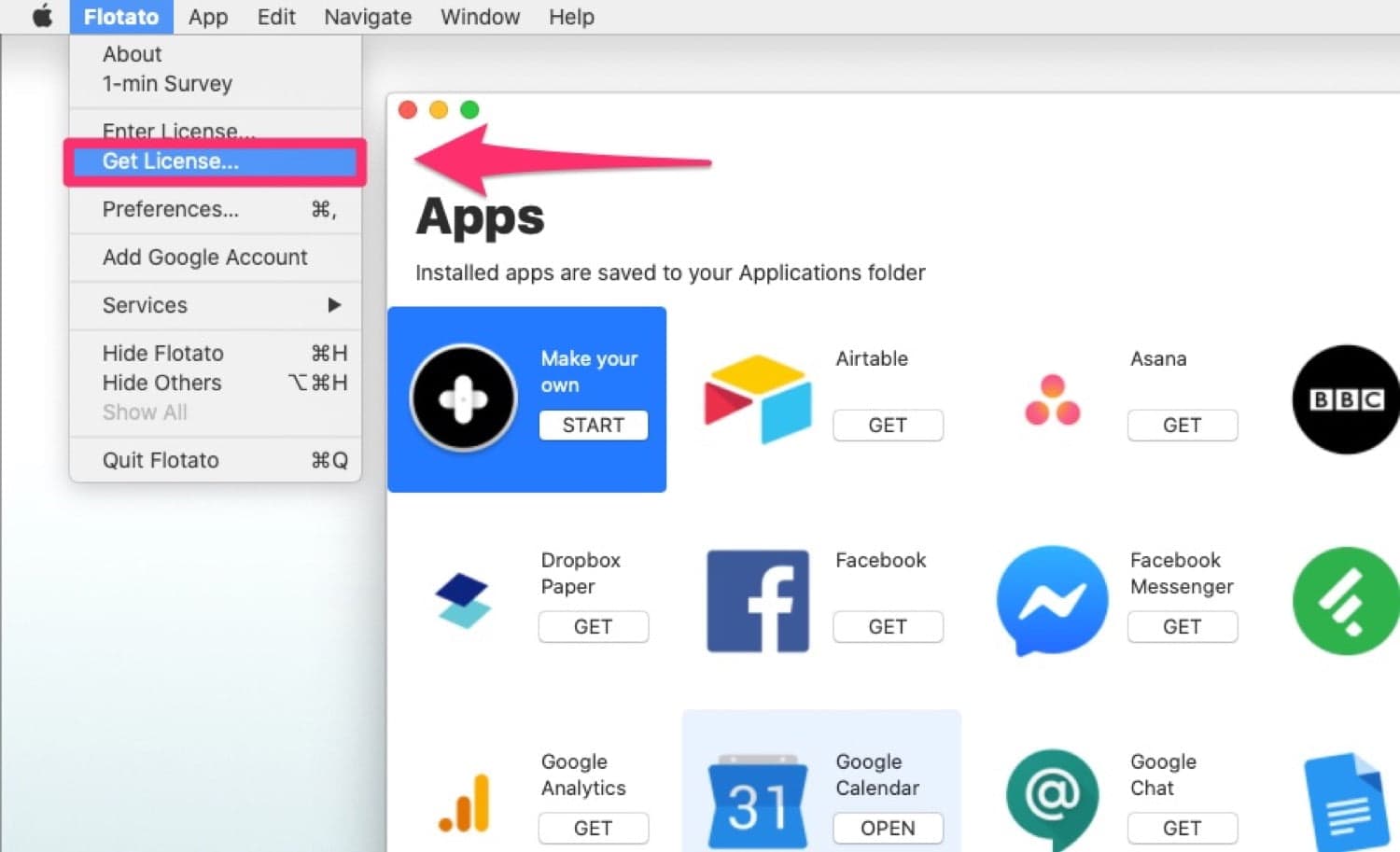
Flotato起動して、上部のツールバーのFlotato内の「Get License」をクリック
購入画面が開かれるので、メールアドレスを入力して「次へ進む」、居住国を選択して(自動的にJapanが選択されている)「次へ進む」
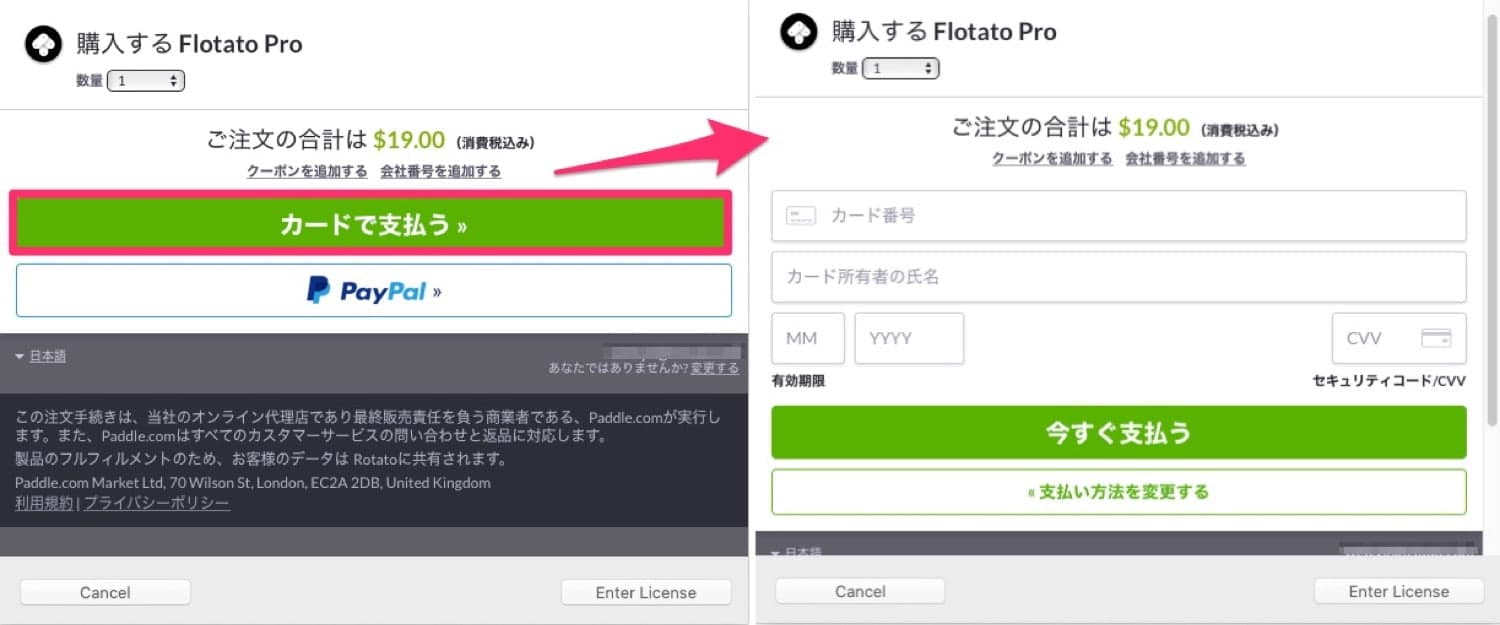
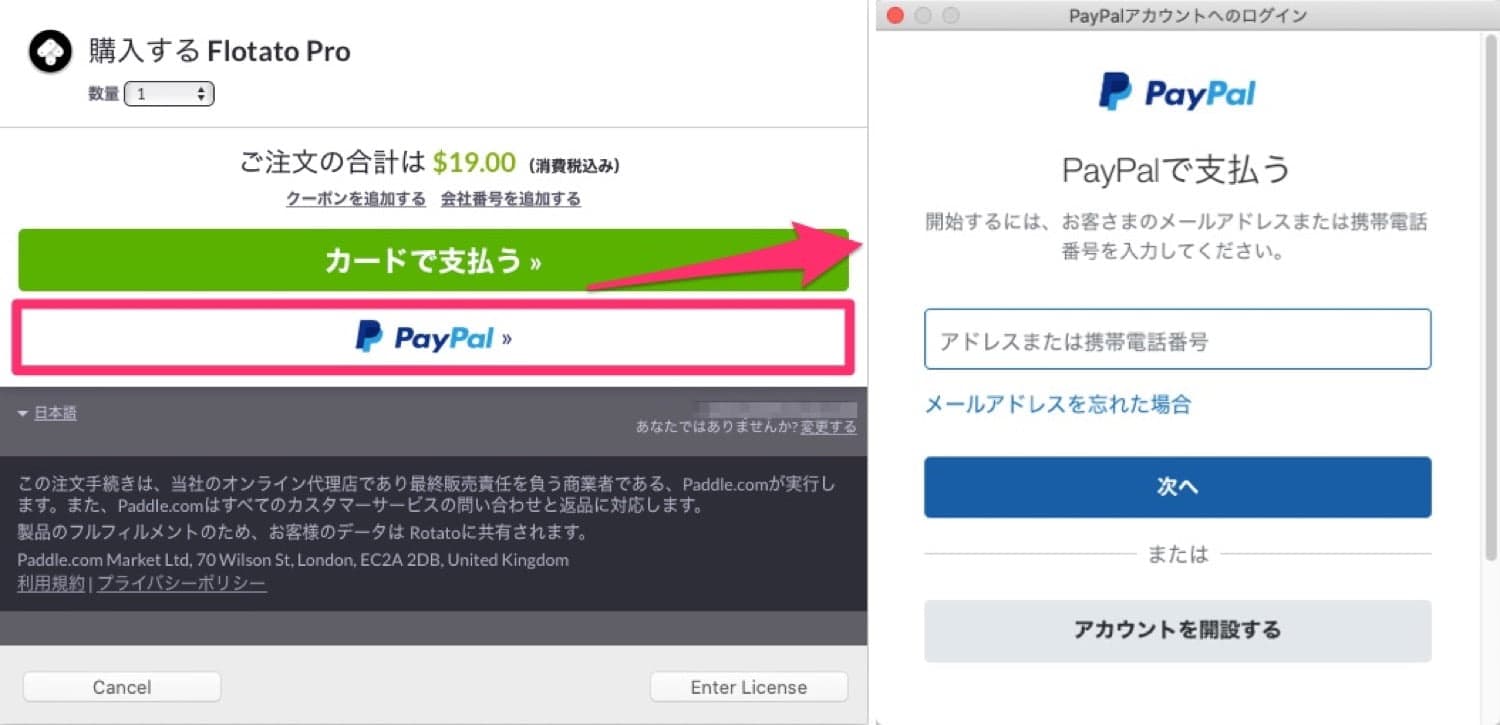
クレジットカードを直接入力するか、Paypalを使って決済ができます。ちなみに僕は海外系のサイトで購入する場合はPaypalを使っています。
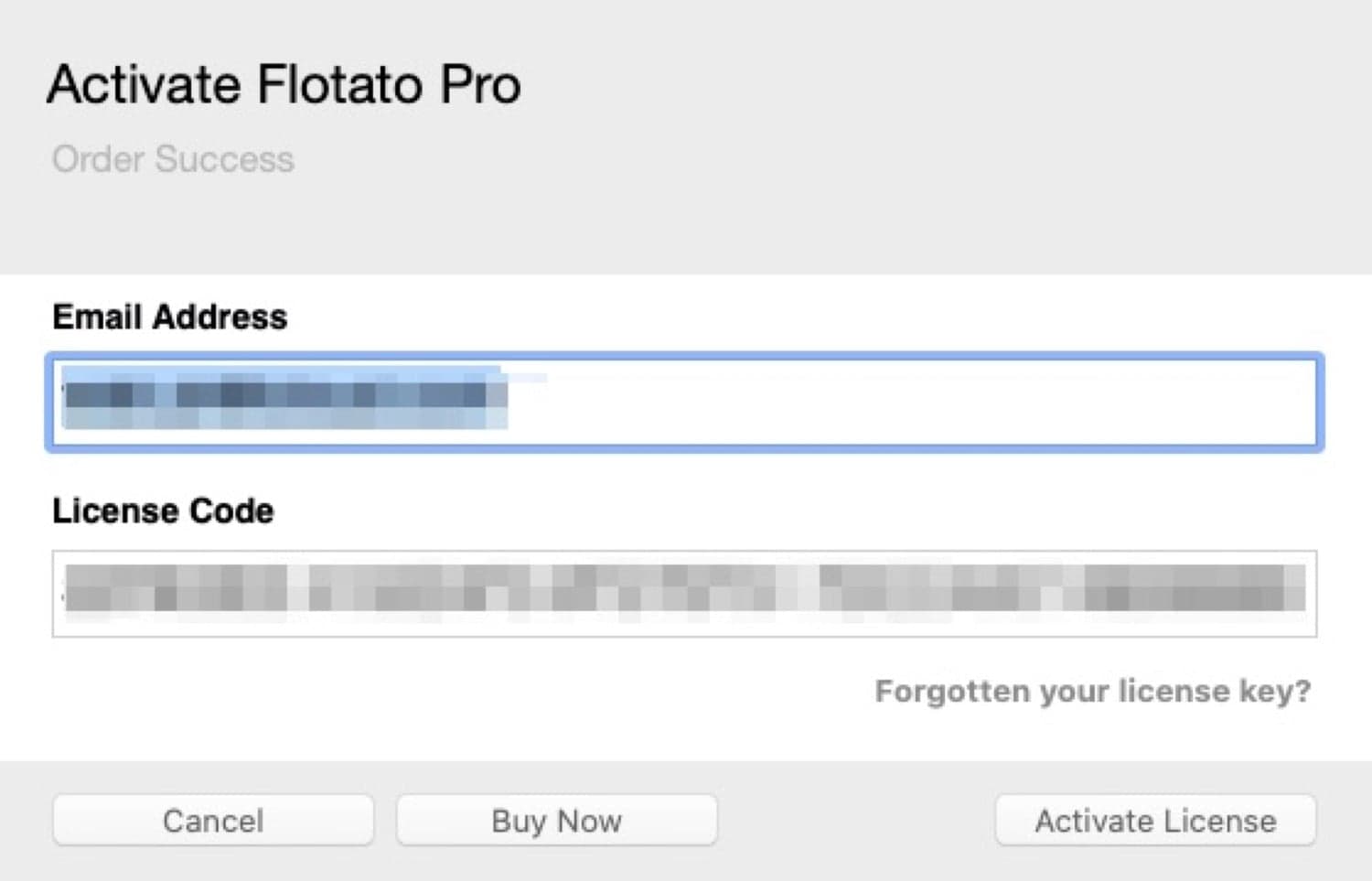
購入が完了すると、ライセンスのアクティベート画面が開かれます。自動的にメールアドレスとライセンスキーが入力されているので、そのまま右下の「Activate License」をクリックしてProへの移行が完了です。
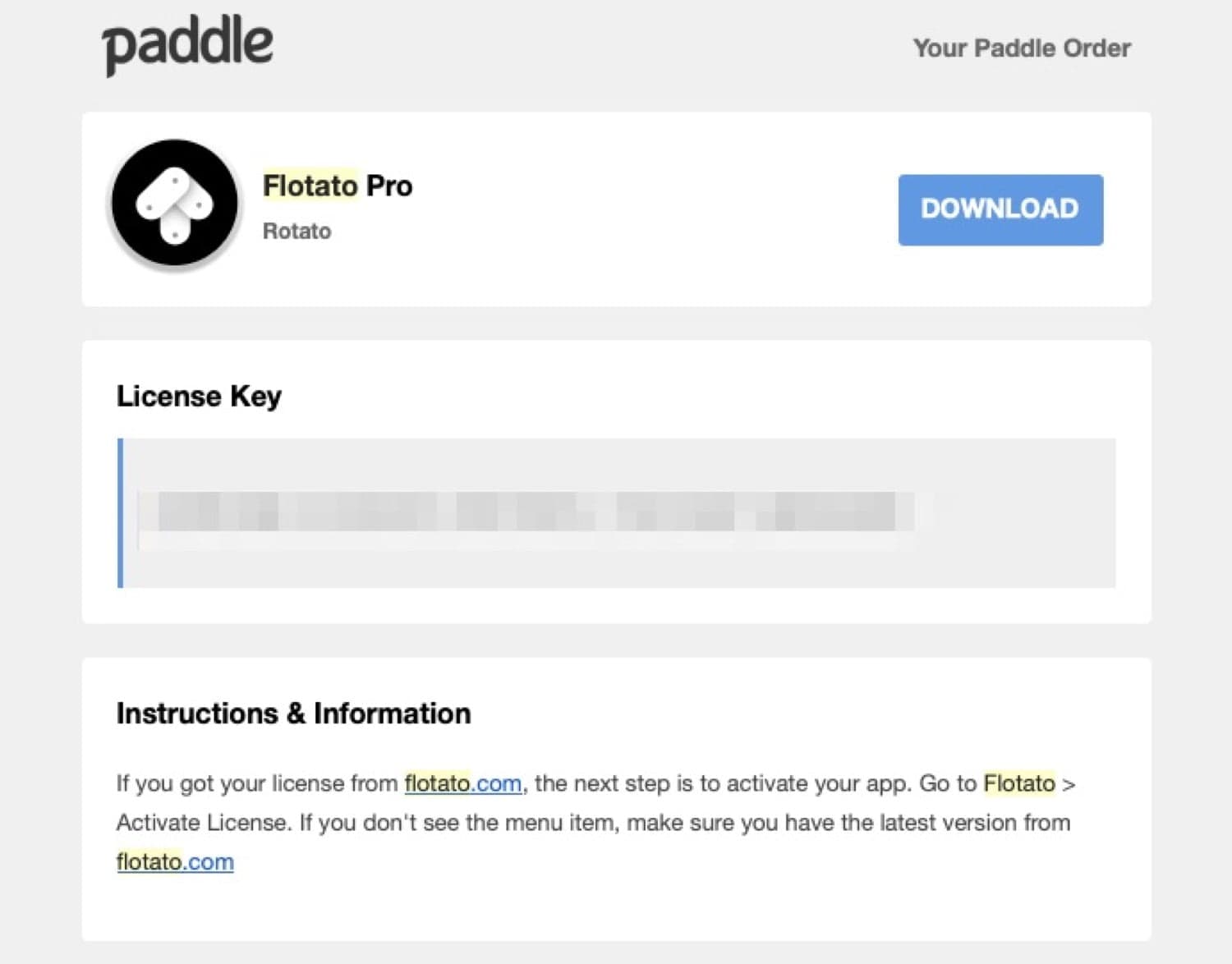
ちなみに登録したメールアドレス宛にライセンスキーがメールされます。このライセンスキーは今後別Macでアクティベーションする際に必要になりますので、大切に保管してください。
スポンサーリンク
Webアプリやサイトをアプリ化して便利に使おう
WebアプリやWebサイトをMacアプリ化する方法を紹介しました。
こんな感じでFlotatoを使えば簡単にMacアプリに変換できるので、Macアプリが提供されていないWebアプリなども、Dockに並べたり、Spotlight検索ですぐに起動できたり、さらにブラウザで開くにはできないことも増えたりとメリットはたくさん。
無料から使えるFlotatoですが、完全無料でWebサイトやアプリをアプリ化する方法を新たに紹介しています。MacだけでなくWindowsでも使えるので、こちらを使う方をオススメします。
関連リンク
RELATED POSTS
LATEST POSTS
スポンサーリンク