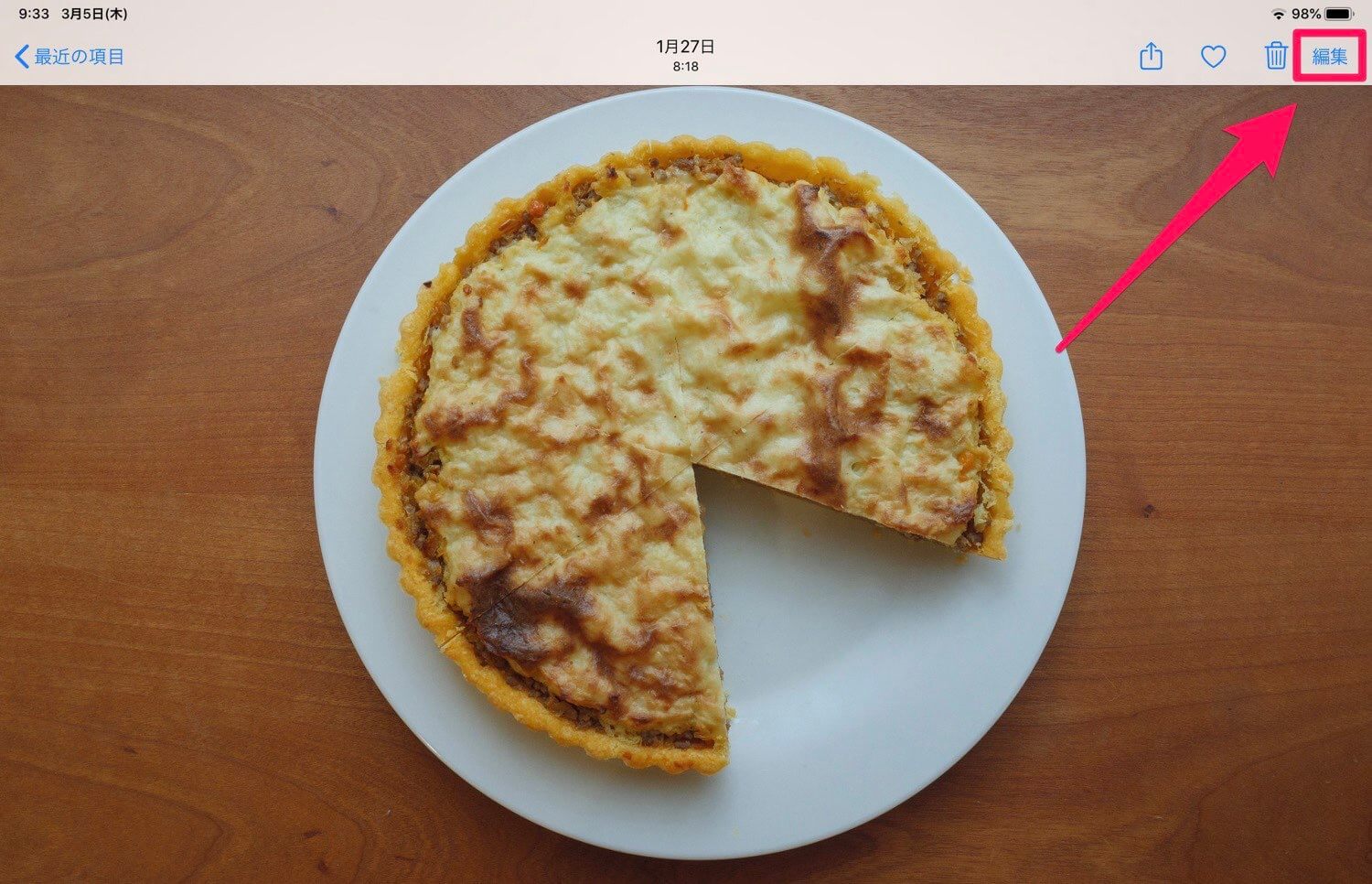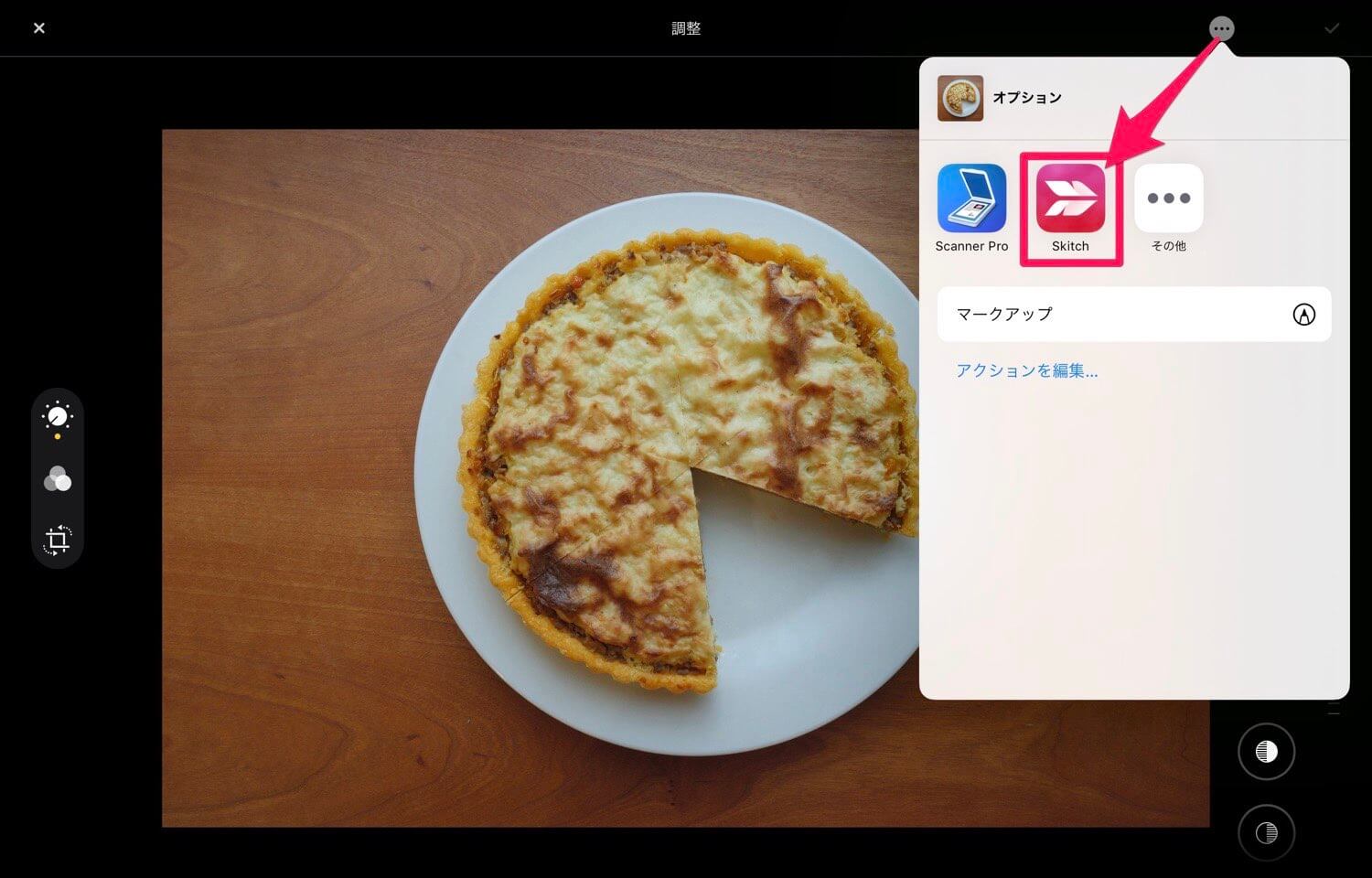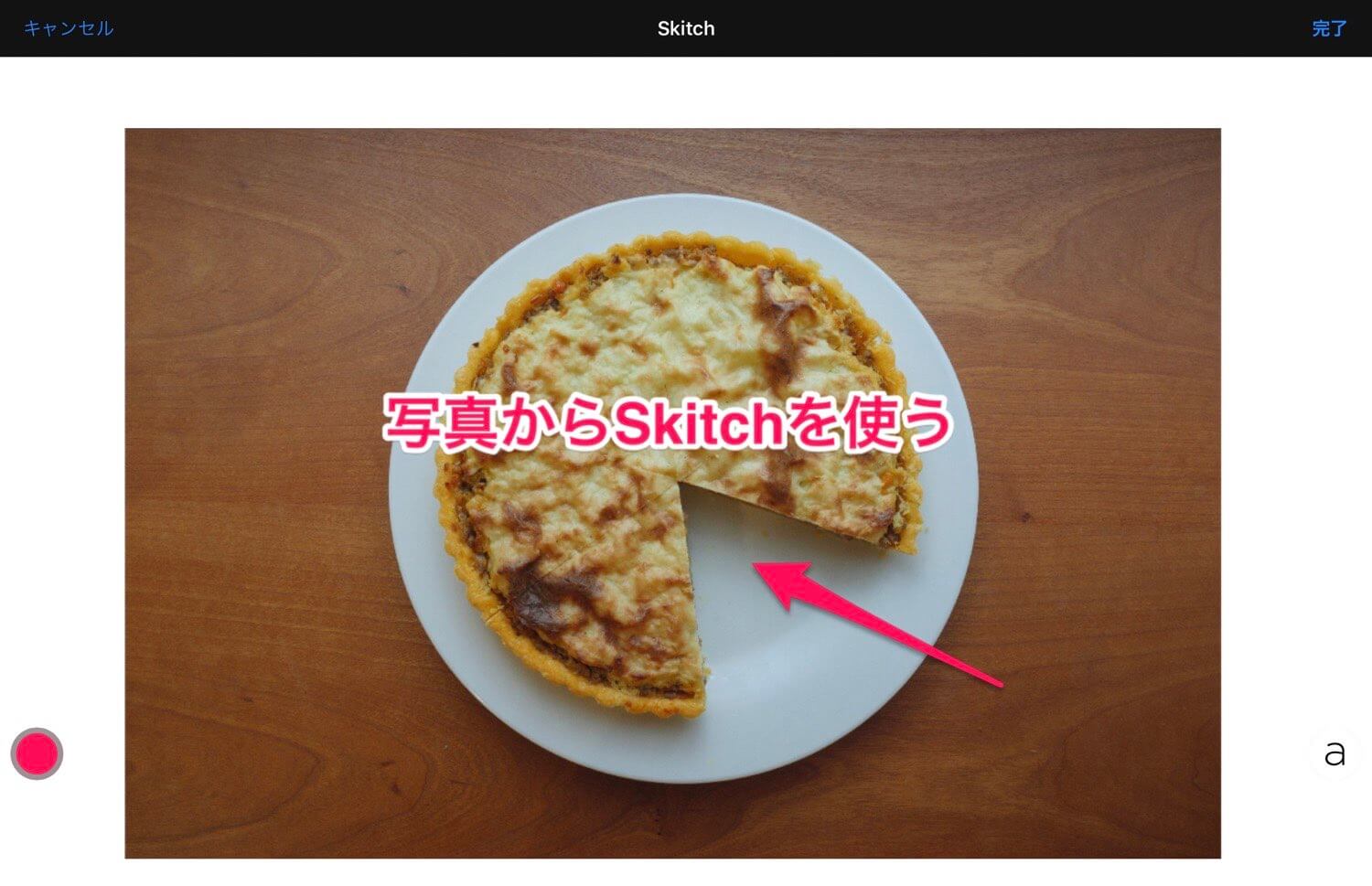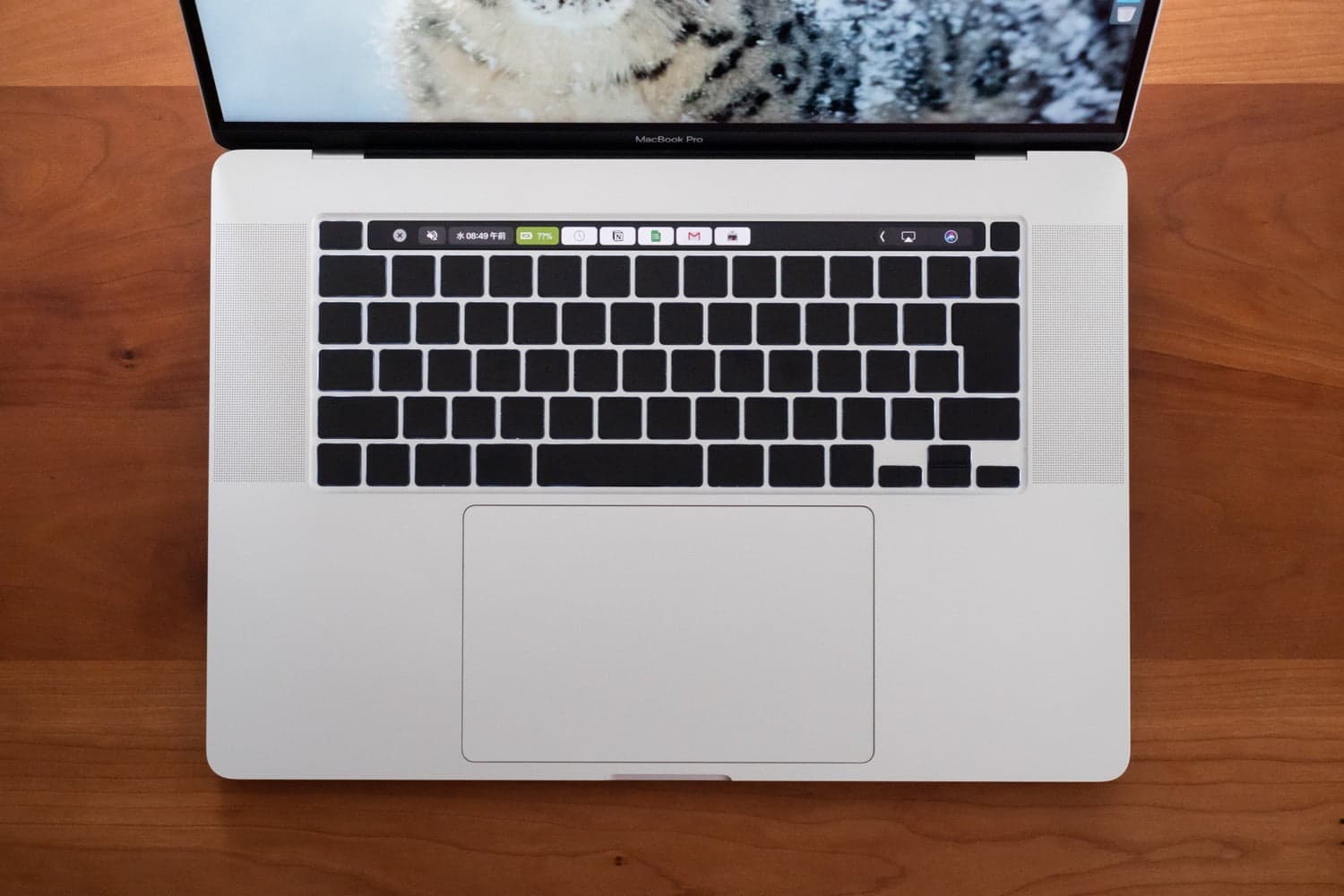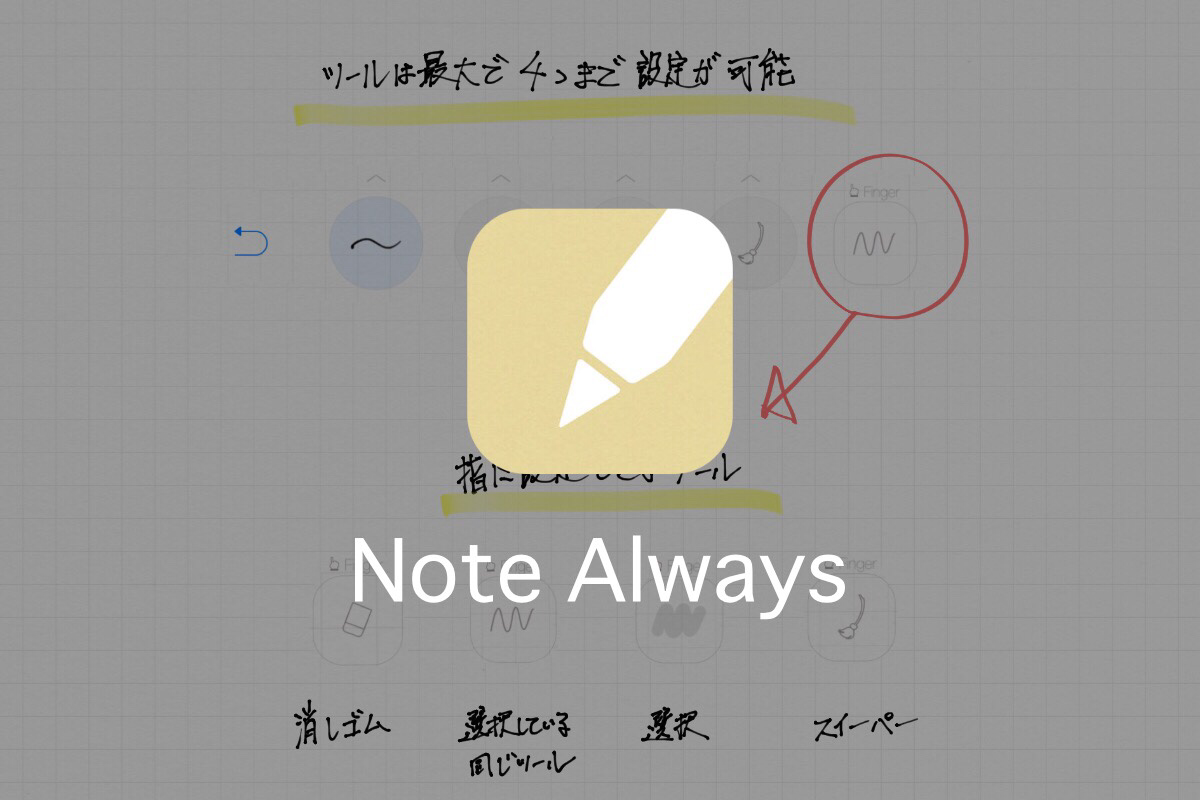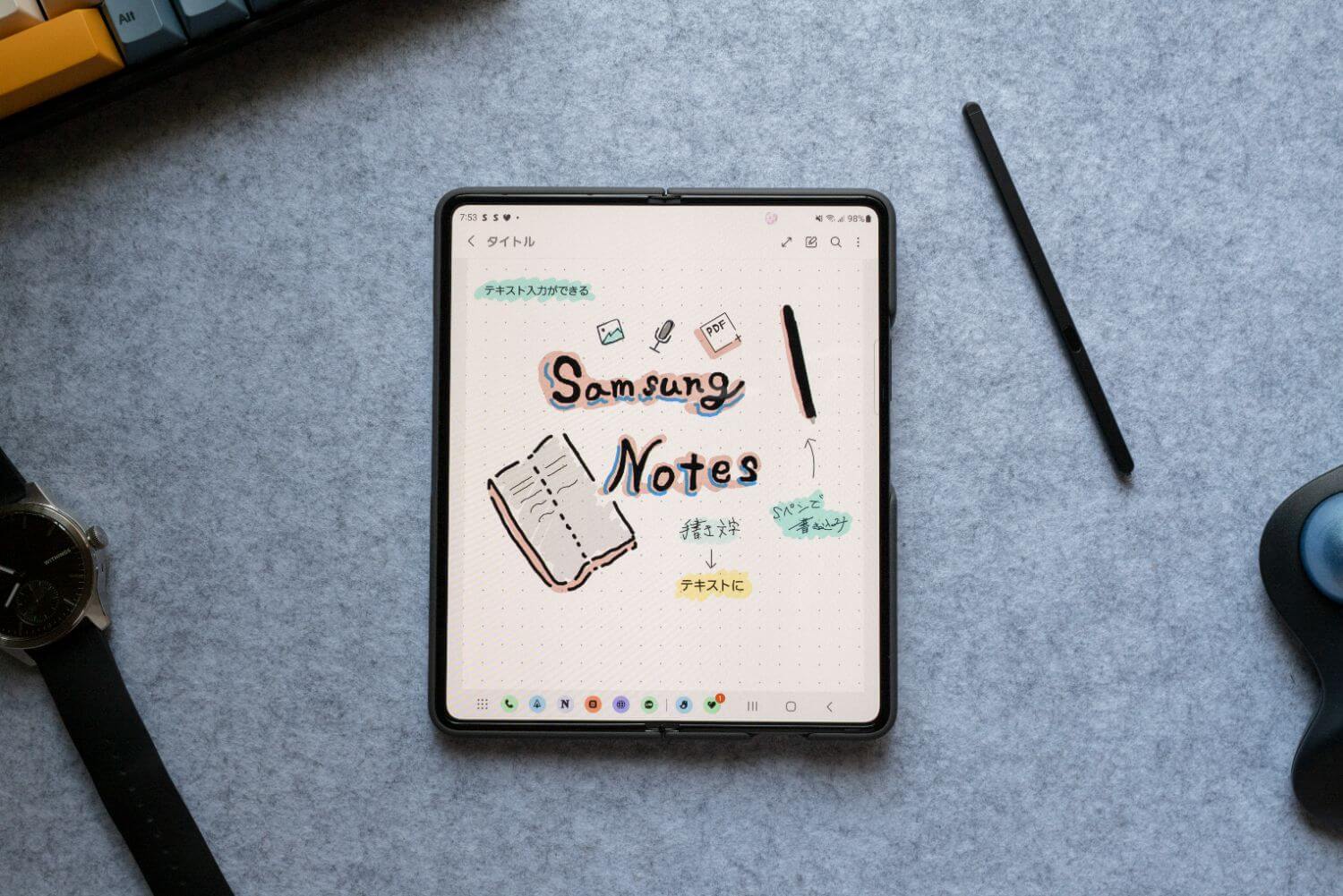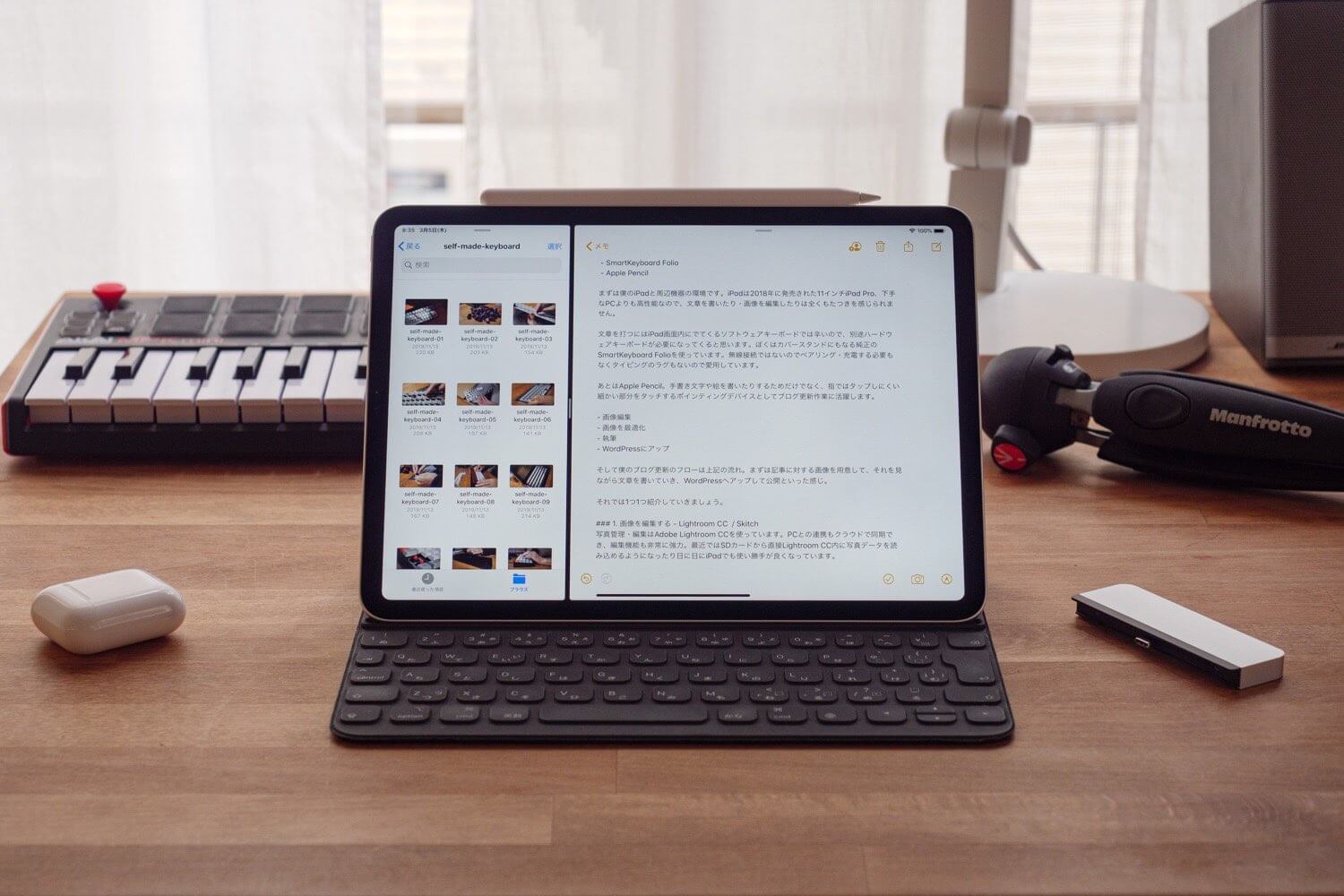
ブログを始めた当初はPCで書いていましたが、ある時からiPadで更新をはじめ、今ではPCがなくても更新作業ができるようになりました。
iPadで更新し始めは、よく記事におこしていましたが、最近こういったiPad環境の記事を更新していないなと思いました。最近ではWindows 7のサポート終了も相まって、PCの代わりにiPadを買い求める人が増えているので、改めてiPadOS時代のブログ(WordPress)更新フローを紹介したいと思います。
スポンサーリンク
iPadでブログを更新するフロー
- 11インチiPad Pro Wi-Fi
- SmartKeyboard Folio
- Apple Pencil
まずは僕のiPadと周辺機器の環境です。iPadは2018年に発売された11インチiPad Pro、下手なPCよりも高性能なので、文章を書いたり・画像を編集したりは全くもたつきを感じられません。ブログ更新だったらiPad Proでなくて無印iPadでも大丈夫かと思います。
文章を打つにはiPad画面内にでてくるソフトウェアキーボードでは辛いので、別途ハードウェアキーボードが必要になってくると思います。ぼくはカバースタンドにもなる純正のSmartKeyboard Folioを使っています。無線接続ではないのでペアリング・充電する必要もなくタイピングのラグもないので愛用しています。
あとはApple Pencil。手書き文字や絵を書いたりするためだけでなく、指ではタップしにくい細かい部分をタッチするポインティングデバイスとしてブログ更新作業に活躍します。
- 画像編集
- 画像を最適化
- 執筆
- WordPressにアップ
そして僕のブログ更新のフローは上記の流れ。まずは記事に対する画像を用意して、それを見ながら文章を書いていき、WordPressへアップして公開といった感じ。
それでは1つ1つ紹介していきましょう。
1. 画像を編集する – Lightroom CC / Snapseed / Skitch / Affinity Photo
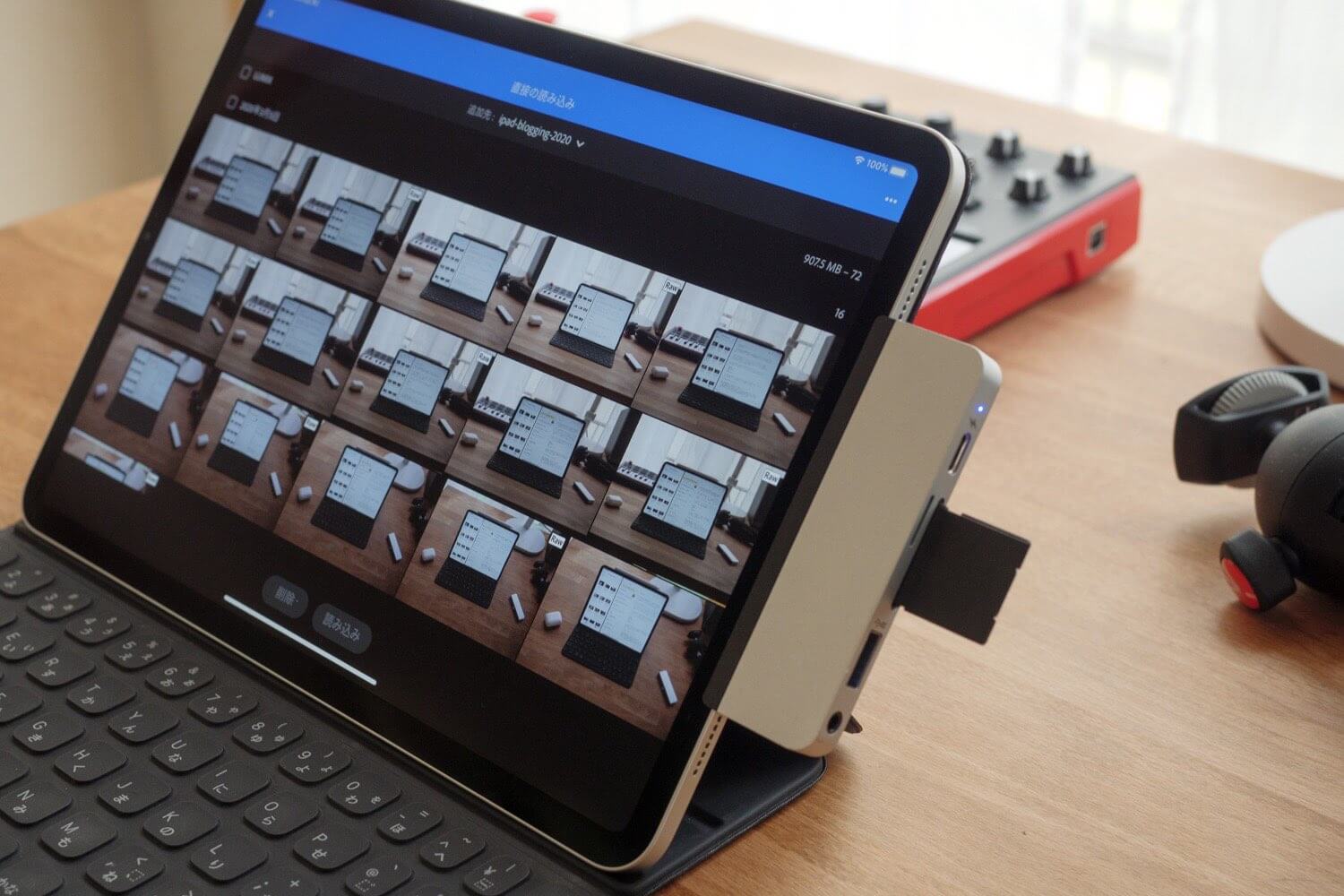
写真管理・編集はAdobe Lightroom CCを使っています。PCとの連携もクラウドで同期でき、編集機能も非常に強力。最近ではSDカードから直接Lightroom CC内に写真データを読み込めるようになったり、書き出し機能がパワーアップしたり、日に日にiPadでも使い勝手が良くなっています。
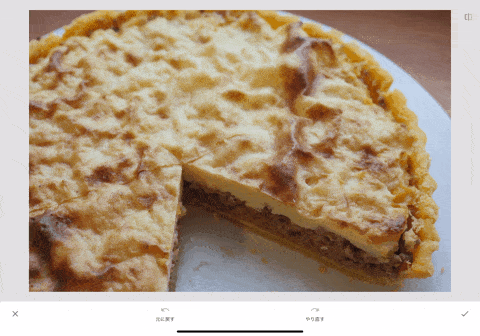
写真管理しなくてもいい写真などはLightroomを使わずに「Snapseed」を使い編集します。無料アプリですが、上のGIF動画のようにシミ除去ツールなど、有料アプリ顔負けの編集ツールを備えています。
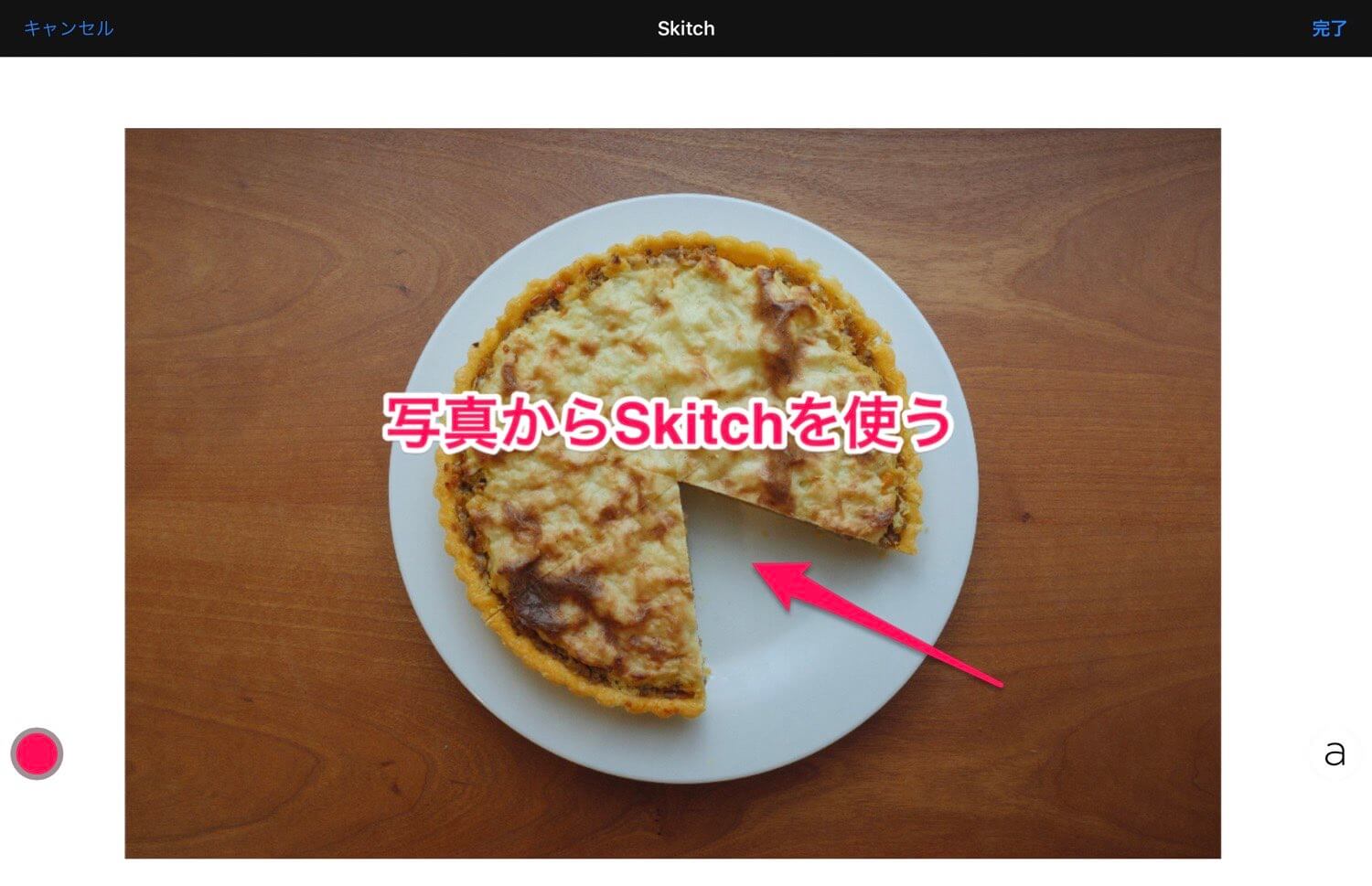
当ブログの性質上、画像の注釈をいれることが多いのですが、Lightroomでは注釈は不可。そこでSkitchというアプリを使います。
普通にアプリを立ち上げて使ってもいいのですが、非破壊での編集ができるので写真アプリの編集から使うのをオススメします。(元ファイルに上書きされない)
やり方は、写真アプリで注釈したい画像を開き右上の「編集」をタップ。さらにオプションからSkitchを選択すると写真アプリ上でSkitchが開きます。あとは編集すればOK。
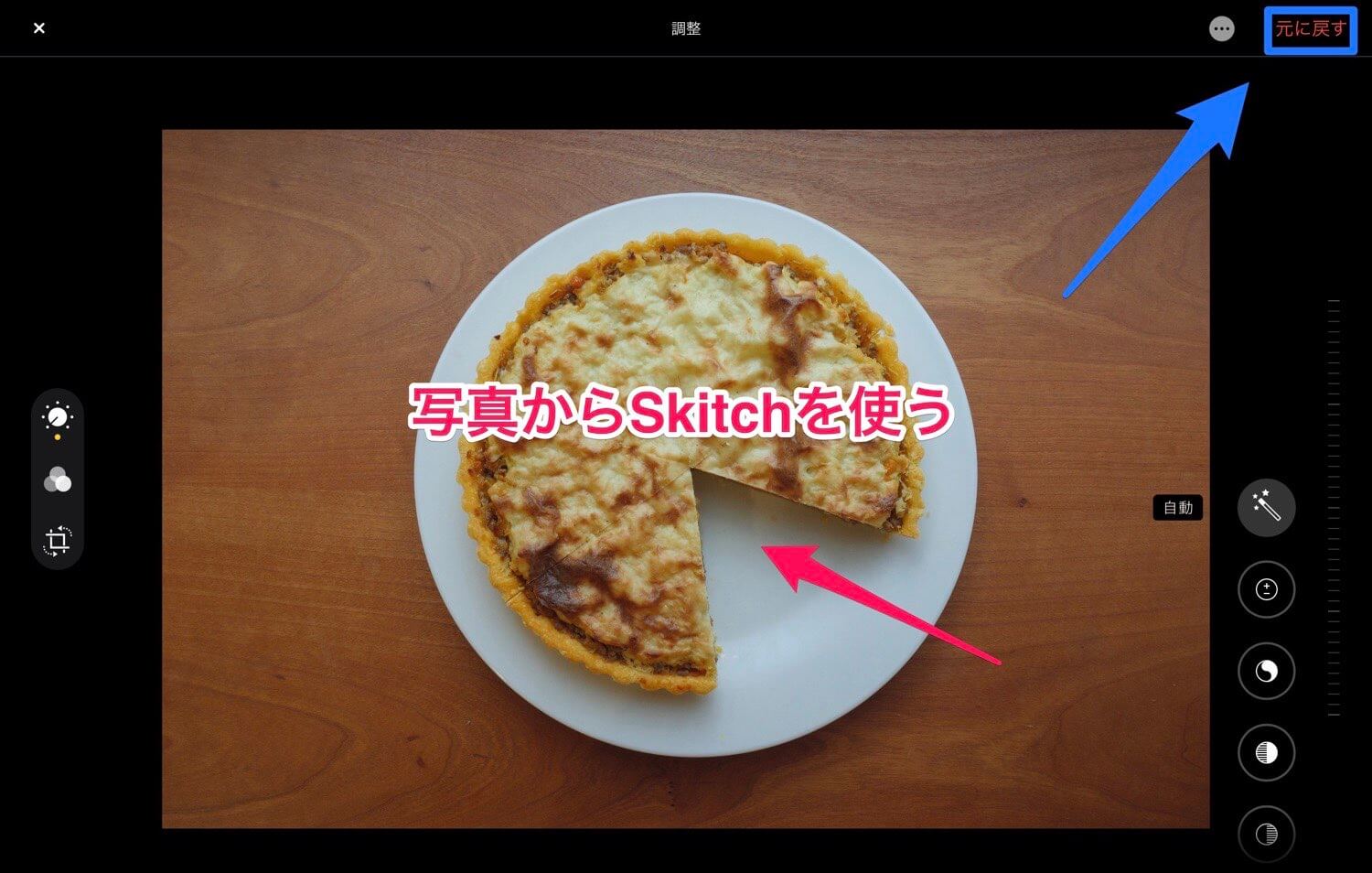
注釈を入れる前の状態に戻したい場合は、同じく編集を開き、右上の「元に戻す」をタップすれば戻すことが可能です。
通常通りSkitchから注釈をすると、画像を上書きするのではなく新規作成されてしまうので、カメラロールをごちゃつかせないためにも呼び出して使っています。
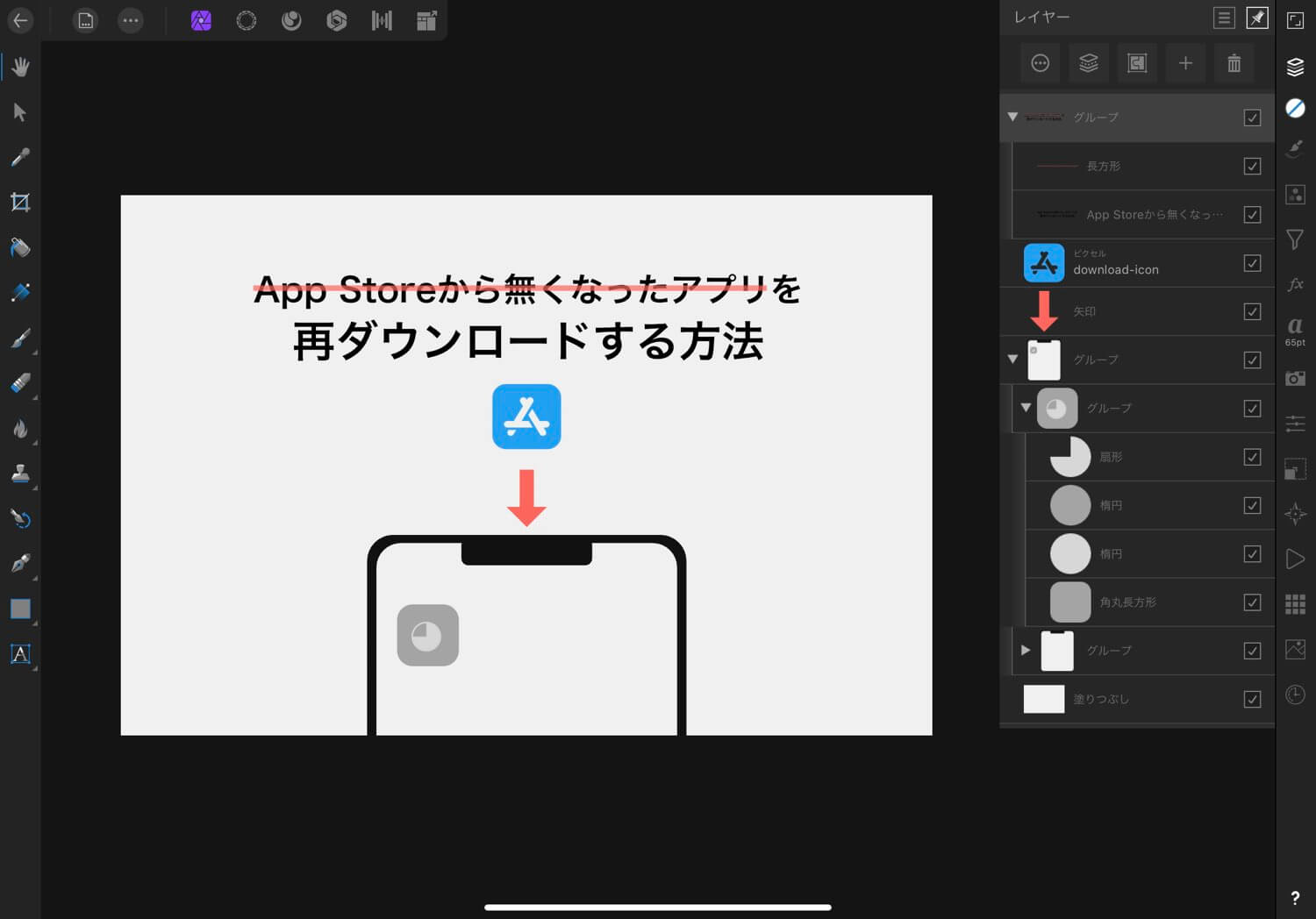
アイキャッチ作成にはAffinity Photoを使っています。今でこそPhotoshopがiPadにもリリースされましたが、以前は「iPadで使えるPhotoshop」と言われるほど高機能な画像編集アプリです。
iPad版PhotoshopはまだPC版に対して機能が追いついていないことや、かれこれ2年ほど使ってきているAffinity Photoになれきっているのでこちらを使っている状況です。
有料アプリで記事執筆時点で2,440円と高価なアプリに分類されるかと思いますが、高機能すぎる・買い切りなのでむしろ安いくらいだと思っています。
2. 画像をWebサイト用に最適化する – ショートカット / TinyPNG
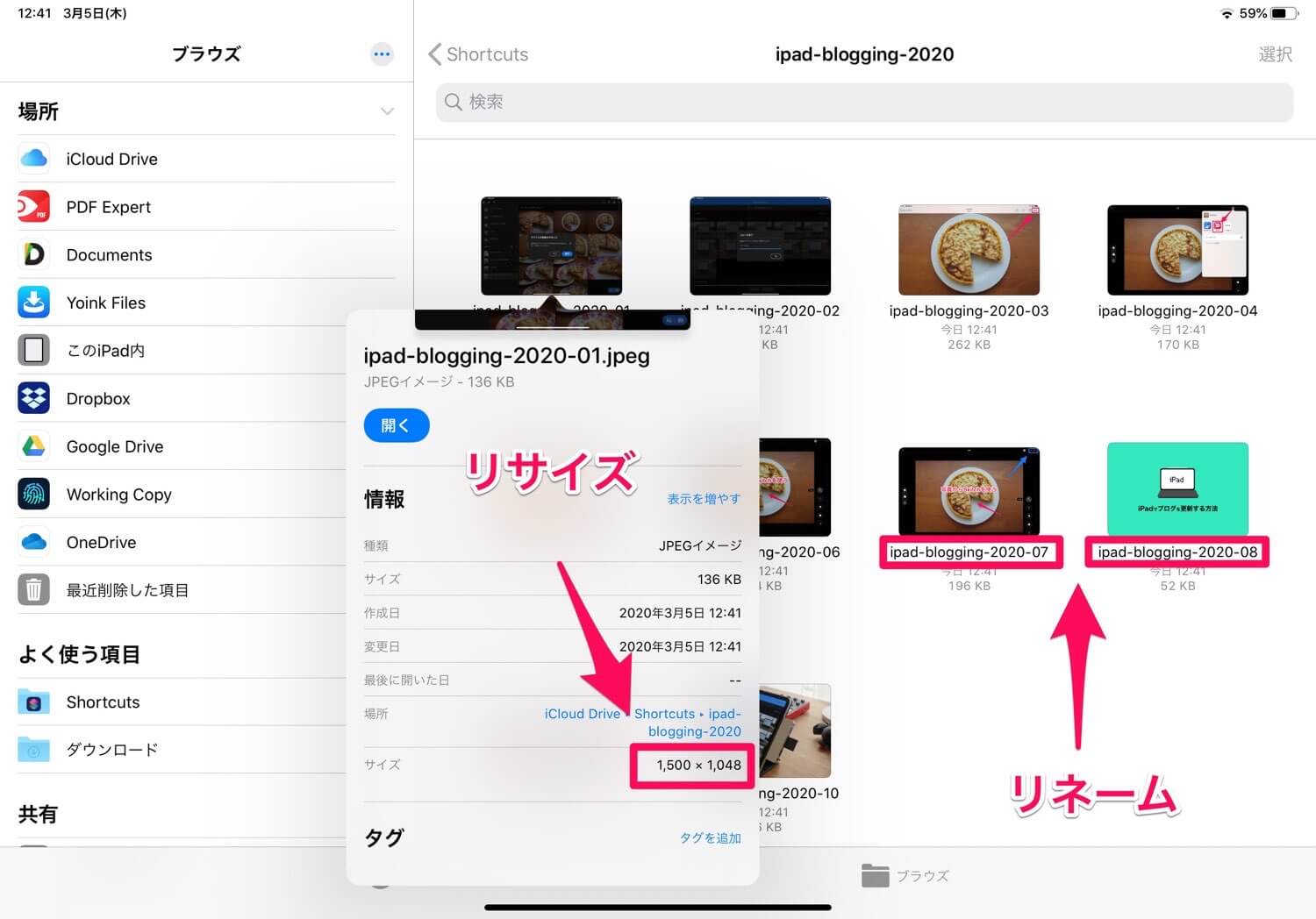
画像編集が終わったら、次はWebサイト用に画像を最適化。デジカメやスマホで撮影した写真などはそのままではファイルサイズが大きすぎて、Webサイトで表示するには重たいです。
ページを読み込む際に遅くなってしまう・通信パケットを多く使ってしまうので、サイズを縮小して圧縮しウェブサイトで速く表示できるように最適化するのです。
そこでぼくはApple純正の自動化アプリの「ショートカット」を使って、長辺を1500px・圧縮し、記事ごとに分かりやすいようにファイル名をつけています。「iPhone / iPadの便利なショートカットまとめ」という記事で紹介していますので、ぜひチェックしてみてください。
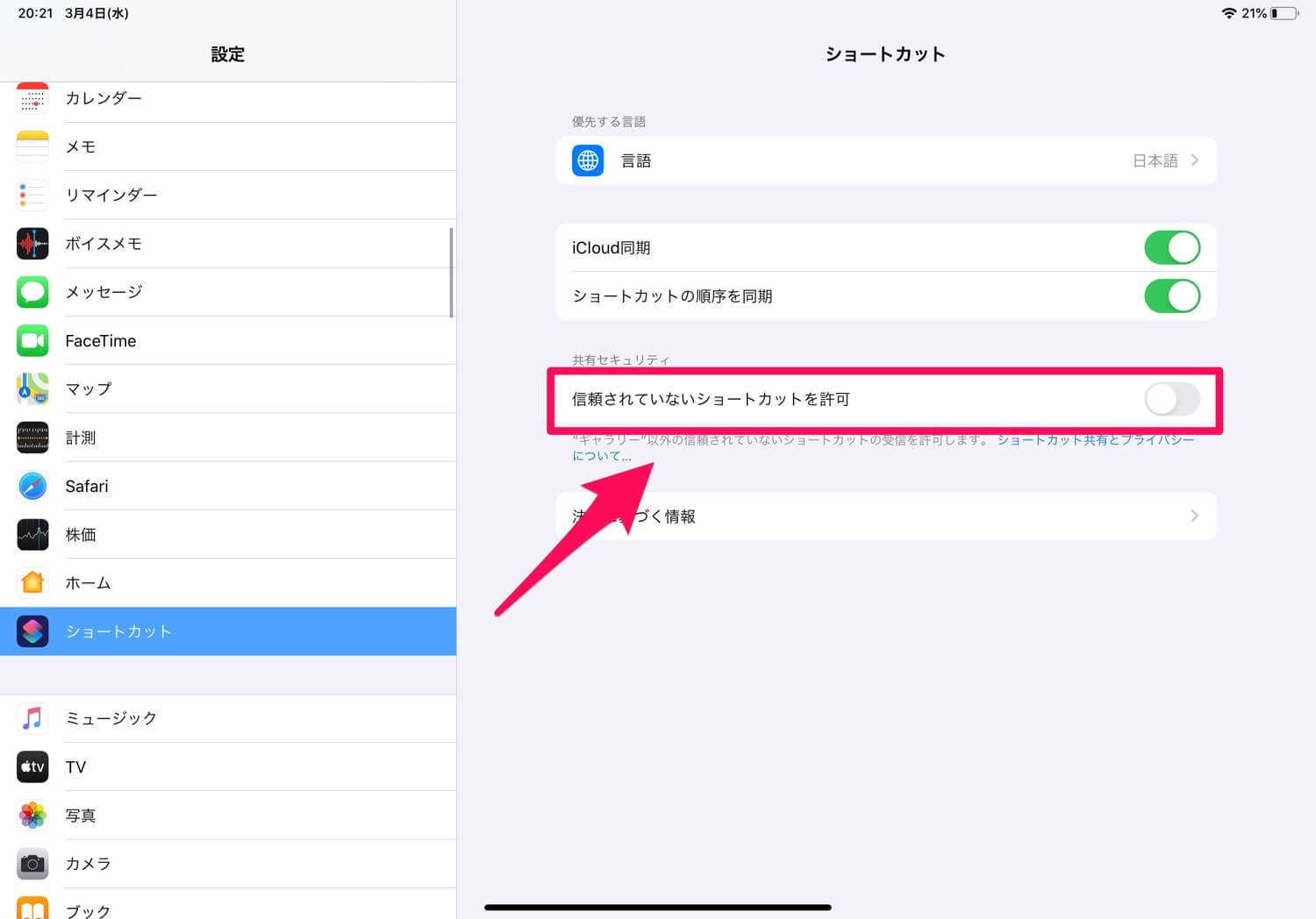
上記のリサイズ・リネームショートカットは、ショートカットアプリをインストールして、設定のショートカット項目から「信頼されていないショートカットを許可」をオンにし、以下のリンクから使えるようになります。
ショートカットレシピ ▶︎ 写真リネーム iCloud Drive
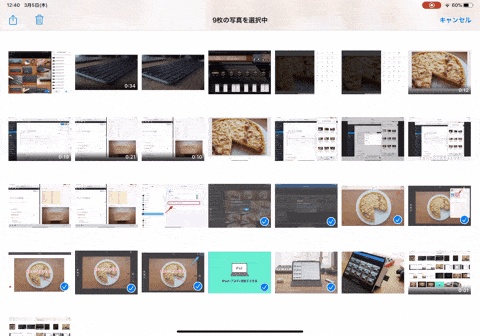
共有メニューから、上記のショートカットを選択し、ファイル名を入力すると、iCloud Driveのショートカットフォルダ内にリサイズ・リネームした画像が出来上がります。
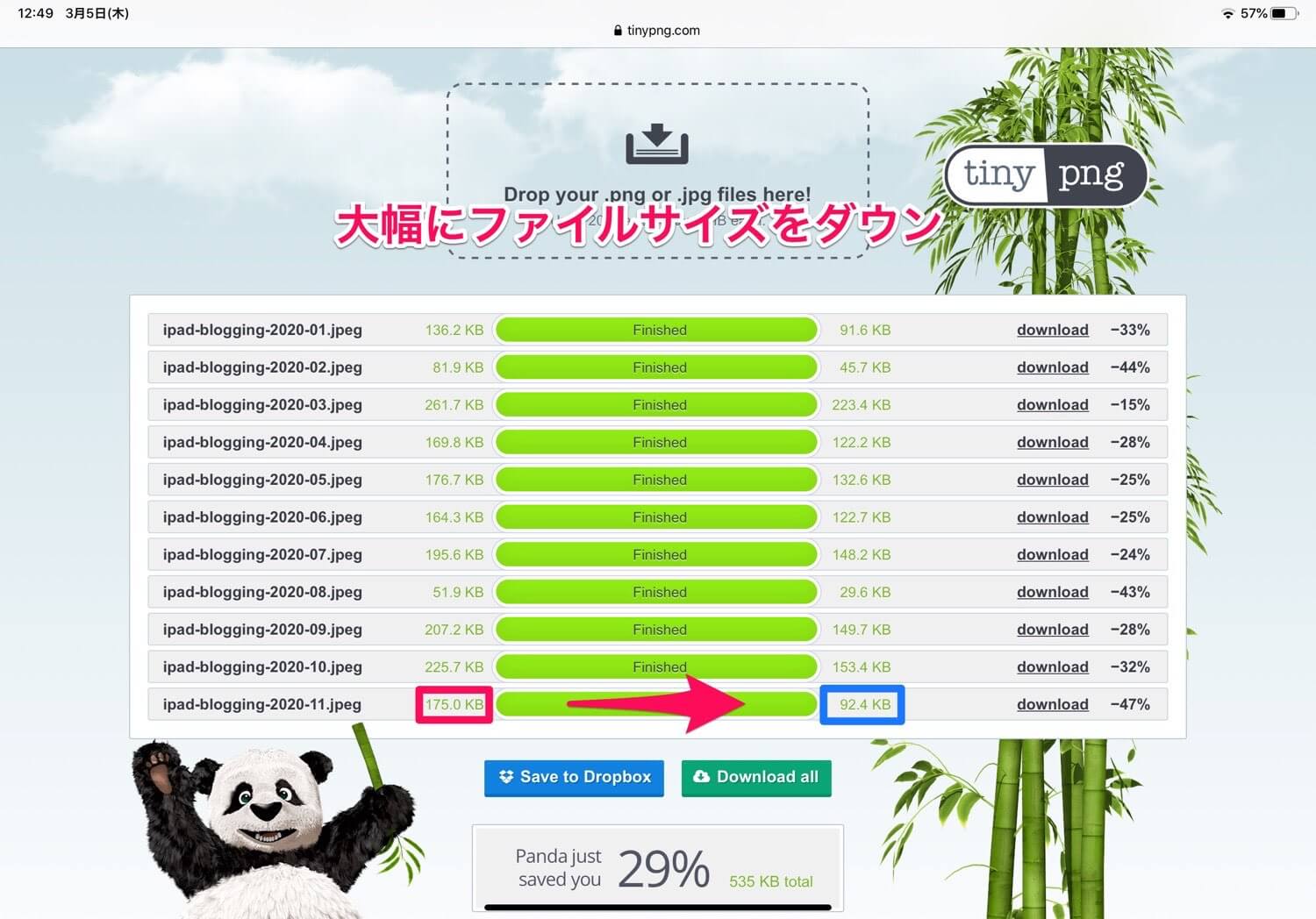
ここからさらに、ショートカットでは落としきれなかった脂肪(ファイルサイズ)をWebアプリの「TinyPNG」を使って落としていきます。

やり方は簡単、SafariでTinyPNGを開き、先程の画像をドラッグ&ドロップするだけ。工程が一手間増えてはしまいますが、TinyPNGでごっそりファイルサイズを圧縮できるので、やっておきます。
TinyPNG – Compress PNG images while preserving transparency
ショートカットレシピ ▶︎ 写真リネーム iCloud Drive
3. 執筆 – 純正メモアプリ
これまで色々なiPadのエディタ(Bear、MWeb、Ulysses、iA Writer…)を使ってきましたが、最近では純正メモを使っています。というのも、iPadOSになってからWebブラウジングが強化され、iPadでもWordPressのエディタがちゃんと動くようになったから。
iPadOS以前はiPadから記事を修正したりするのが難しく、WordPressへの直接アップロードできるエディタを使って、なるべくiPadのSafari上で編集しなくてもいいように記事を完成させていました。
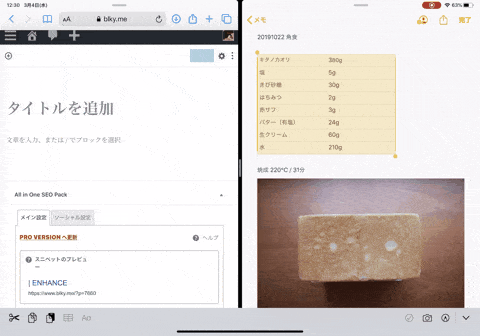
けど前述した通りiPadOSになりSafariからの編集がPCと変わらずできるようになったので、起動速度の早い純正メモを使っています。ちなみに直接Safariから書かないのはオフライン時でも書けることと、表をコピペできるから。ブログカテゴリ上表を使うことが多いので、結構便利なんです。
4. WordPressへアップ / 校正 – Safari / ファイル
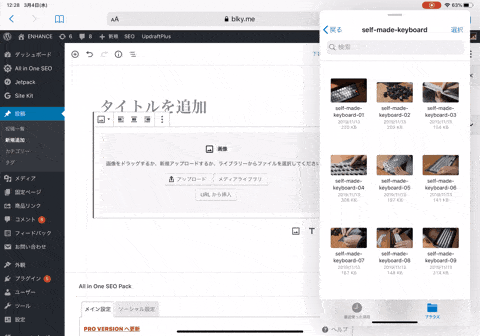
下書きが終わったら、SafariでWordPressを開いてコピペ。画像もこのときに貼り付けて適宜キャプションを入れています。こんな感じでドラッグ&ドロップで挿入できるので本当に便利になりました。
貼り付け終わったら、プレビューで確認し公開です。
スポンサーリンク
iPadで快適にどこでもブログ更新

こんな感じで記事執筆時点のiPadでのブログ更新フロー・環境です。iPadOSになってSafariによるWebブラウジングが強化されたことが大きいなと改めて思います。WebアプリのTinyPNGに直接画像をドラッグ&ドロップできたり。
今回はブログにフォーカスしましたが、書かない人でもiPadでここまでできるんだと参考になれば幸いです。また、改めてブログ更新以外の使用用途について記事を書きたいと思いますので、チェックしていただければと思います。
RELATED POSTS
LATEST POSTS
スポンサーリンク