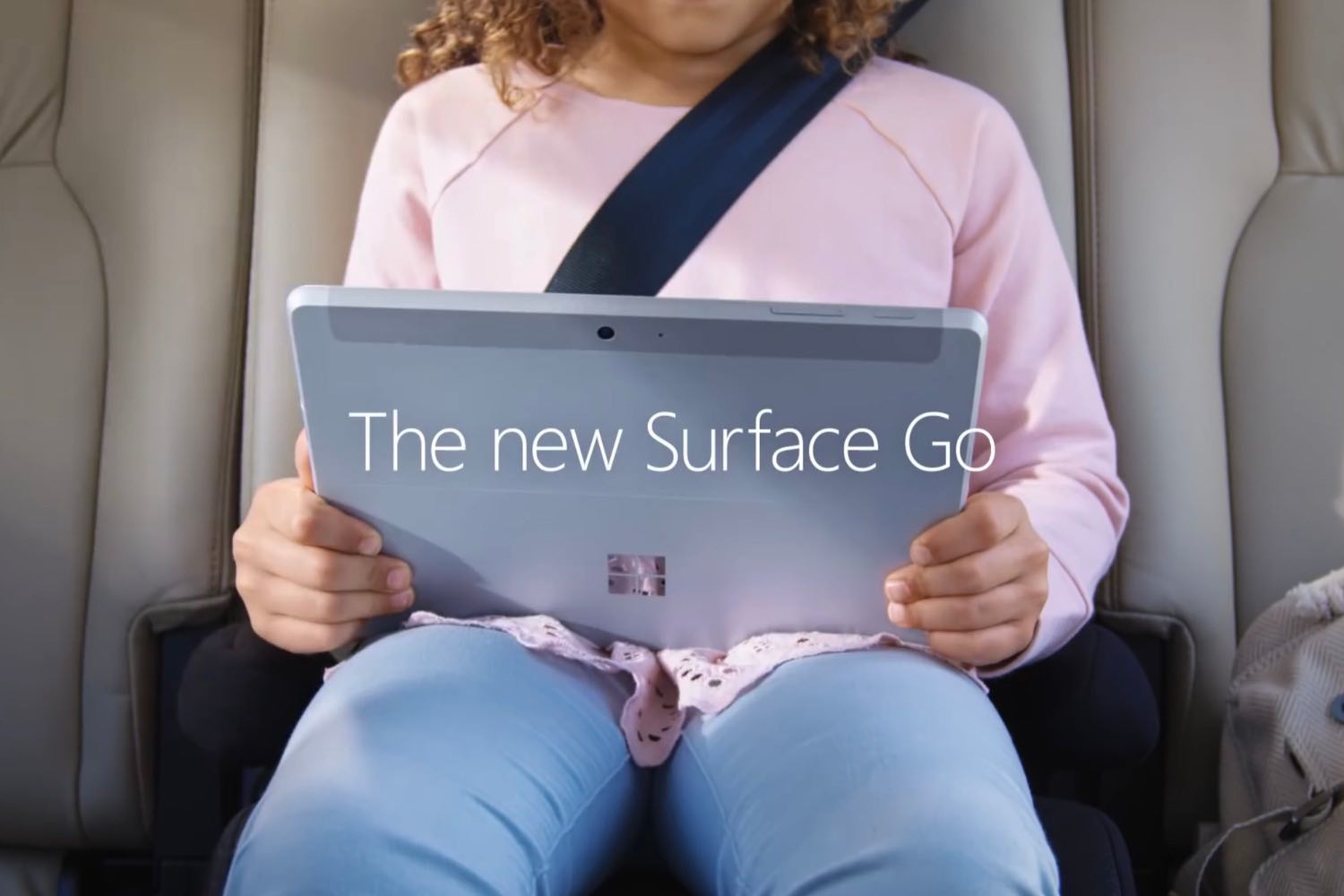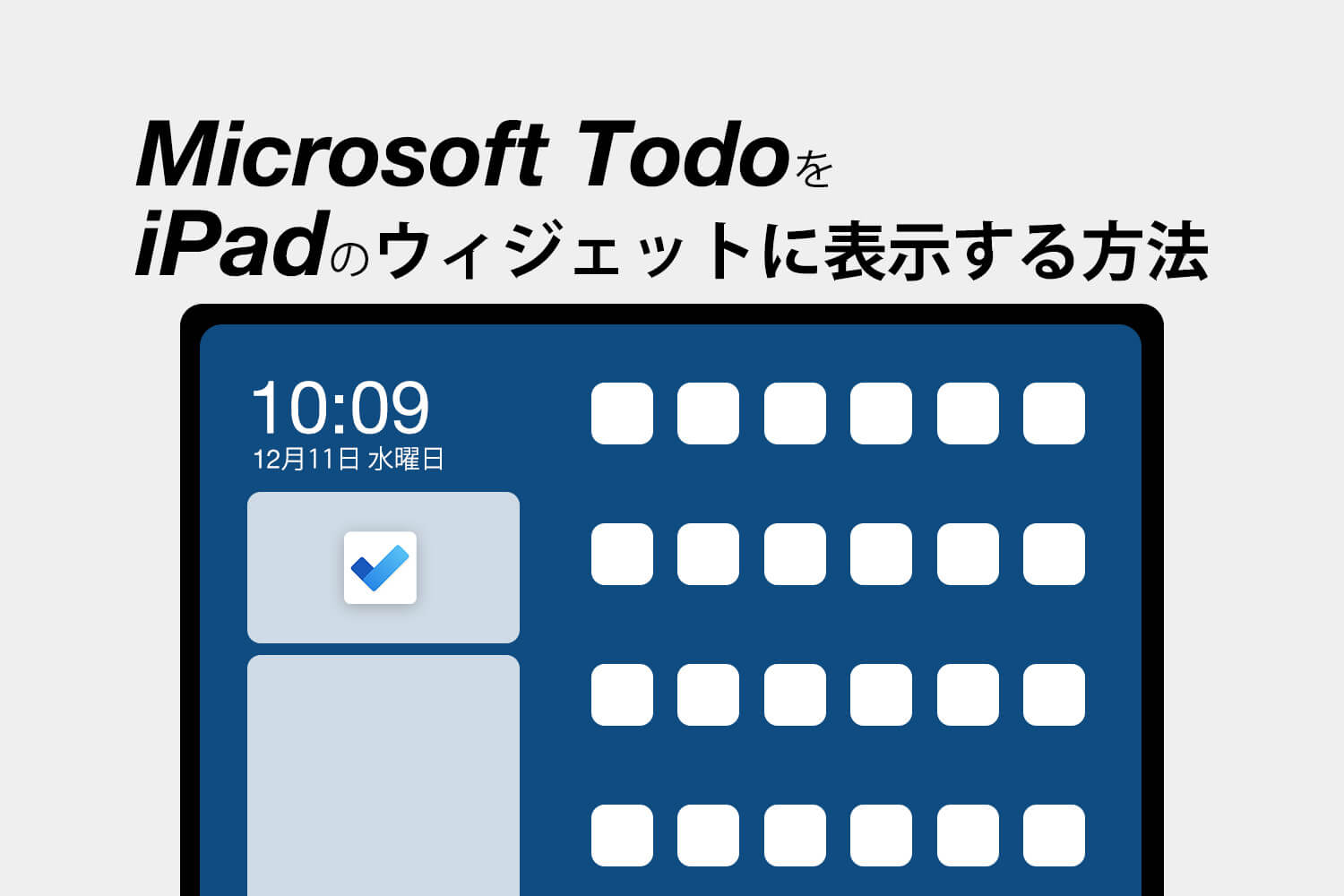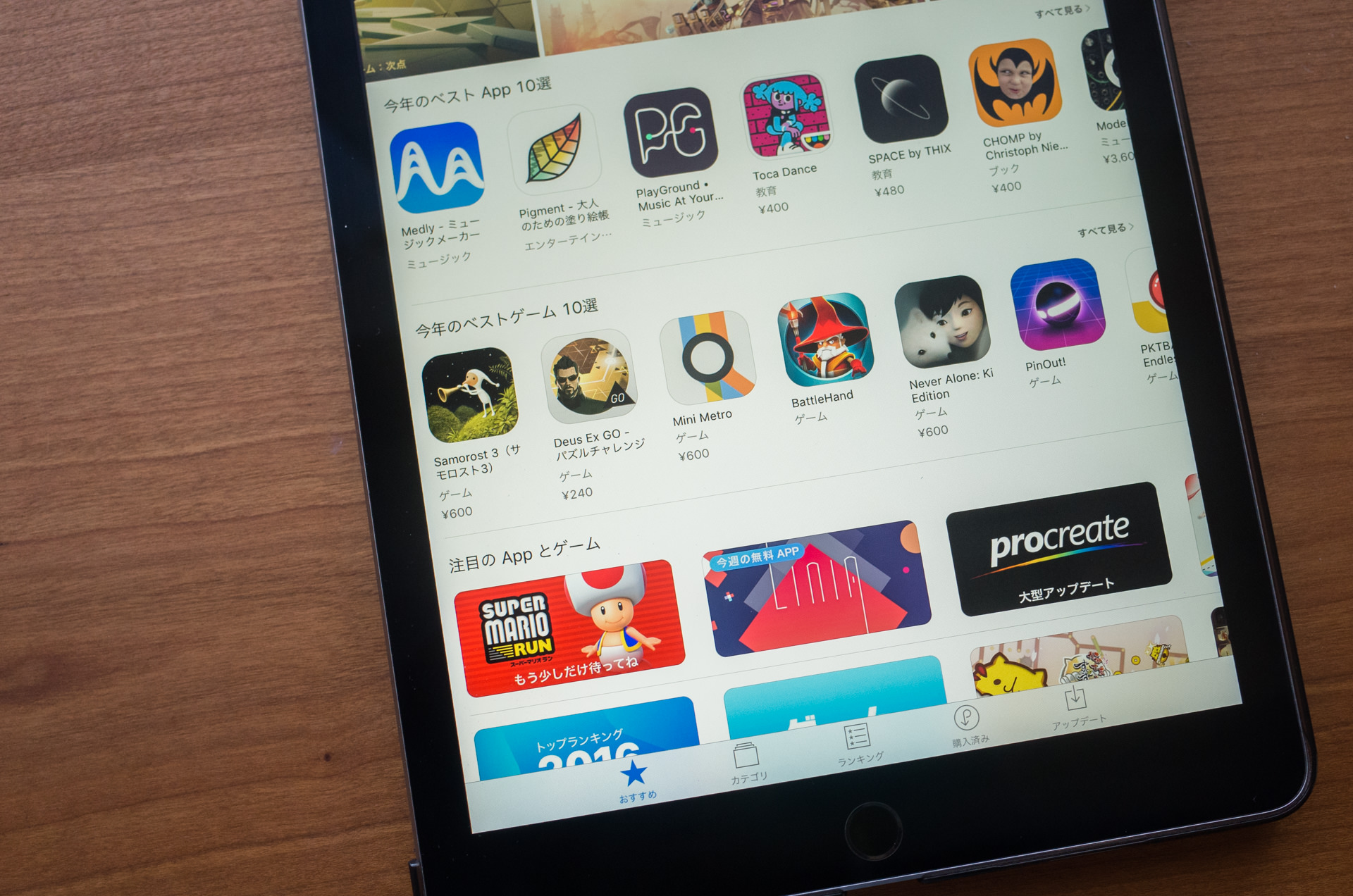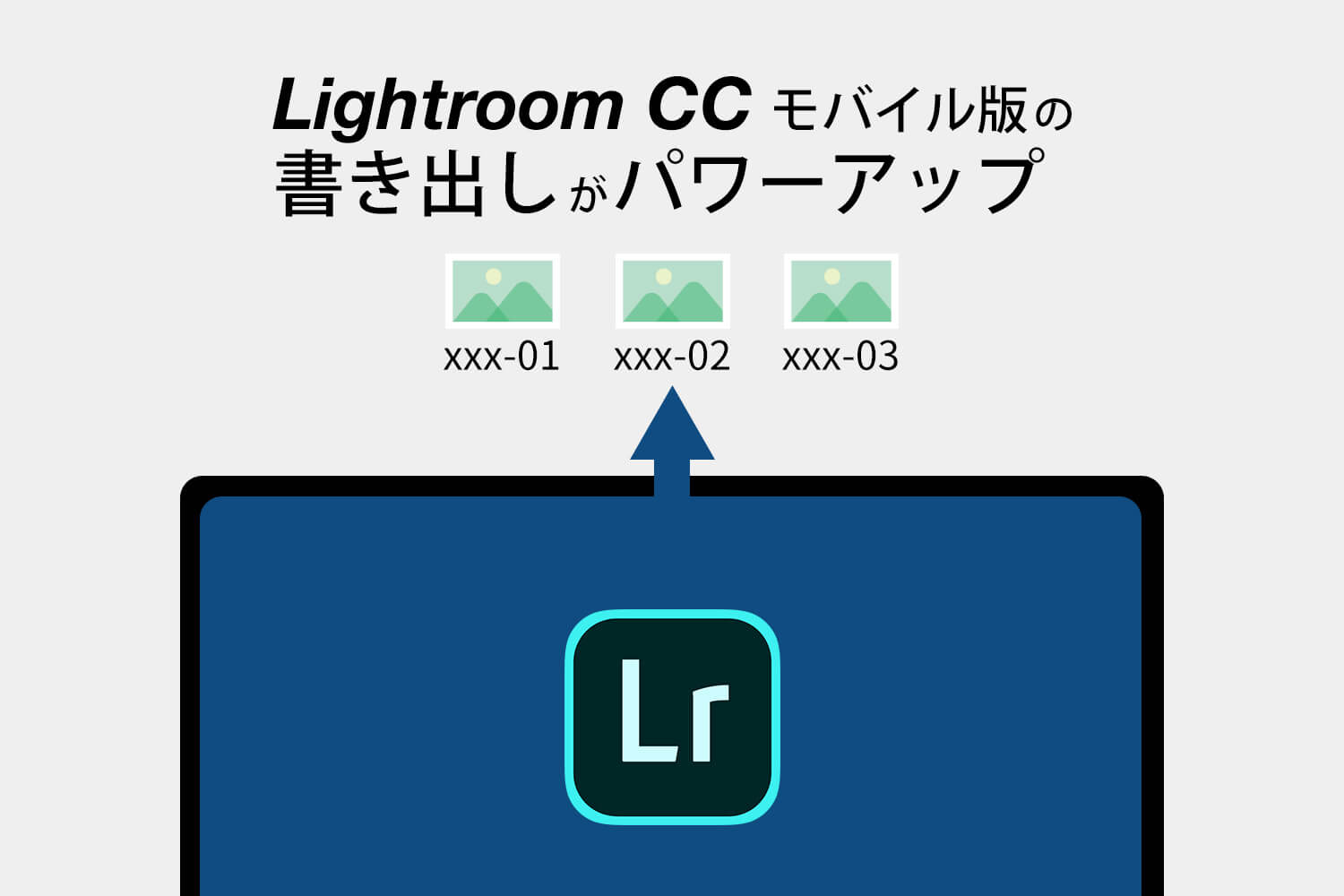
近年モバイルプラットフォームに注力しているAdobe。最近ではPhotoshop iPad版がリリースされ話題になりました。
先日に「Lightrooom CC iPad版がSDカードから直接読み込みに対応 」という記事で紹介しましたが、SDカードから直接Lightroom CCに写真を読み込めるようになりました。それと合わせて設定の乏しかった書き出し機能がPC版並にアップデートしていました。
Lightroom CC iPad版でリネームやリサイズの書き出し設定できるようになってた…!
— バルキー@ENHANCE (@blky3) December 12, 2019
ちなみにリネームするなら写真アプリには名前が上書きされるので保存NG!ファイルアプリとかDocumentsなどのファイラーにエクスポートすべし。#iPad活用 pic.twitter.com/AmkwFL8I31
- ファイル形式の選択
- カスタム出力サイズ
- 画質
- 透かし
- ファイル名変更(連番対応)
- シャープ出力
- カラースペース
できるようになったのは上記の書き出し設定。それではご紹介します。
スポンサーリンク
書出し形式の設定して共有する
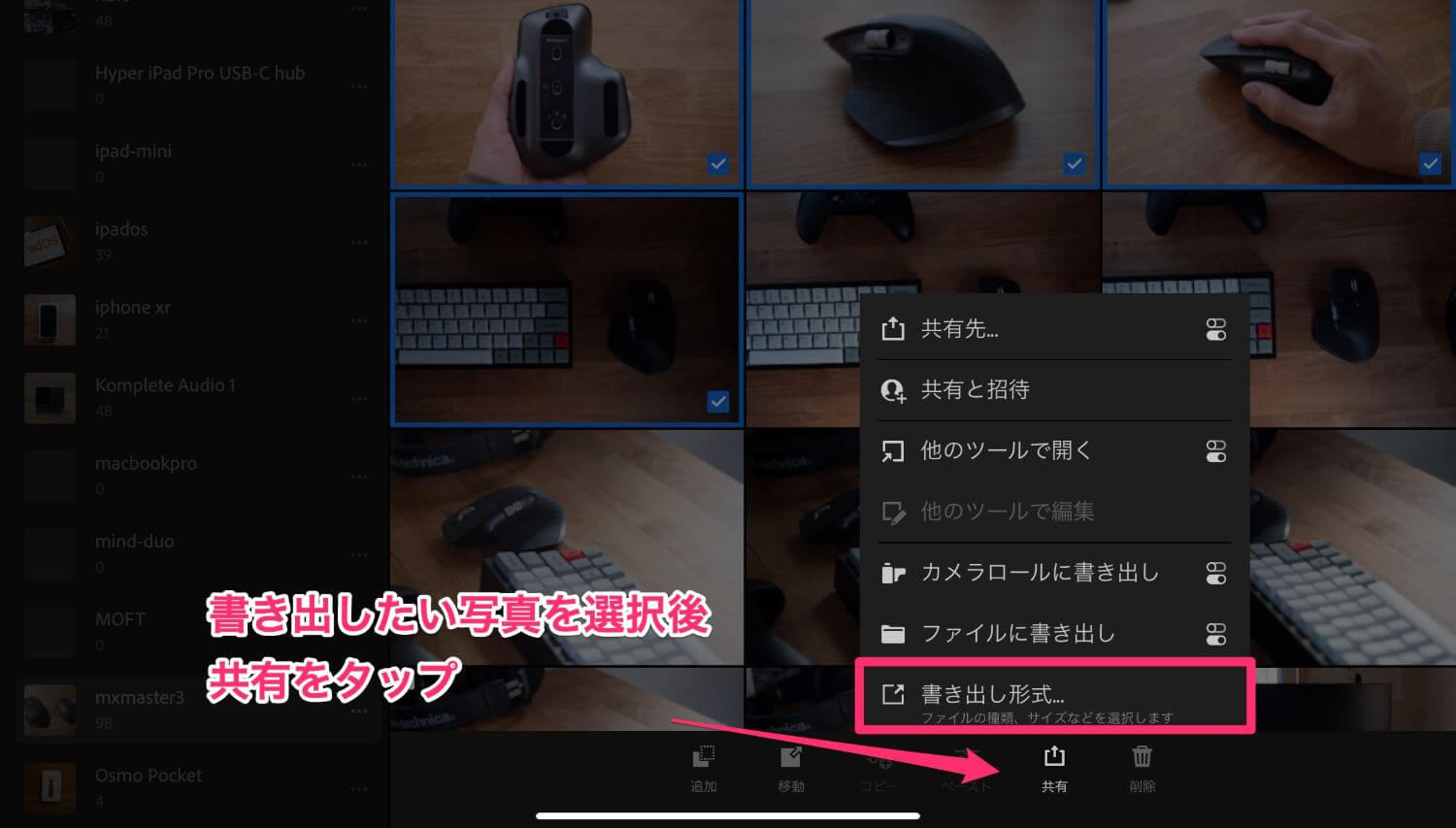
実際にスクリーンショットを見ながら、僕がよく行う設定で説明したいと思います。
写真を選択、共有メニューの書き出し形式をタップ
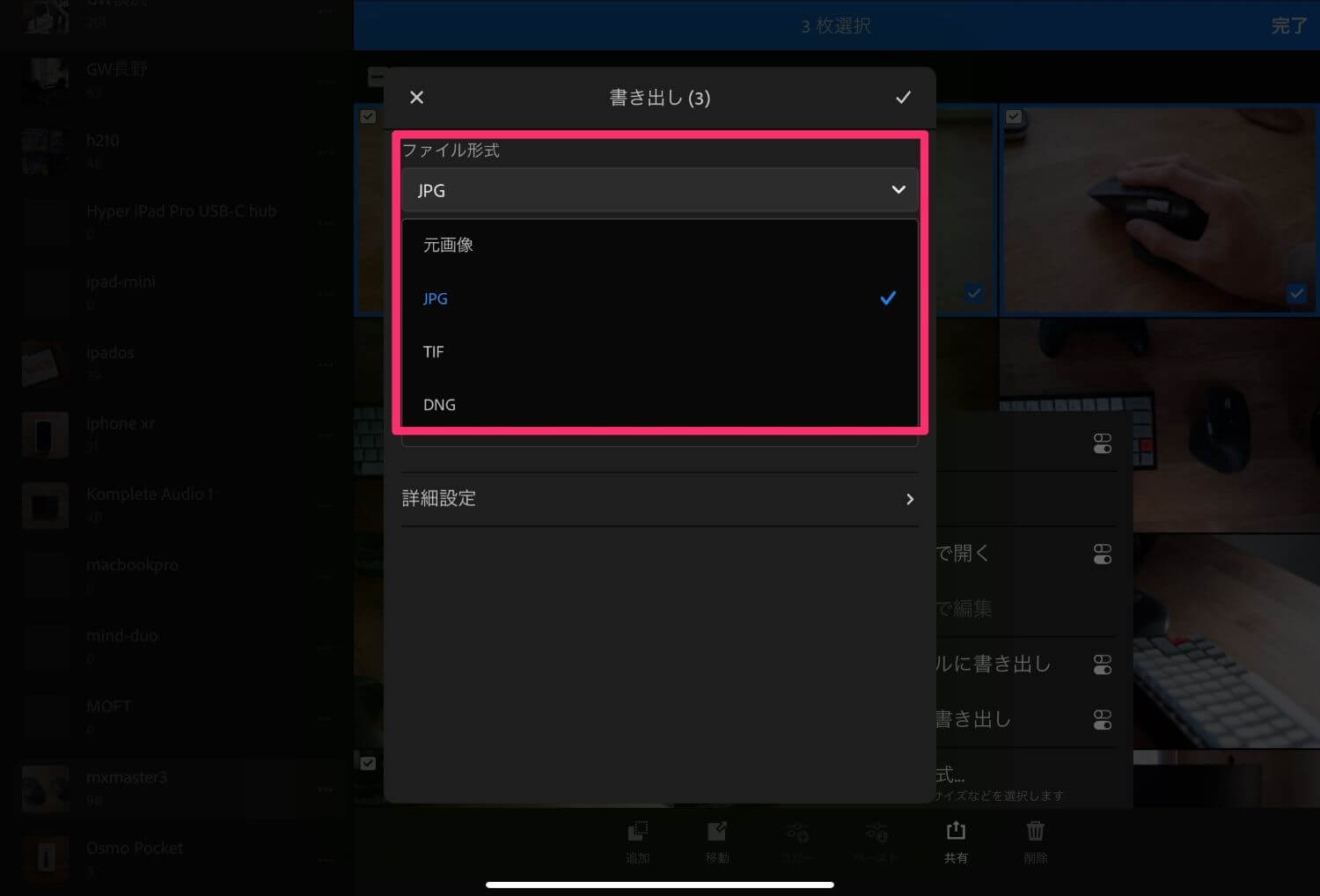
ファイル形式を選択、選べるのは「元画像・JPG・TIF・DNG」から。
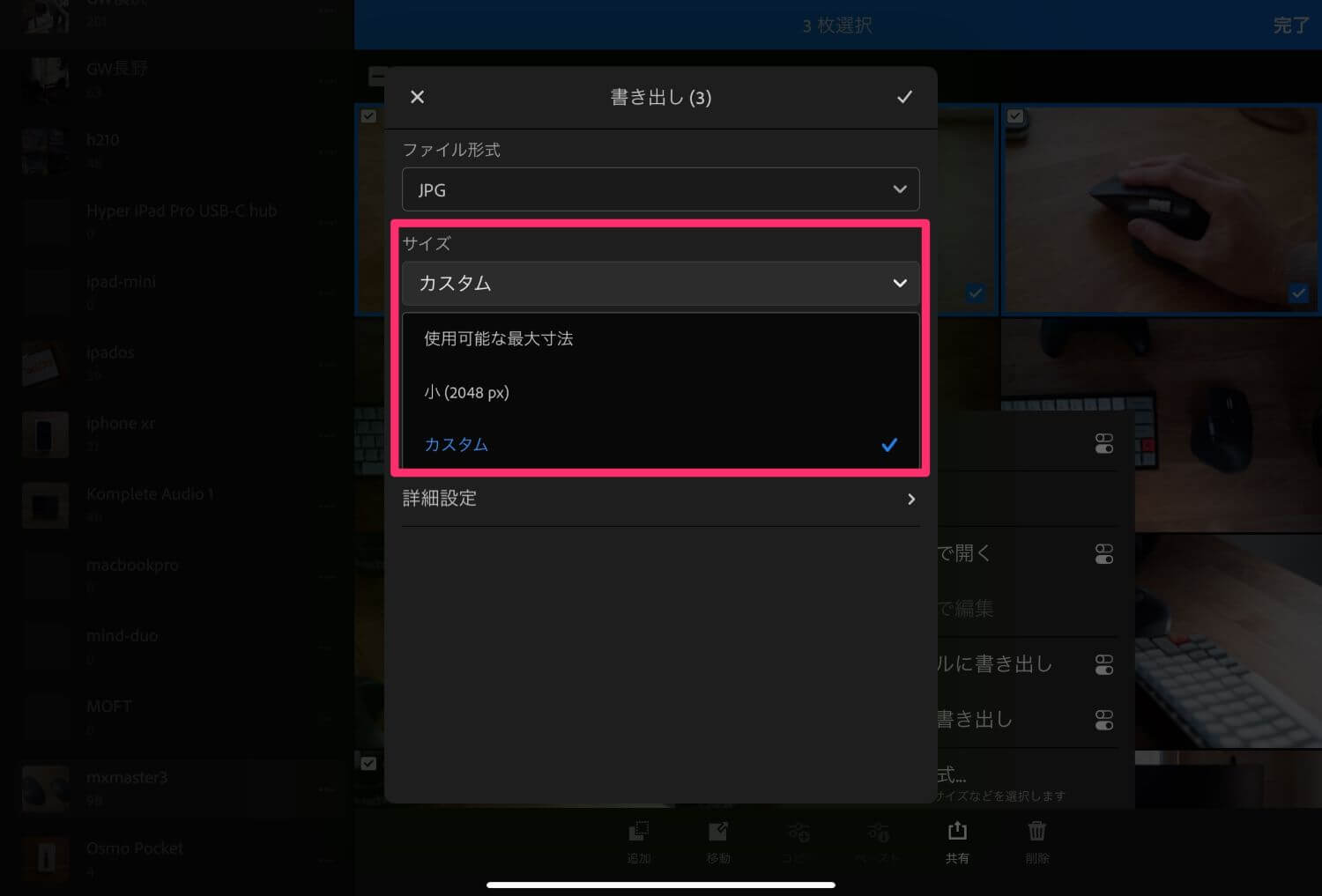
次に出力サイズを選択、「使用可能な最大寸法・小(2048px)・カスタム」から選べます。
カスタムを選択した場合は長辺pxを自由に決められます。
このブログでは長辺1500px(幅)にしているので、1500と入力。
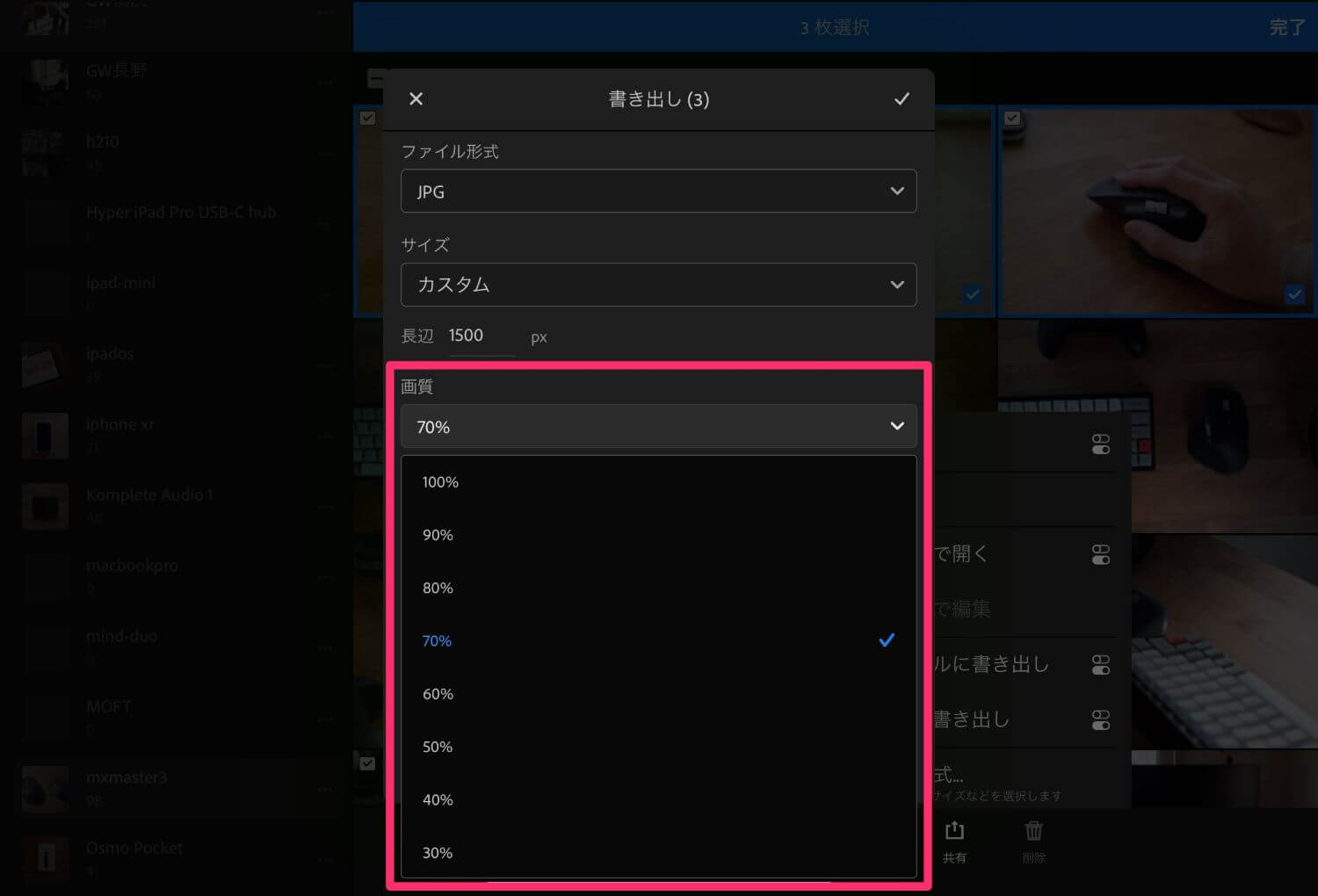
次に画質。数値が低ければ低いほどノイズがでますが、その分ファイルサイズが小さくなります。対して数値が大きくなるほど綺麗に出力されますが、ファイルサイズは大きくなります。
僕はいつも70-80%で出力。
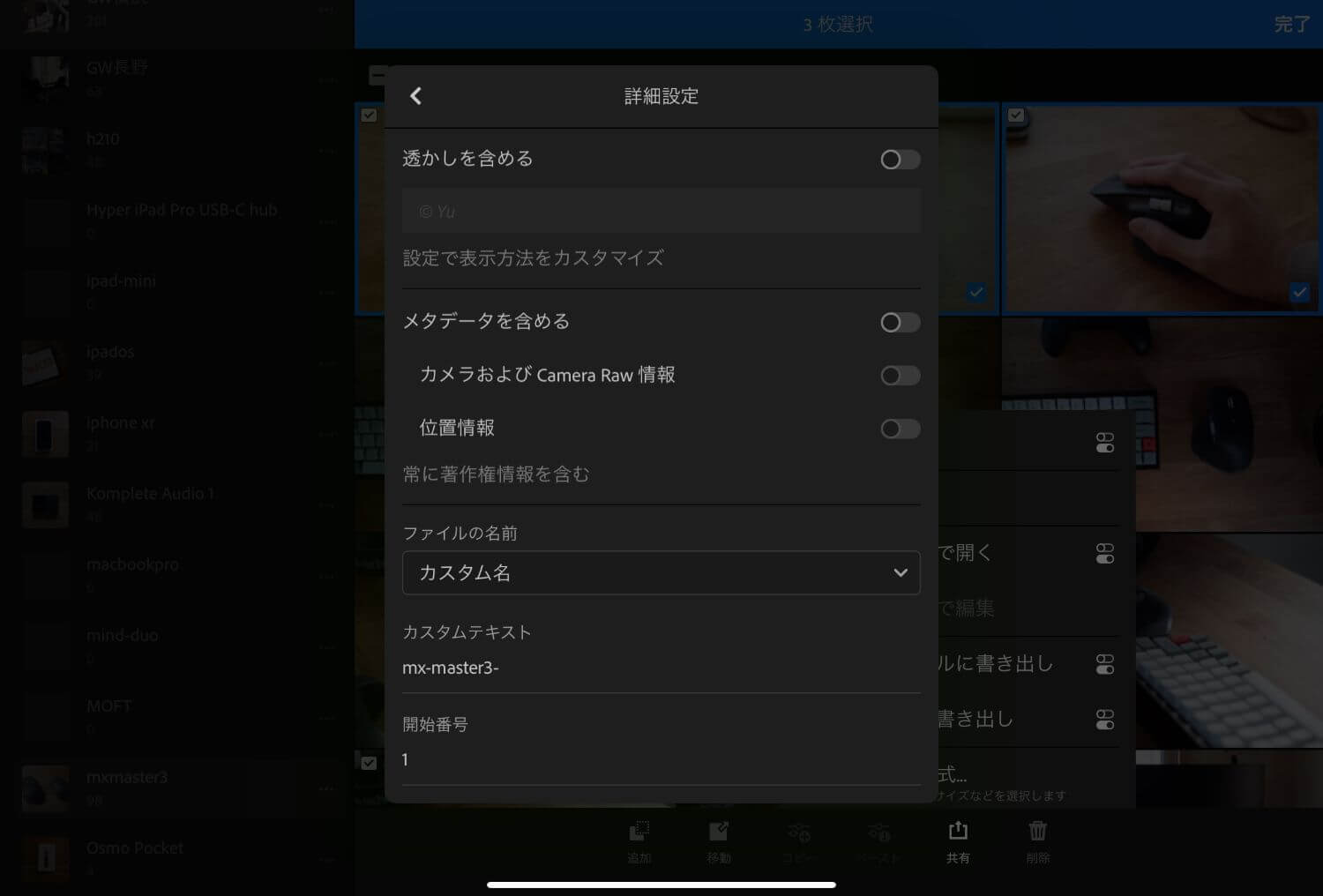
次はリネーム等の設定。もし名前は変更せずに出力するよって方はここは読み飛ばしてください。
下にある詳細設定へ移動。詳細設定では上から順に「透かし(ウォーターマーク)・メタデータ・ファイル名・シャープ出力・カラースペース」の設定ができます。
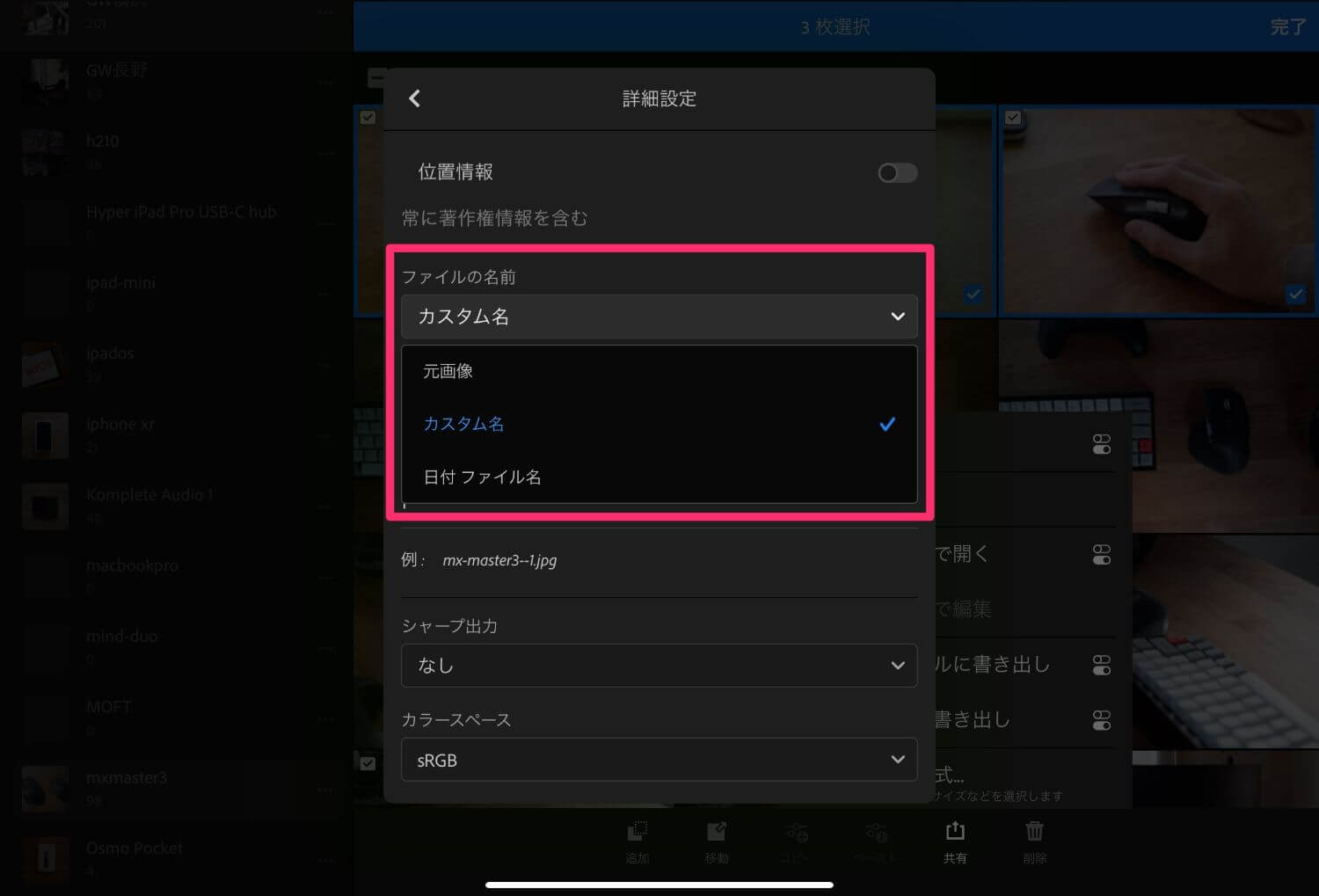
僕は透かしやメタデータは含めないので、飛ばしてファイルの名前を設定。
ファイル名は「元画像・カスタム名・日付 ファイル名」の3つから。
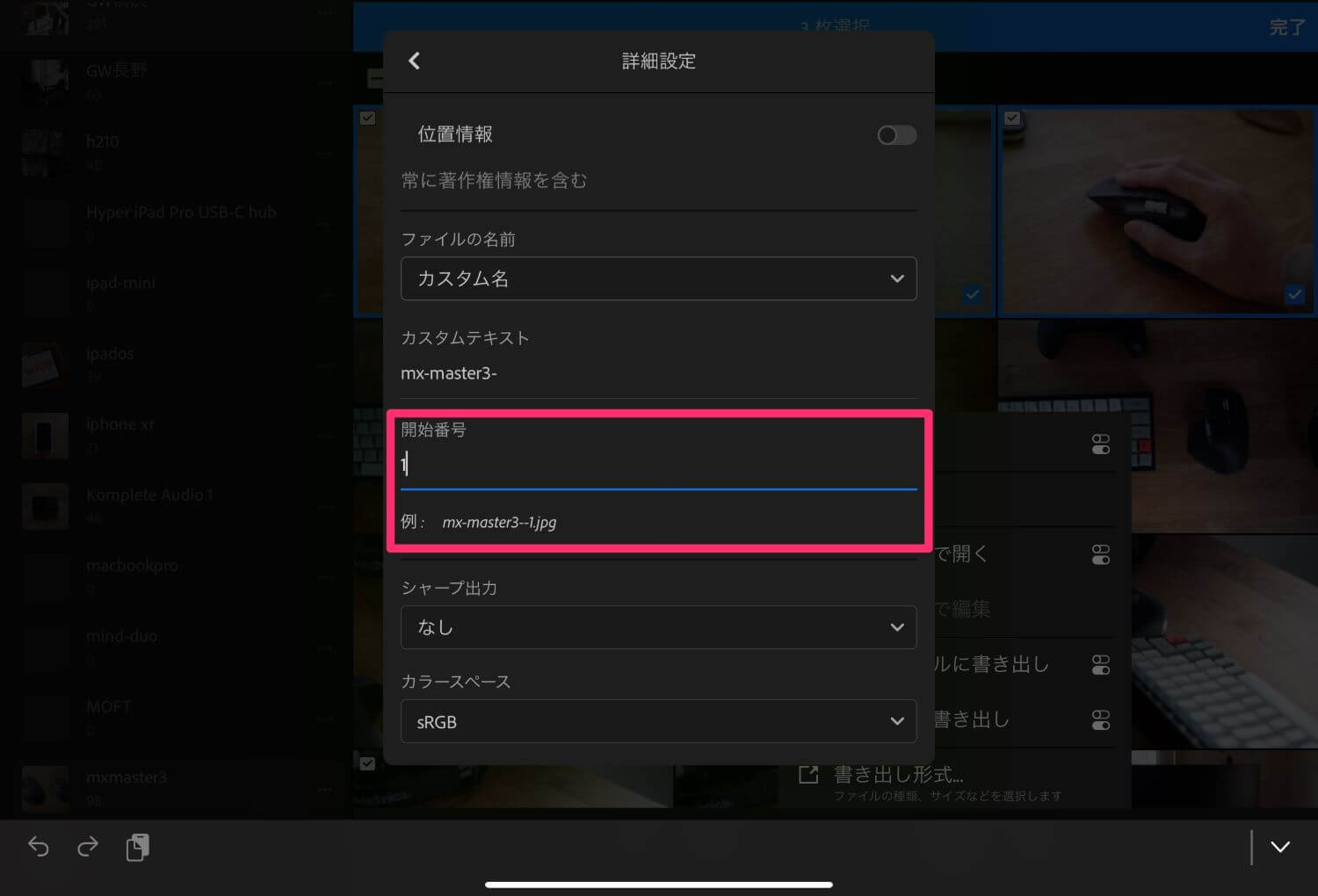
カスタム名を選択し、カスタムテキストという項目に任意の名前を入力。自動で連番にされるので、開始番号に数字を入力。
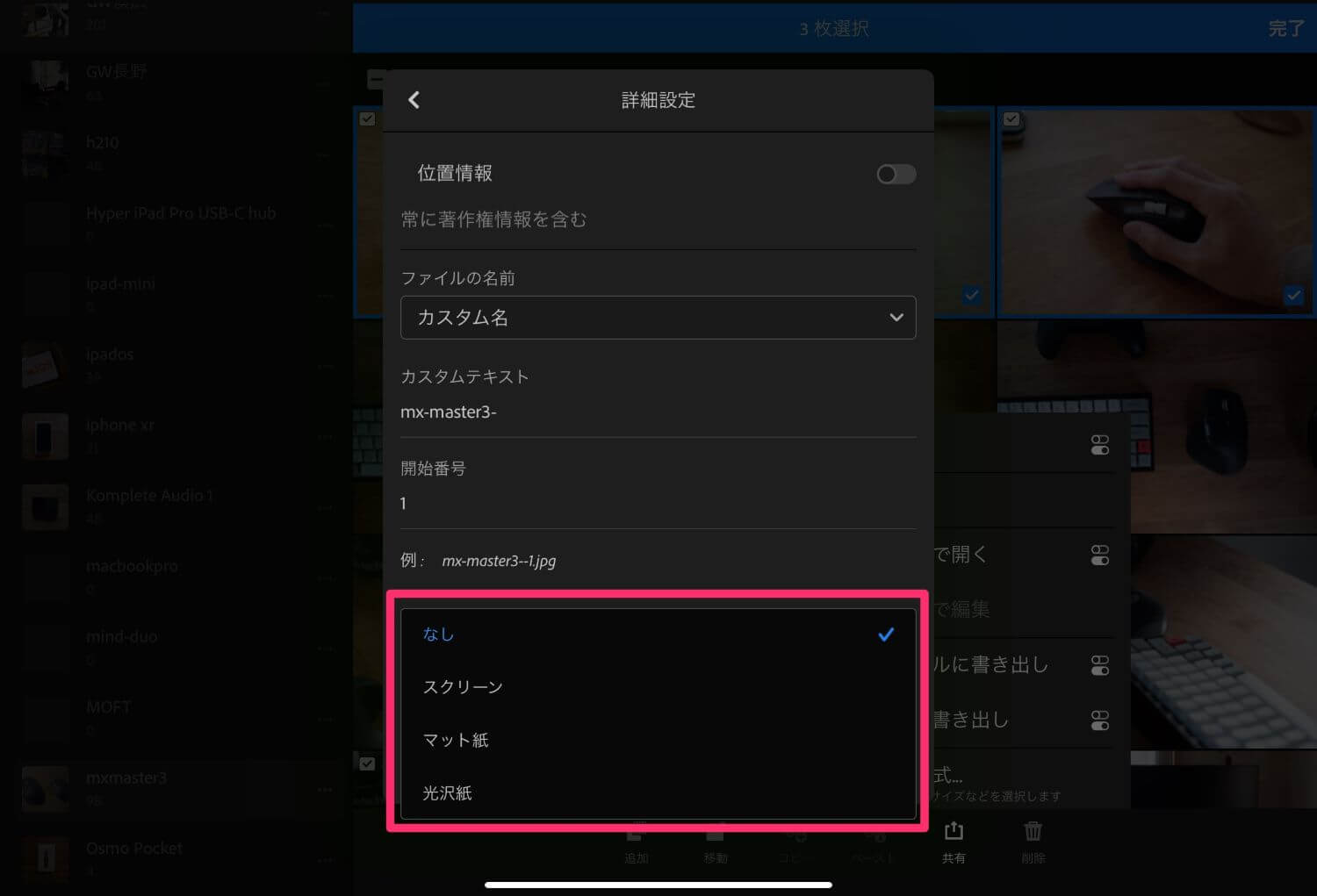
次にシャープ出力ですが、Adobeより引用すると以下のよう。今回はブログ用ですので、特に設定はなし。
写真を書き出すときに、適応性のある出力のシャープアルゴリズムを JPEG、PSD、PNG、または TIFF 写真に適用できます。適用されるシャープの量は、指定する出力メディアと出力解像度に基づきます。出力のシャープは、現像モジュールで適用した各種のシャープ設定に加えておこなわれます。引用: Lightroom Classic でファイルをディスクや CD に書き出す方法
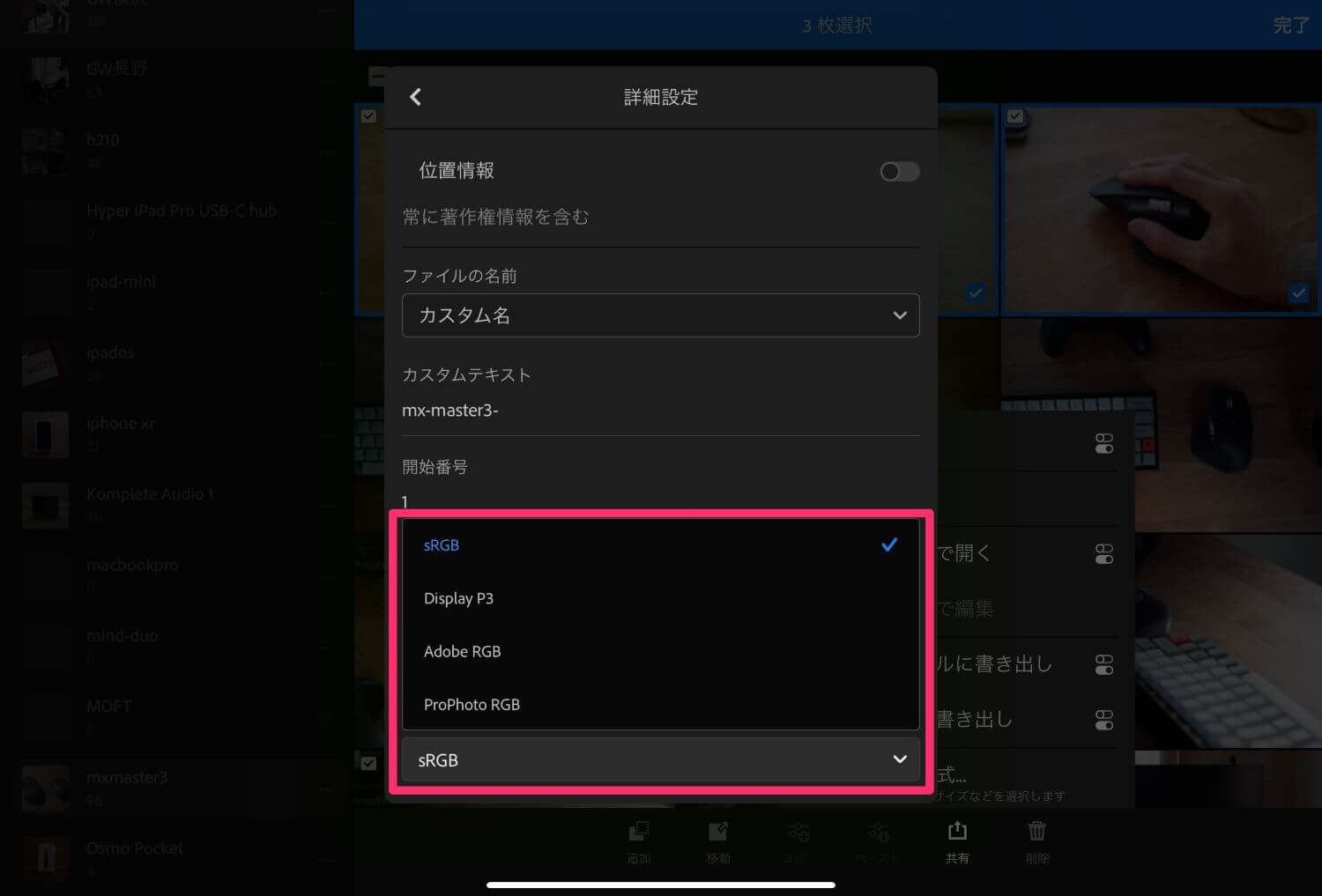
カラースペースは「sRGB・Display P3・Adobe RGB・ProPhoto RGB」の4つから。こちらは汎用性のあるsRGBを選択しました。
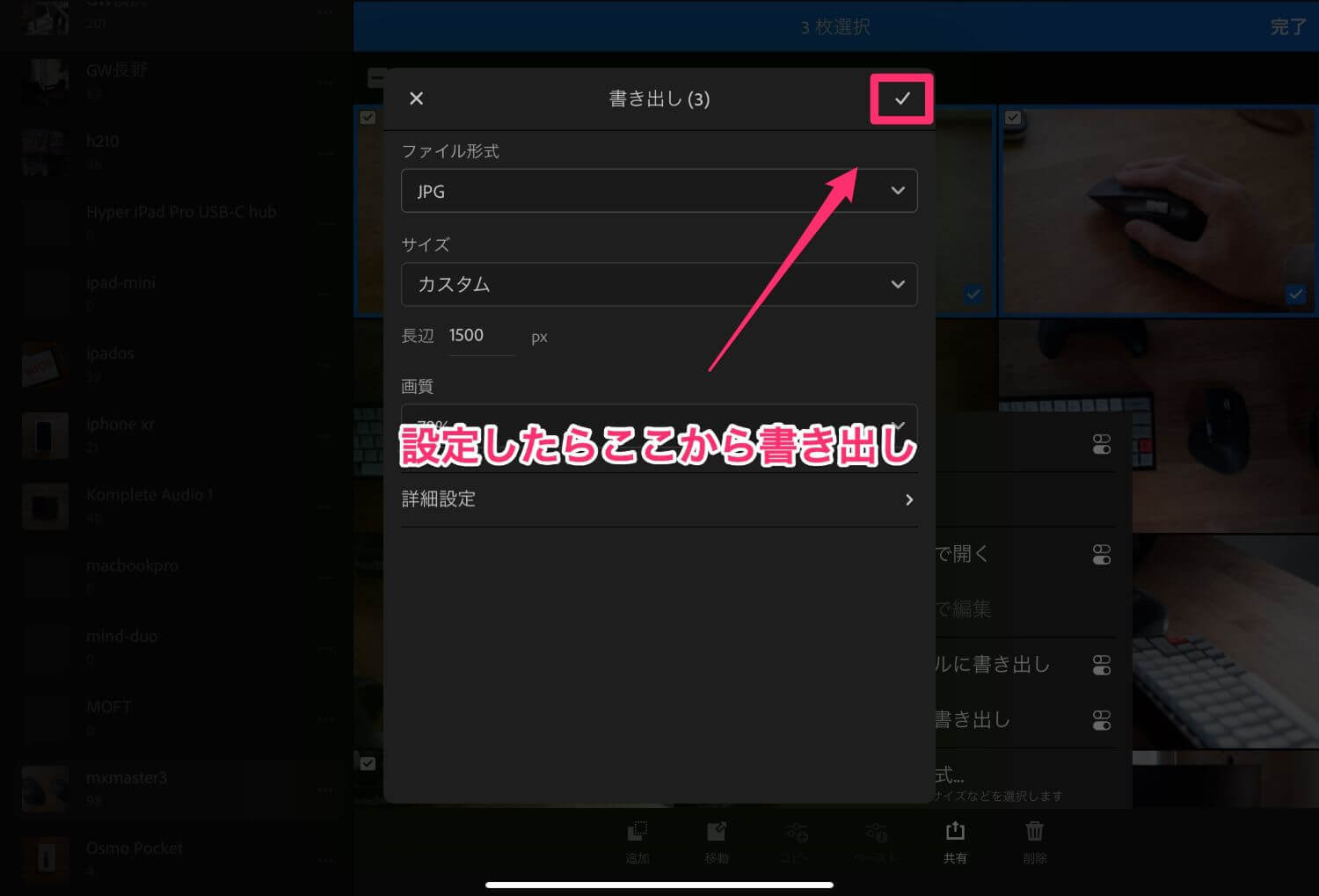
詳細設定が終わったら前の画面に戻り、右上のチェックボタンから書き出し開始
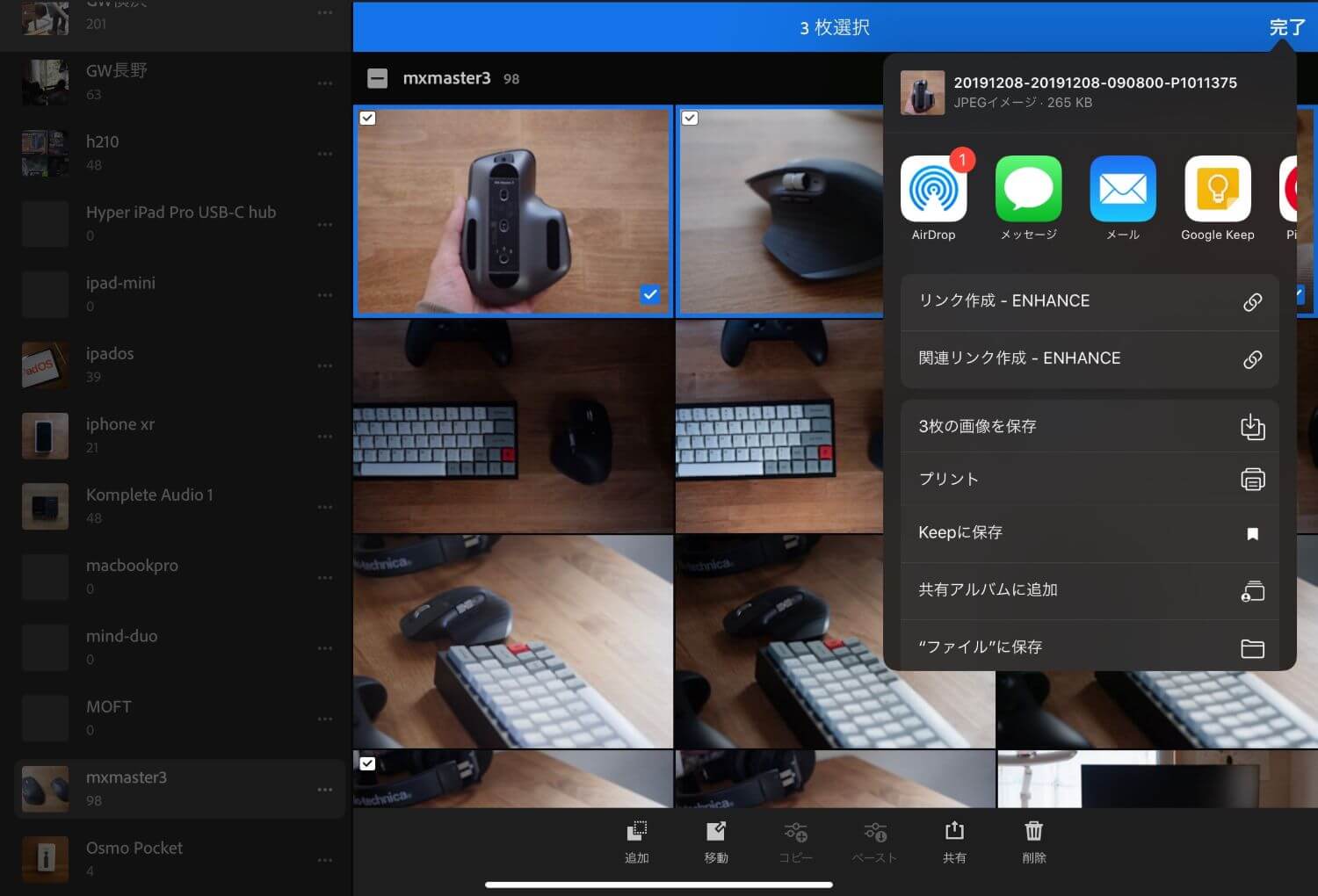
iOS・iPadOSの書き出しメニューが自動で表示されるので、お好みの方法で共有。一つ注意点なのが、リネームした際は写真アプリに保存すると強制的にファイル名が上書きされるのでNGです。ファイルアプリなどファイラー系に保存すると良いです。
同じタグの記事を読んでみる
RELATED POSTS
LATEST POSTS
スポンサーリンク