

どうも、BLKY(@blky3)です。
最近のスマホではデフォルトスタンダードとなってきている指紋認証。とても便利ですよね、今までのパスコードロックが煩わしく感じます。
他にも、1Passwordなどのパスワードマネージャーでのマスターパスワードも指紋認証に割り当てることができるようになり、ますます便利になってきています。
Xperia X Compactは指紋認証を搭載しており、認証速度はiPhone 6sよりも速い印象です。
Xperia X Compactでは指紋認証は最大で5つまで設定できるので、複数の指紋を設定しておくとオススメです。
今回は指紋認証の設定を紹介したいと思います。
スポンサーリンク
指紋の追加方法
Xperia X Compactの指紋センサーは電源ボタンと兼用。
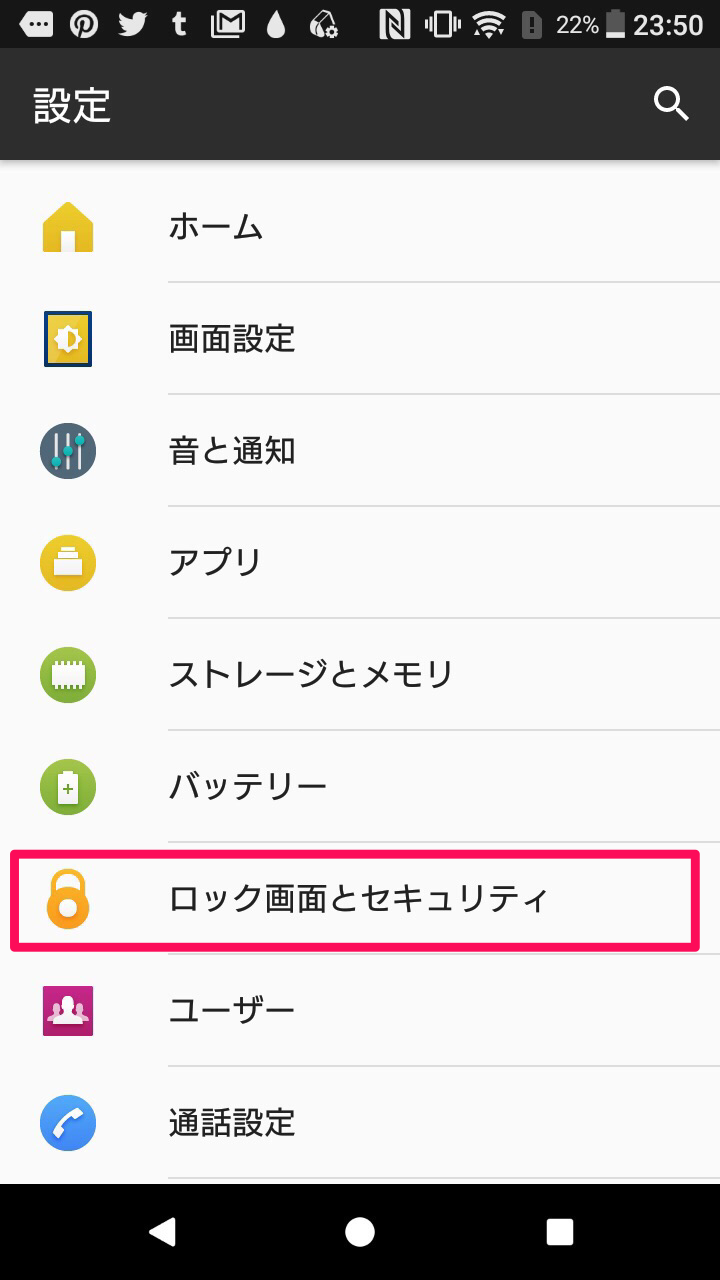
1.設定を開き、ロック画面とセキュリティを開きます
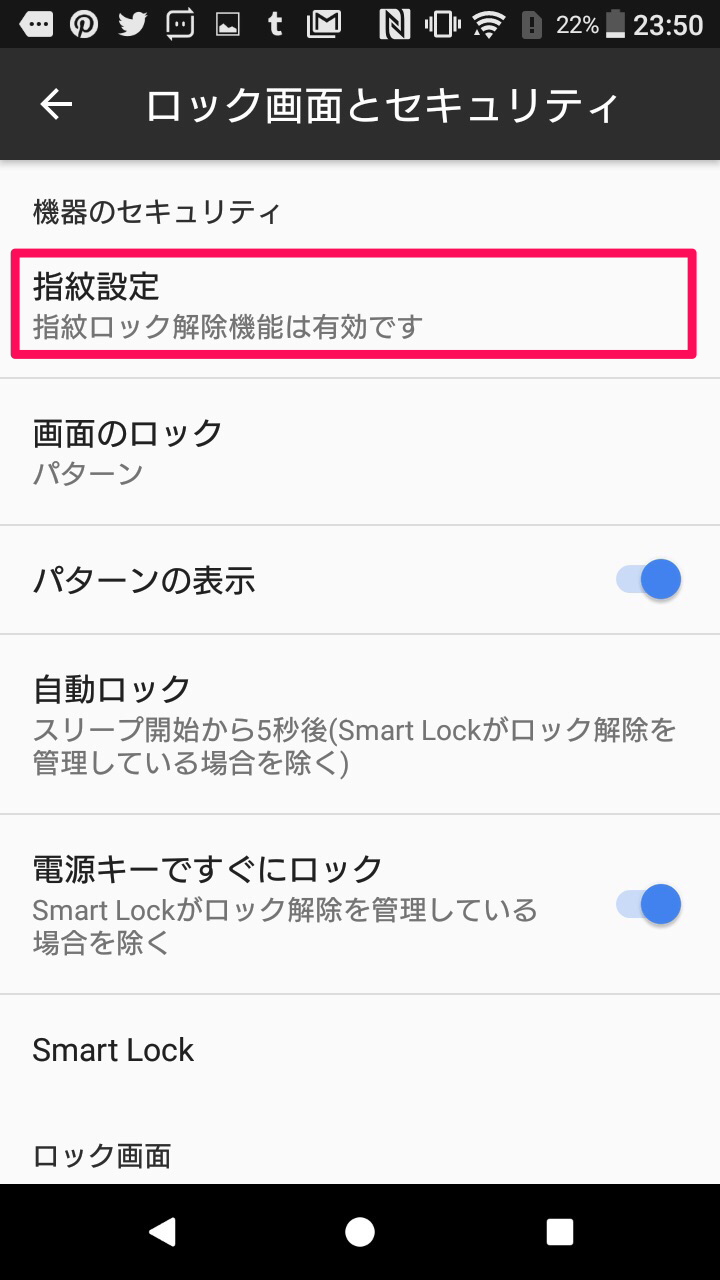
2.指紋設定を開きます。(パスコードかパターンロックを設定を指紋認証できないので注意してください)
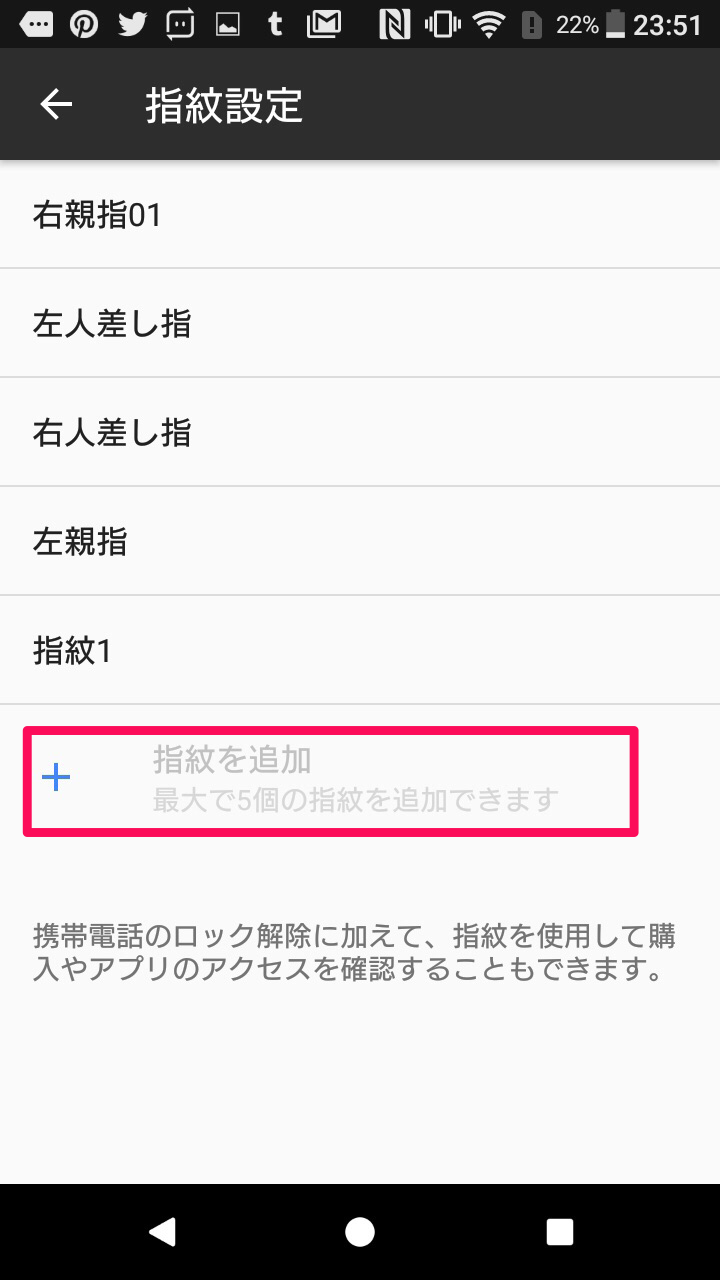
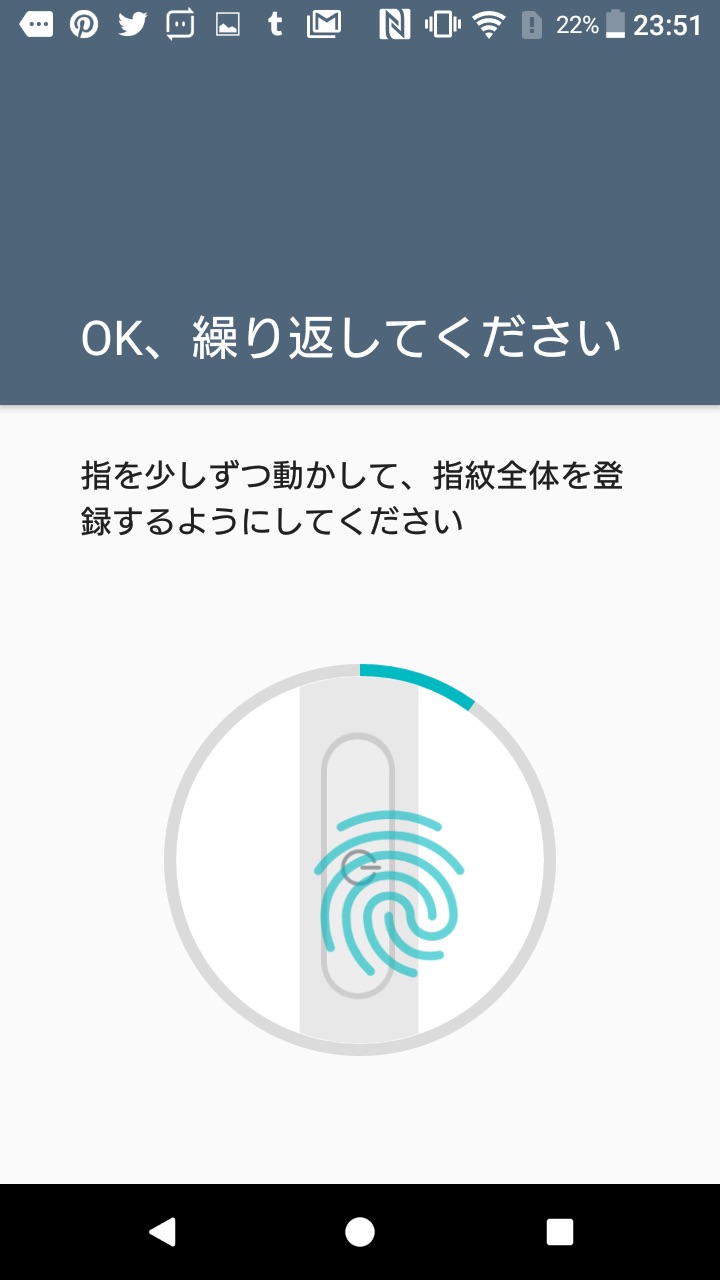
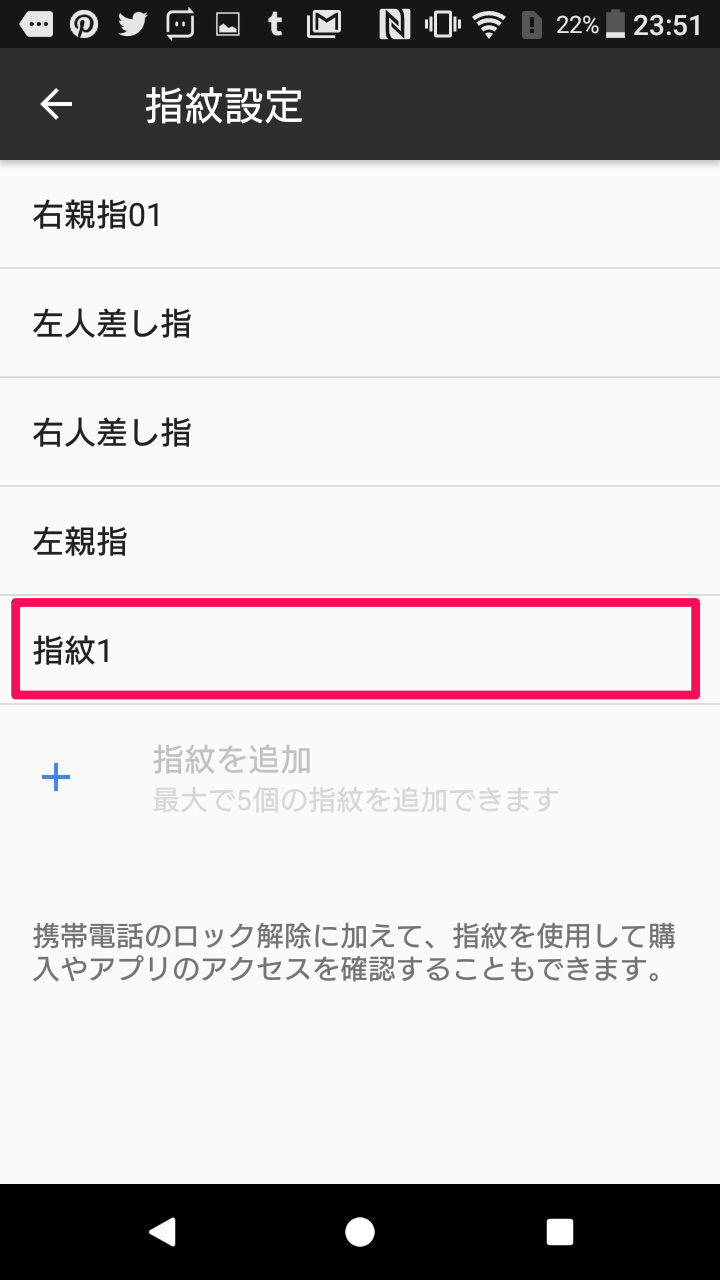
3.指紋を追加から指紋追加ウィザードが開始されます、コツは一回ずつ指を離すこと。
追加した指紋に名前をつけると、後で編集しやすくオススメ
上記の方法で指紋を追加すると指紋1のように、どこの指で追加したかわかりづらくなります。
複数登録して後から削除したりと編集する際に不便なので、名前を変えておくことをオススメします。
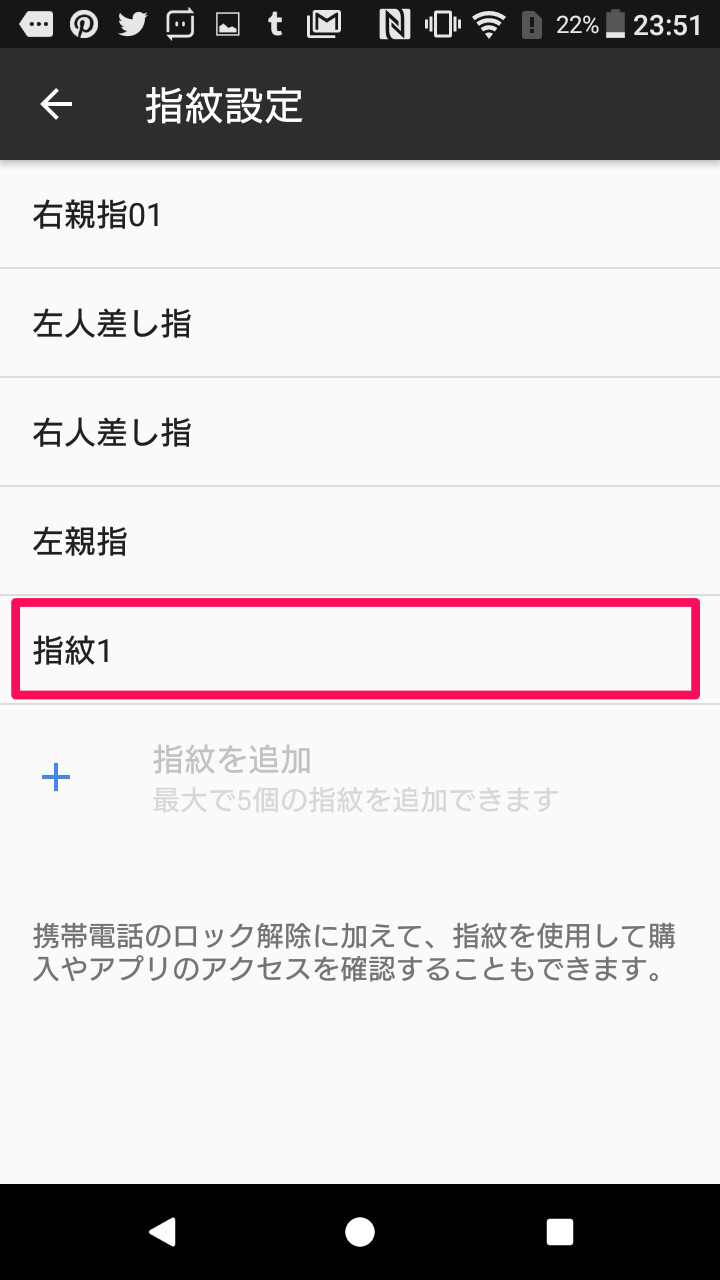
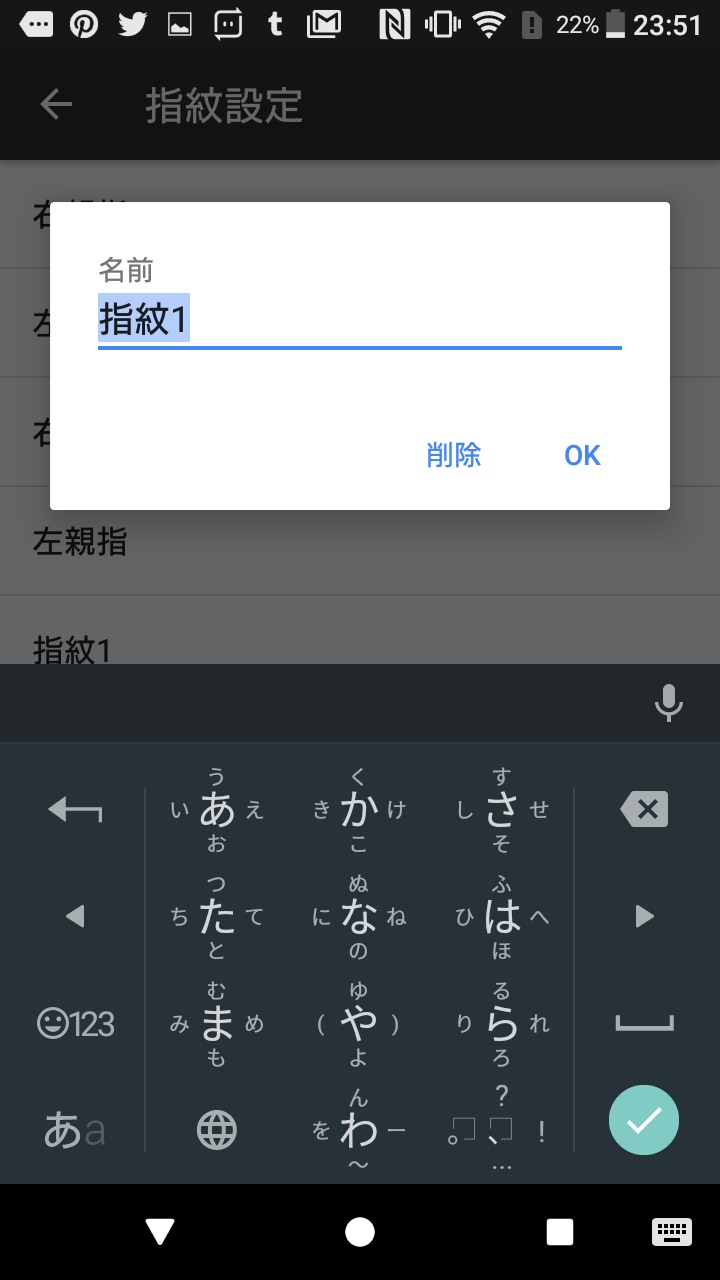
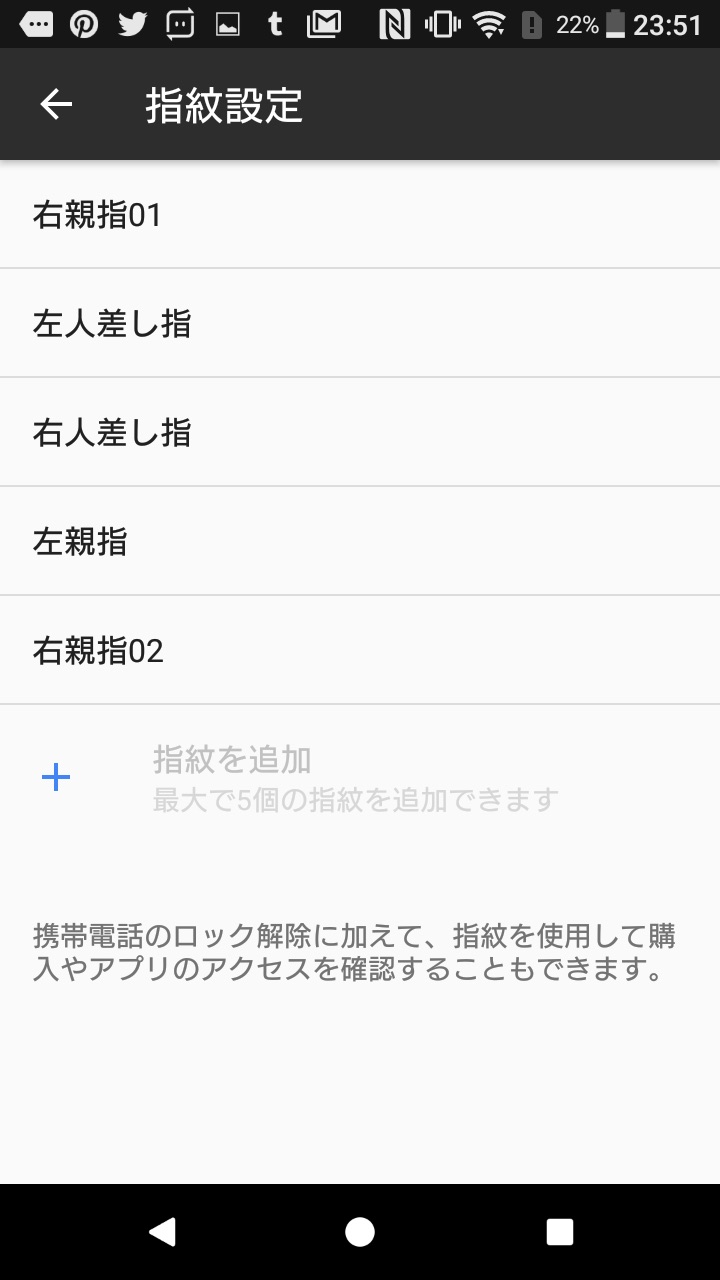
追加した指紋をタップすると、名前編集が可能になるので「右親指01」など好きな名前をつけます。
スポンサーリンク
オススメの指紋の追加する指
日常的にXperiaを使っていて、この指だと便利だなと思った設定を紹介したいと思います。
右利きの想定で、計4パターンの5つの指紋認証設定をしています。
右親指 x 2

右手で持った場合自然と指紋認証センサーの位置にいくのが右親指。
1番認証するのが多いと思うので、認証精度をあげるために2つ設定しています。
右人差し指 x 1

右手側に置いてる時に持ち上げずロック解除したいときに、自然と行くのが右人差し指。
左親指 x 1

左手側に置いてる時を想定して、左親指。
左人差し指 x 1

左手で持っている場合には左手人差し指。
ロック画面を見たいときはタップで起動すると良いよ
Xperia X Compactの指紋認証は爆速なので、ロック画面をほぼ表示せずにホーム画面に移行してしまいます。
普段使っていて通知などロック画面をみたい時には不便です。
そこで、ディスプレイをタップで起動をする設定をしておけばロック画面を表示できるので、設定しておくと良いよ。
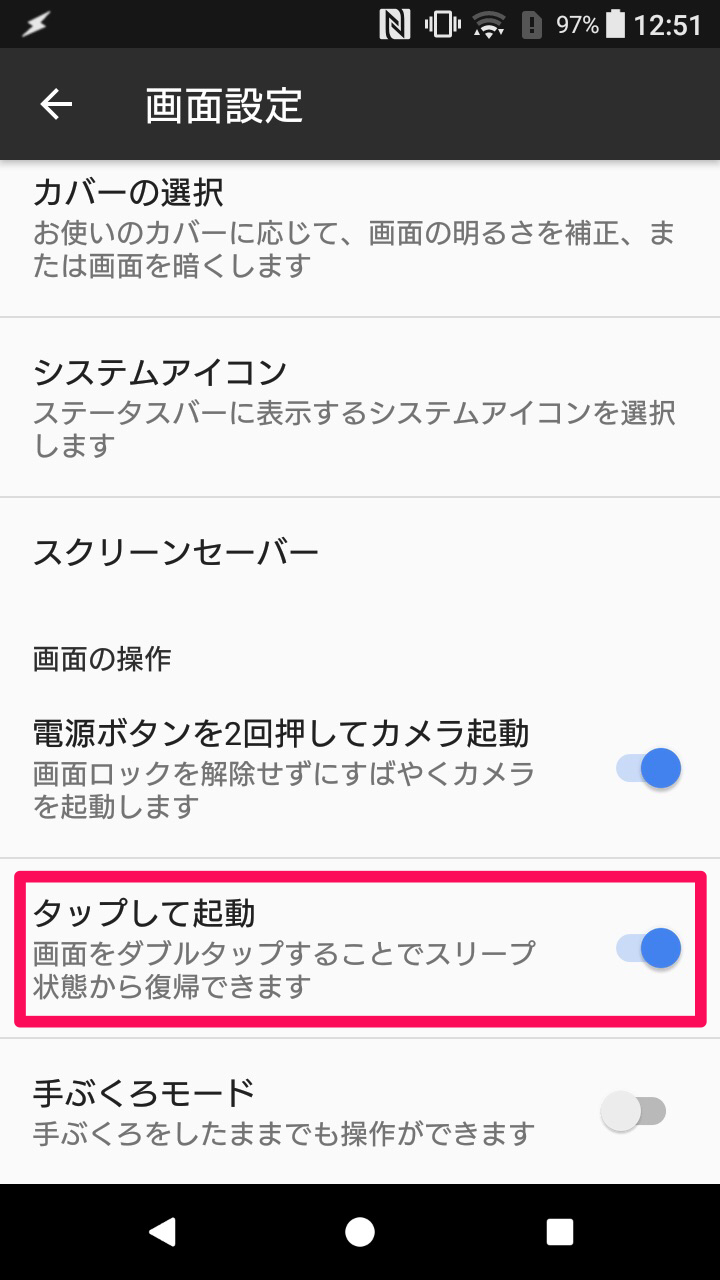
設定の画面設定を開き、下側のタップして起動をオンにすれば設定完了。
スポンサーリンク
まとめ

ちょっとの設定でさらに便利になる指紋認証。一度使うと指紋認証無しでのスマホライフは考えられないですね。
ぜひ複数設定して便利に使いましょう!
それでは、今日はここまで!
同じタグの記事を読んでみる
RELATED POSTS
LATEST POSTS
スポンサーリンク










