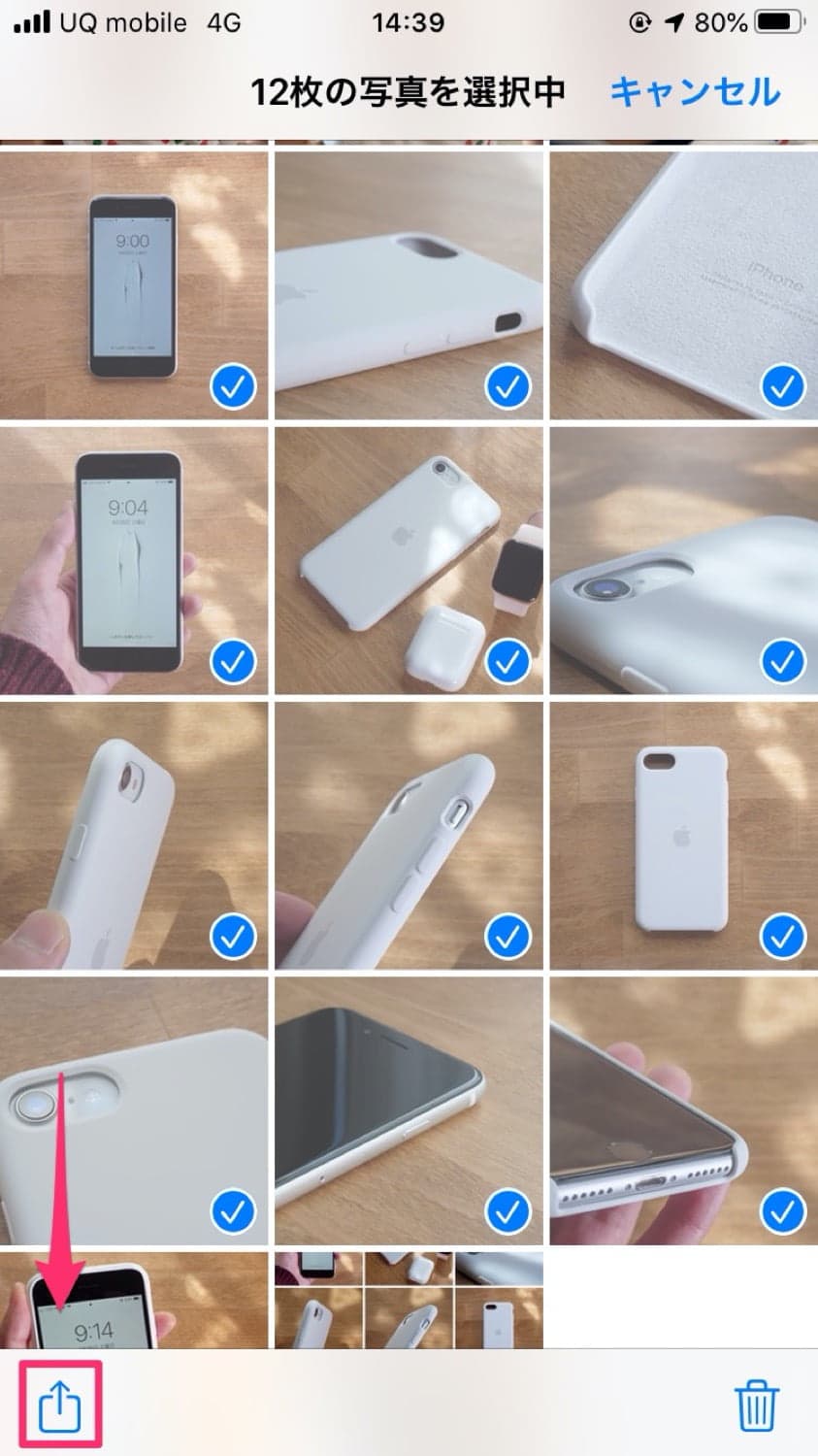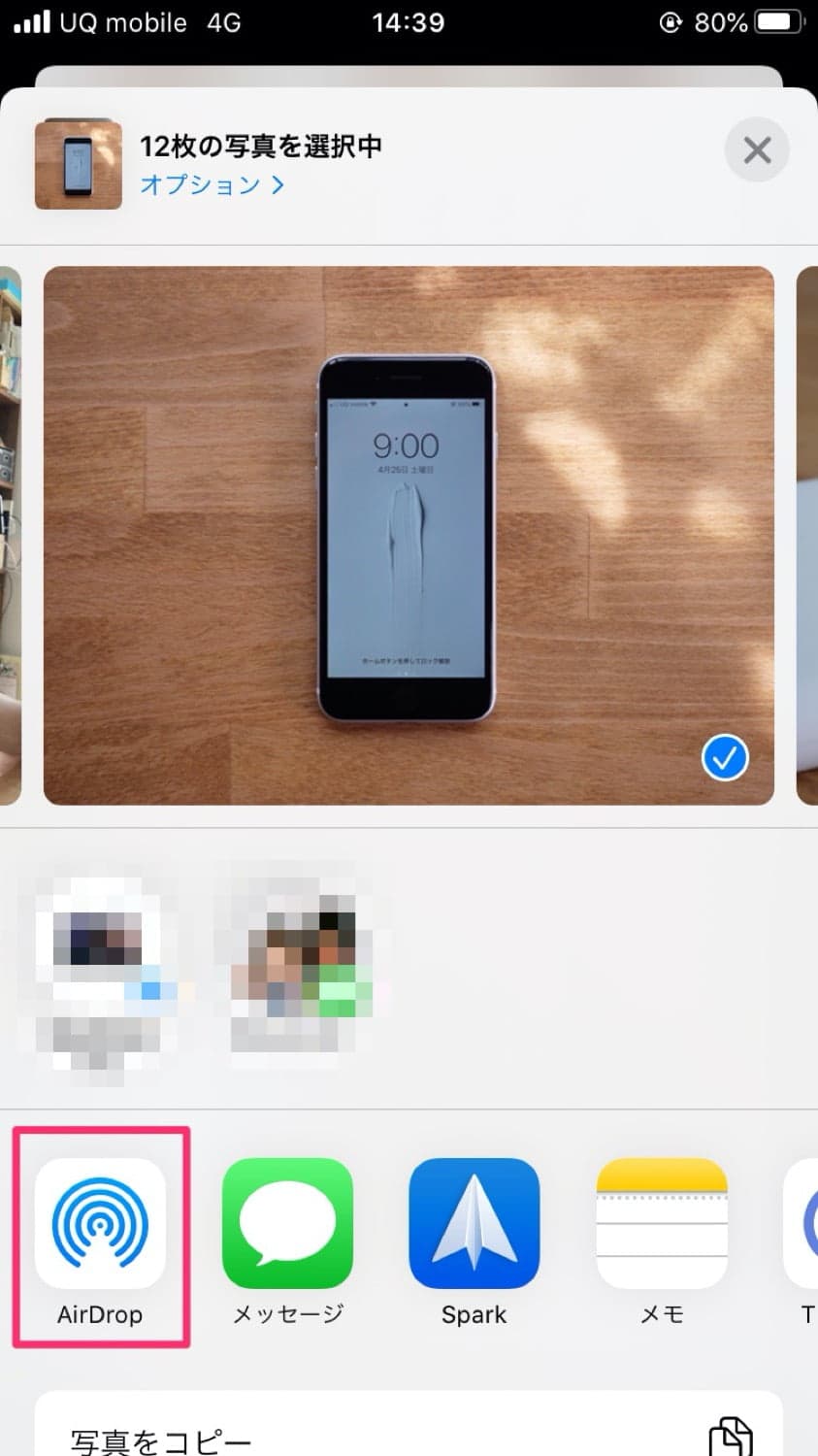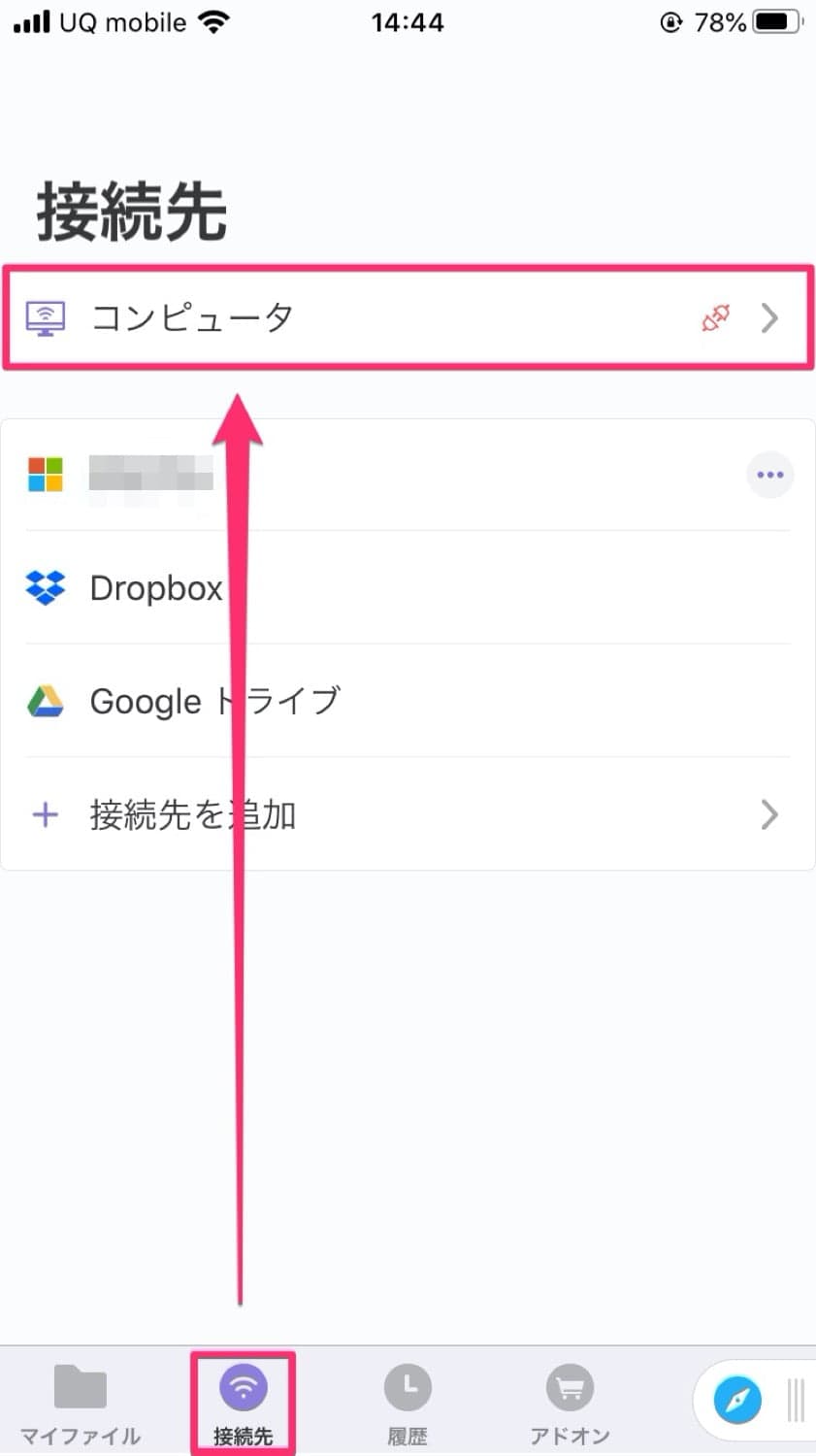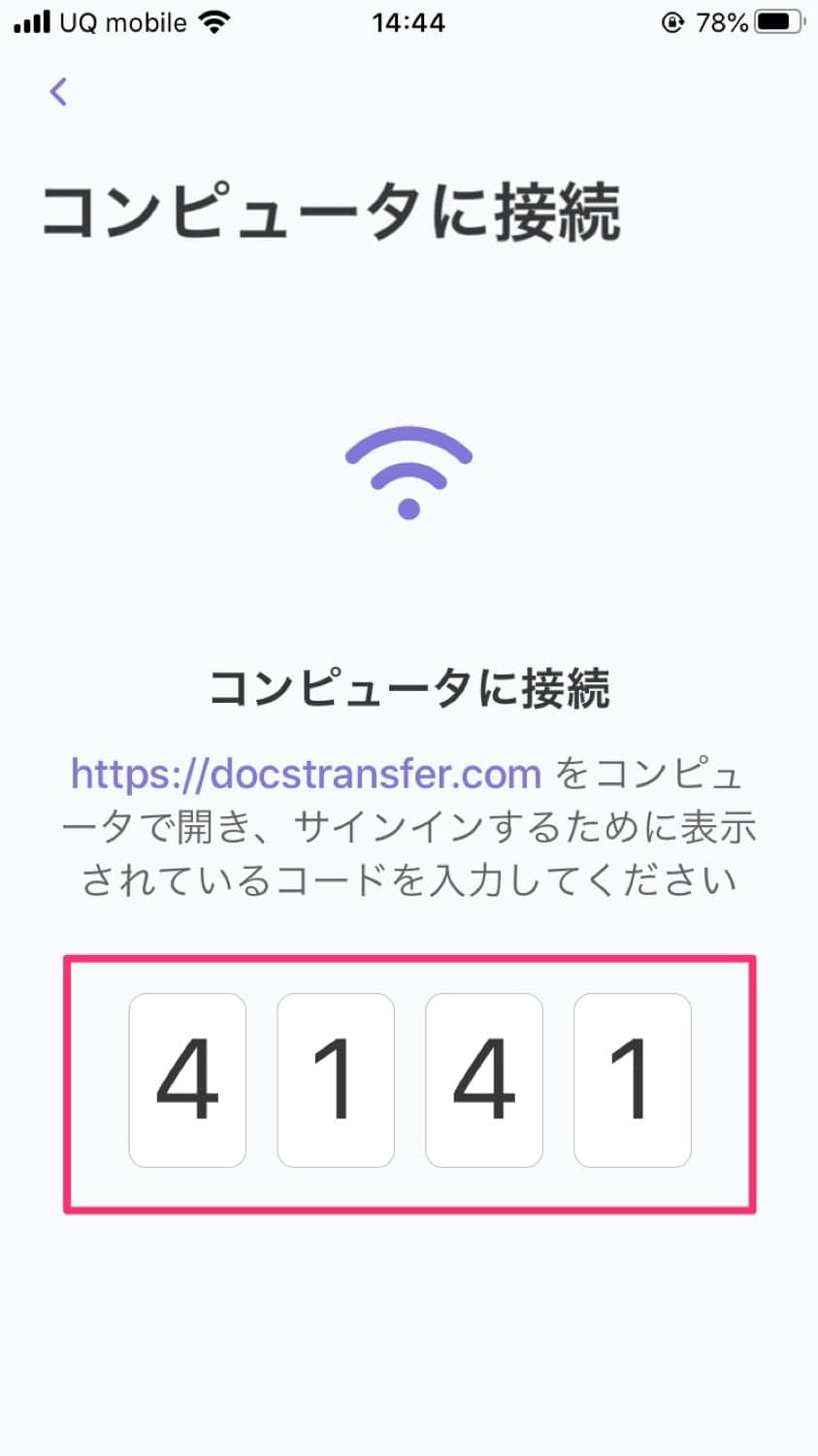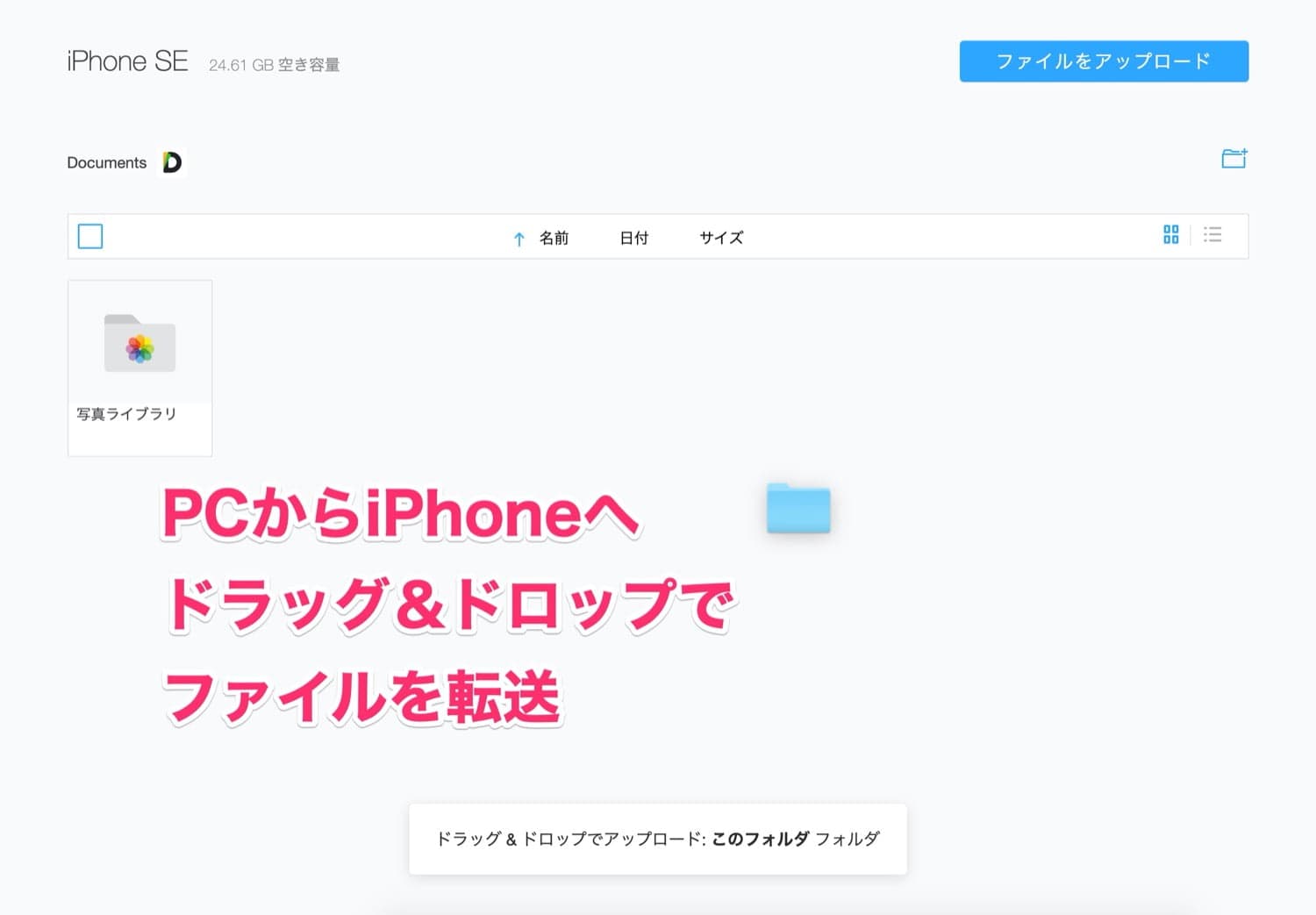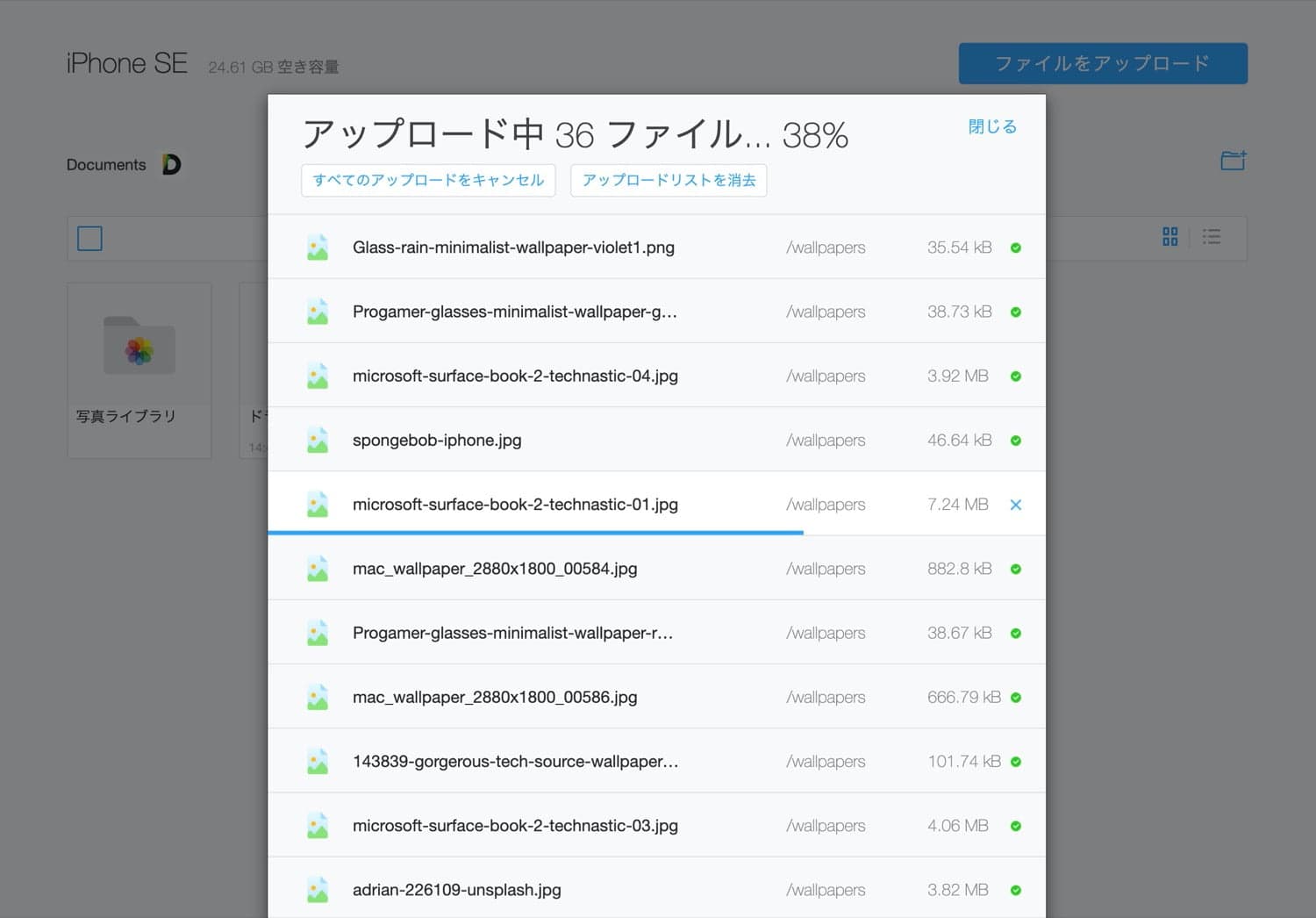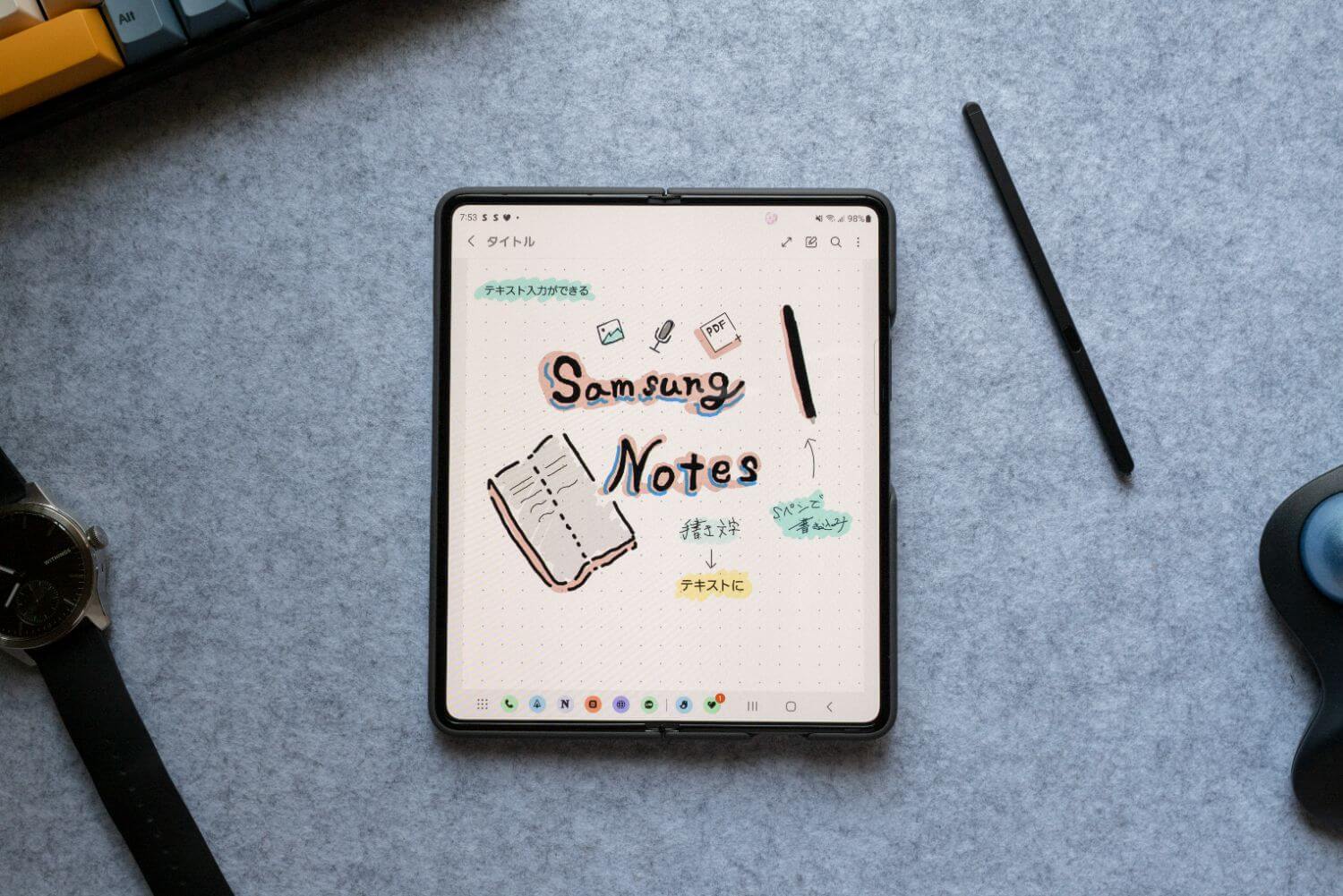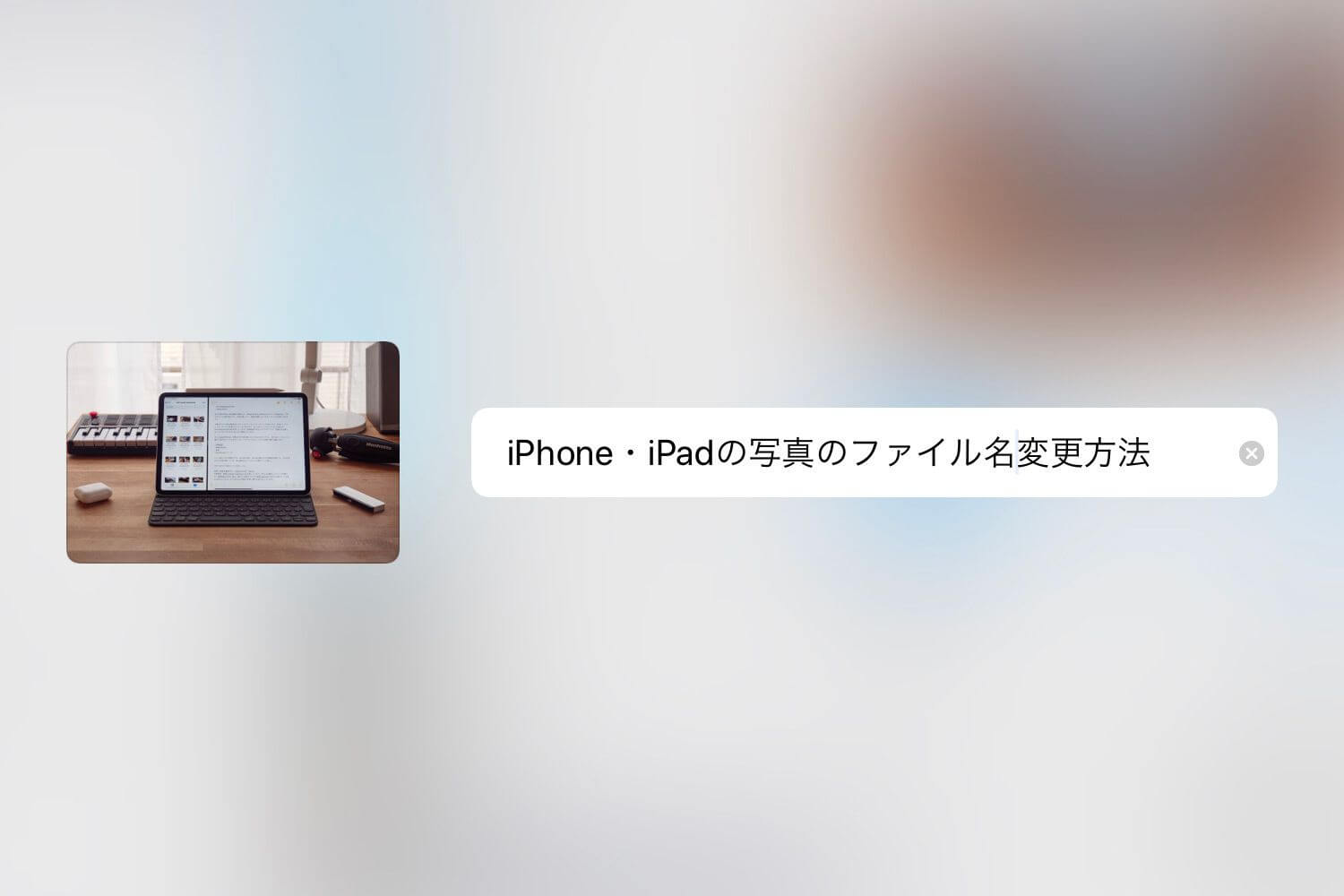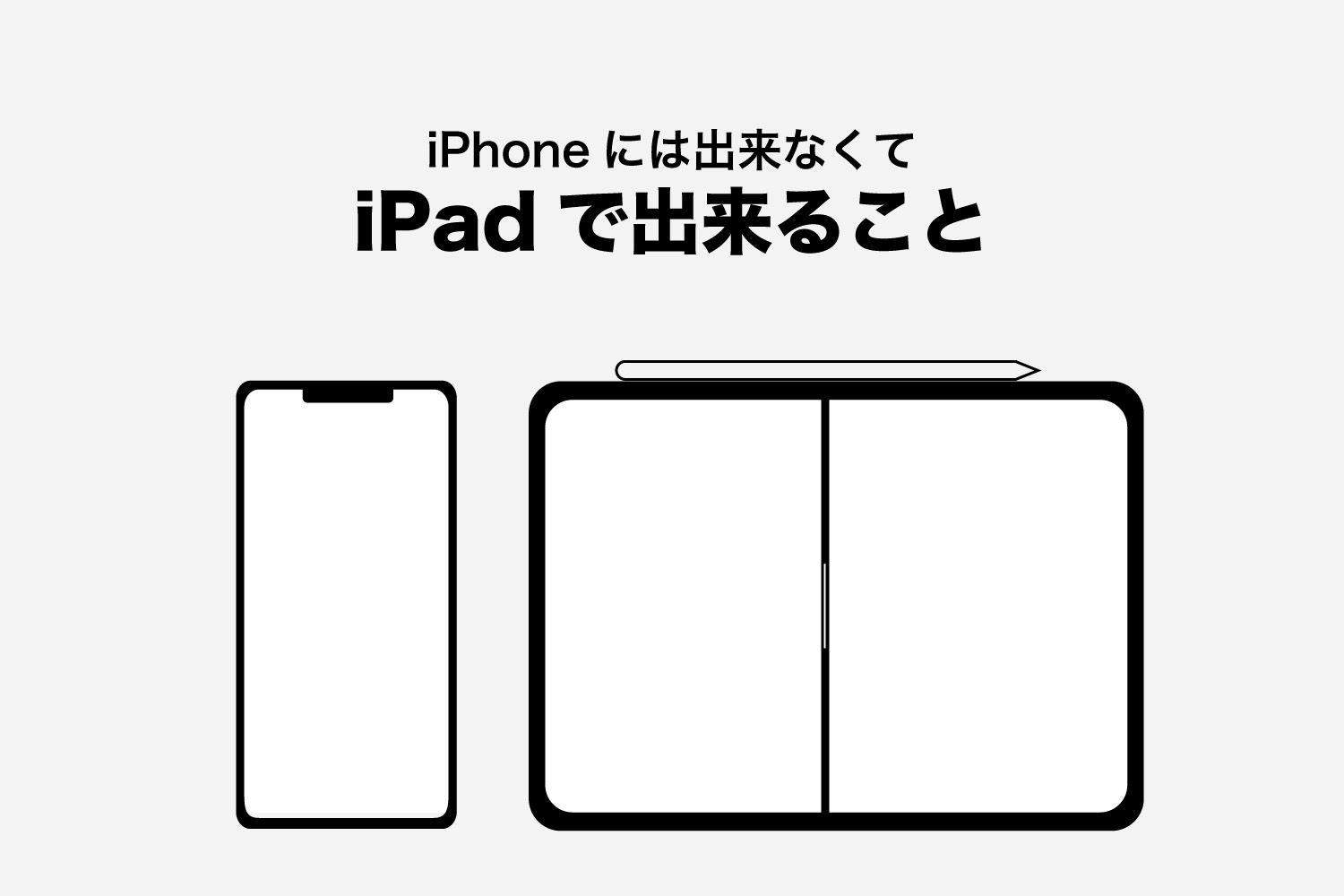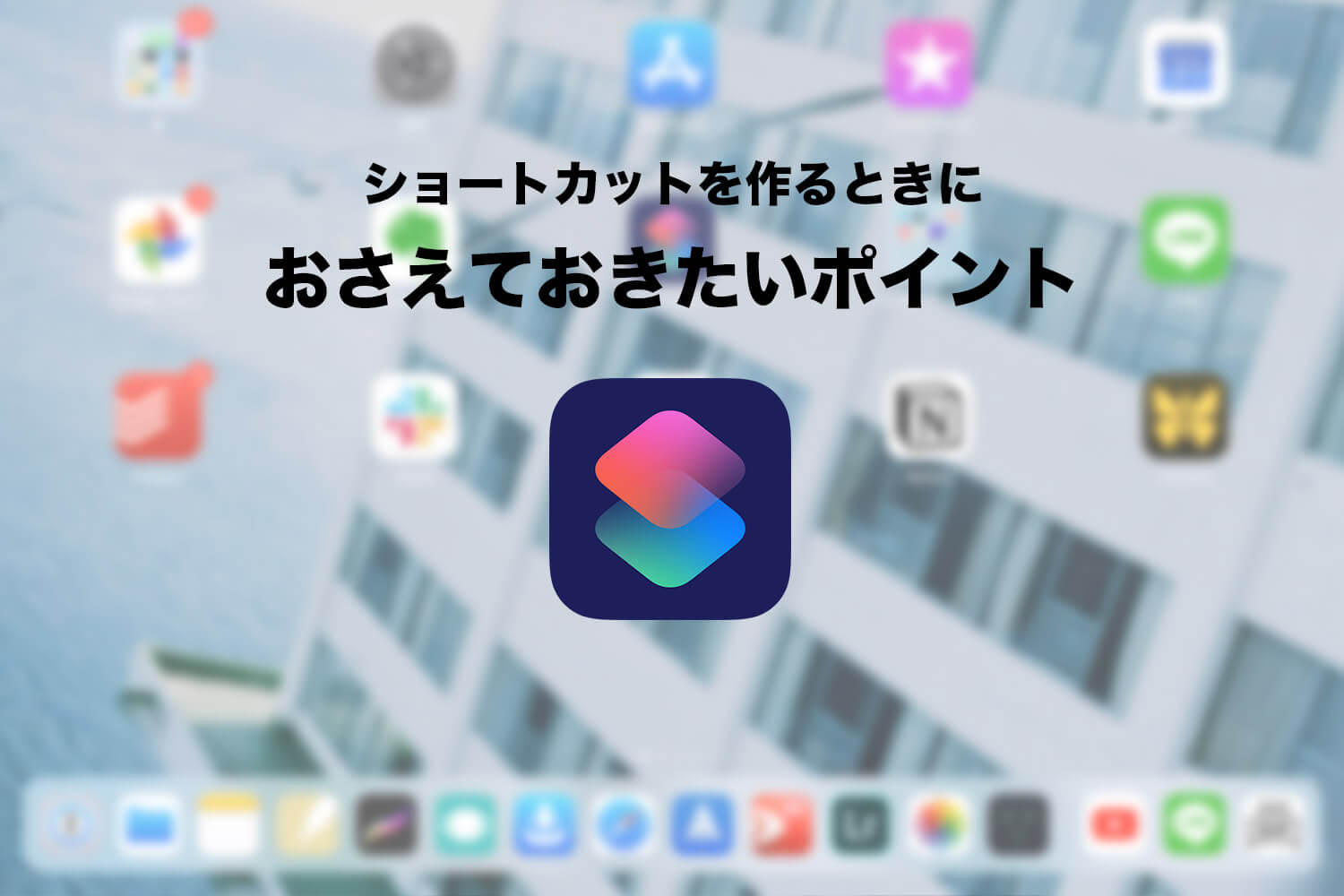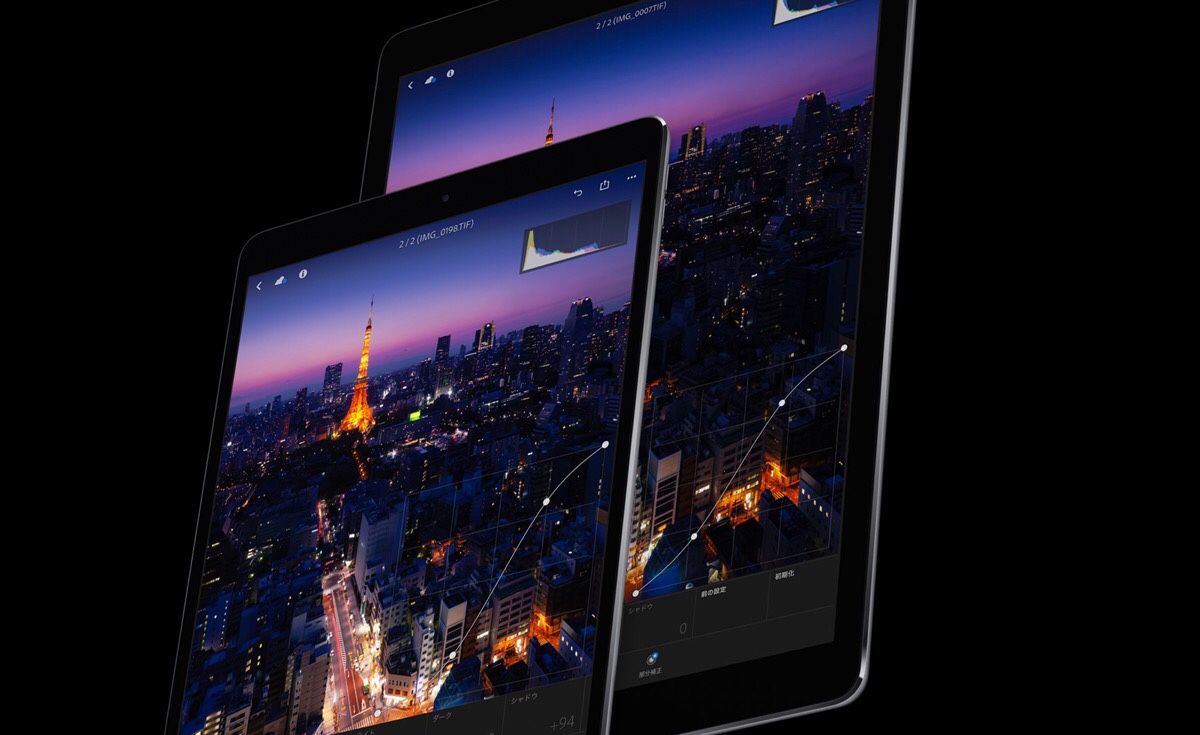iPhoneやiPadの写真をパソコンに転送したい時ありませんか?
大画面で楽しみたい、デジカメで撮影した写真と一緒に管理したい、はたまた年賀状作成に使いたい!などなど。
この記事ではiPhoneやiPadの写真をMacやWindowsなどのパソコンに送る方法を紹介します。先に最適な方法を書いちゃいますと、MacにはAirDrop、Windows PCにはDocuments by readdleアプリを使うのをオススメします。
スポンサーリンク
iPhoneからMacに写真を送るにはAirDropが最適
iPhone・Mac間ではAirDrop(エアードロップ)という機能で簡単に写真を送ることができます。iPhone間やiPadでも使える機能なので知っている方も多いかと思います。
AirDropでの写真の転送は簡単。まず写真アプリから転送したい写真を選択状態にし、共有からAirDropをタップ。一覧に送りたいMacが表示されるので、選択すると写真の転送が始まります。
※もし送り先が表示されない場合は、Wi-Fi・Bluetoothがオンになっているか確認
AirDropで送った写真はダウンロードフォルダに保存されます。転送する写真の枚数などにもよりますが、非常に高速でMacに送れるのでめちゃくちゃ便利ですね。
スポンサーリンク
iPhoneからWindows PC(パソコン)に写真を送るにはDocumentsがオススメ
Macへ送るにはApple純正デバイス同士なので非常にシンプルに送れるAirDropが最適ですが、Windows PCでは色々な方法が考えられます。
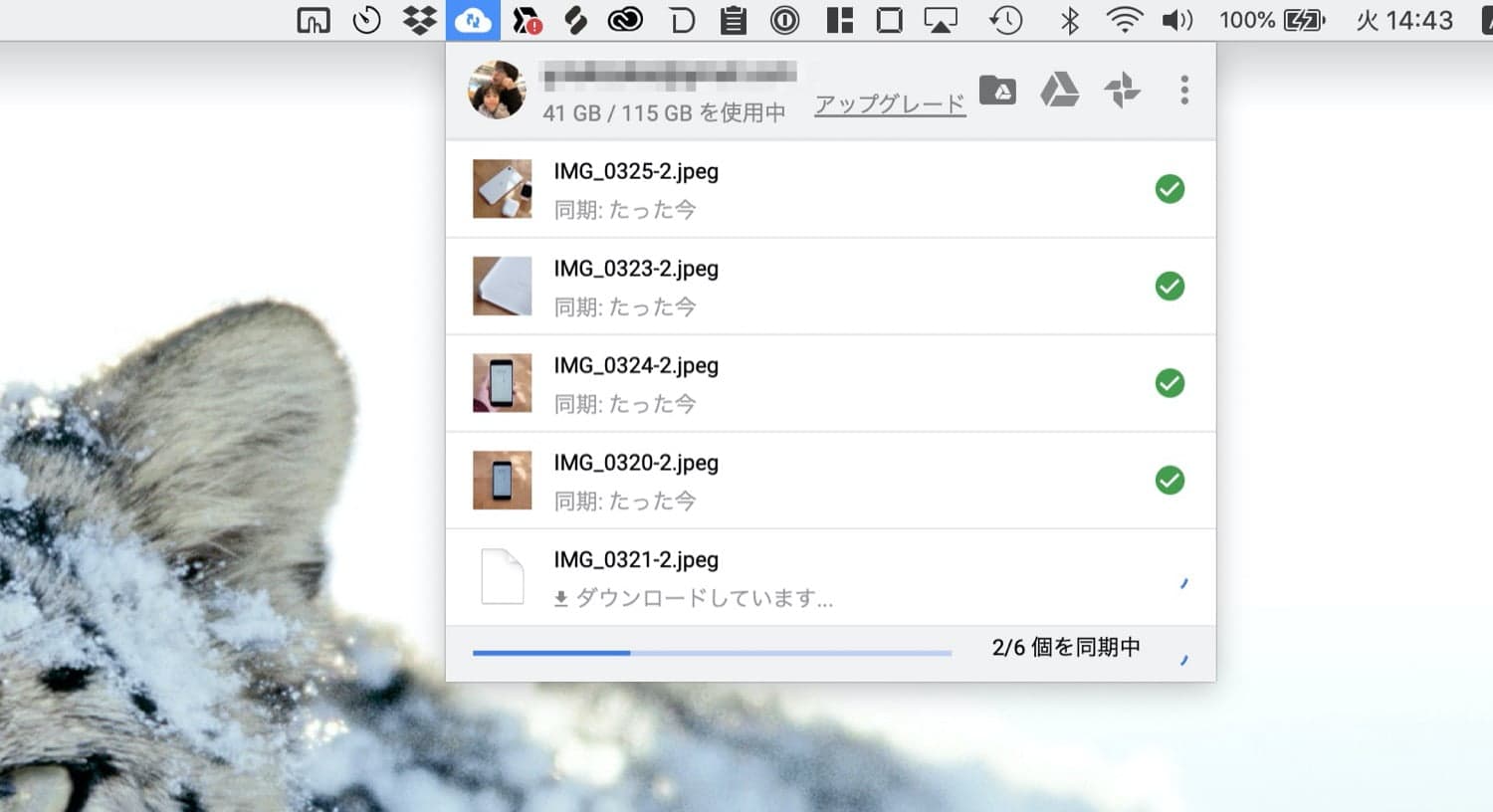
例えばDropboxやGoogleドライブといったクラウドストレージ。iPhoneから写真をアップロードすれば、自動でPCに同期させることが可能です。けれども、クラウドを経由する分すぐに転送できない点がデメリットにあります。
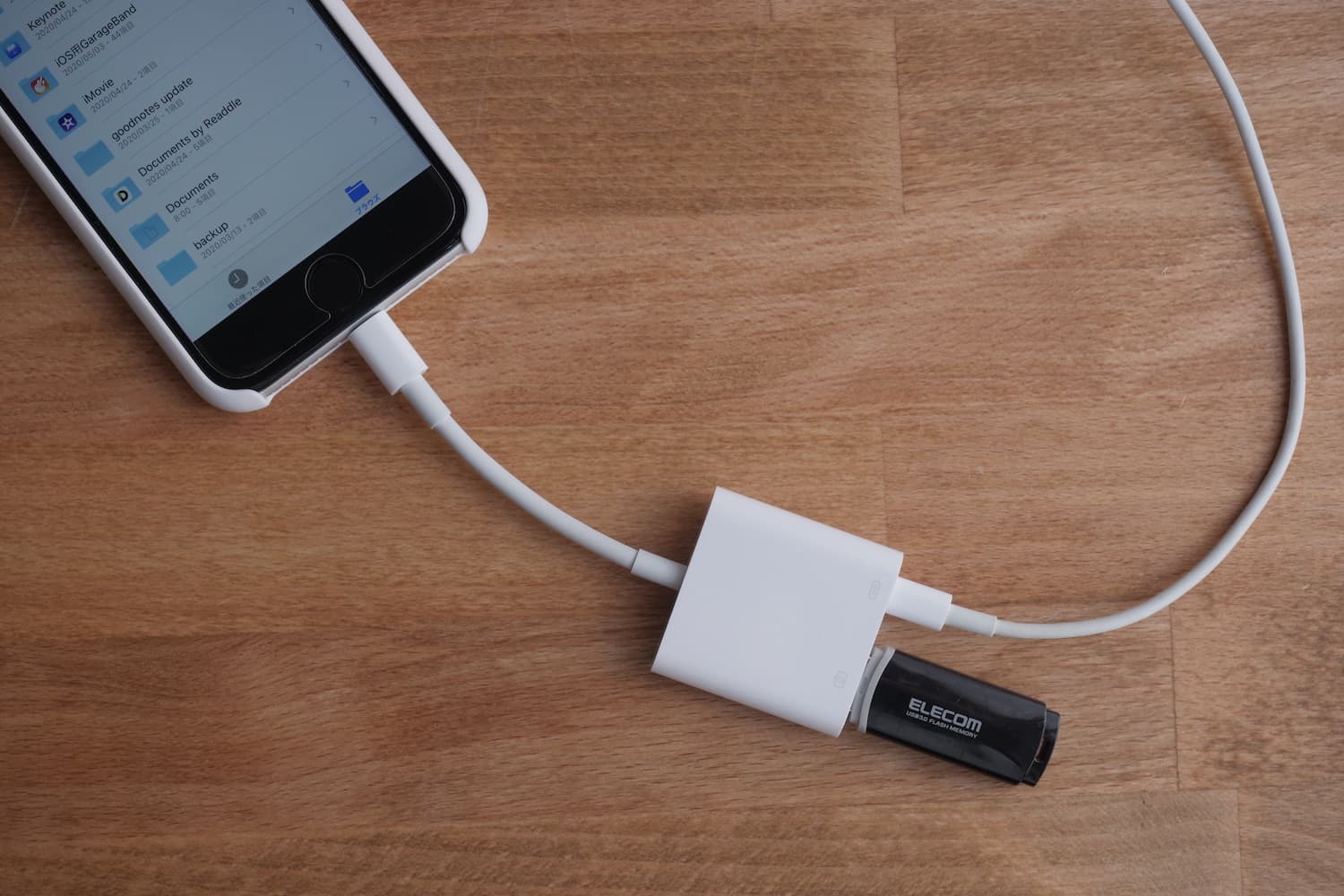
iOS 13からフラッシュメモリなどの外部ストレージが使えるようになりましたが、アダプタを使って外部ストレージをiPhoneに接続し写真をコピー、その後PCへ外部ストレージを接続しなおしコピー、となるので少し手間がかかりますね。
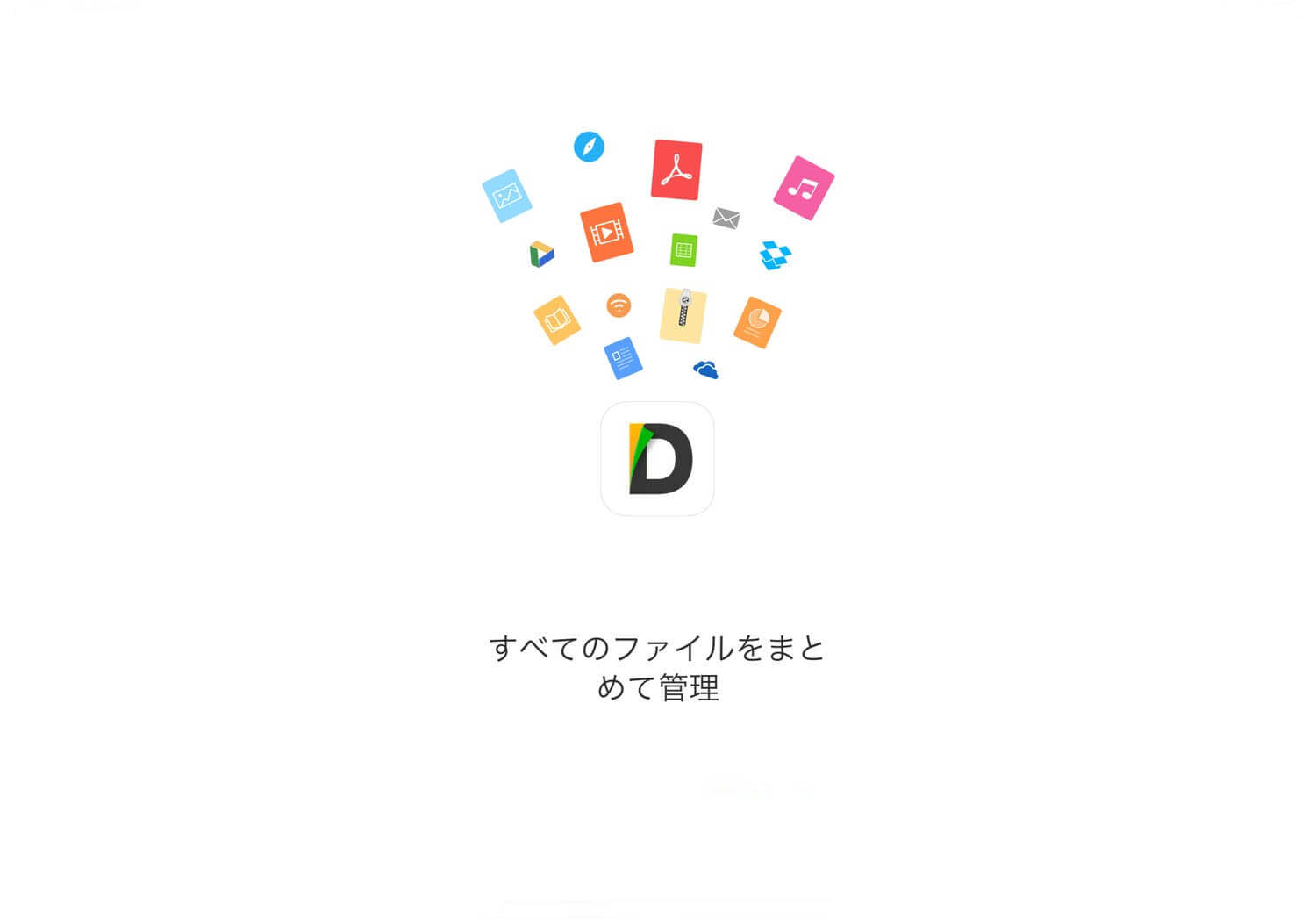
そこでオススメしたいのがDocuments by readdle(以下Documents)というアプリ。
Documentsはファイルを管理するためのアプリで、純正のファイルアプリよりも高機能と思っていただければ大丈夫です。
PCとiPhone間の写真のやりとりにはDocstransferという機能を使います。ローカルネットワーク(同じWi-Fiなど)に接続したPC、またはUSBケーブルで接続したPCとiPhoneをシームレスに接続できる機能です。
同じネットワーク・USBケーブルよる有線接続ができるので、クラウドストレージでの同期に比べてめちゃくちゃ高速に転送ができます。
Docstransferの使い方
まずは上記のリンクよりDocumentsをインストール。
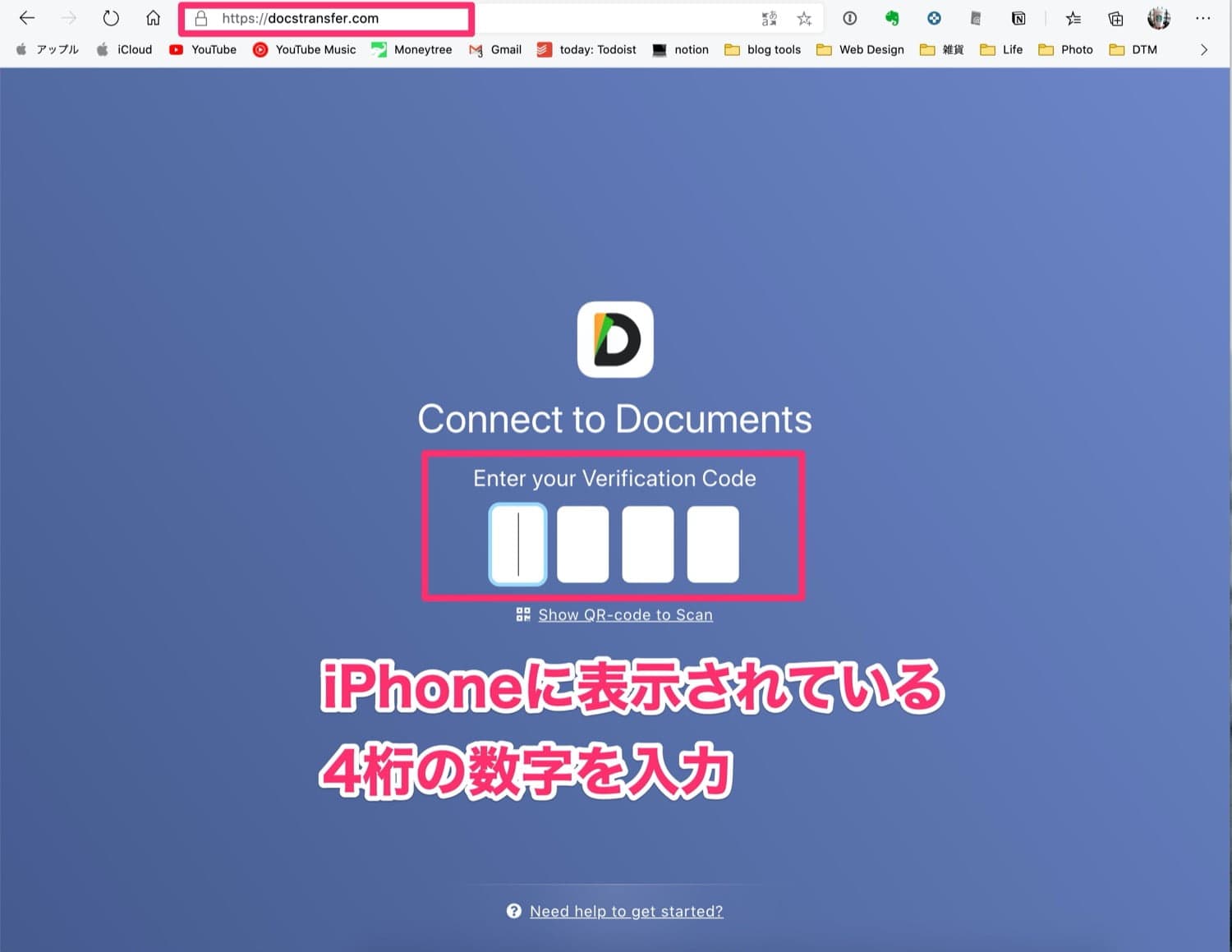
PCでDocstransferをブラウザで開いておきます。
次はiPhoneでDocumentsを開き、画面下の接続先をタップし、コンピュータを選択。
4ケタの数字が表示されるので、PCで開いていたページで入力します。するとiPhoneとPCがDocumentsを通じて接続されます。
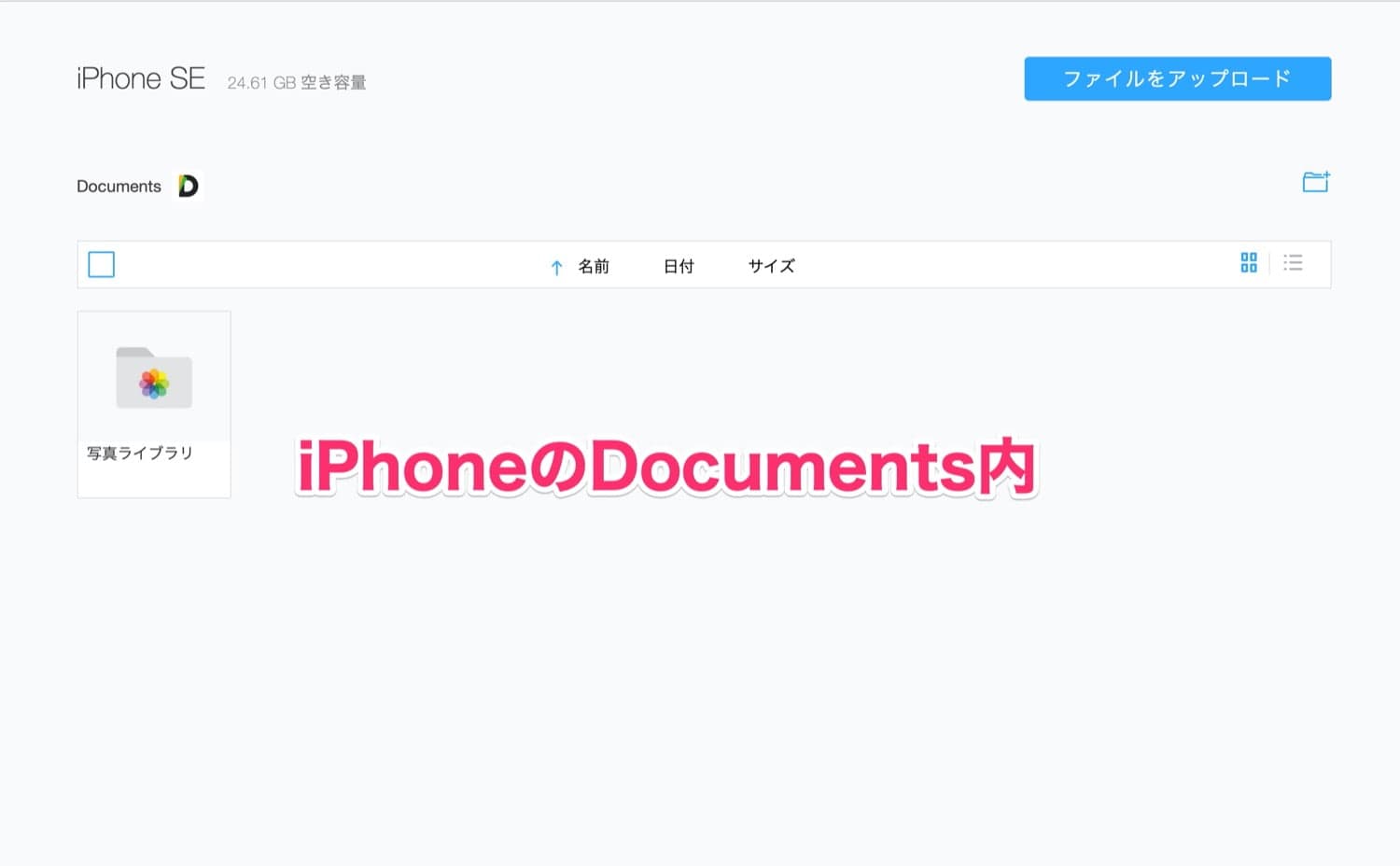
こちらが接続完了している状態。iPhoneのDocuments内をPCから表示していて、PC側からiPhoneのファイルの操作をするようになります。
iPhoneの写真ライブラリ(カメラロール)を直接いじれるので、画面いっぱいに大きく表示したり、次々とプレビューできるのは非常に使い勝手が良いですね。
そしてPCに転送したい場合は複数選択して、ダウンロードをクリックするだけ。
また、iPhoneからPCだけでなく、ドラッグ&ドロップでPCからiPhoneにファイルを移すことも可能です。地味にフォルダなど複数あるファイルも転送できるので便利。
スポンサーリンク
iPhoneやiPadでファイルを扱うなら絶対にDocumentsをインストール
こんな感じでPCとの接続機能を紹介しましたが、Documentsはそれだけではないです。
Zipファイルの解凍や外部ストレージが扱えるようになったり、以前と比べて強化されたファイルアプリですが、かなり前から実装していたのがDocuments。さらにクラウドストレージとの連携やPDFの編集機能などファイルアプリにない機能が盛り沢山です。
iPhoneやiPadでファイルを扱うなら絶対にインストールするべきアプリです。
RELATED POSTS
LATEST POSTS
スポンサーリンク