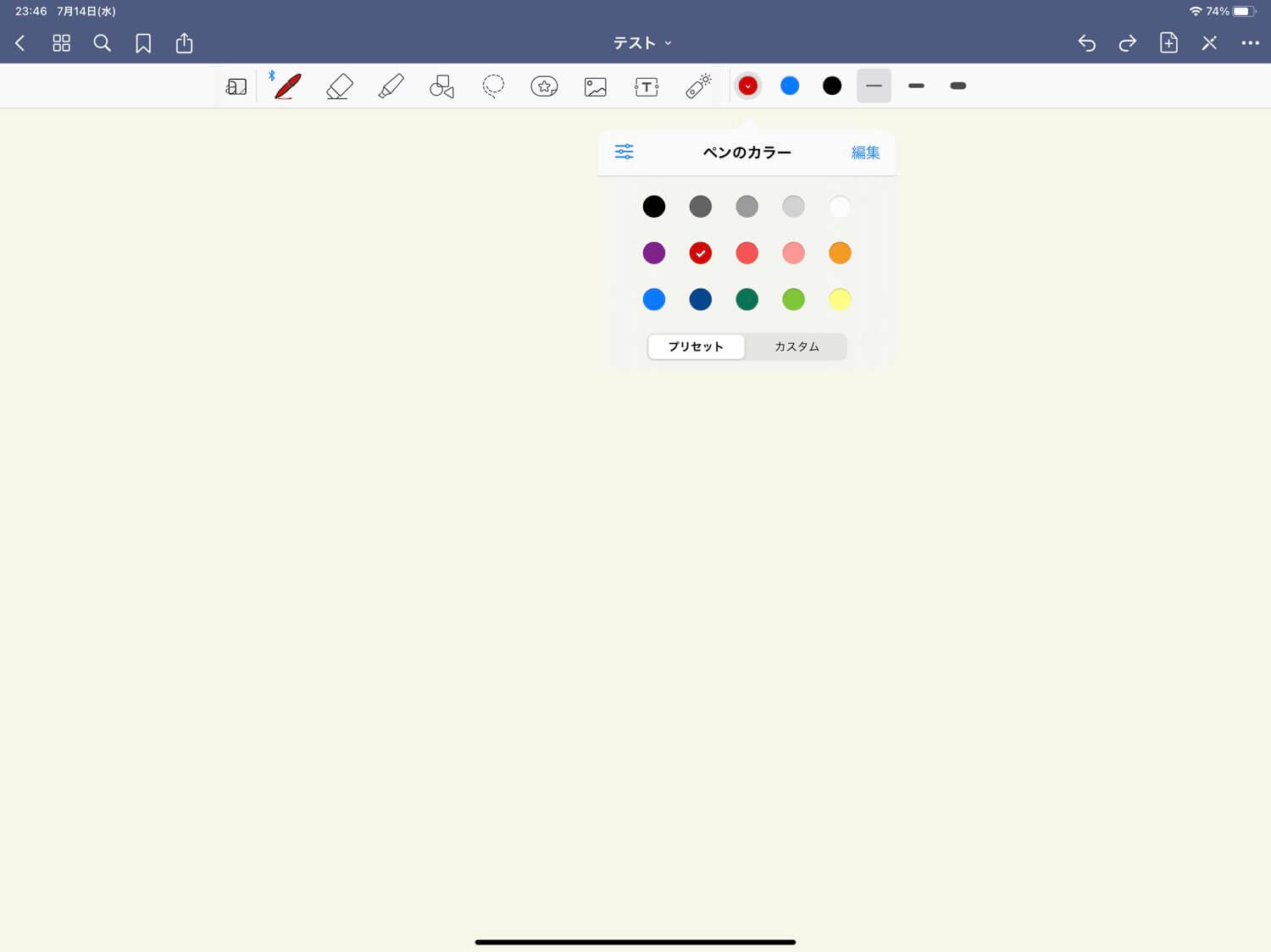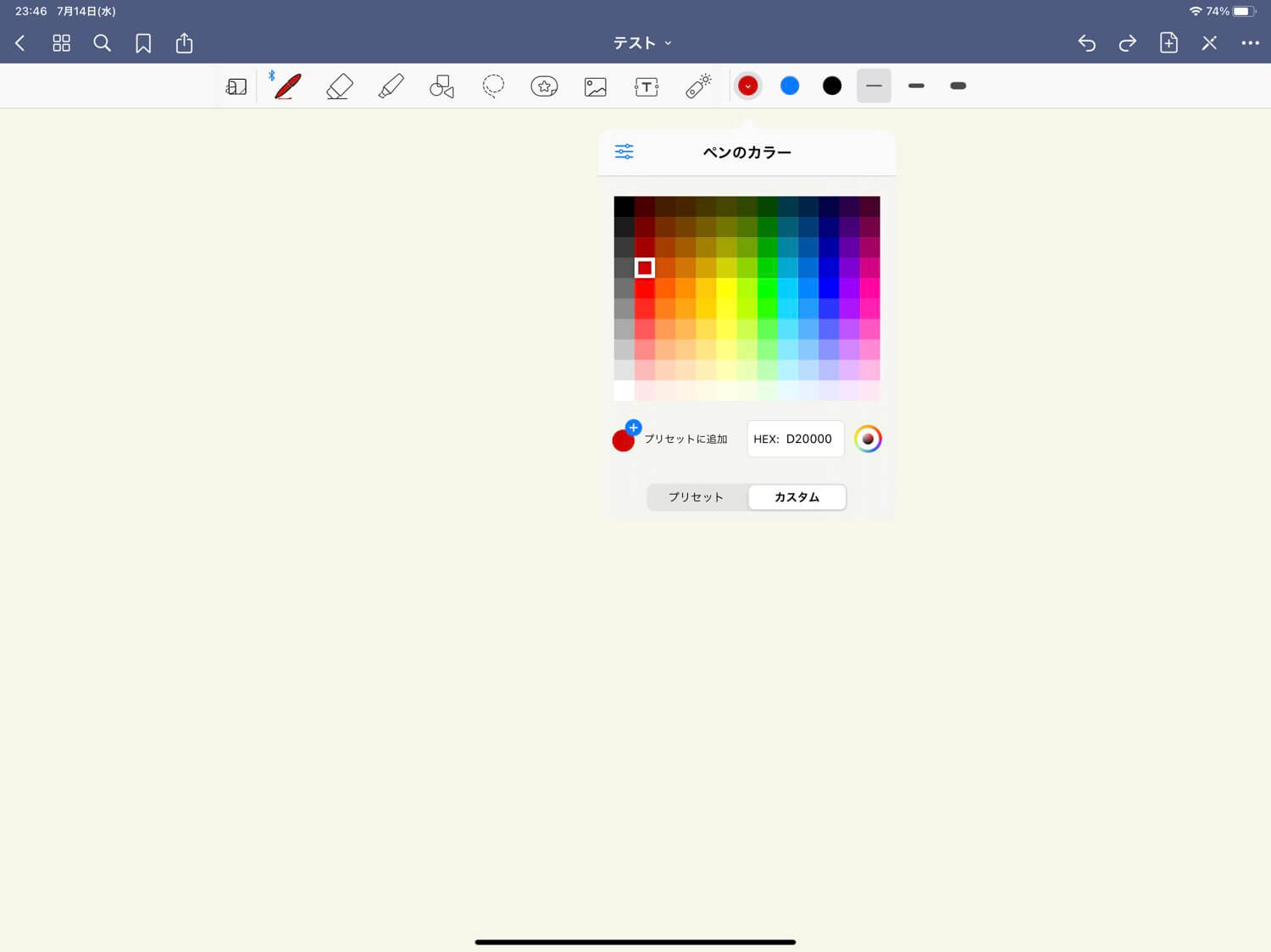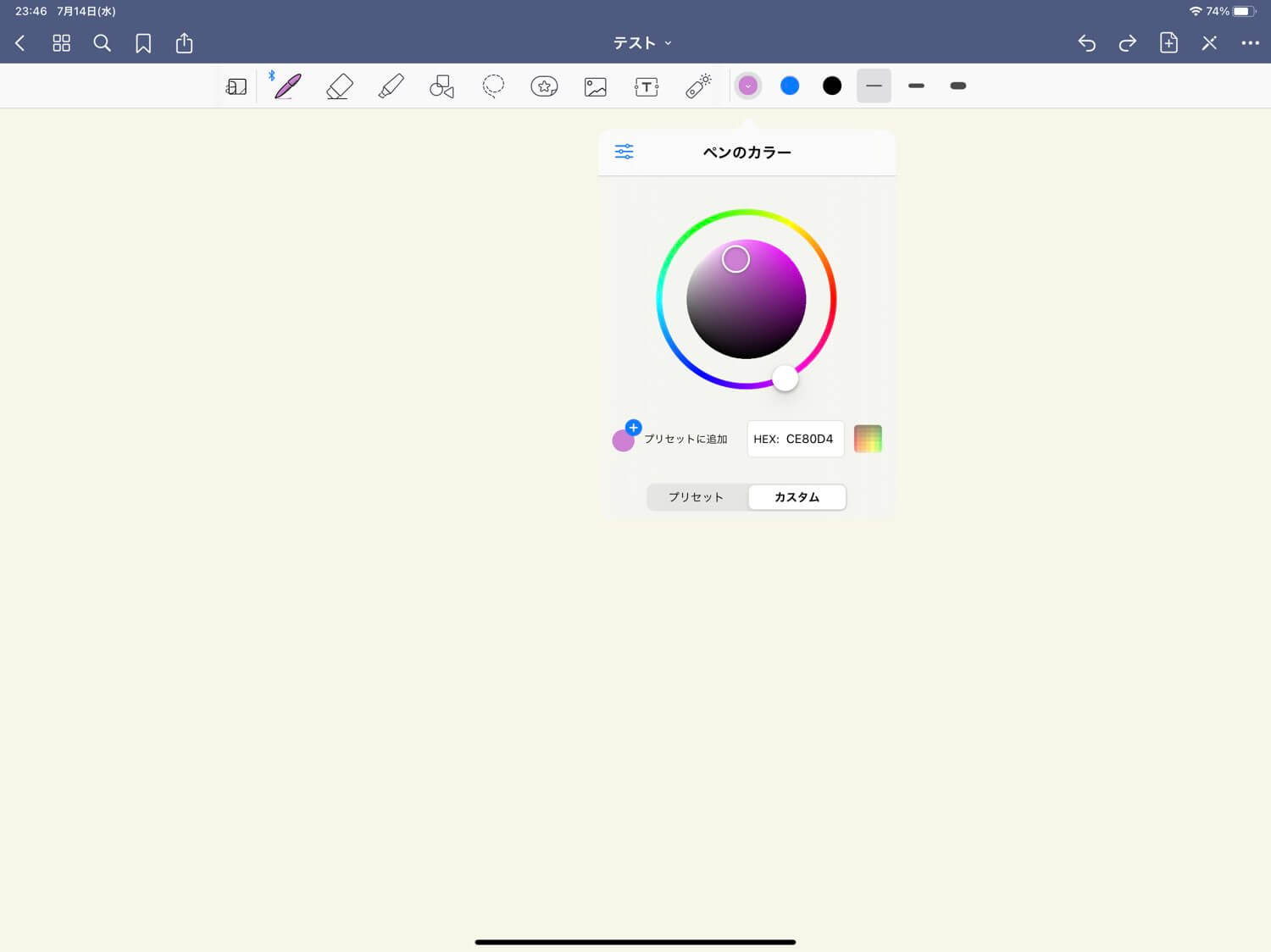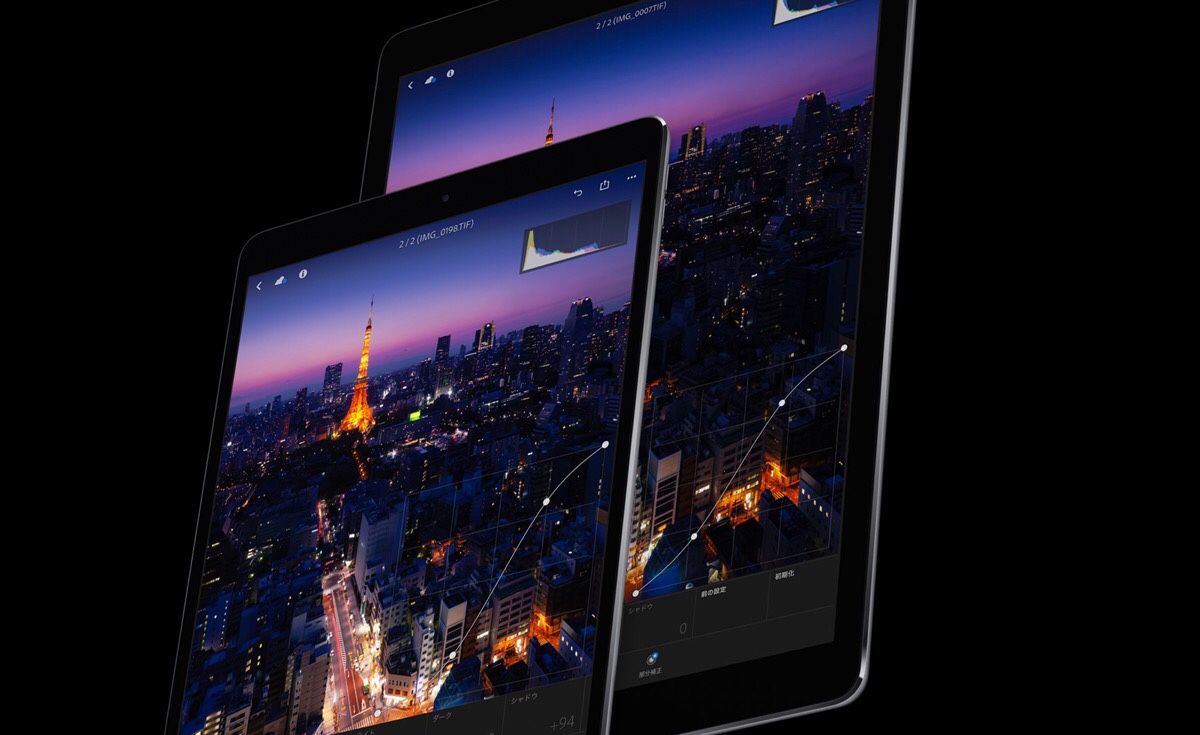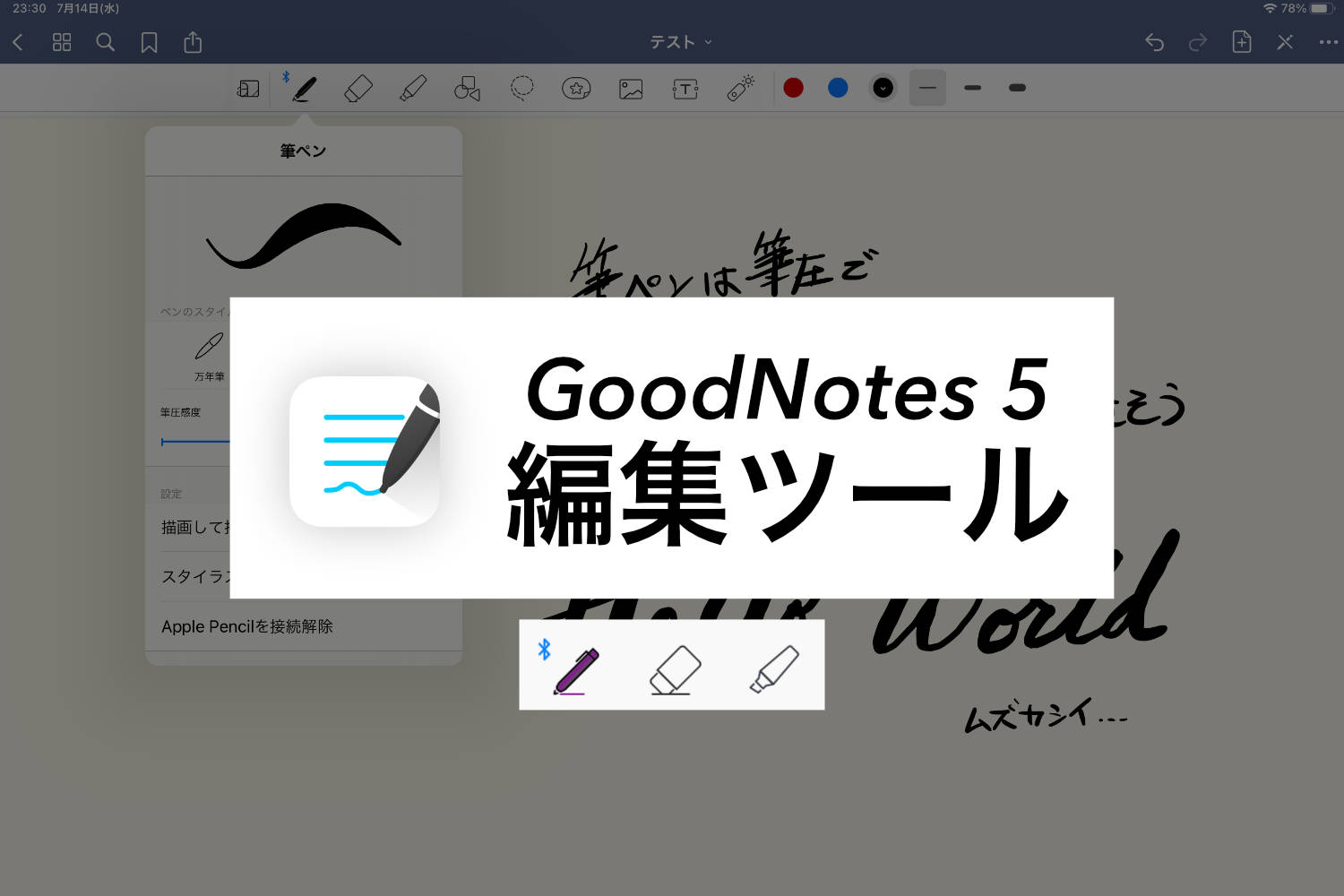
iPadの手書きノートアプリの定番、GoodNotes 5のペンツールについて紹介します。GoodNotes 5のペンツールは他の手書きノートアプリと比べて種類こそシンプルですが、手のかゆいところに届く機能が盛りだくさんで使いやすいです。
スポンサーリンク
GoodNotes 5のペンツール
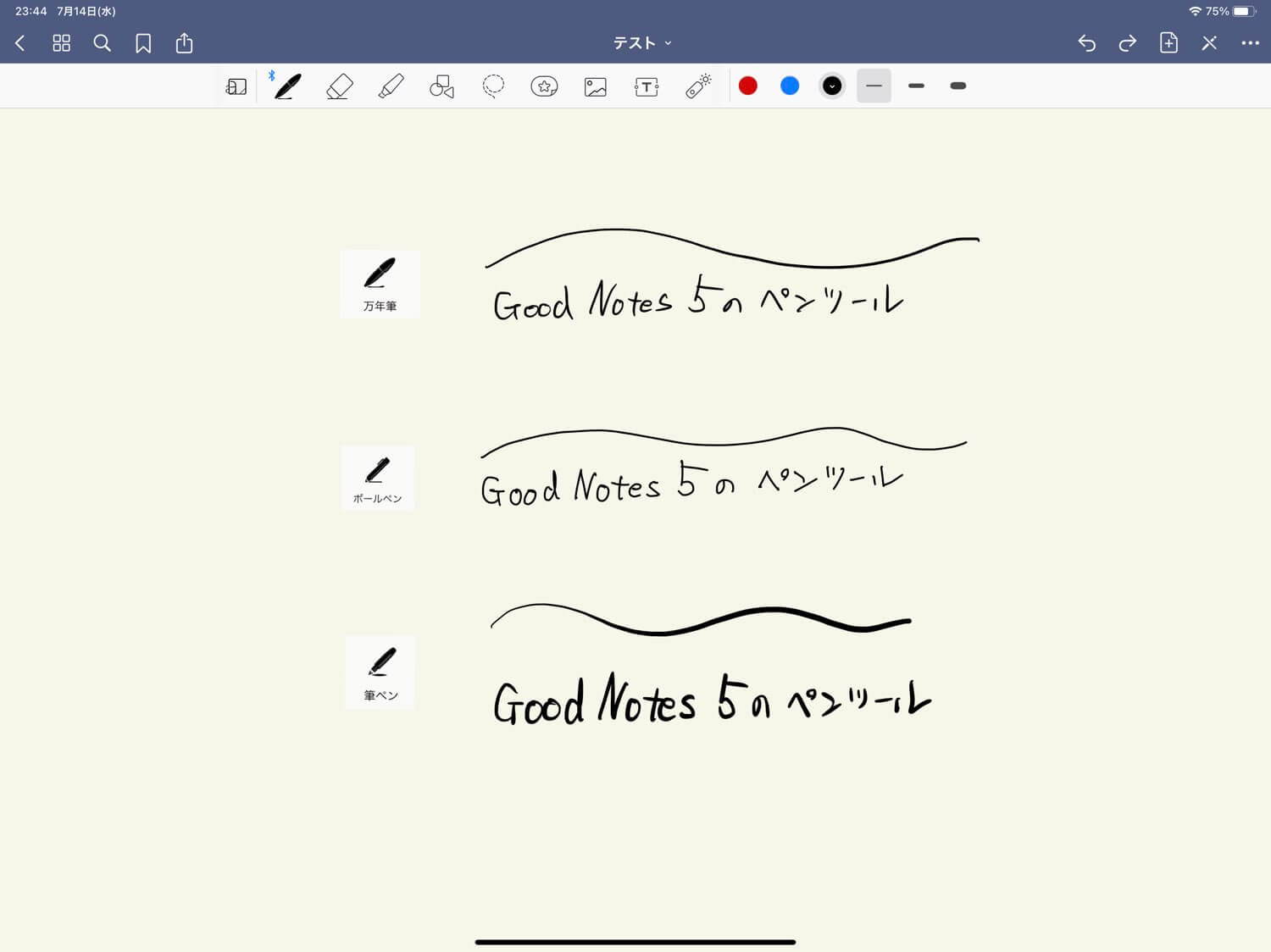
GoodNotes 5のペンツールは「万年筆・ボールペン・筆ペン」の3種類になり、それぞれ名前の通りの特徴を持っています。
万年筆
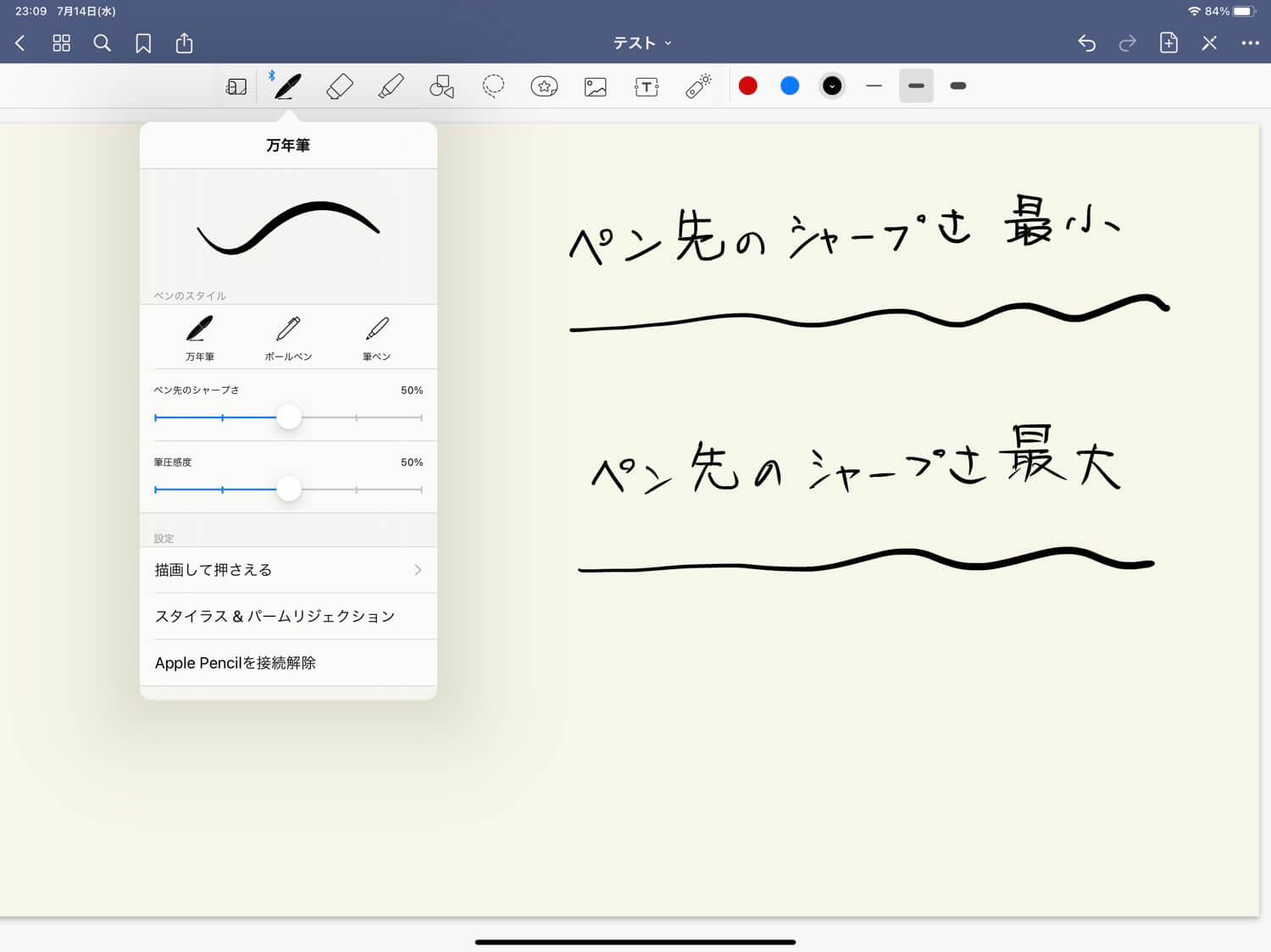
万年筆は筆圧を感知して線幅が変わっていくのが特徴。ペンのオプションにペン先のシャープさ(丸くするかシャープにするか)、筆圧感度をカスタマイズすることができます。
ボールペン
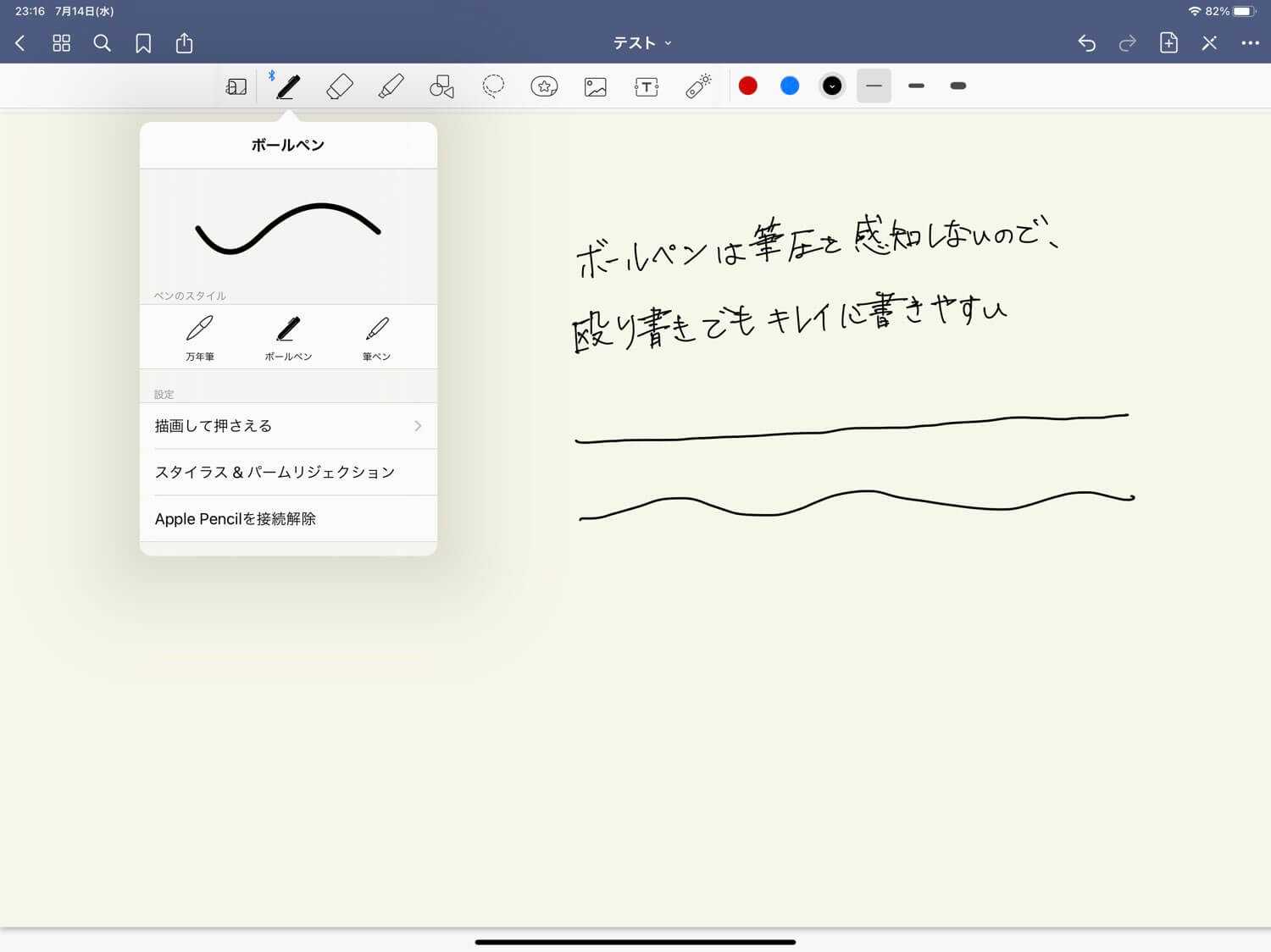
ボールペンは筆圧をかけても線の太さが変わらずフラットな書き心地になっています。また、ボールペン個別の設定はありません。ちなみにですが個人的には文字を書くならこのボールペンが1番書きやすい。
筆ペン
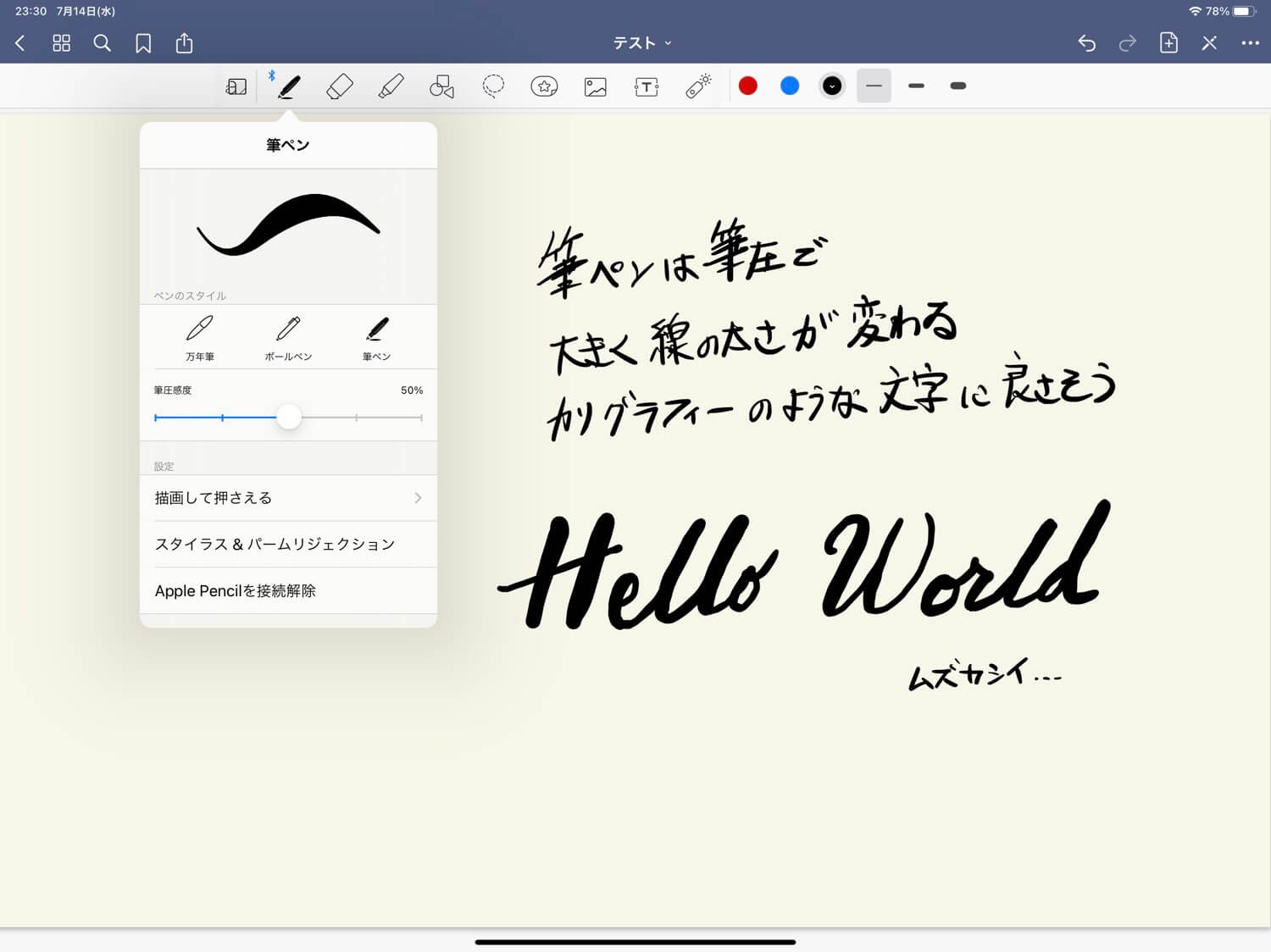
筆ペンは筆圧による線の太さの変化が1番大きく変わるペンになっています。こちらも筆圧感度をユーザーの好みに合わせてカスタマイズが可能。強弱をつけやすいのでカリグラフィーのような文字や、装飾的なものを描くのに良さそうです。
ペンのカラーと太さ
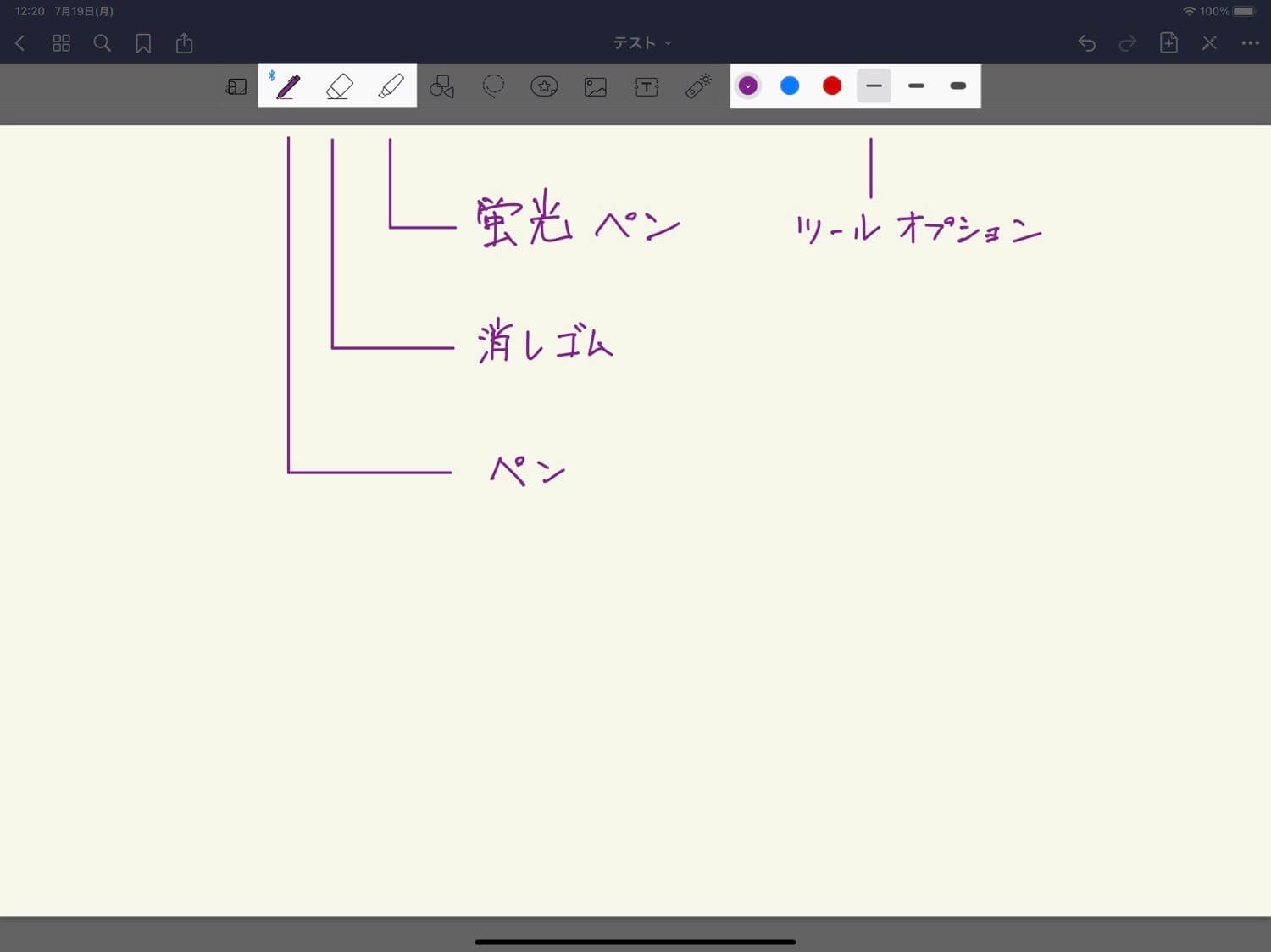
ペンのカラーと太さはペンツールを選択時に、ツールバーの1番右に表示されます。カラーと太さそれぞれ3つずつツールバー上に登録でき、すぐに呼び出せるようになっています。
選択されているカラーをタップするとカラーの編集になります。すでに登録されているプリセットからセットするか、カラーホイールやHEXから選択することが可能。
また、プリセットは右上の「編集」から新規カラーの追加・既存カラーの変更ができます。
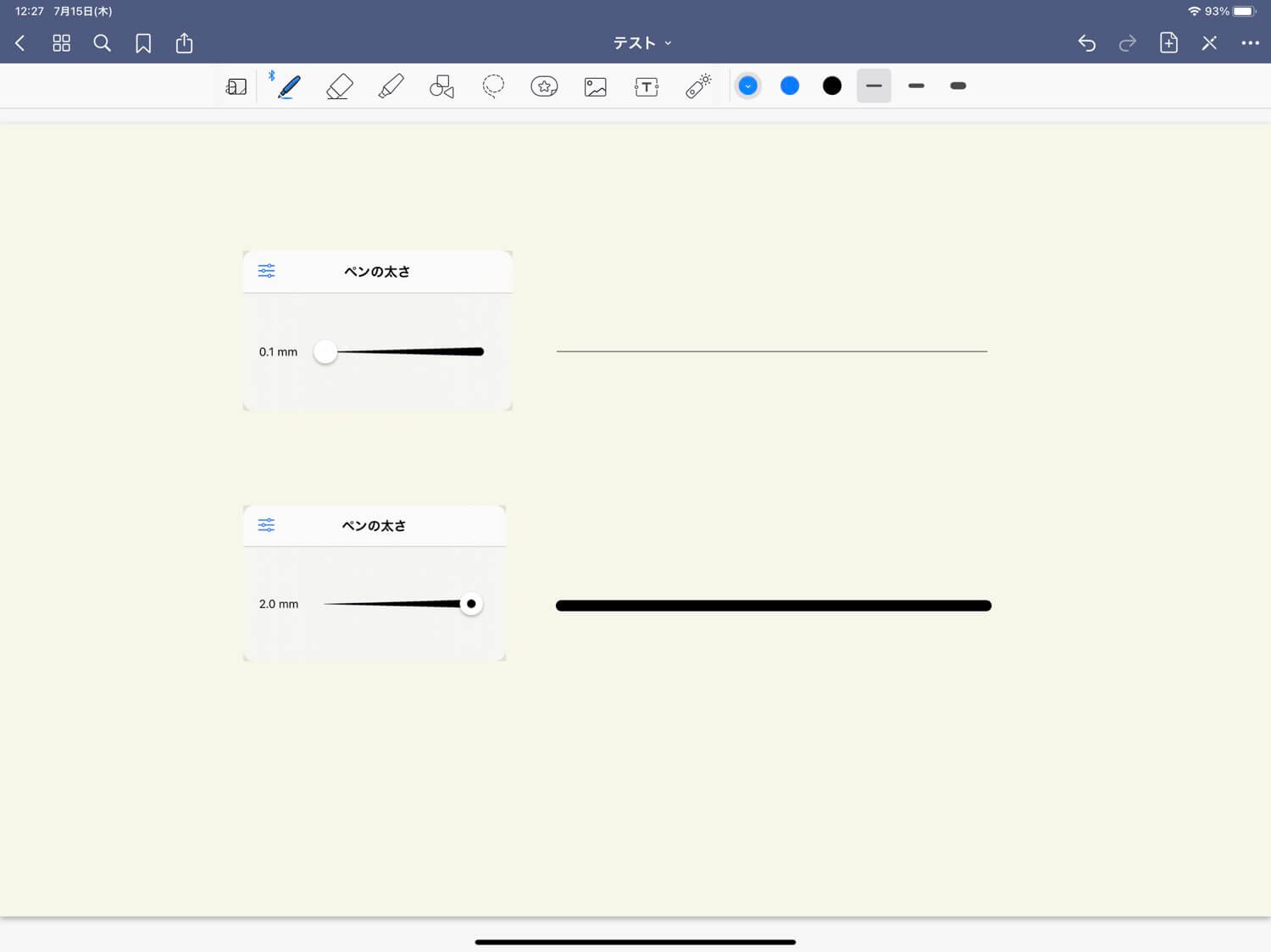
ペンの太さは0.1mm〜2.0mmの間を0.05mmずつ調整が可能です。
ペンをホールドしてキレイな線を引く / 描画して押さえる
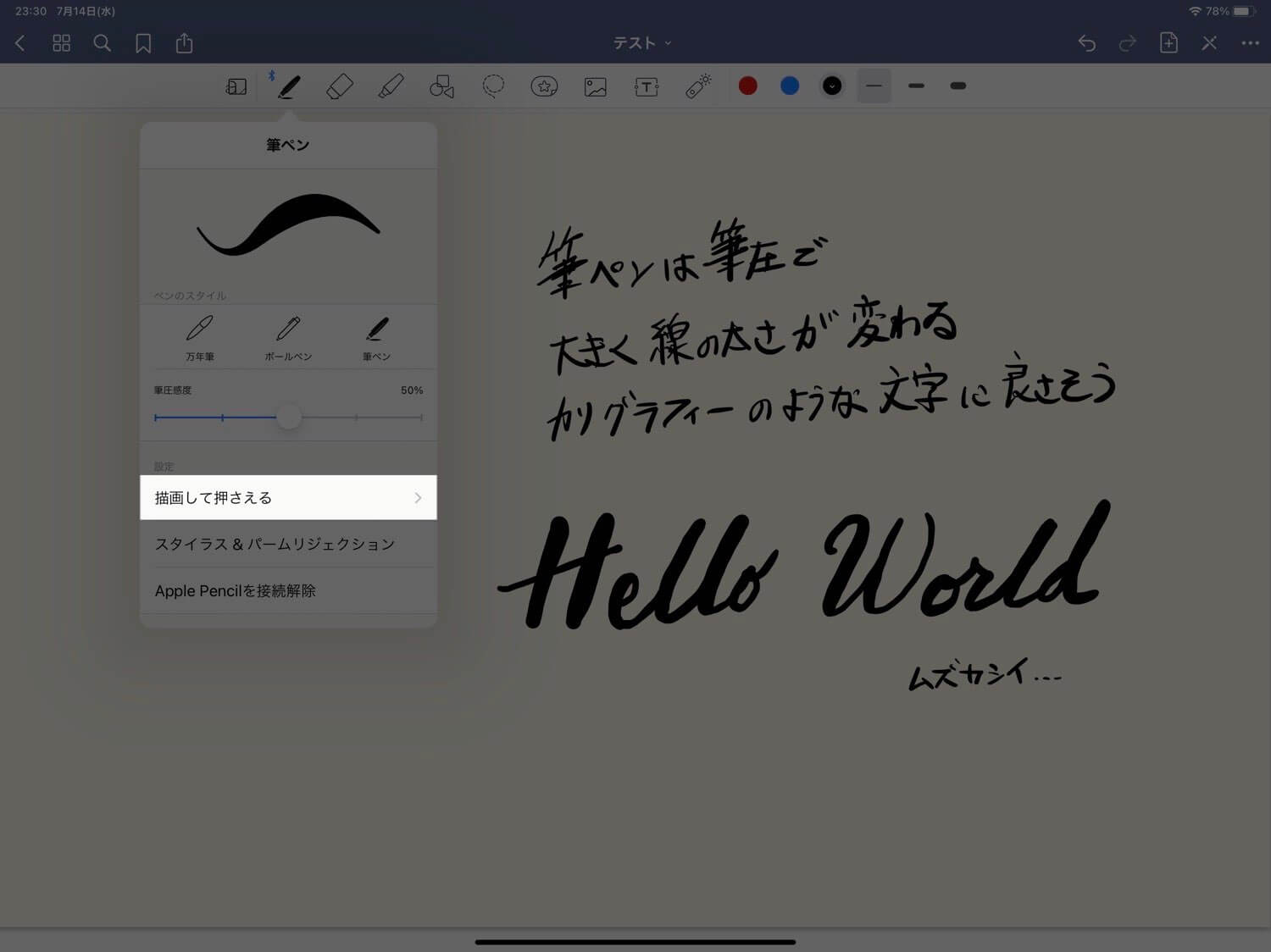
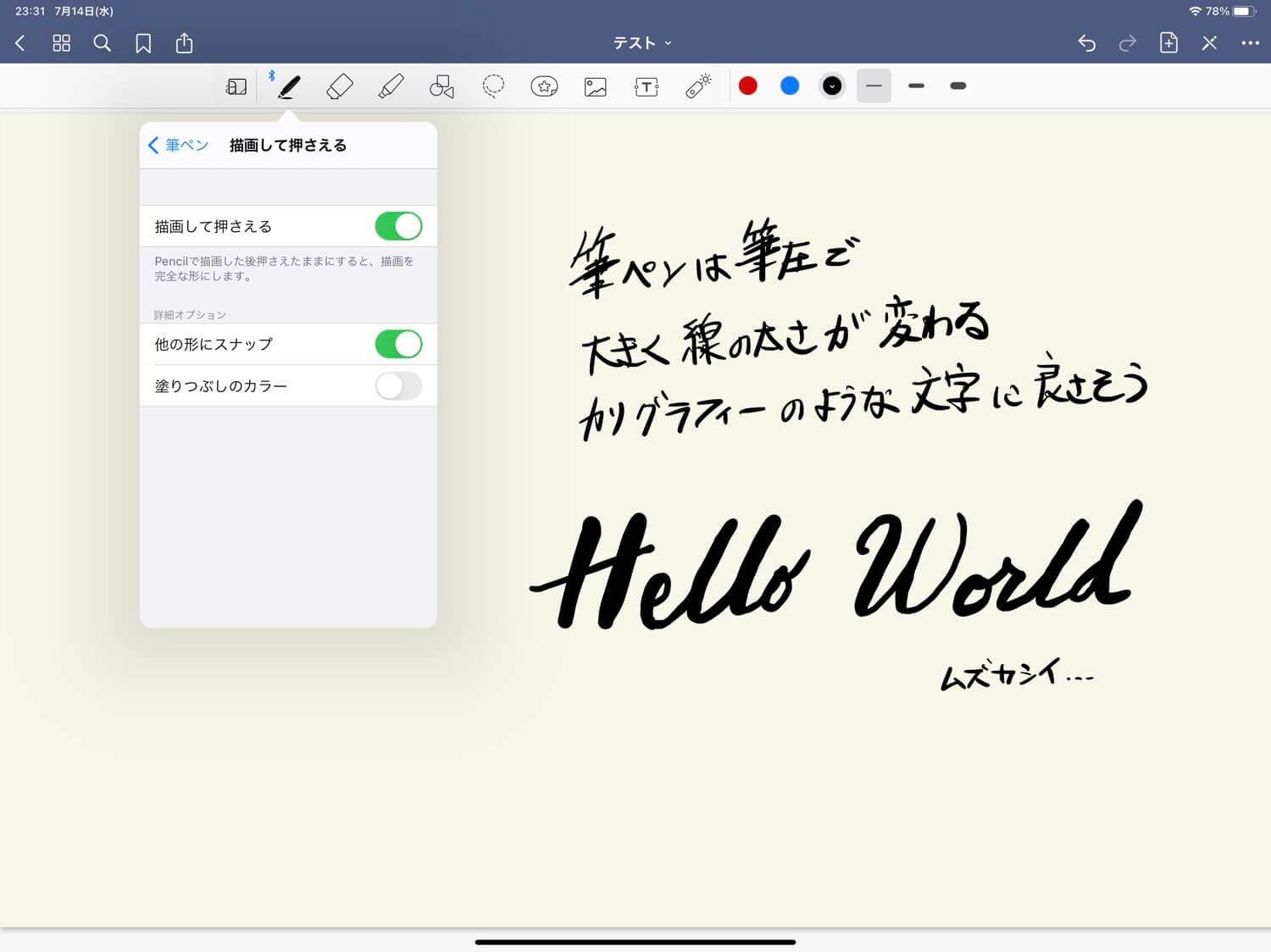
ペンツールの設定「描画して押さえる」は、線を引いた際にペンを画面から離さずに1秒ほどホールドすると補正されキレイな線を引くことができます。
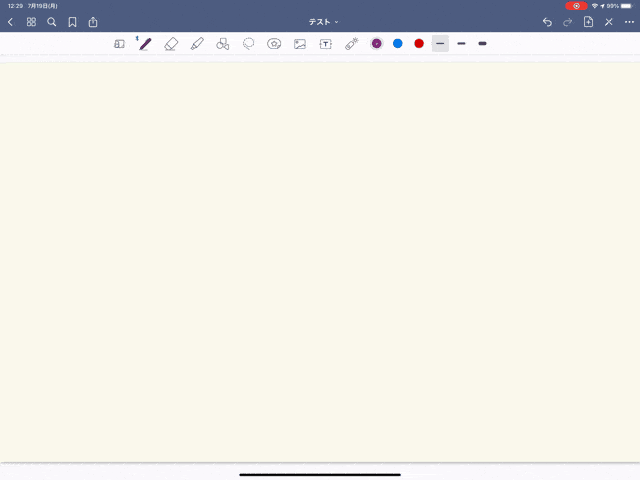
直線だけでなく四角や三角や丸などの形も補正してくれます。また、補正後にそのままペンを離さずに動かすと縦横比を変えたり、拡大縮小することができます。
スタイラス&パームリジェクション
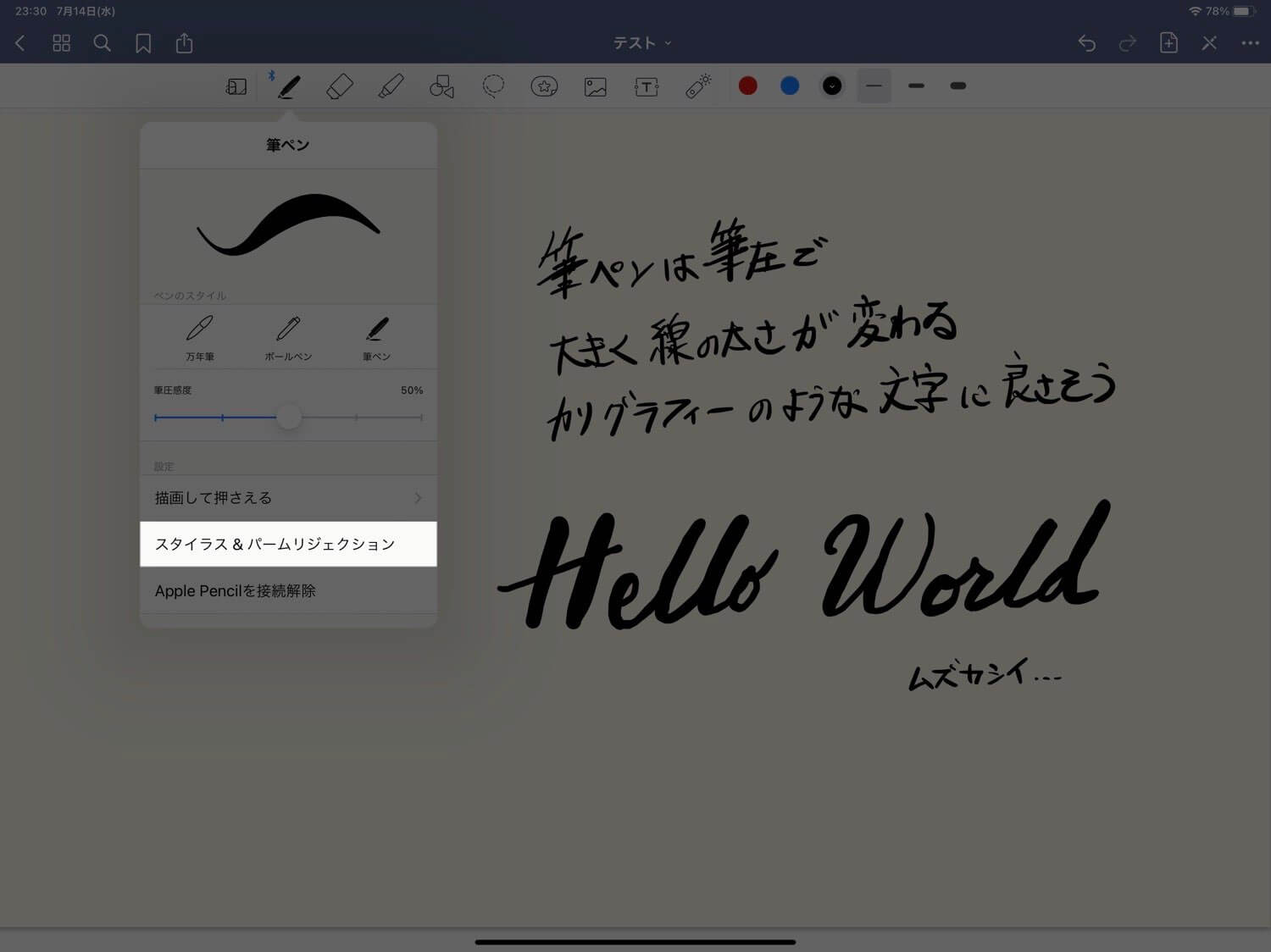
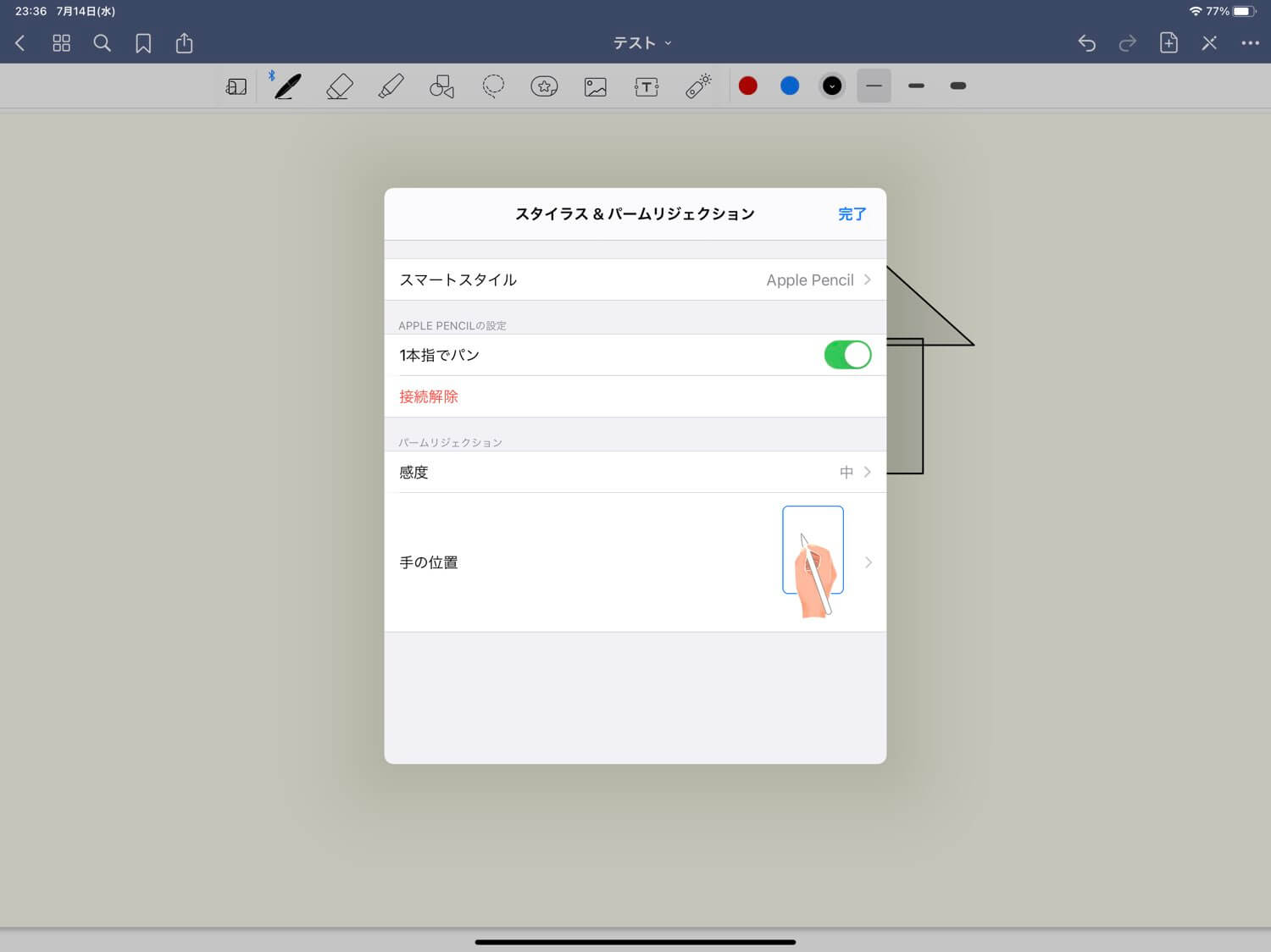
スタイラス&パームリジェクション内では、接続しているスタイラスペンの変更やパームリジェクションの最適化をすることができます。
同設定項目内の「1本指でパン」は、Apple Pencilを使っているときに1本指でページ間の移動ができるので設定しておくと操作しやすくなりますよ。
スポンサーリンク
GoodNotes 5の蛍光ペン
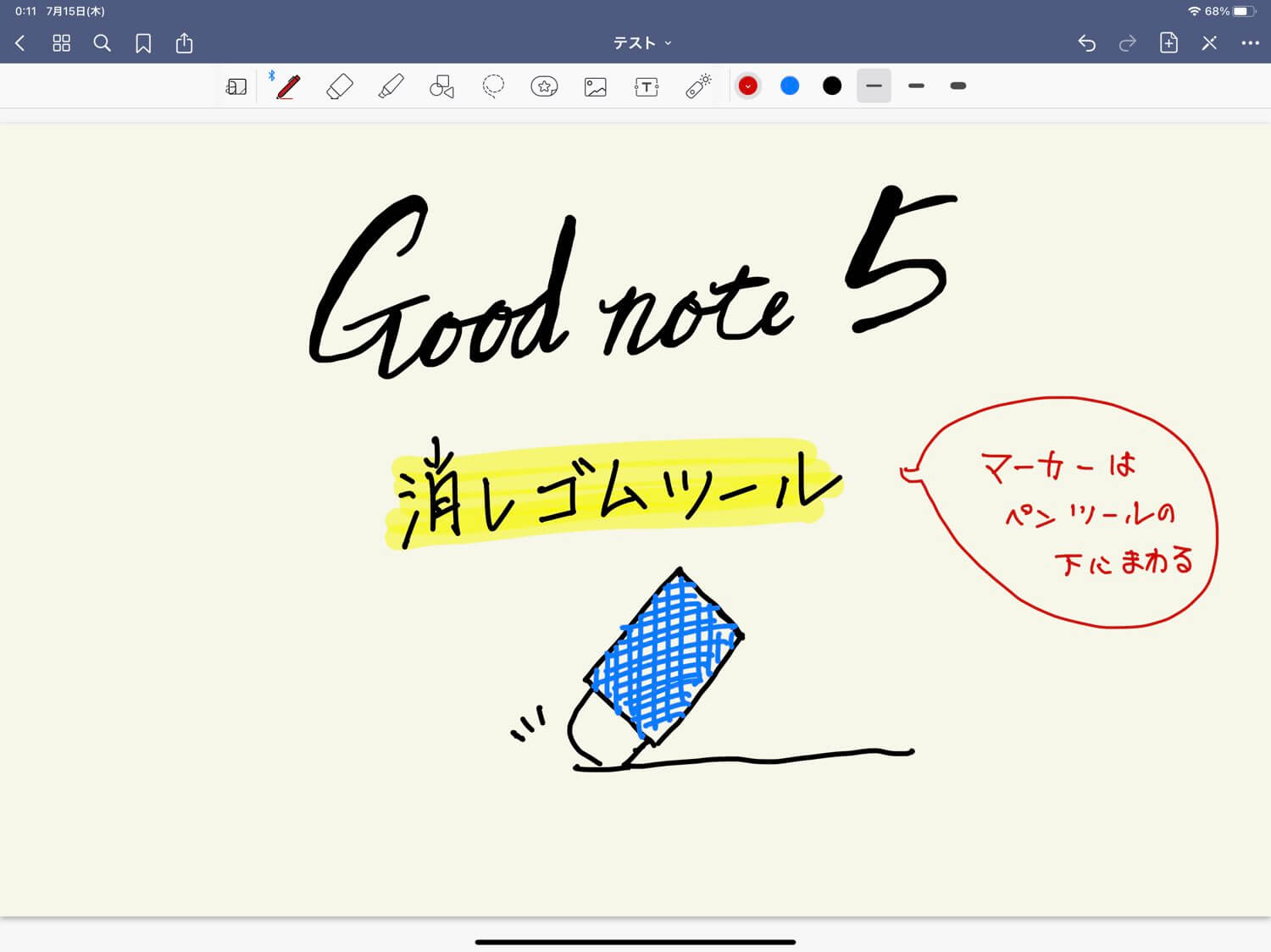
その名の通りハイライトを引く蛍光ペン。ペンツールと同様にカラーと太さそれぞれ3種類ツールバー上に登録することができます。また、カラープリセットも同じく編集や新規登録が可能です。
蛍光ペンは他3種類のペンツールで書いた線上に引くと、自動で蛍光ペンのストロークが下にまわりペンツールで書いた線がハッキリ見えます。
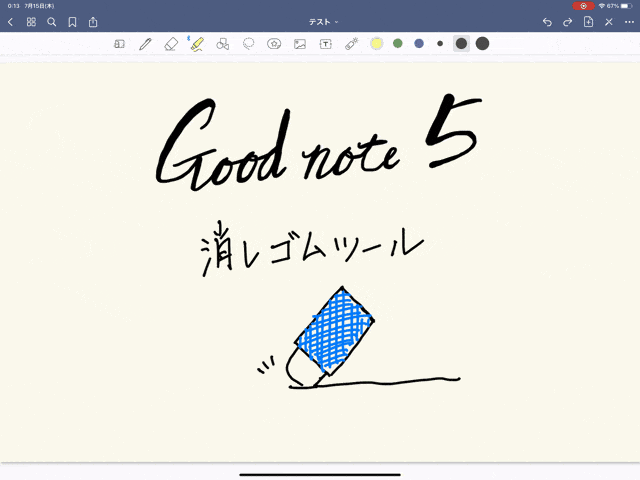
「直線で書く」をオンにすると、引いた線が直線に補正されます。
スポンサーリンク
GoodNotes 5の消しゴムツール
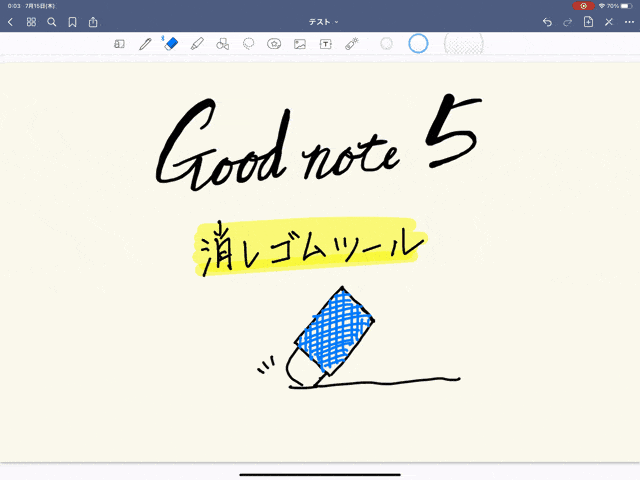
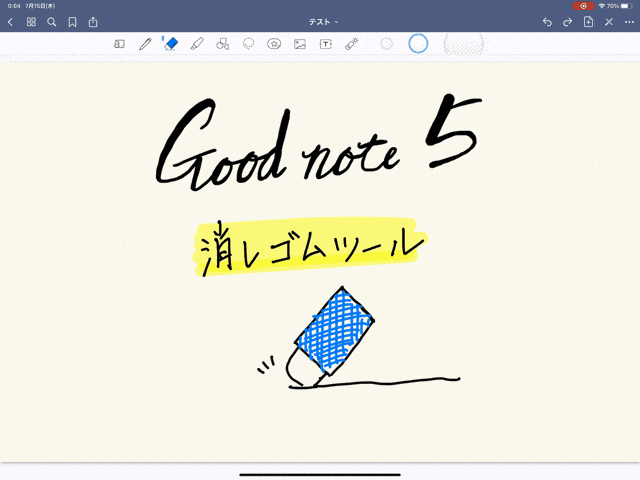
GoodNotes 5の消しゴムツールは、リアルの消しゴムのようになぞった箇所を消すスタイルと、ストローク全体を一気に消すスタイルがあり非常に使いやすいです。ストロークはペンを画面から離さずに一回で引いた線のことで、消しゴムツールの設定から「ストローク全体を消去」をオンにすることで可能になります。
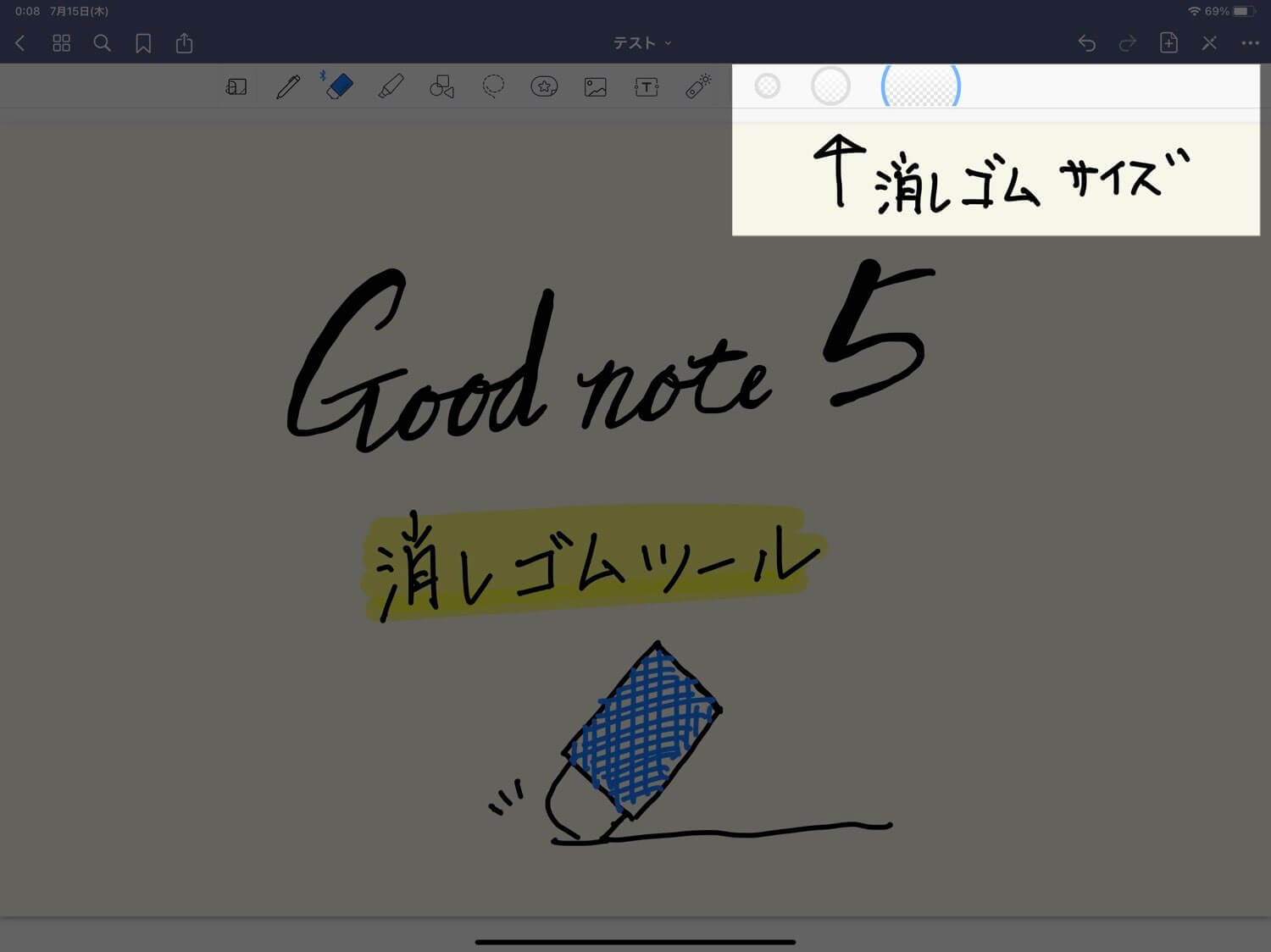
消しゴムサイズでは3種類のサイズが固定となっていて、ペンツールのようにサイズを変更することはできません。
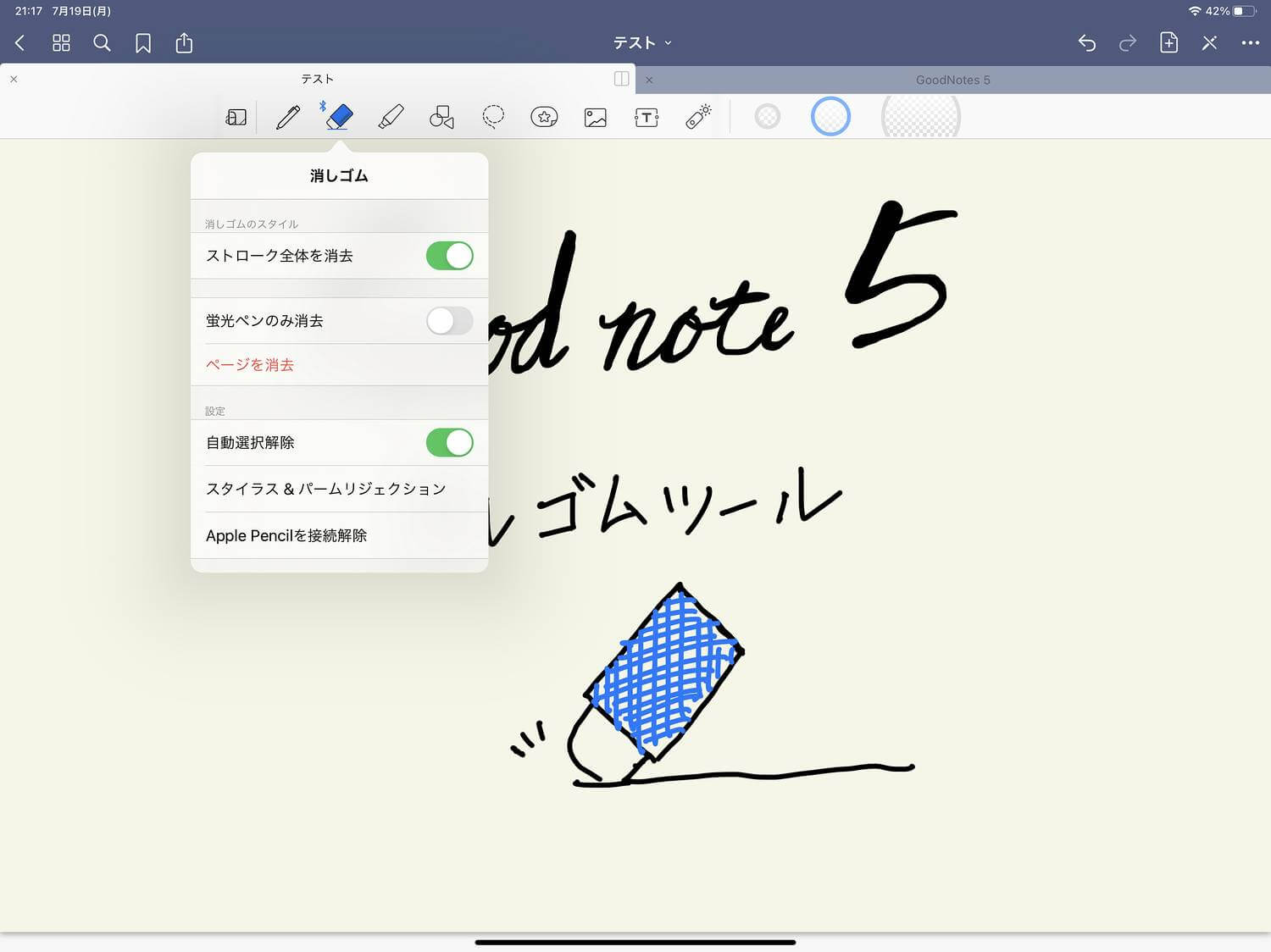
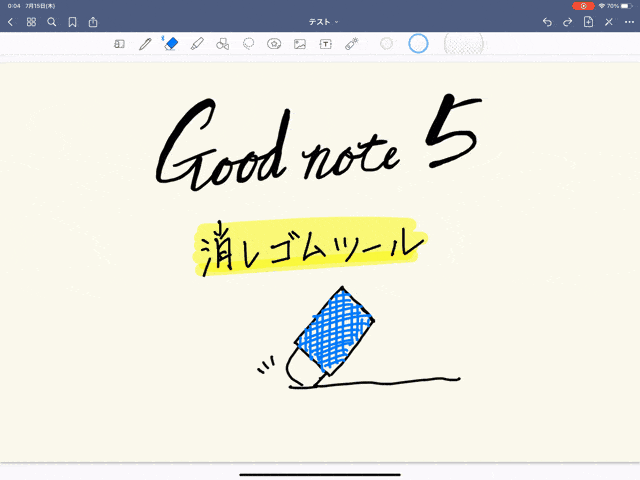
またGoodNotes 5がすごいポイントは蛍光ペンのみを消せること。蛍光ペンは通常のペンで書き込んだ上からハイライトを引くことが大多数だと思います。「蛍光ペンのみ消去」をオンにしておくことで、蛍光ペン以外のペンツールで書き込んだものを消しゴムツールでなぞっても、蛍光ペンの線だけ消せるようになります。
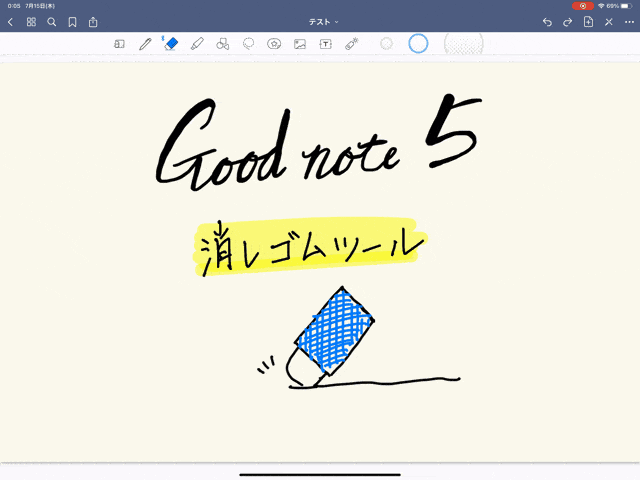
さらに「自動選択解除」をオンにしておくと、消しゴムツールを使い画面からペンを離したら、直前に使っていたツールが自動で再選択されるようになります。ペンツールで書き込んでいて消しゴムで消したら、すぐにペンツールに戻る感じですね。
スポンサーリンク
GoodNotes 5のまとめ記事
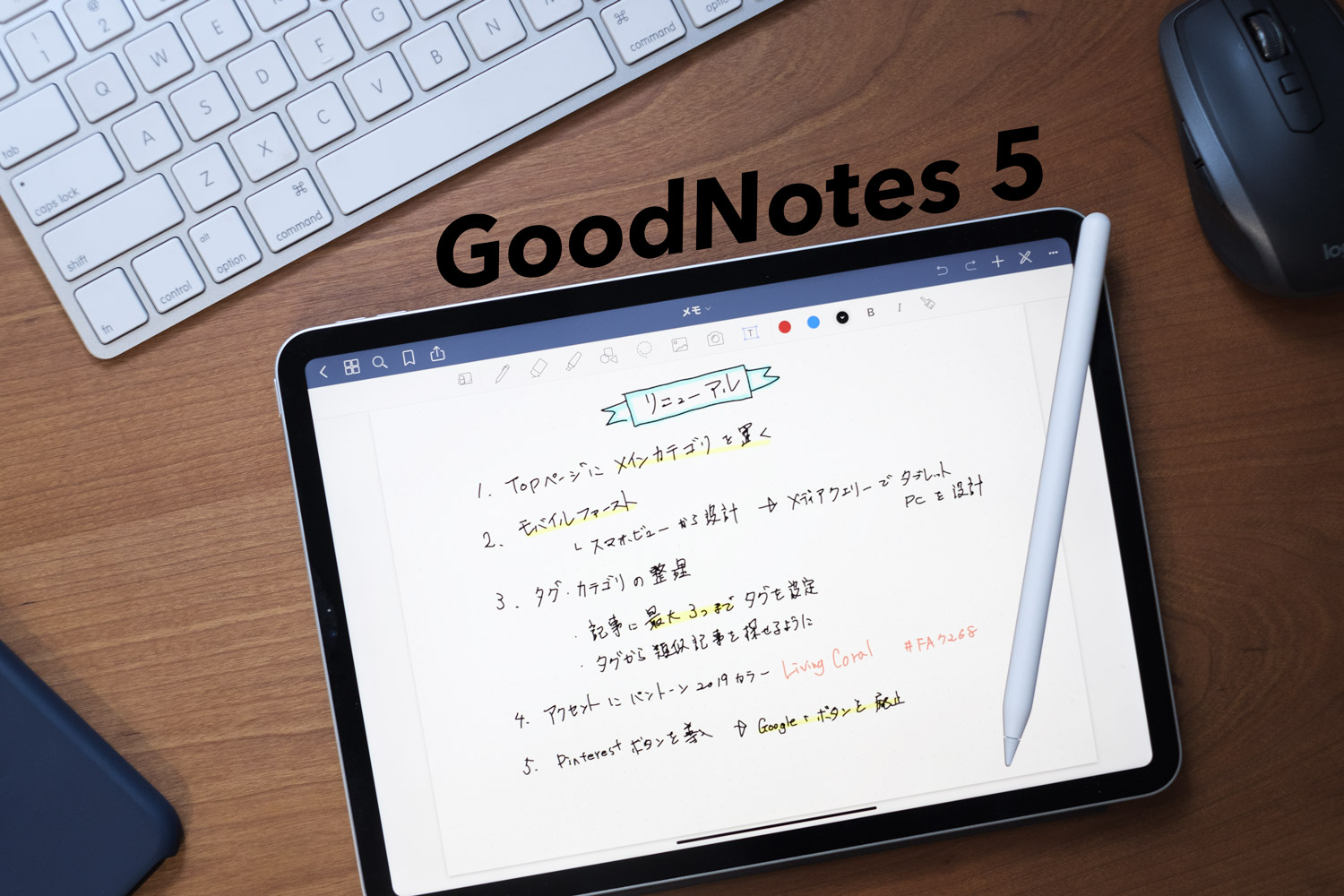
GoodNotes 5の編集ツールの紹介でした。編集ツールはシンプルですが機能が盛りだくさんで、AppStoreで1位をとるほどの人気なだけあるなと思います。
GoodNotes 5のまとめ記事もありますので、ぜひこちらからチェックしてもらえればと思います。
▶ iPadのオススメ手書きノートアプリ「GoodNotes 5」の使い方まとめ
RELATED POSTS
LATEST POSTS
スポンサーリンク