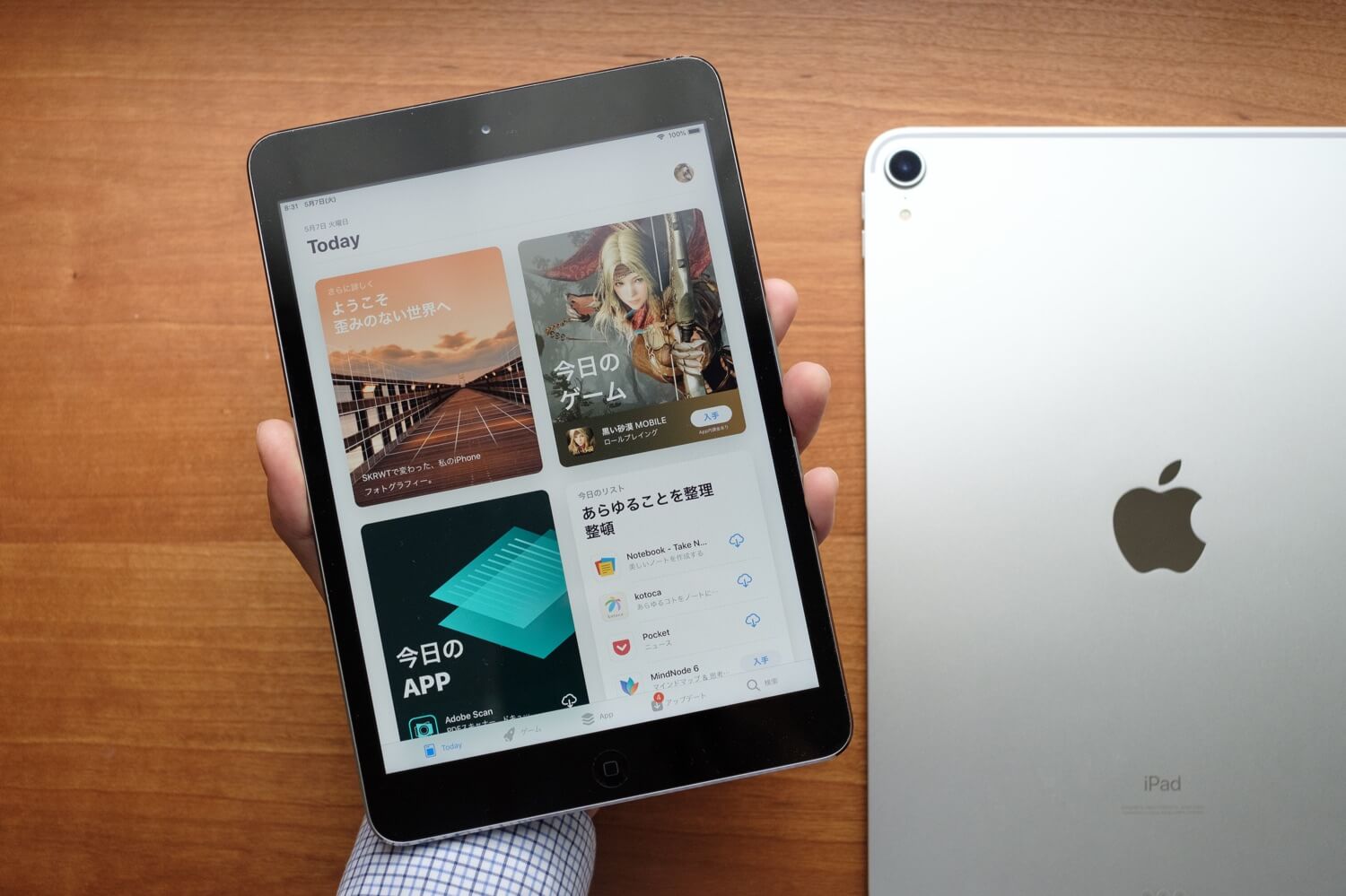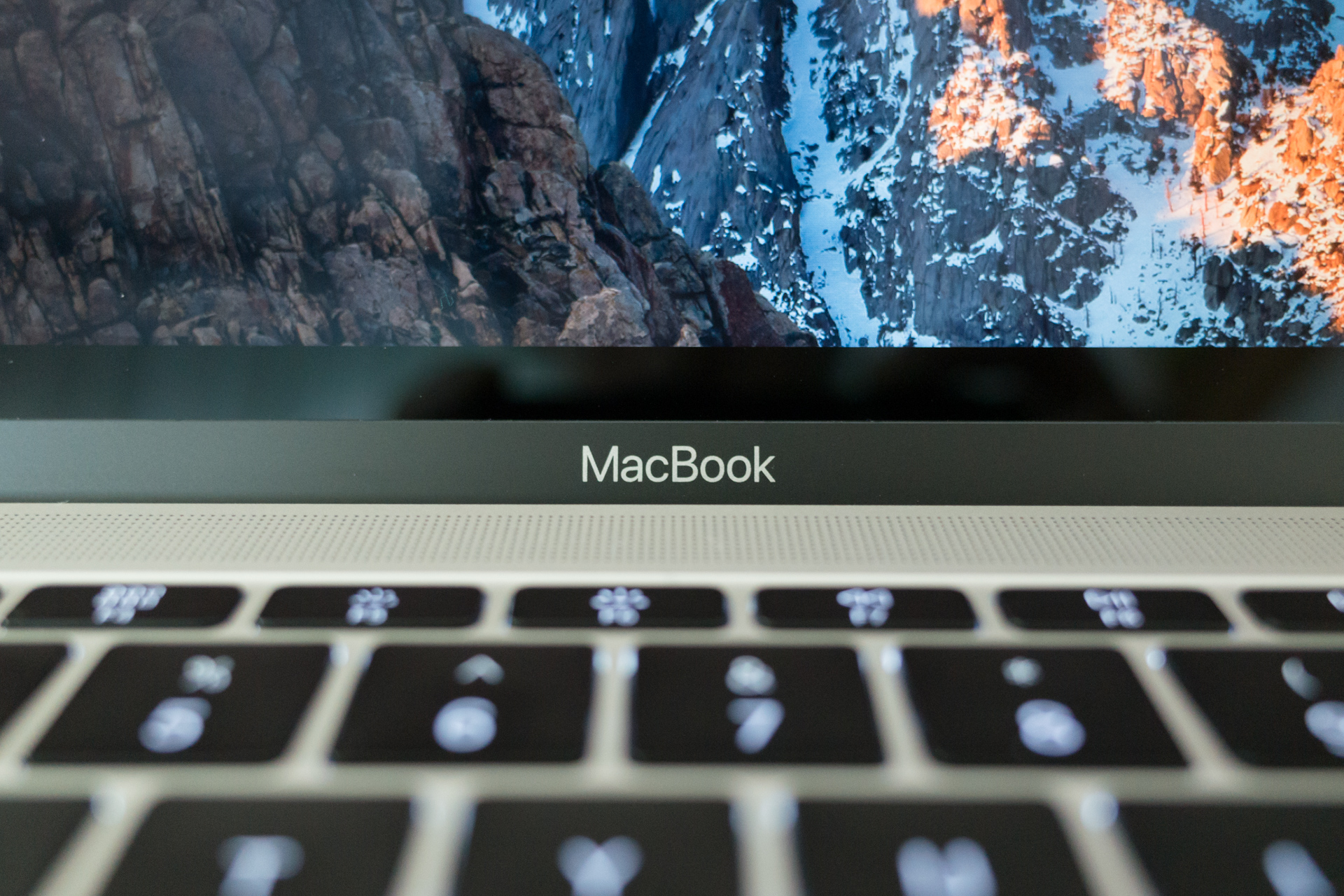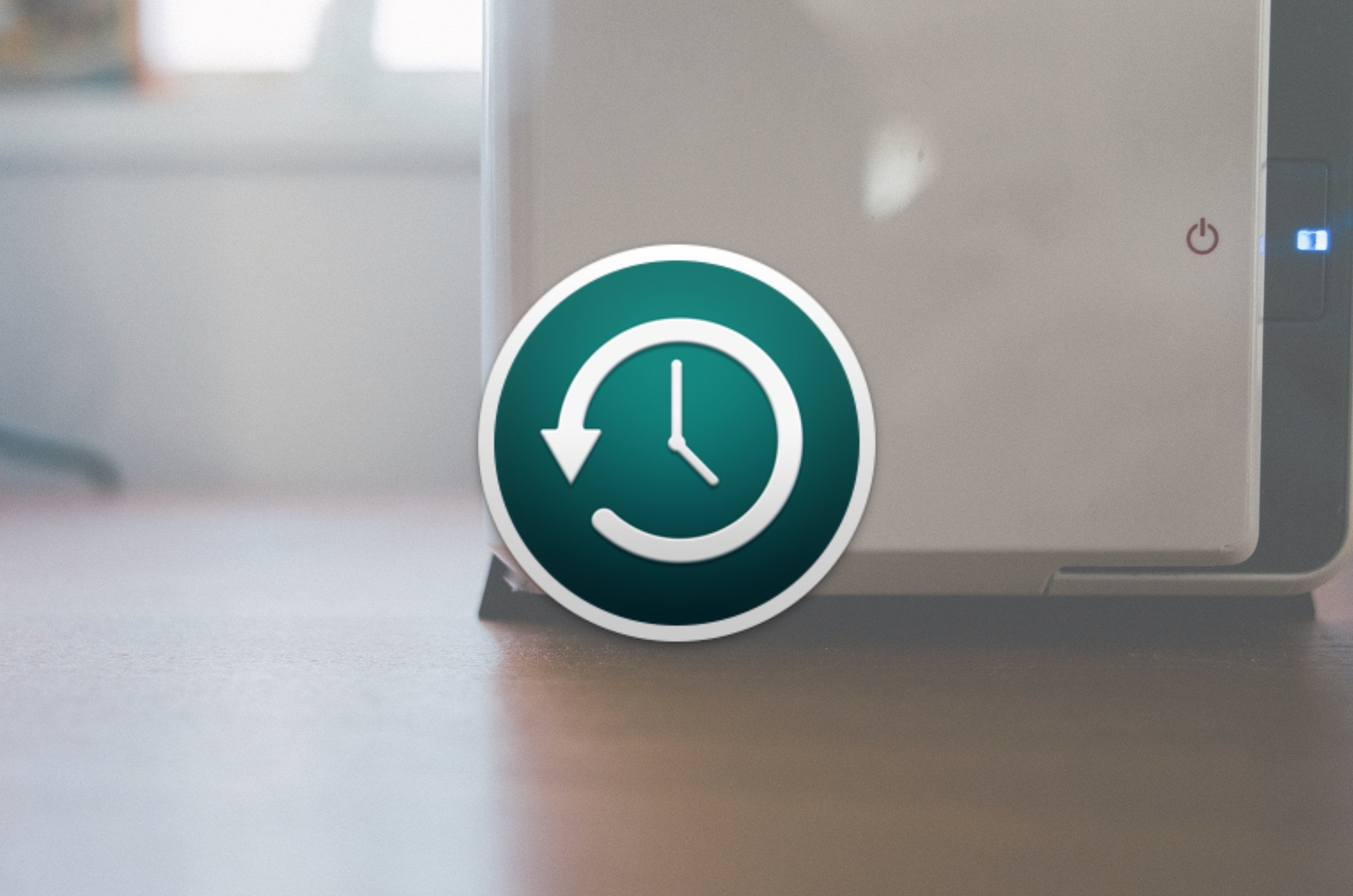
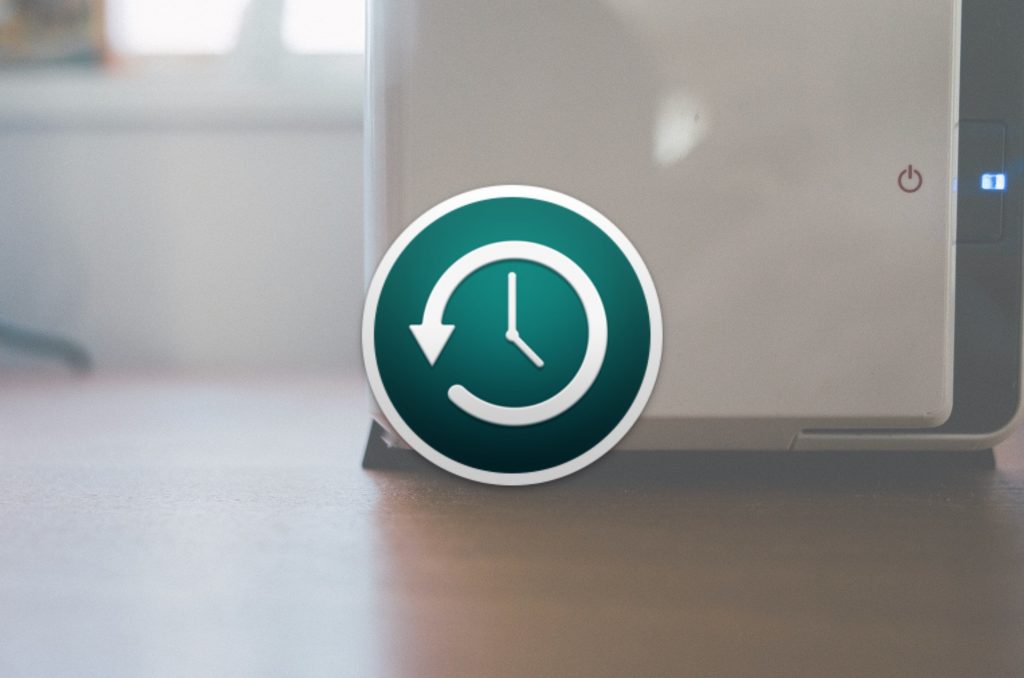
どうも、BLKY(@blky3)です。
NASの「DS215j」(DiskStation)を購入してからというもの写真や動画といった、かさばるデータをドンドン詰め込んでいます。
普段使っているMacのバックアップもDiskStationでしてしまおうと思い立ったので紹介します。
スポンサーリンク
DiskStationでのMacのバックアップ方法

Macの標準で搭載されているバックアップ機能の「Time Machine」を使います。
Time MachineはMacを買い替えた際に丸ごと移行できたり、ファイルを個別に復元も簡単にできます。
DiskStationでの操作
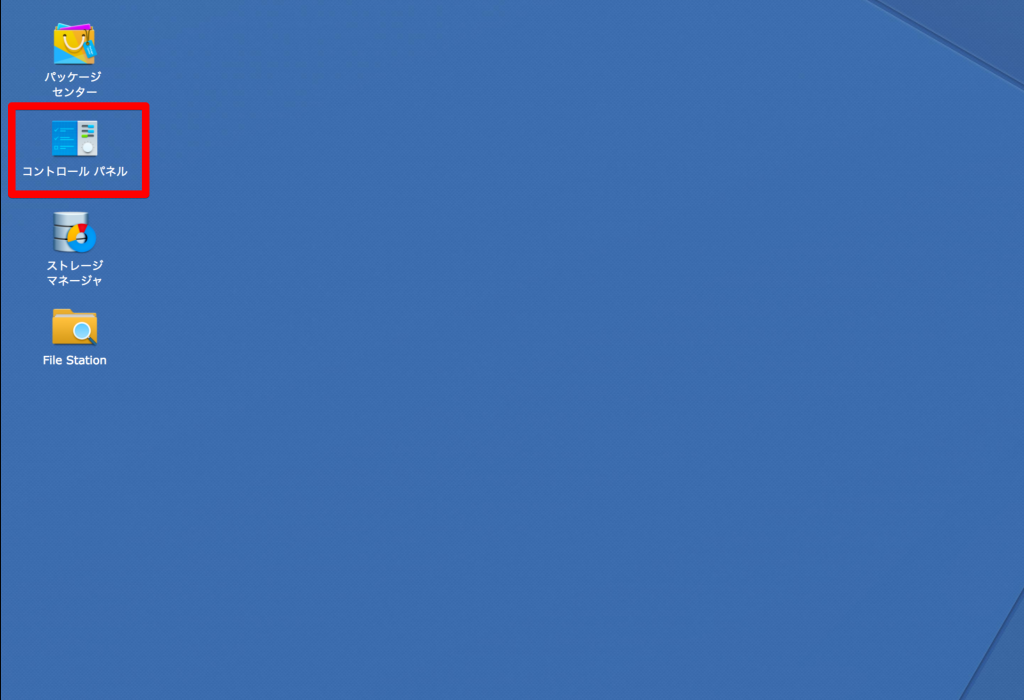
1.コントロールパネルを開きます
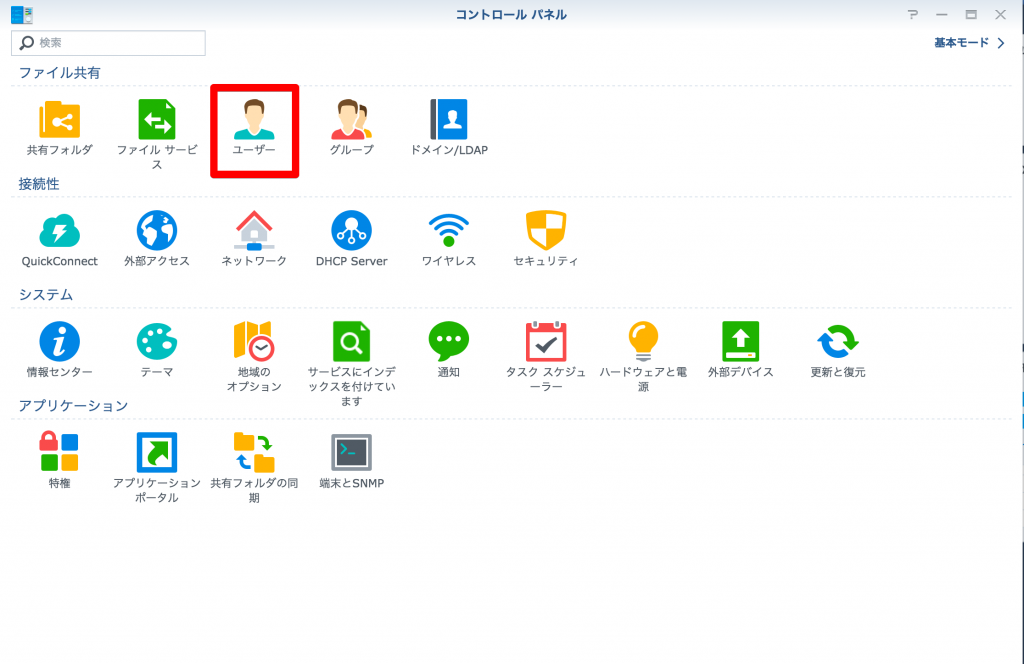
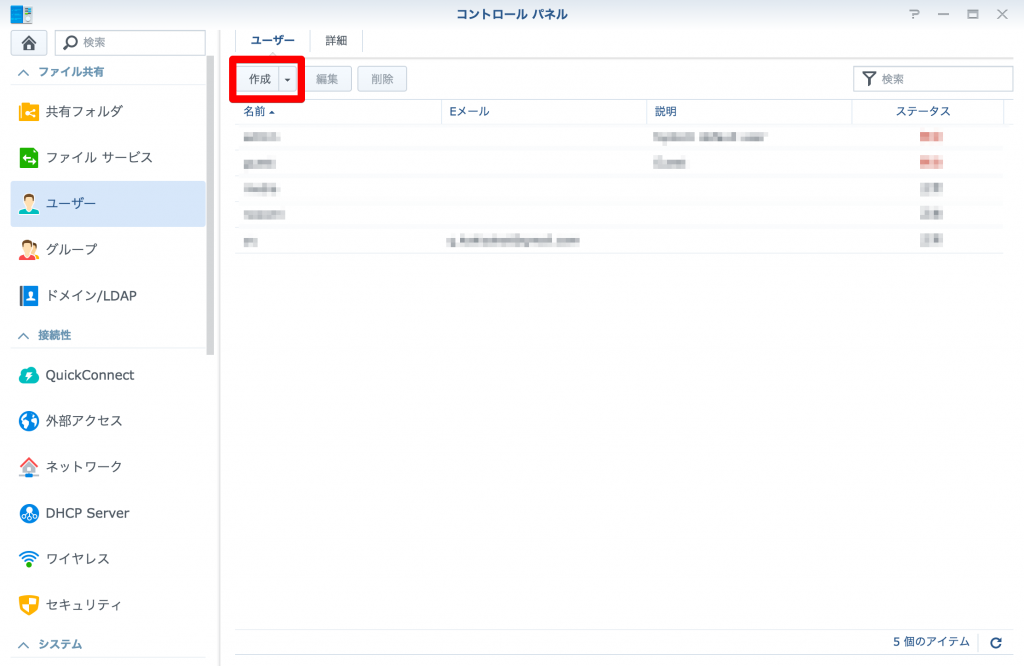
2.「ユーザー」を開き、新規作成します
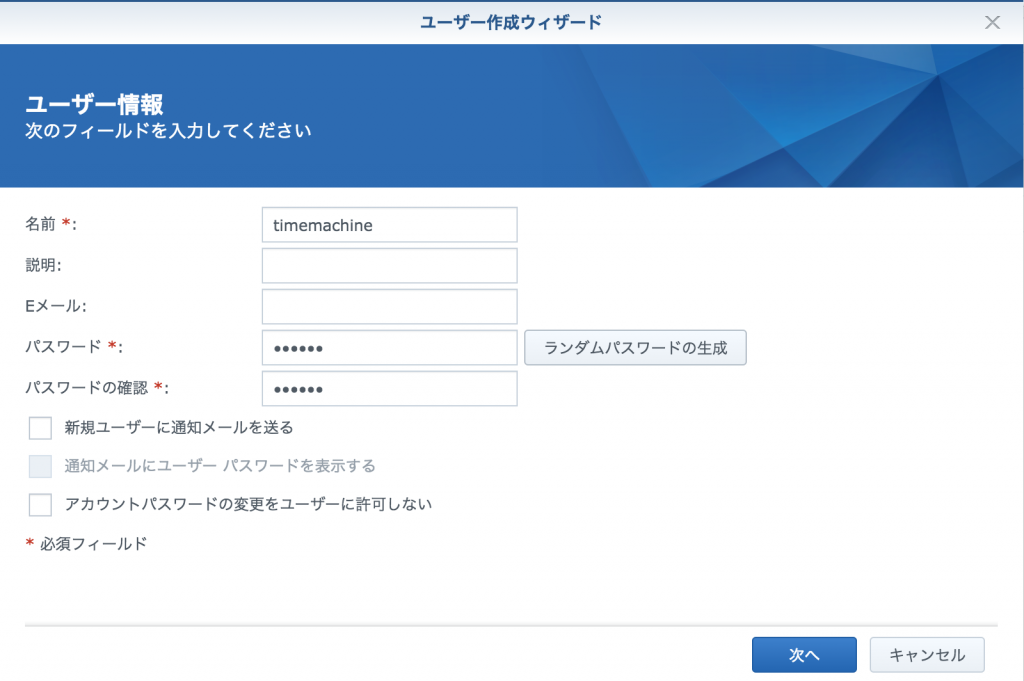
3.任意の名前、パスワードを入力し、次へ進みます
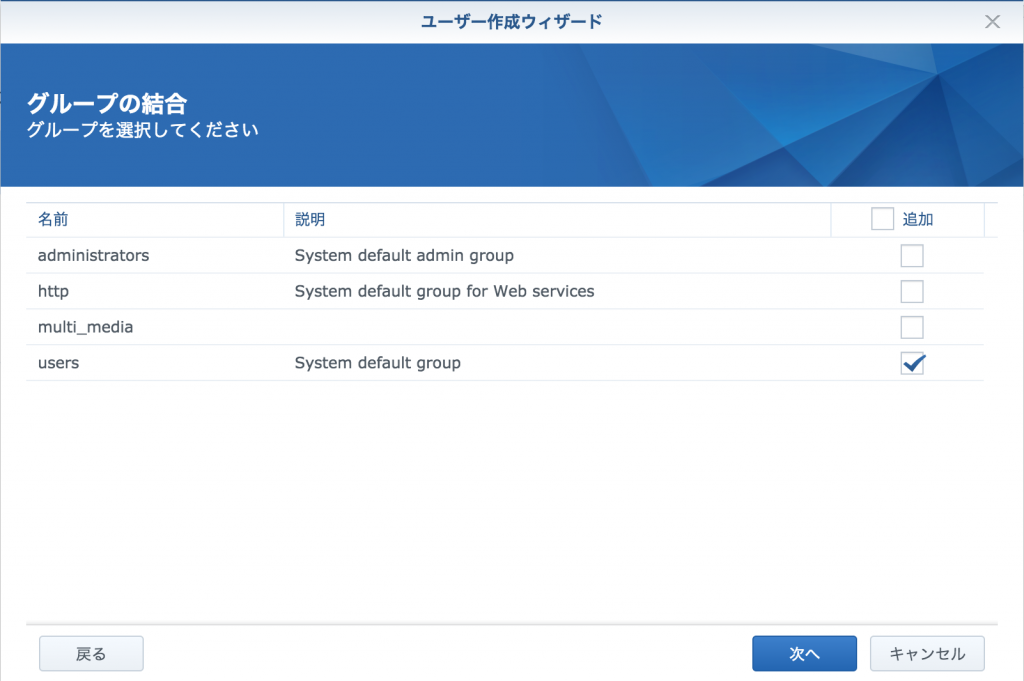
4.「次へ」をクリックします
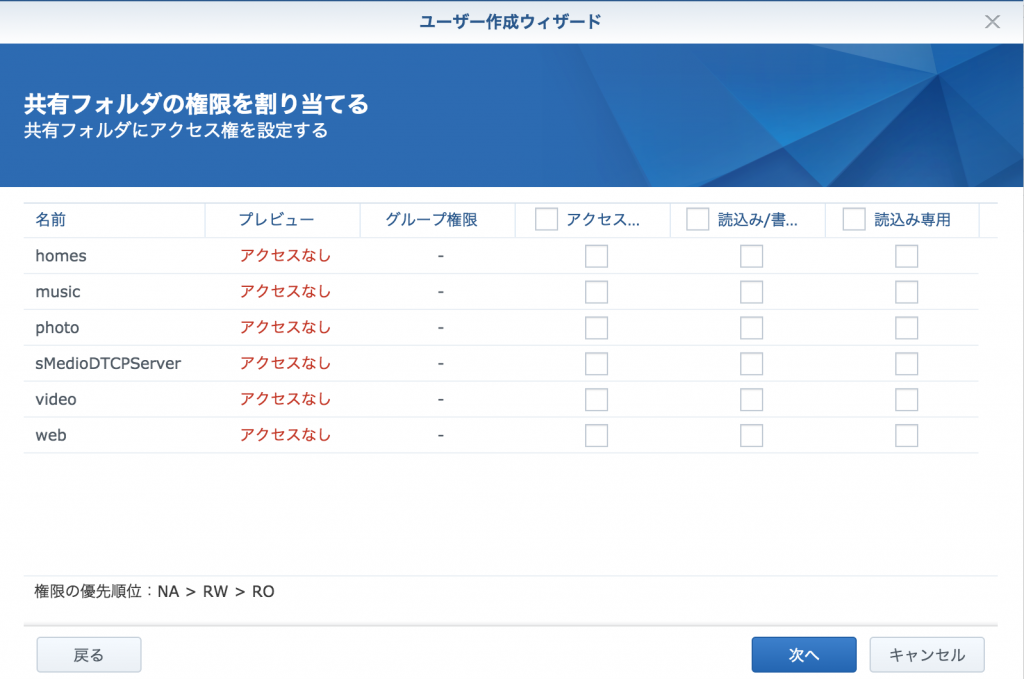
5.「次へ」をクリックします
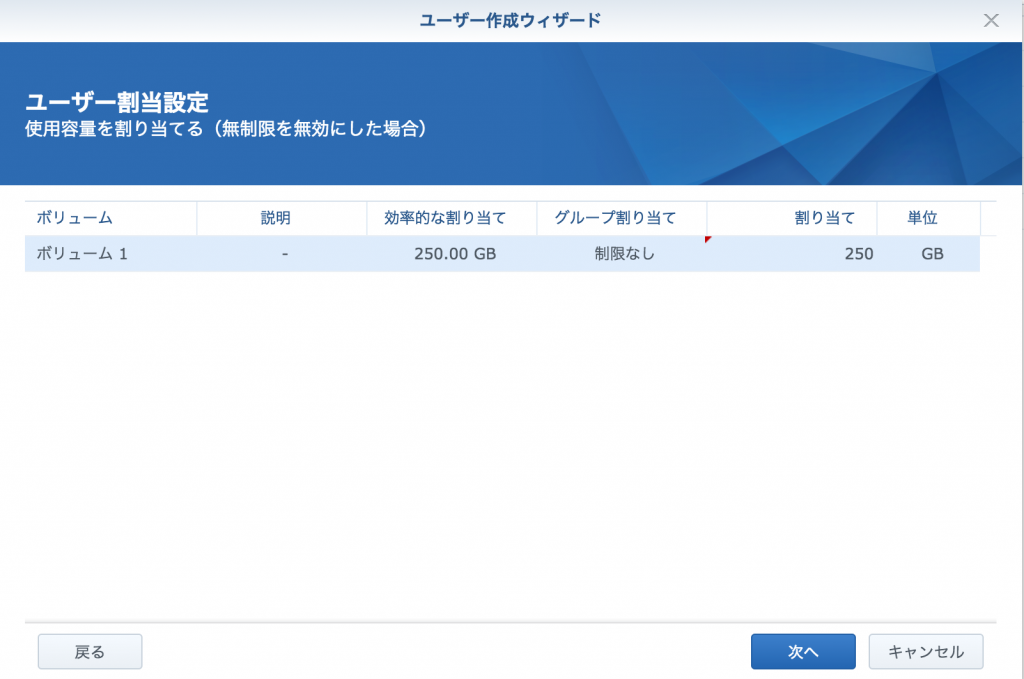
6.「割り当て」を任意の容量に変更します(最低でもお使いのMacのストレージ容量を入力)。ここで割り当て容量を設定しないと、際限なくストレージ容量を使っていってしまうので、必ず設定すること!
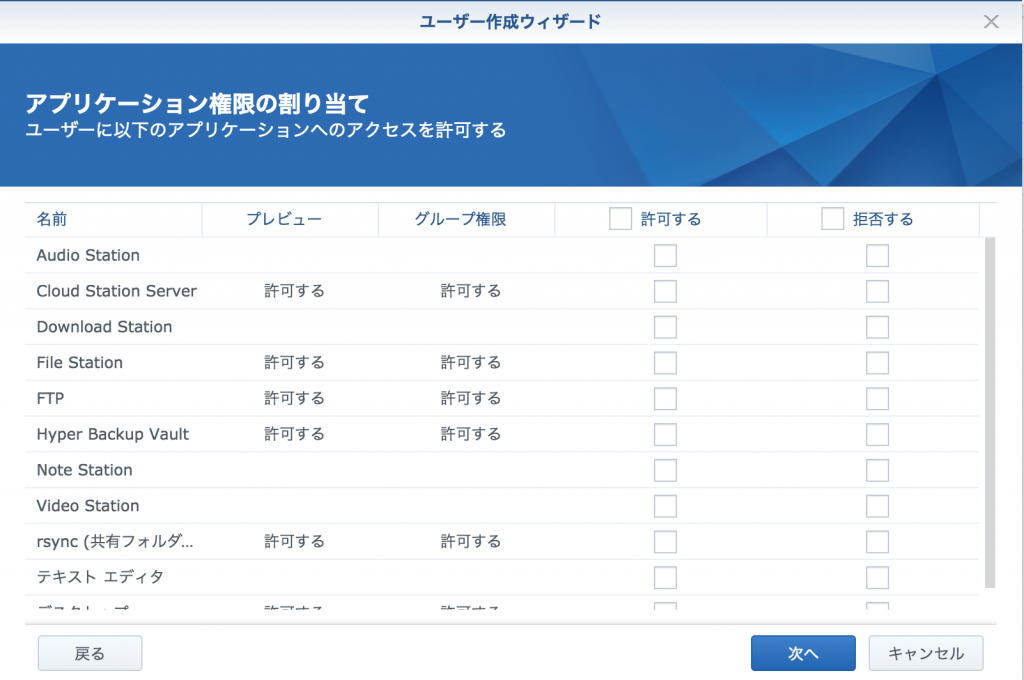
9.「次へ」をクリックします
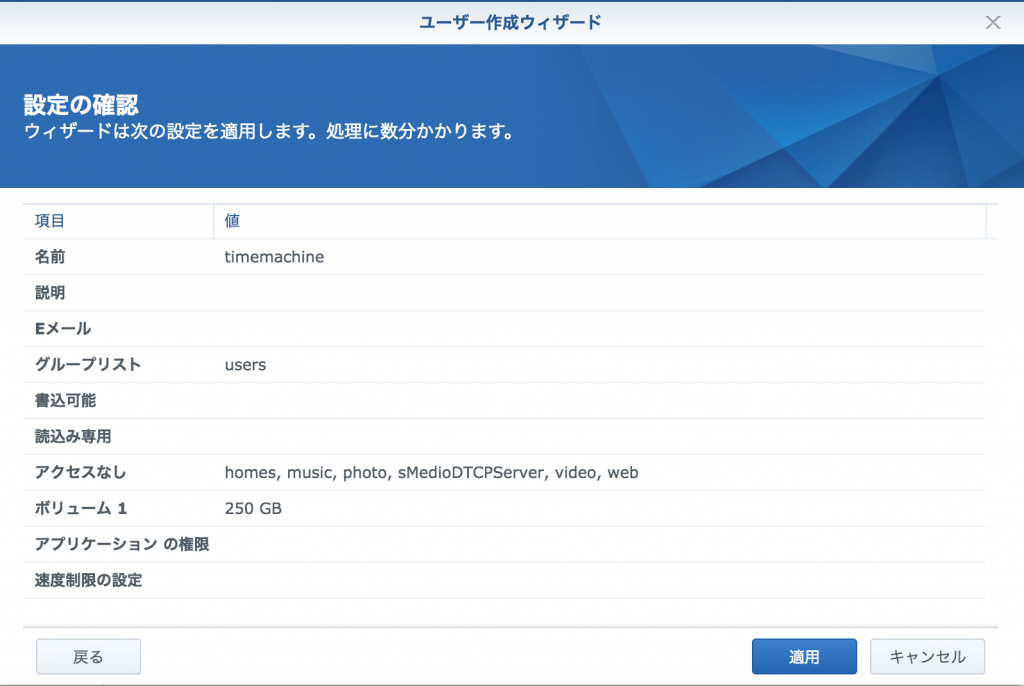
8.「適用」をクリックします
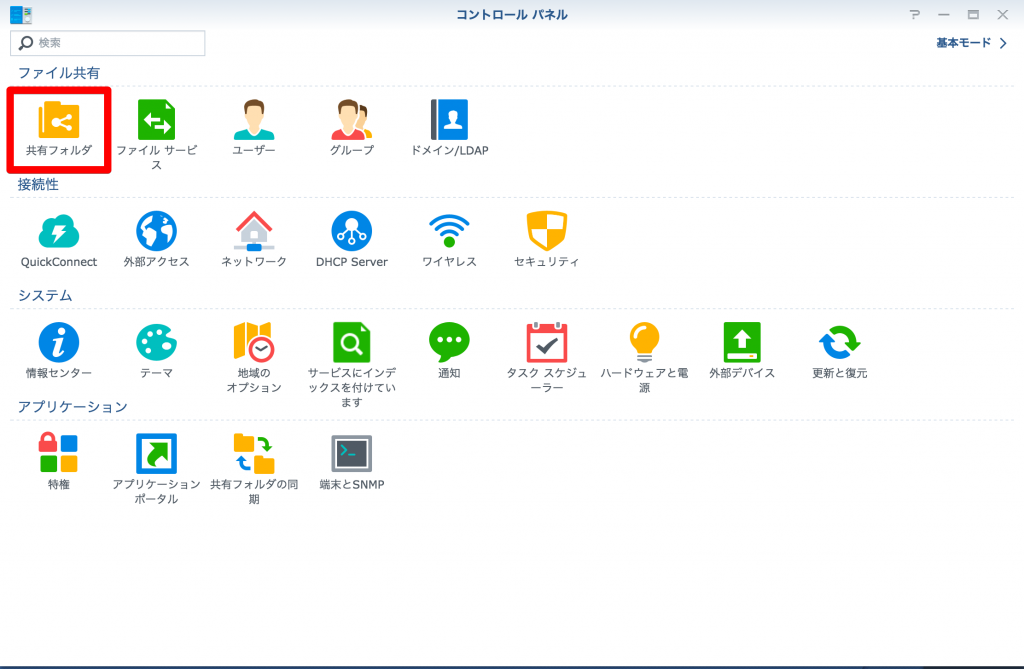
9.「共有フォルダ」をクリックします
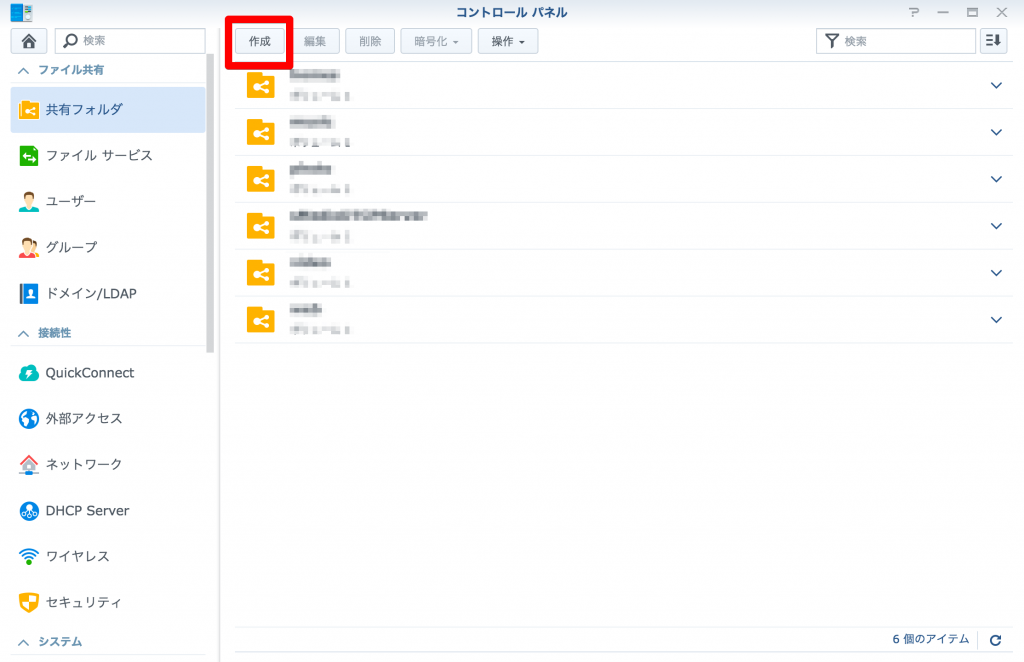
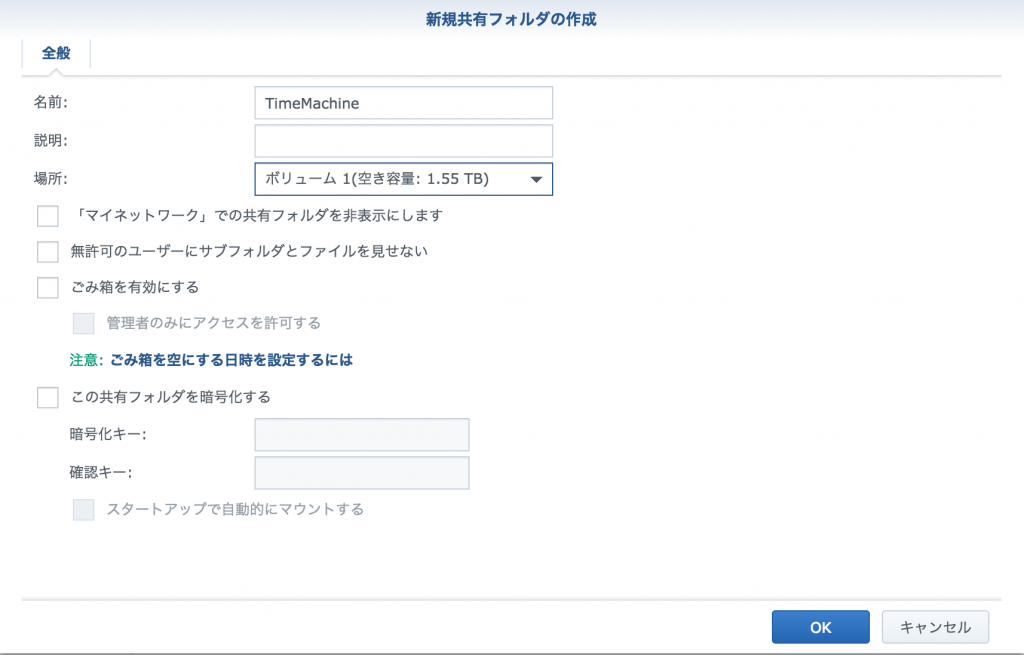
10.任意の名前のフォルダを新規作成します
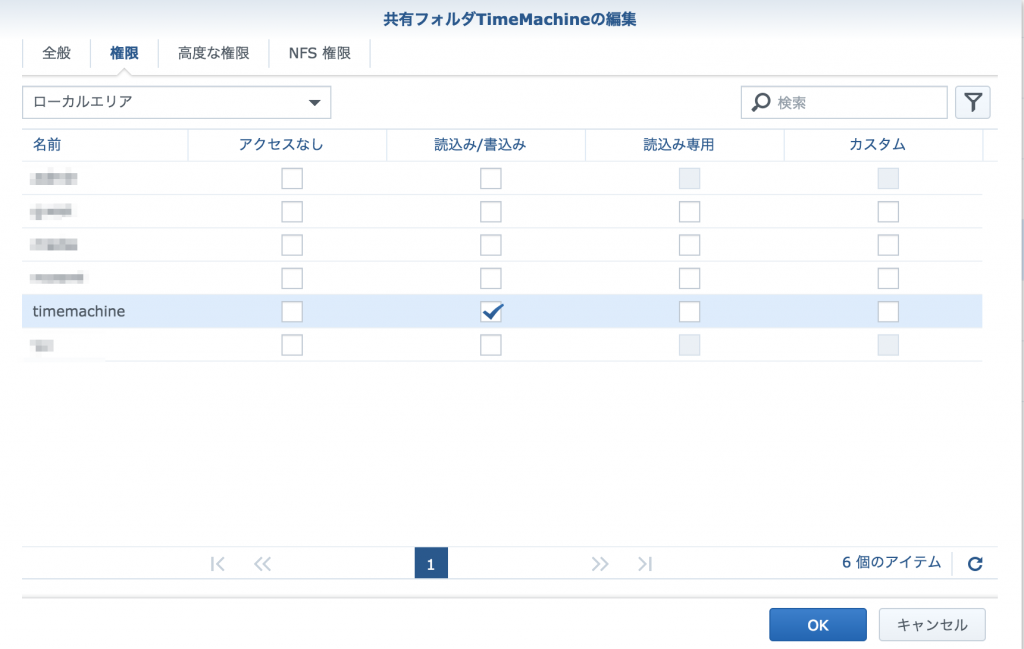
11.新規作成したユーザーに読込み/書込みの権限にチェックして「OK」をクリックします
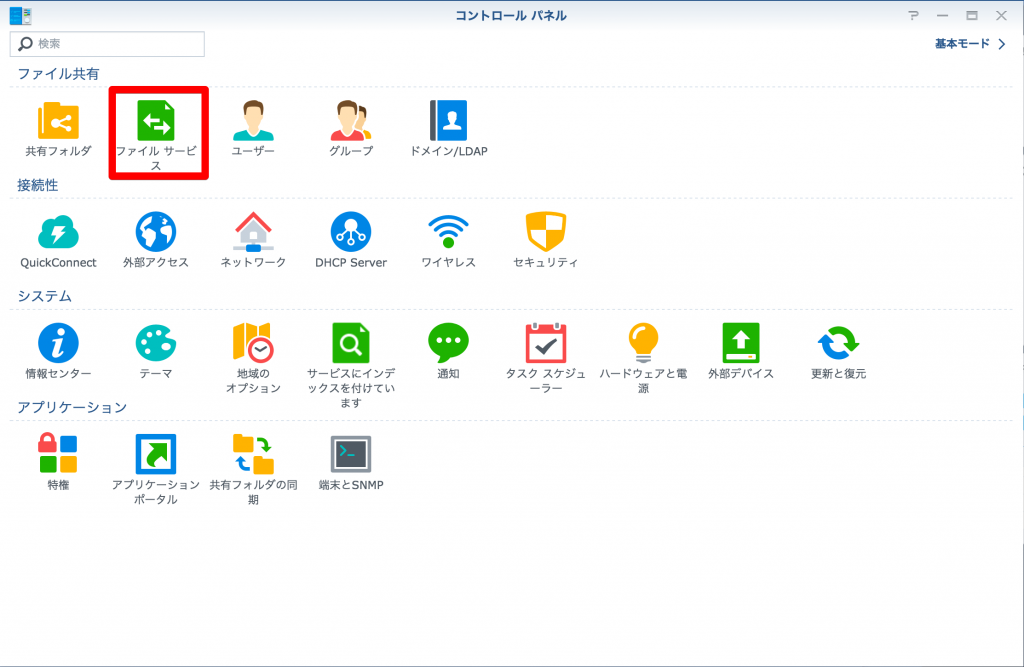
12.「ファイルサービス」をクリックします
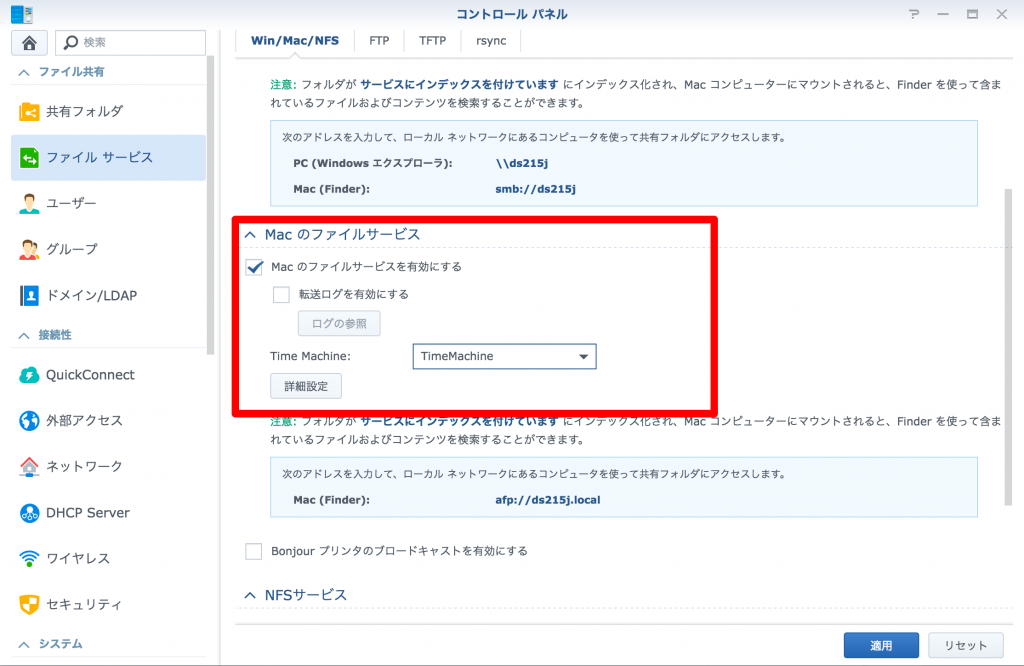
13.「Macのファイルサービスを有効にする」にチェックをいれます。そして、「TIme Machine」項目に先ほど新規作成したフォルダを選択し適用をクリックします。
Macでの操作
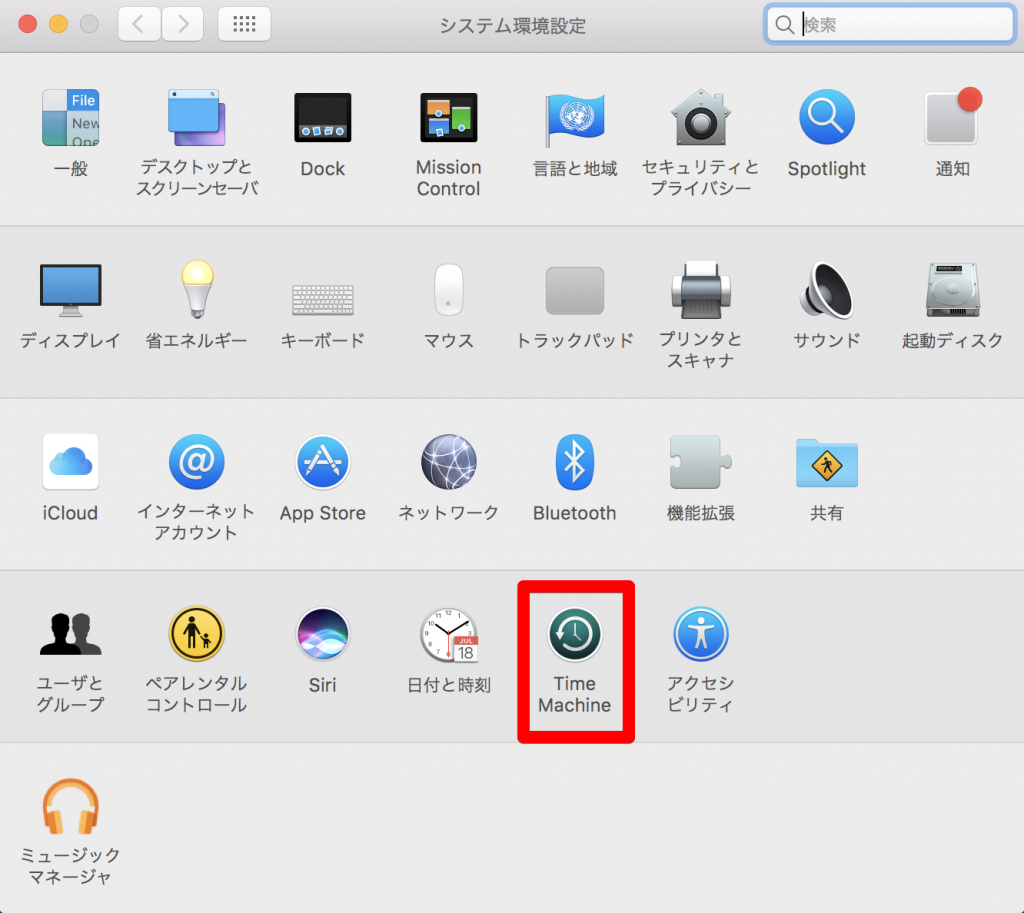
1,システム環境設定の「Time Machine」を開きます
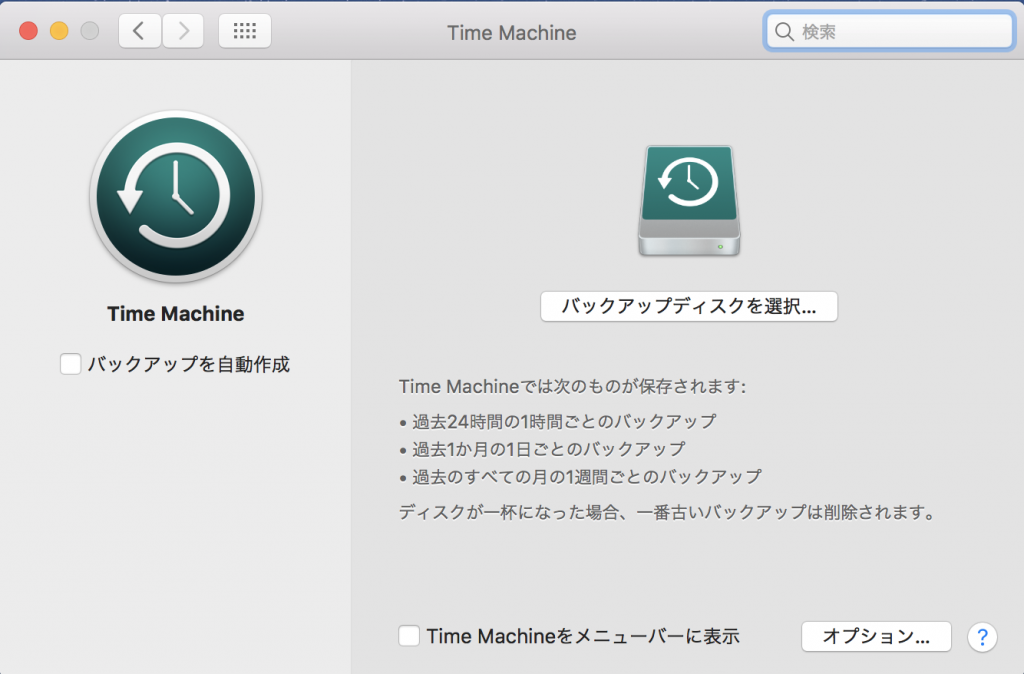
2.「バックアップディスクを選択」をクリックします
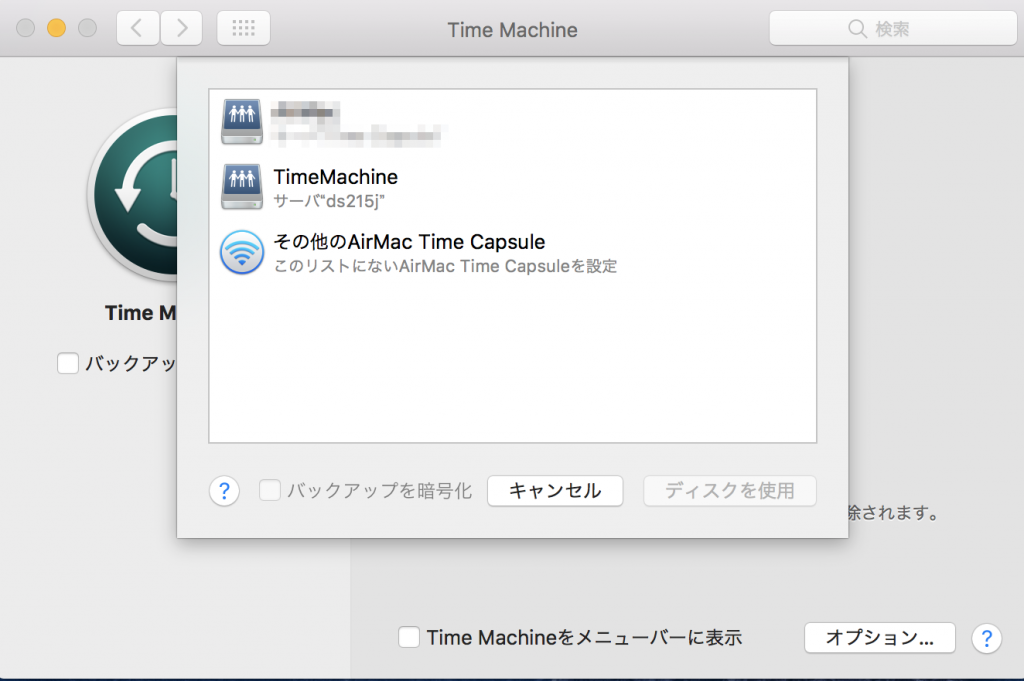
3.DiskStationで作成したフォルダを選択します
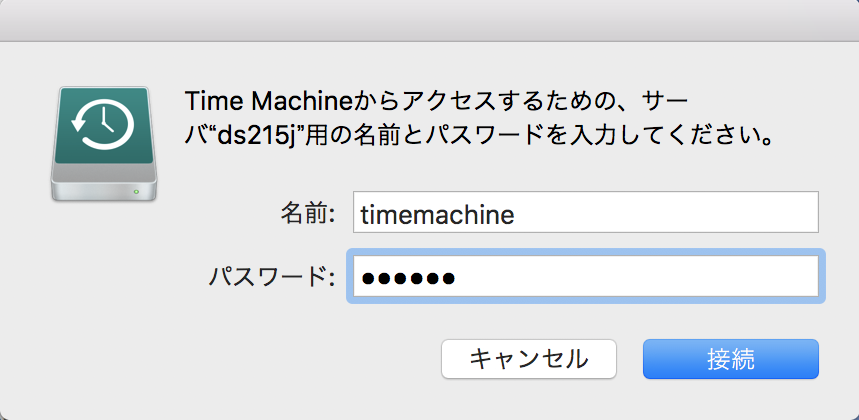
4.DiskStationで作成したユーザーとパスワードを入力して、接続をクリックします
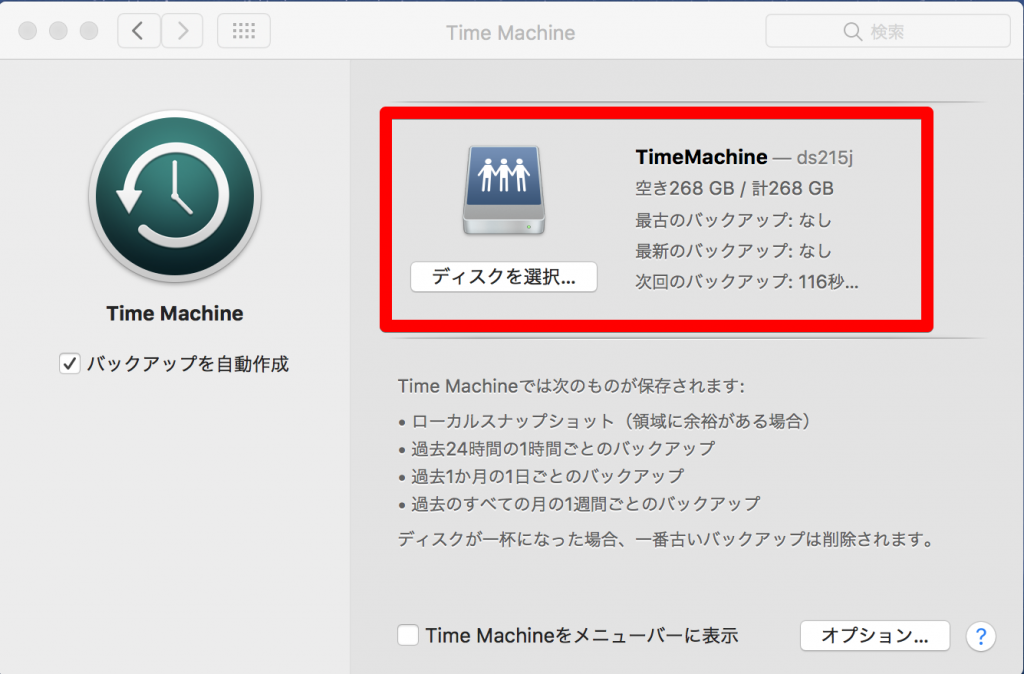
5.上の画像のように表示されれば、自動的にバックアップが開始されるので設定は完了です
スポンサーリンク
まとめ
DiskStation側では少し面倒な設定でしたね。
でも、もしもの時の為にバックアップは大切なこと。
一度設定しておくと後は放っておくだけでいいので、バックアップをしていなかった人は早めにやることをオススメします。
私が使っているDS215jの後継機種
Synology DiskStation DS216j デュアルコアCPU 2ベイNASキット DTCP-IP対応可 CS6426
posted with カエレバ
Synology 2016-03-10
DiskStationのオススメHDDはコレ!
WD HDD 内蔵ハードディスク 3.5インチ 3TB WD Red WD30EFRX SATA3.0 5400rpm 64MB 3年保証
posted with カエレバ
Western Digital
RELATED POSTS
LATEST POSTS
スポンサーリンク