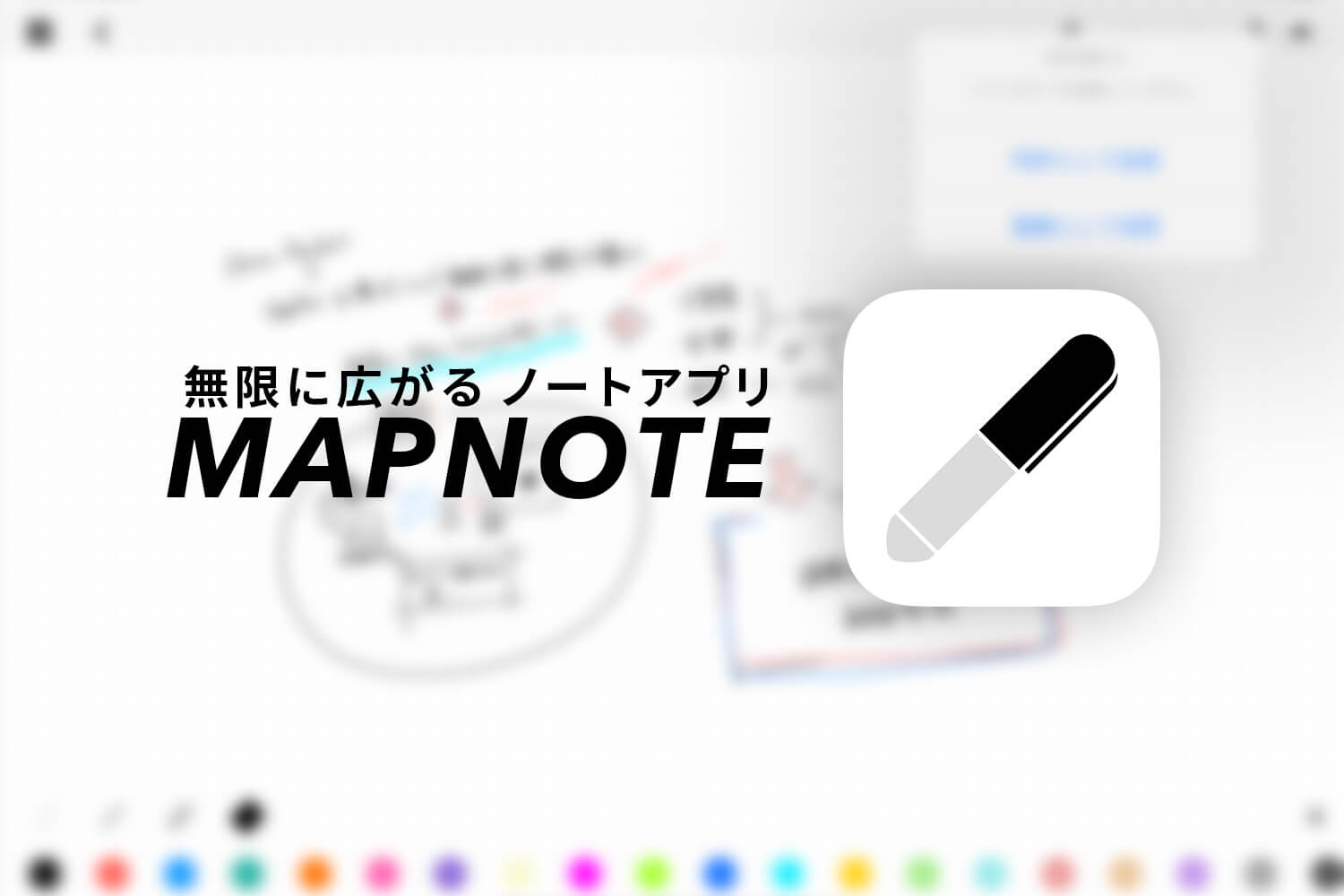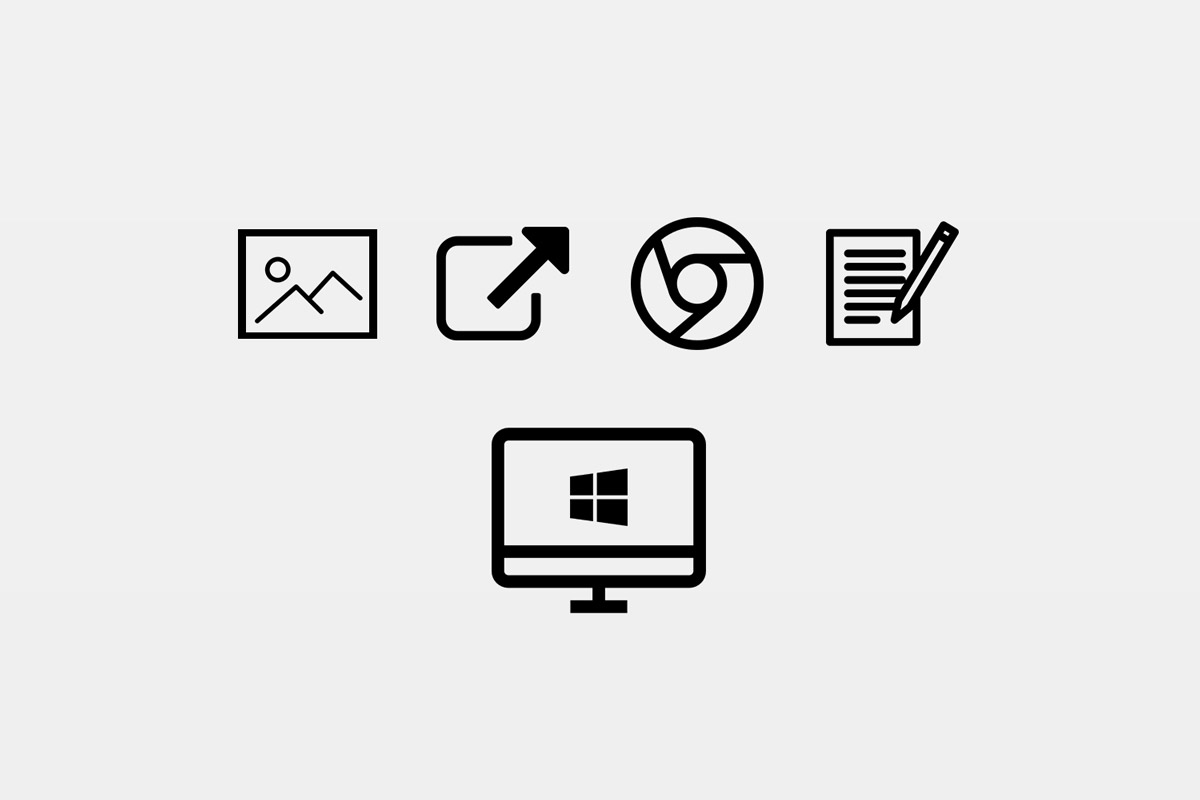iPadがiPadOS 14よりマウス・トラックパッドに対応しました。執筆時点でかれこれ1年以上が経ちましたが、電子書籍や動画見たりとタブレットで使うことはもちろん、パソコンのように使うことが多い僕にはキーボードとトラックパッドが使えるMagic Keyboardなしは考えられません。
そんなMagic Keyboardをはじめとした、ハードウェアキーボード・マウス・トラックパッドをiPadで使う際のオススメの設定を紹介したいと思います。
スポンサーリンク
iPadでのマウス・トラックパッドのオススメ設定
ポインタの軌跡の速さ
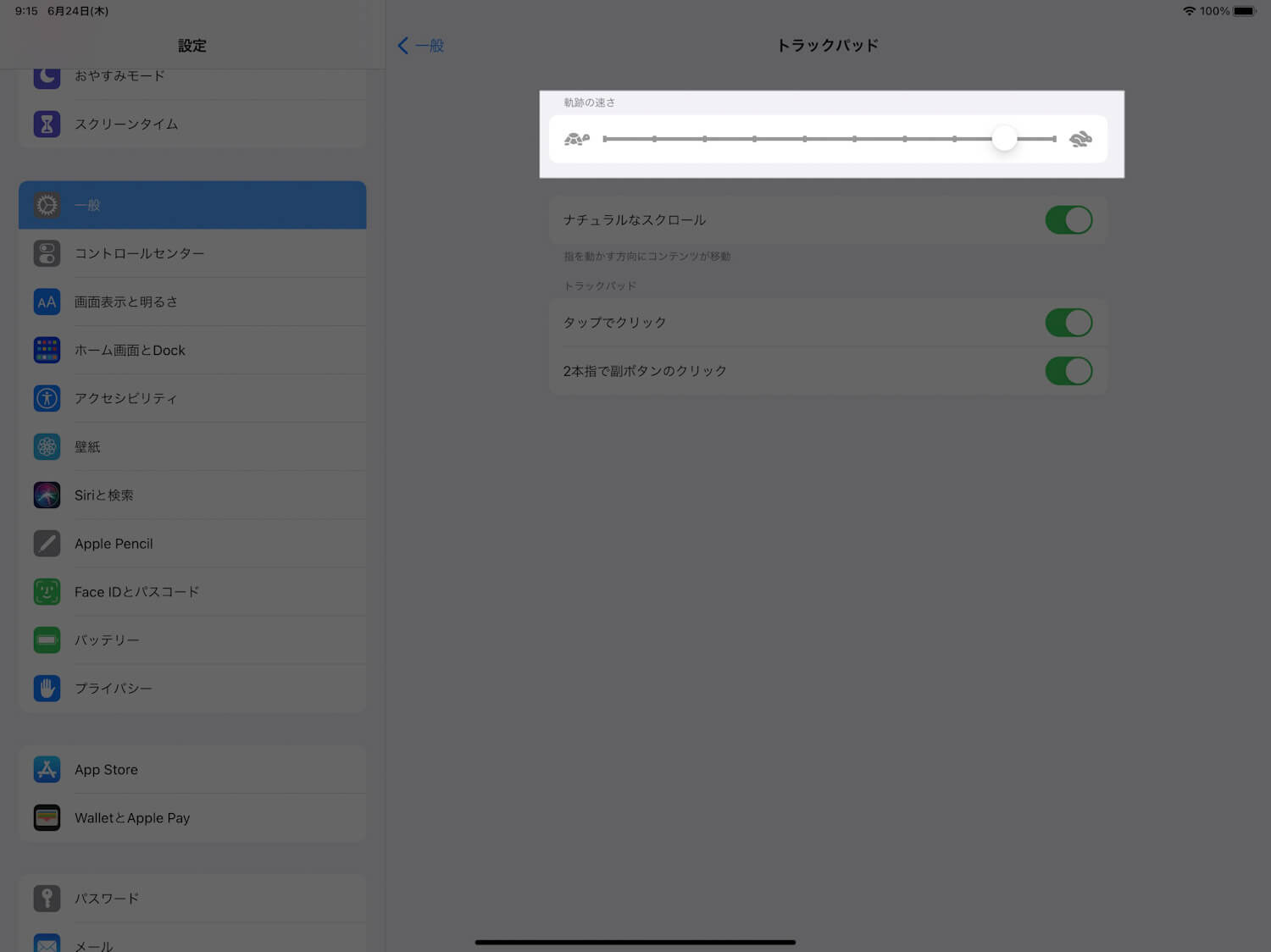
iPad用Magic Keyboardは特にトラックパッドの面積が小さいので、ポインタを動かすのに何度も指を動かすのは思ったよりもストレスがかかってきます。
設定の「一般」→「トラックパッド」→「軌跡の速さ」でウサギ側に動かします。僕はMAXの一歩手前の部分に設定。指を少し動かすだけでポインタが大きく動くので、そのスピード感にビックリしますが、数分使っていれば十分慣れちゃいます。
タップでクリック
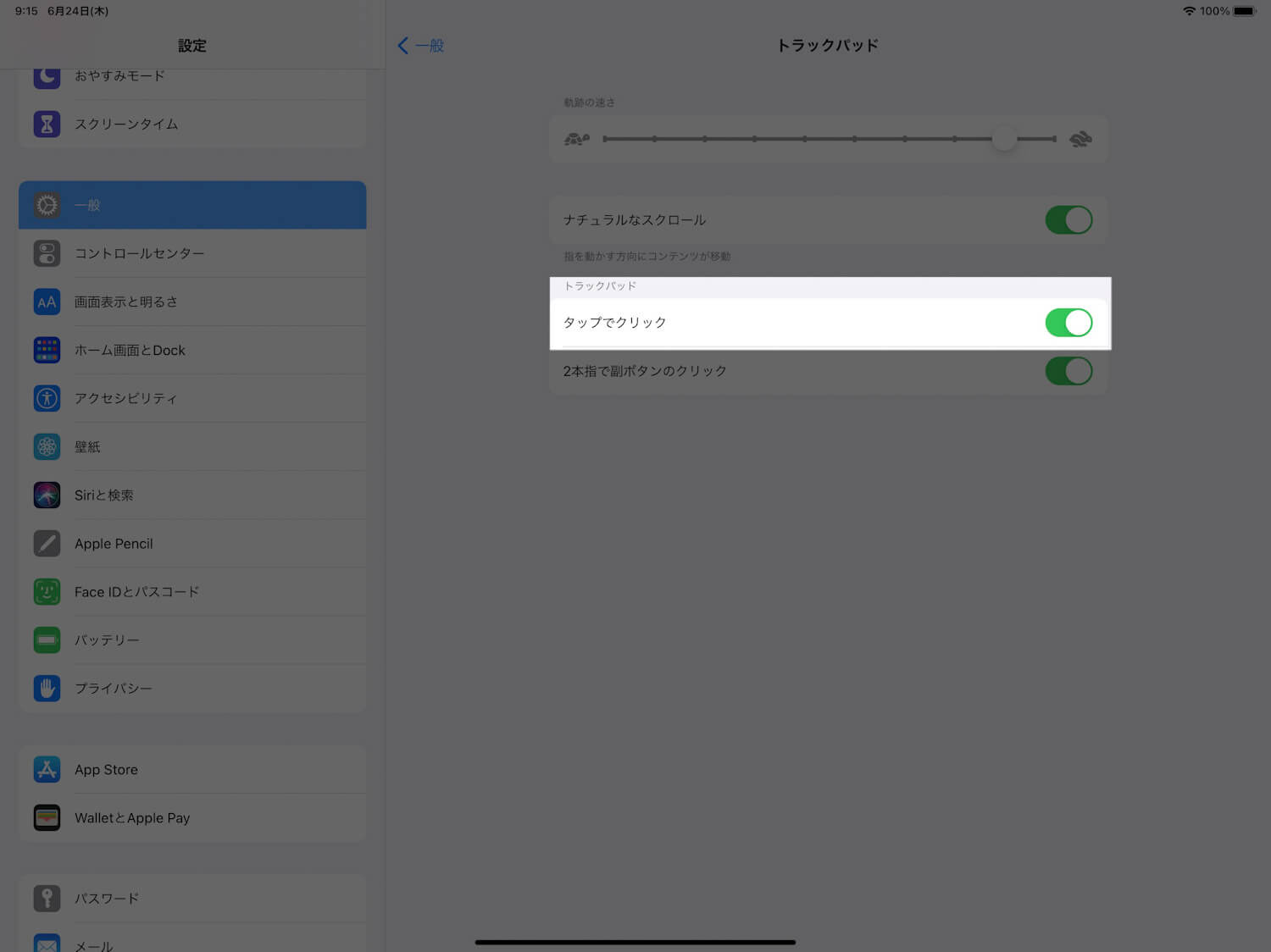
最近のMacのトラックパッドは触覚フィードバックが仕込まれていて、実際には押し込まれていないけど(沈み込まない)押し込まれたような感触を返してくれるようになっています。
iPad用MagicKeyboardのトラックパッドは押すと沈み込むタイプで、Macのように押し込む強さを調整できません。なので何度もトラックパッドをクリックしていると指に負荷がかかって疲れがちに。
「タップでクリック」 を設定するとディスプレイをタップするのと同じ感覚でクリックできるので非常に快適になります。
設定の「一般」→「トラックパッド」→「タップでクリック」をオンで完了。
ダブルタップしてドラッグ
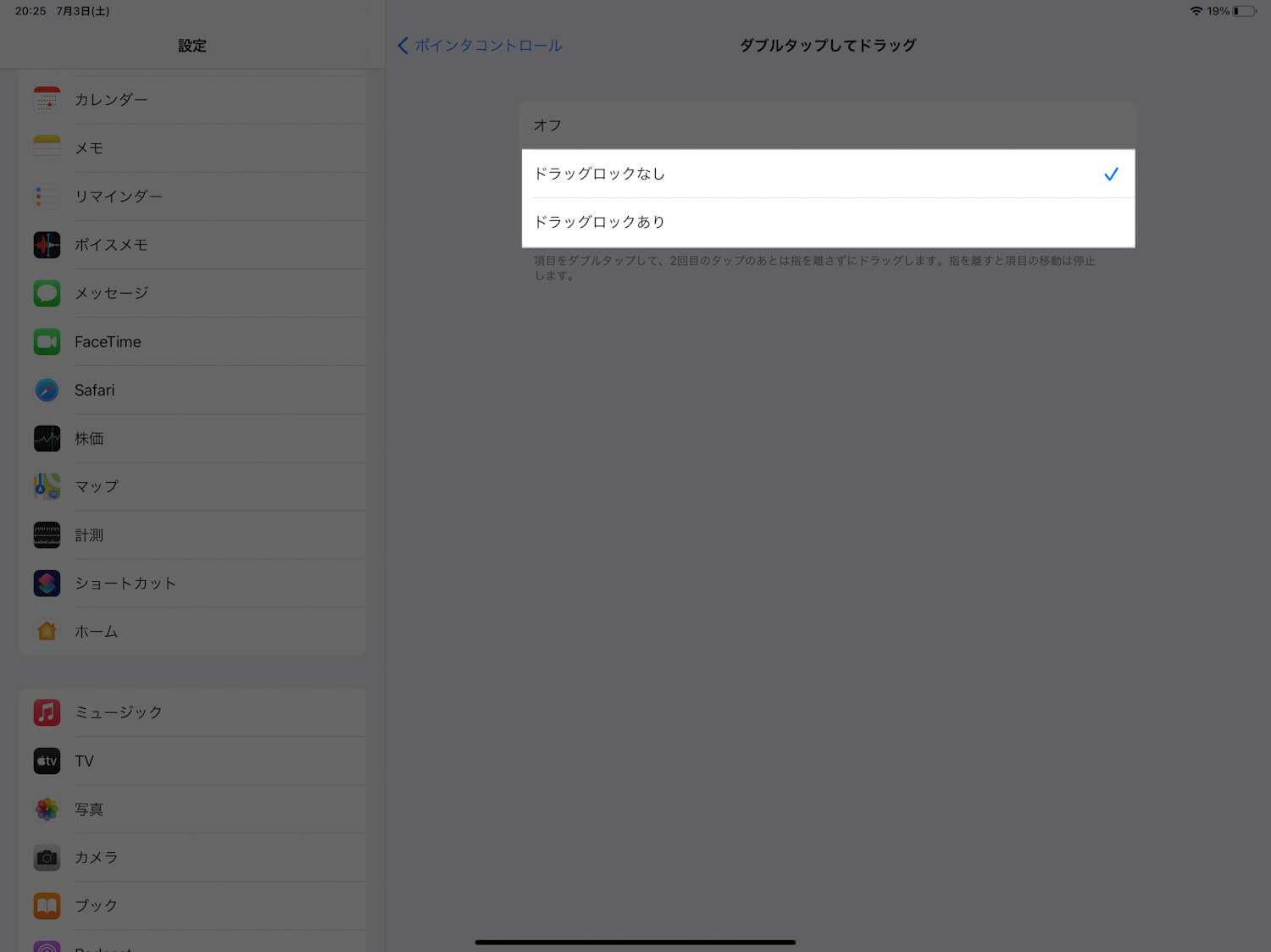
個人的に1番重宝している設定で、トラックパッドを使うなら是非とも使って欲しい。
設定の「アクセシビリティ」→「ポインタコントロール」→「ダブルタップしてドラッグ」の「ドラッグロックなし」あるいは「ドラッグロックあり」です。
これを設定することでダブルタップでアプリ上のファイルや写真やホーム画面のアプリアイコンなど、通常ではトラックパッドを押し込みながらでしかドラッグできませんが、ダブルタップで可能になるという設定です。
「ドラッグロックあり」はダブルタップすれば指を離してもドラッグできる状態にロック、もう一度タップすると解除になります。
トラックパッドの慣性
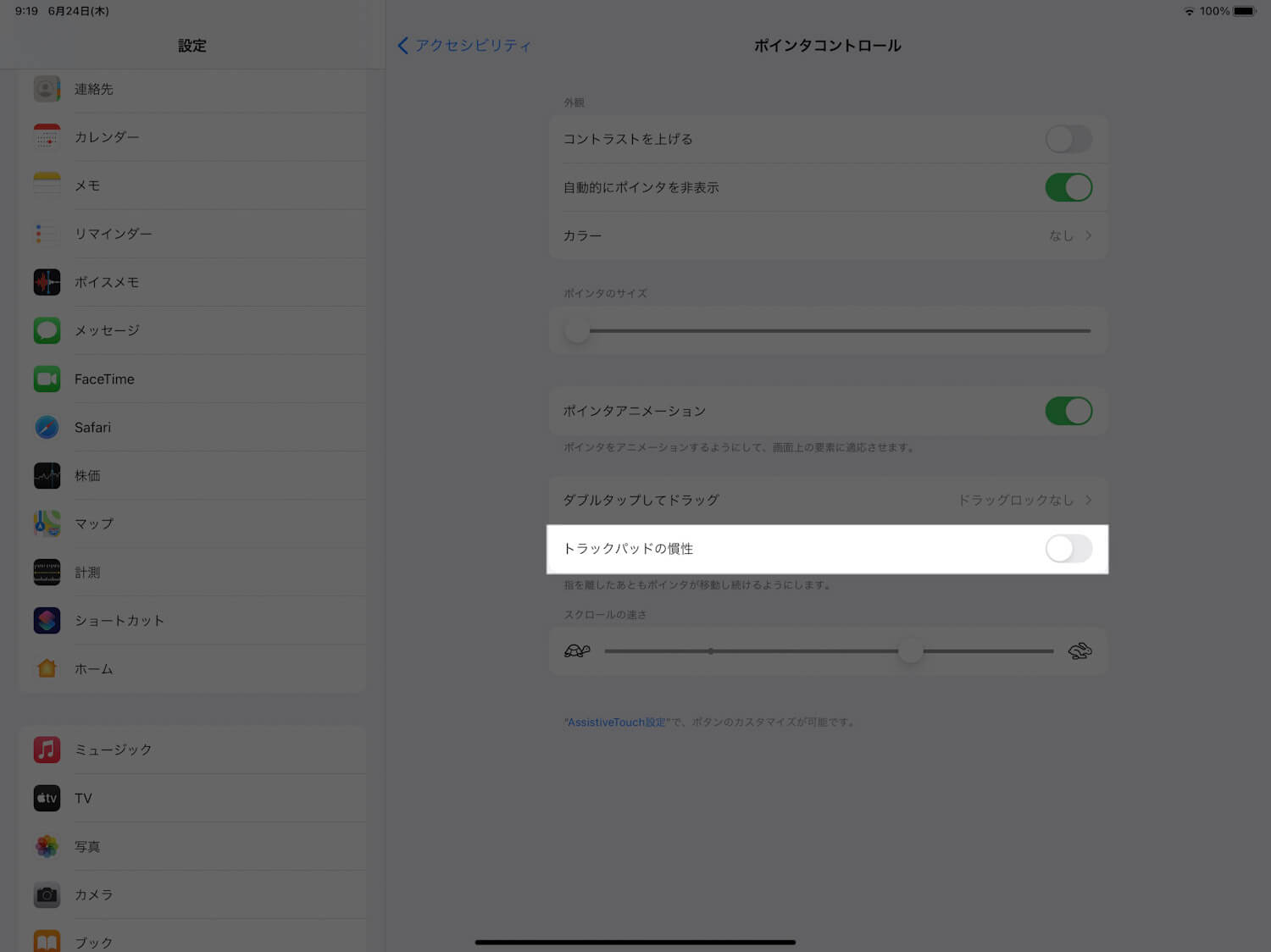
設定の「アクセシビリティ」→「ポインタコントロール」→「トラックパッドの慣性」
Apple製品のUIではナチュラルな動きを演出するために至るところにアニメーションが施されています。トラックパッドの動きも御多分に洩れず。通常ではトラックパッドで操作するとポインタに慣性が働き、止まる直前にスピードがゆっくりになりヌルっとした動きになります。
この設定はポインタの慣性を止めるもので、オフにするとスピードを緩めずピタッと止まるので操作性が上がります。特にパソコンはWindows派な人にオススメの設定です。
スクロールの速さ
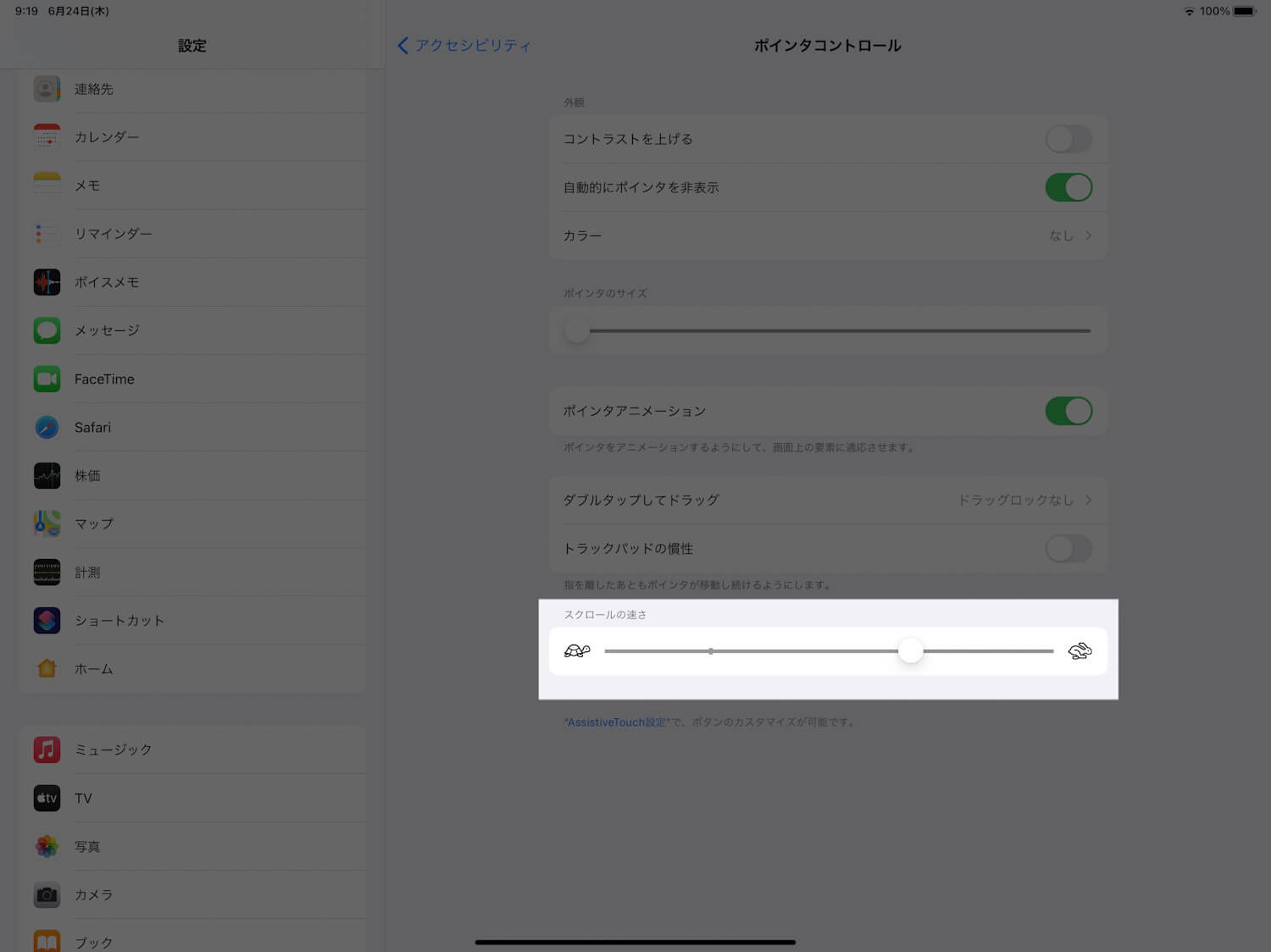
前述していますがApple製品のUIは全体的にアニメーションがかかっていてヌルッとした操作感です。そういうこともありスクロールもゆっくりめな印象。
設定の「アクセシビリティ」→「ポインタコントロール」→「スクロールの速さ」から設定が変更できます。右のうさぎに行くほどスクロールスピードが速まります。個人的にはMAXよりも一歩手前に設定するのがサクサクと動きかつ速過ぎないかなと思います。
キーのリピート
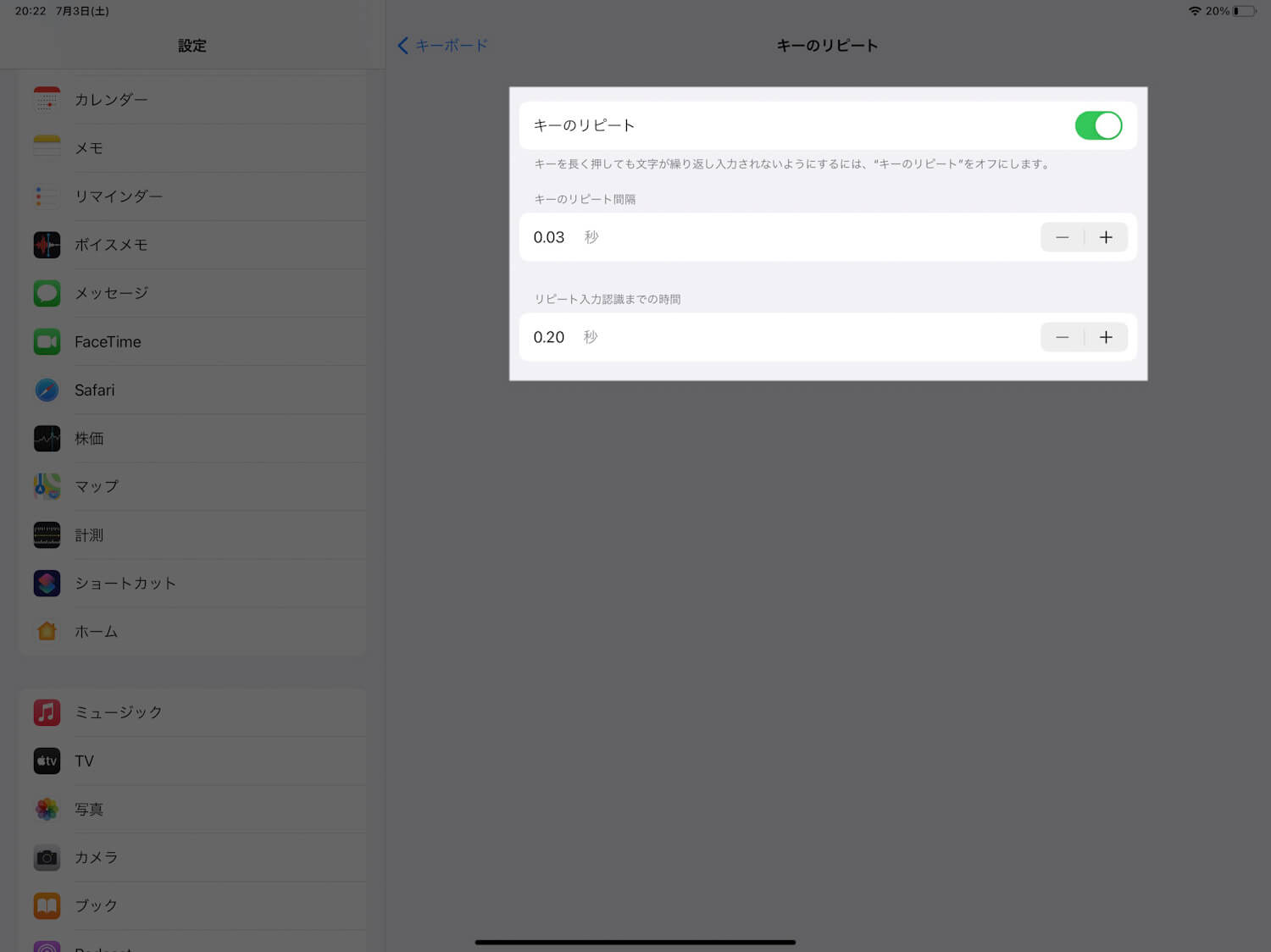
設定の「アクセシビリティ」→「キーボード」→「キーのリピート」。同じキーを押し続けて入力される間隔を設定する項目です。iPadではなぜか同じキーを押し続けても同じ文字を入力されることはありませんが、カーソル移動や文字の削除が高速にできるので設定します。
「キーのリピート間隔」を0.03秒、「リピート入力認識までの時間」を0.20秒と最高速度に設定しています。
ライブ変換
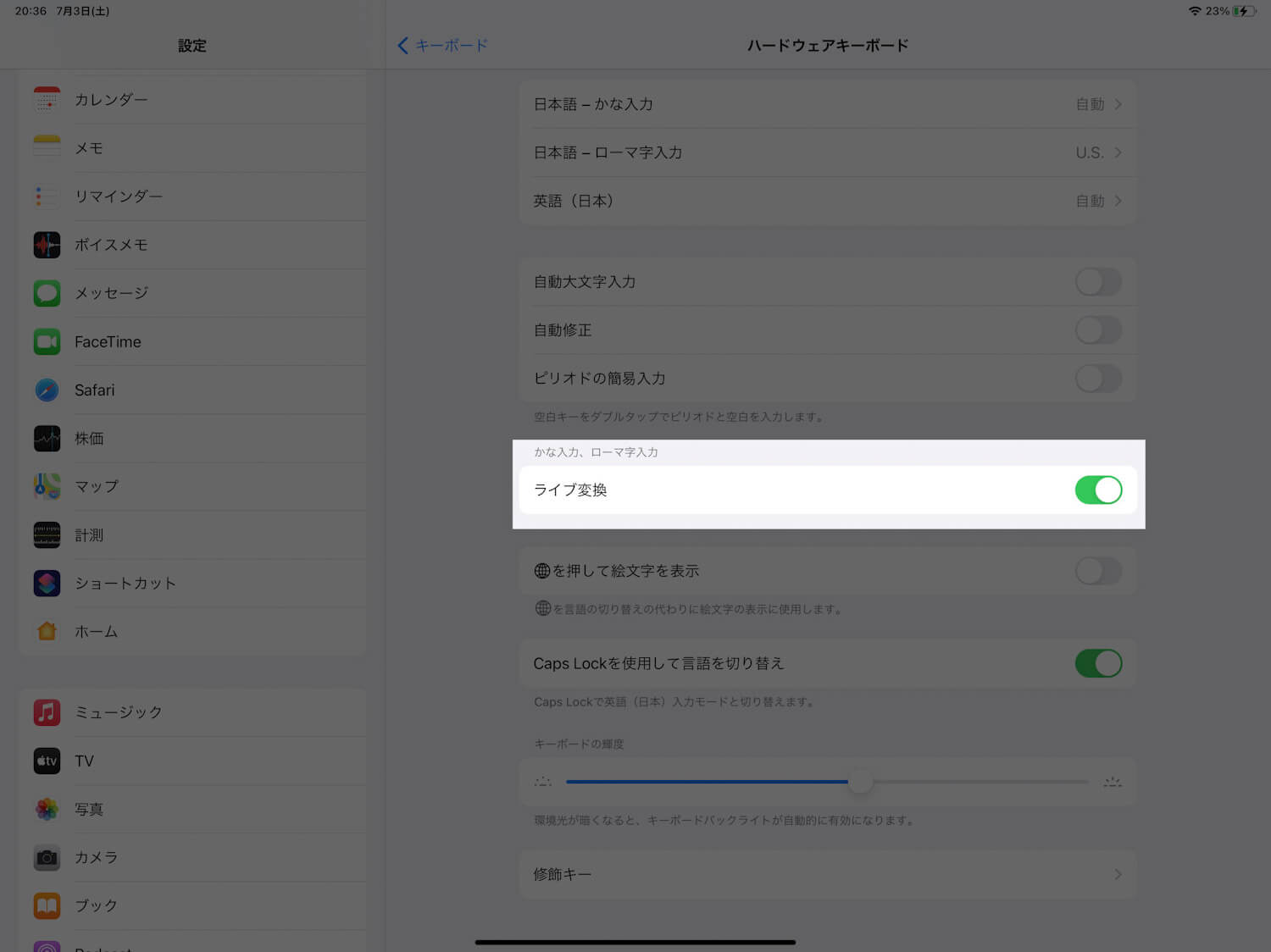
iPadOS 13.4以降のiPadではハードウェアキーボードを接続時にのみつ買える「ライブ変換」という機能があります。日本語のタイピングには変換が必要になってきますが、ライブ変換では文字入力した側から変換されていく機能です。
例えば「12.9インチiPad Pro」のような半角英数字と全角文字が混ざった単語でも、英語・日本語を切り替える必要がありません。
設定の「キーボード」→「ハードウェアキーボード」→「ライブ変換」で設定可能。
デフォルトではライブ変換はオンになっていますが、使いにくいとオフにする方も少なくないはず。使っていくと変換が最適化されていき効率がよくなってくるので、是非もう一度オンにして使ってみてください。
スポンサーリンク
iPadをパソコンのように快適に操作する

iPadにキーボードやマウス・トラックパッドを接続してパソコンのように使いたい人におすすめの設定の紹介でした。このようなちょっとした設定でも劇的に操作性が変わってくるので、是非とも設定を試してもらえればと思います。
関連記事
同じタグの記事を読んでみる
RELATED POSTS
LATEST POSTS
スポンサーリンク