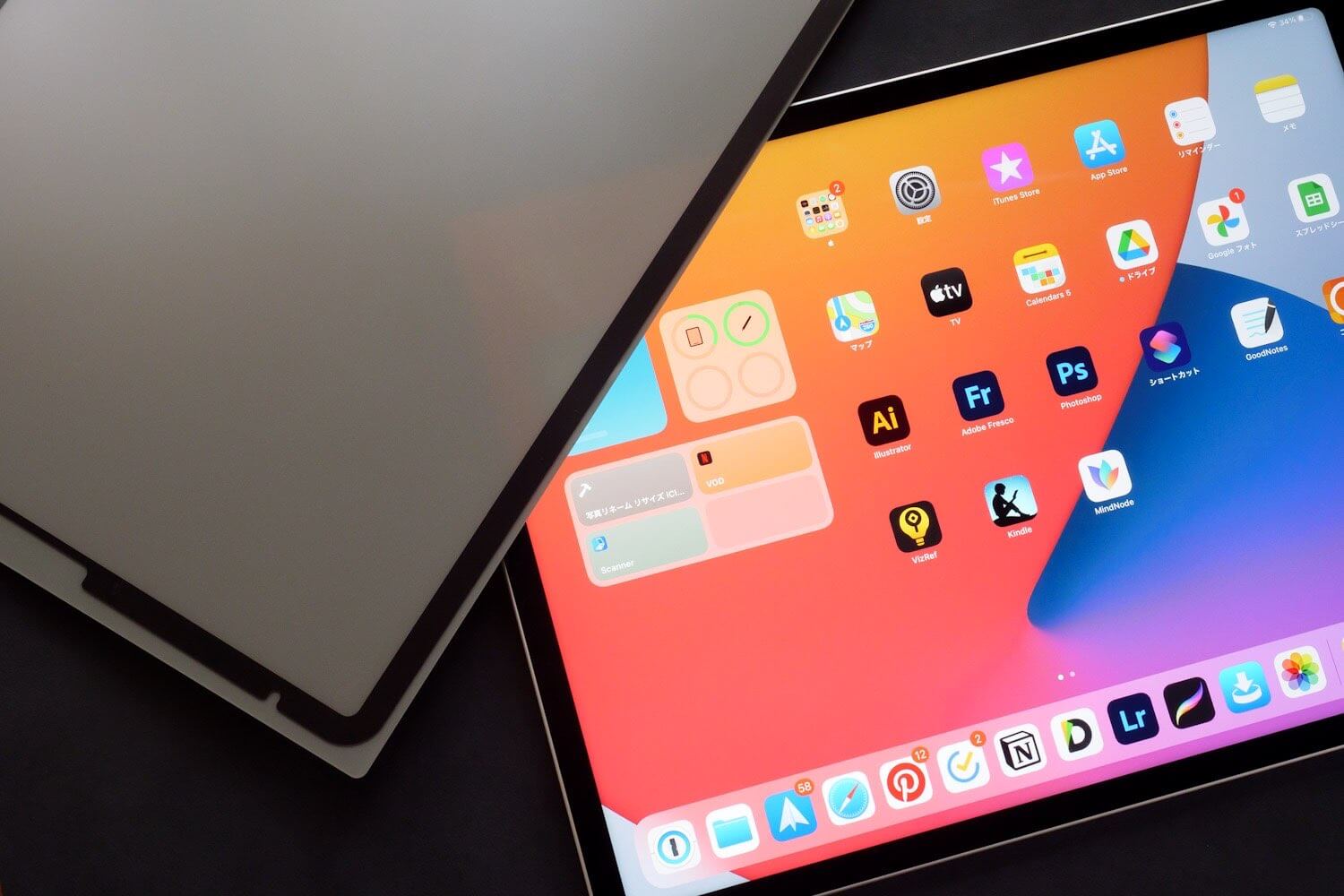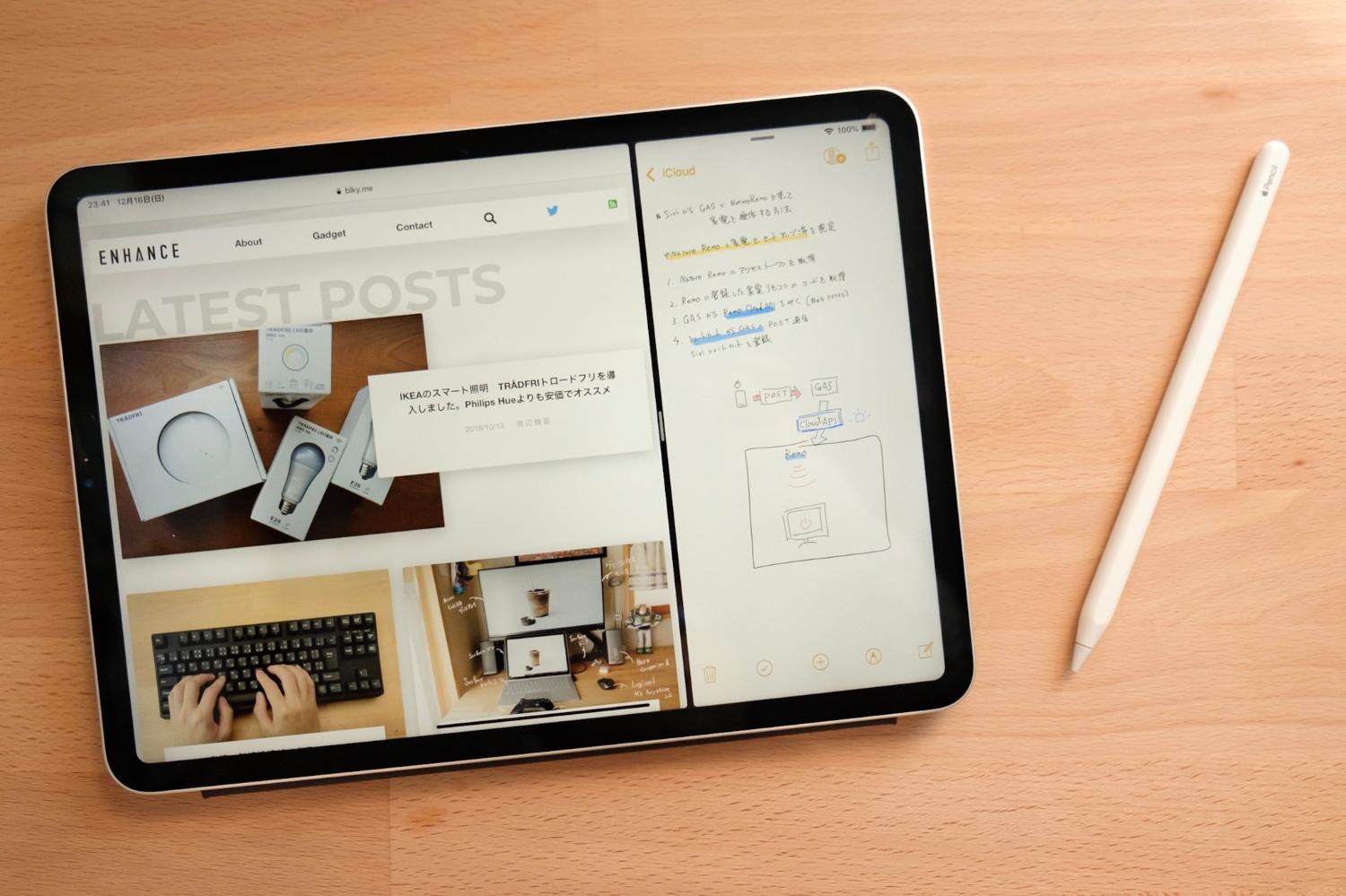
iOS 11から強化されたiPadのマルチタスク機能。これによってiPadでできる事が増えたり、作業効率がグッと高まりました。
今回はiPadユーザーでも意外と知らないマルチタスクの小技を紹介したいと思います。
スポンサーリンク
ドック以外からでもSlide Over、Split View
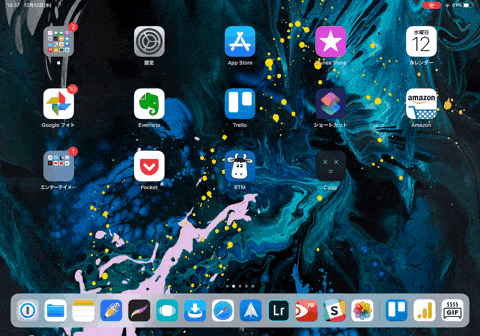
iOSではSlide Over(スライドオーバー)・Split View(スプリットビュー)を使用すると、1つのアプリしか表示できなかったのが最大3つまで同時に表示が可能です。
iOSの使い方の動画やCMなどによって、ドックに並んだアプリからSlide OverまたはSplit Viewをしていてドックからしかできないイメージがありますが、ホーム画面に並んだアプリでも同様に分割表示ができます。
スポンサーリンク
Spotlight検索からSlide Over、Split View
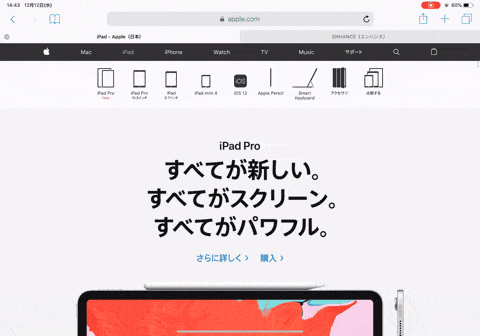
iPadで外部キーボードを使うと劇的にPCのように作業効率が上がります。それはキーボードショートカットが使えるため。
iPadをPCライクに使おう。基本のキーボードショートカットを紹介 | ENHANCE
Macと同じように⌘ + Tabのアプリスイッチャーや⌘+SpaceのSpotlight検索によって少ない動作でアプリを切り替えが可能になります。
僕はアプリランチャーとしてSpotlight検索を使っていますが、ここからマルチタスク表示もできたらなーと思っていたら実はできました。
やり方は通常のSlide Over・Split Viewと同様、表示させたいアプリをSpotlight検索の結果からアイコンをドラッグ&ドロップ。
スポンサーリンク
Split Viewアプリの左右入れ替え
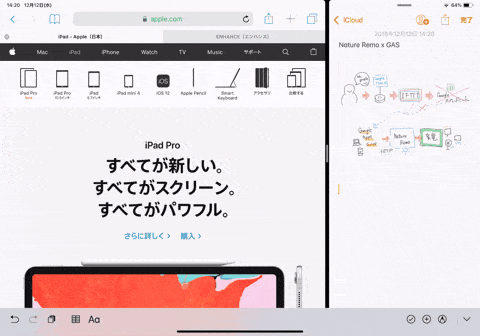
Split Viewを使っていると、左右に入れ替えたい時があります。
一度片方のアプリをSlide Overにして移動して、再びSplit Viewにする。なんてことはしなくても大丈夫。
分割表示させているアプリ上部のバーを左右にスワイプする事で、簡単に入れ替えが可能です。
スポンサーリンク
SafariのSplit View
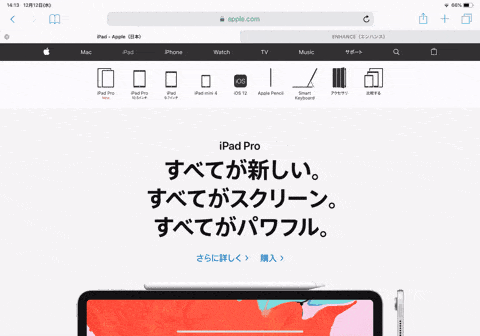
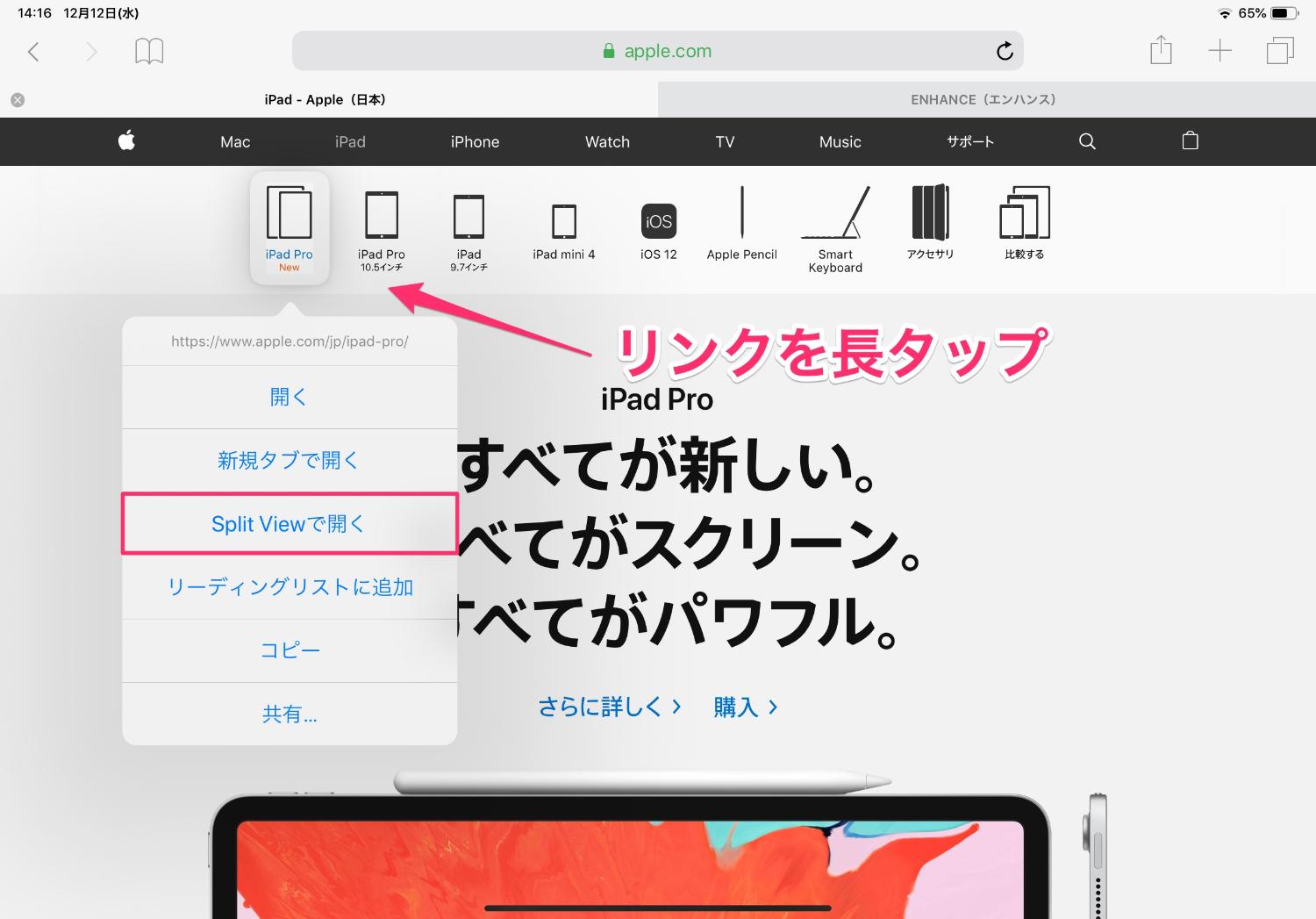
異なるアプリだけではなく、Safari内でもSplit Viewが可能です。
リンクもしくは右上のタブ一覧ボタンを長タップメニューから、Split Viewを選択で分割表示されます。
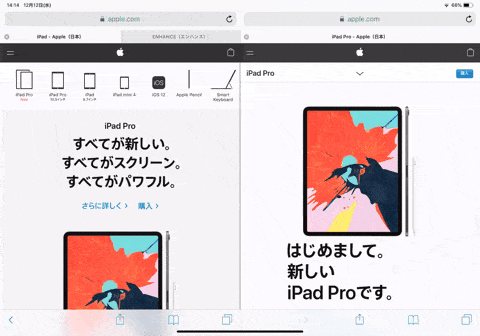
もちろんPCのブラウザのようにSplit View間のタブの移動も可能です。タブをタップしたままドラッグ&ドロップ。
スポンサーリンク
Spotlight検索を最適化する
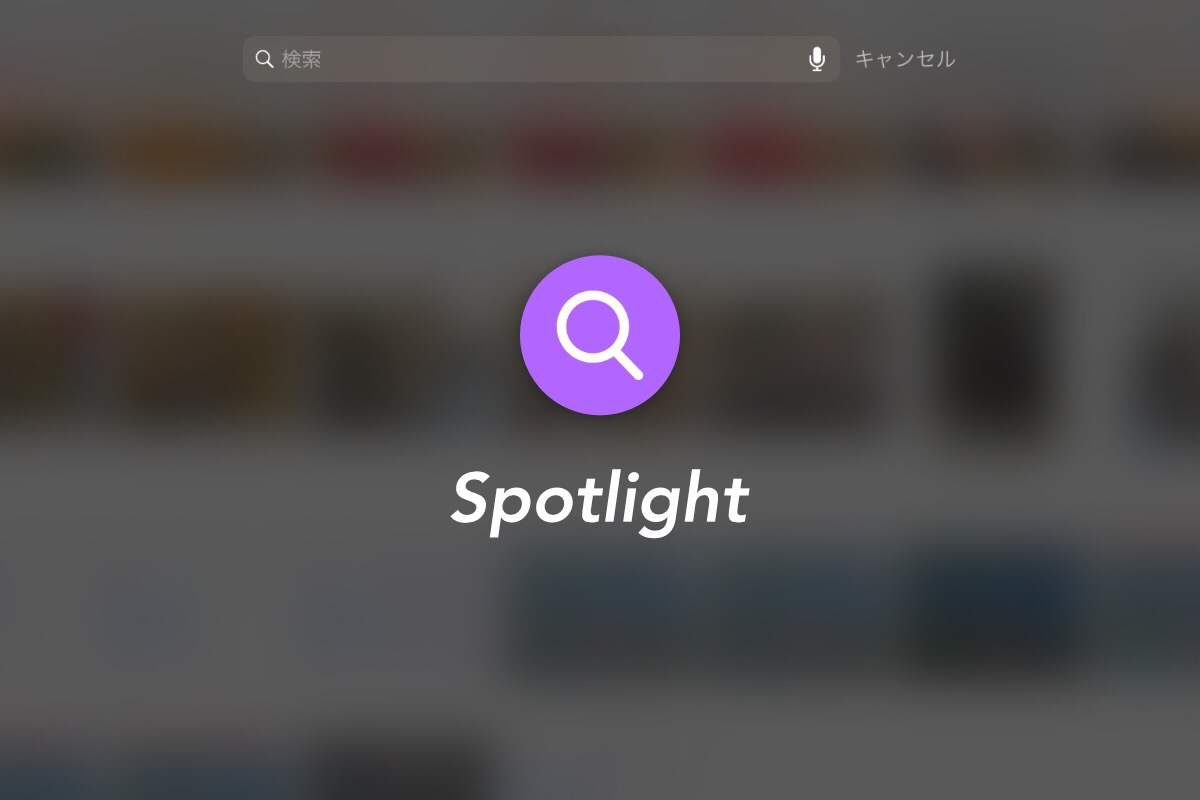
今回ちらっと登場したSpotlight検索。Macでもおなじみの機能の1つですが、同様にiPad内のデータを検索する機能です。
僕はアプリ内のデータを検索することには使っていなく、アプリランチャーとして活用していて、非常に高速にアプリの切り替えが可能なのでオススメ。
設定を見直してSpotlight検索を高速に[iPhone/iPad]
RELATED POSTS
LATEST POSTS
スポンサーリンク