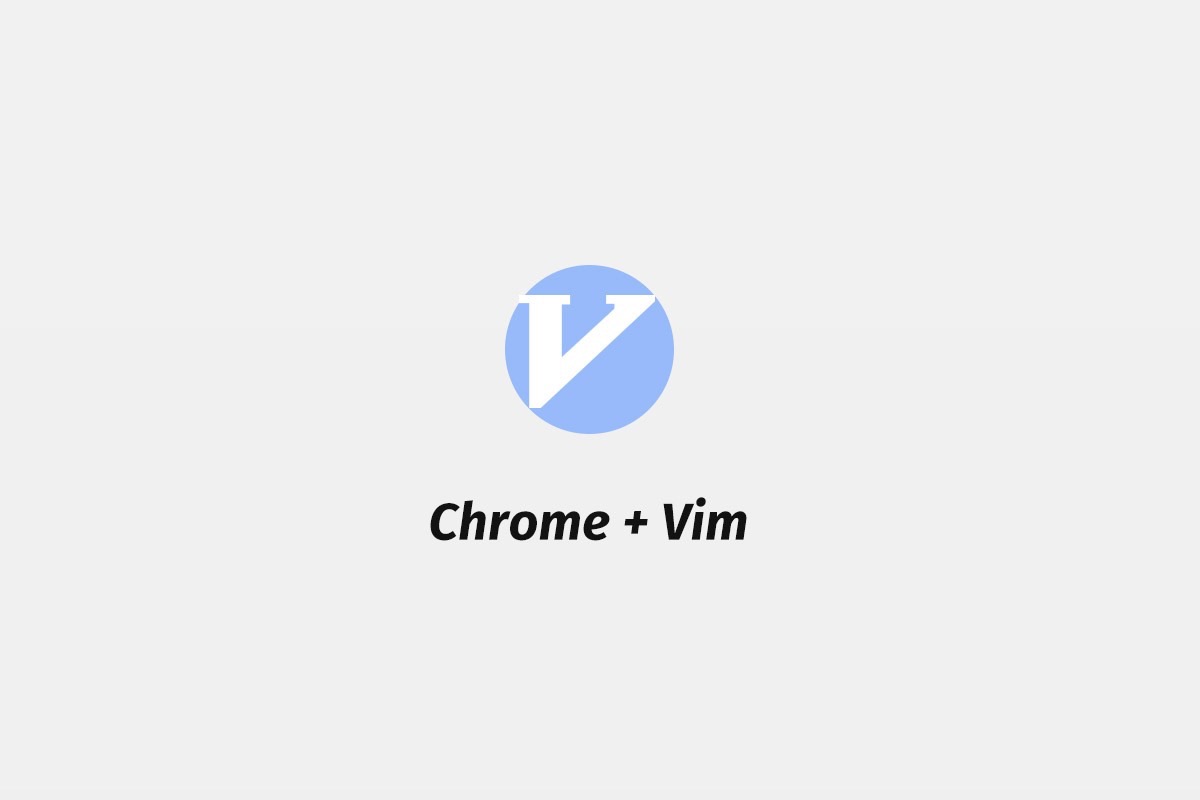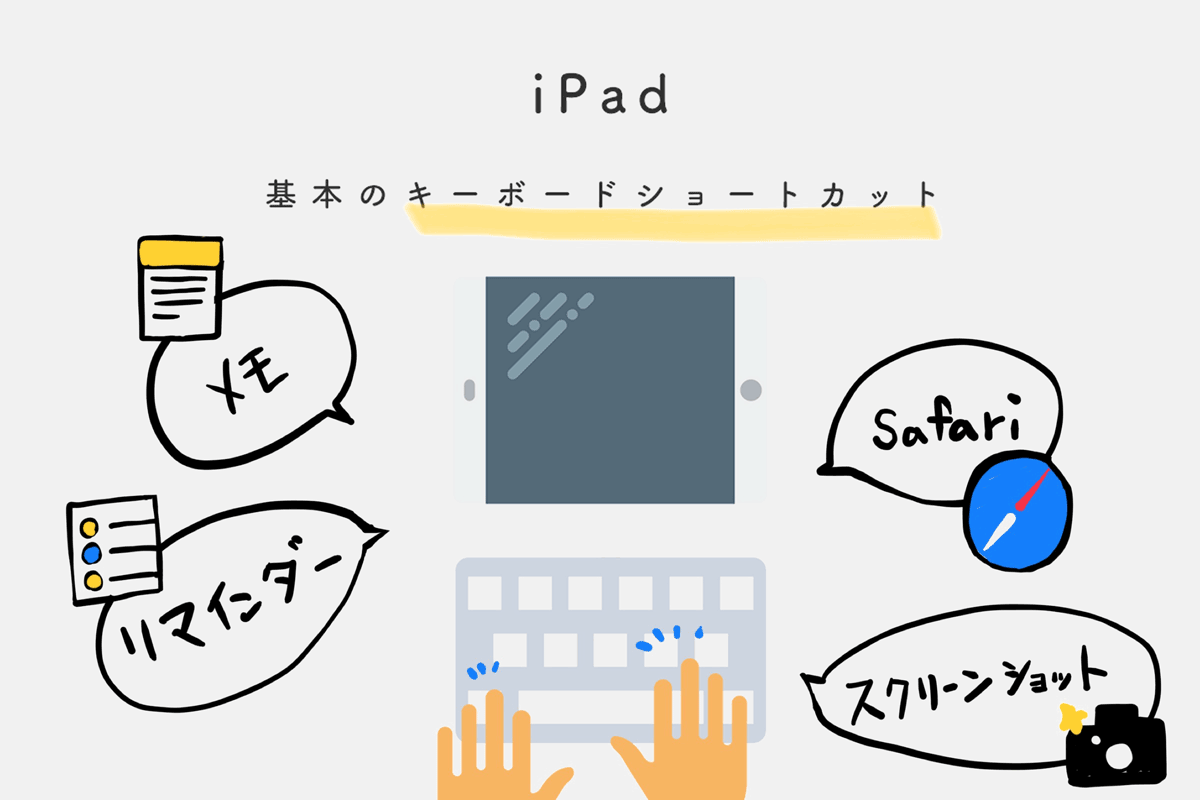
9.7インチiPad 2018がApple Pencilに対応したことで、iPadへの注目が高まっています。さらにiOS 11がリリースされてからPCライクに使う方が増えているように思います。Appleも数年前から「iPadをPCのように」とPRしていますよね。
僕自身も実際このブログをiPadで書いたり、写真編集やExcelなどを使ったオフィスワークをしたりとPCのように使っています。
PCライクに使うには別途ハードウェアキーボード(BluetoothキーボードやSmartKeyboardなど)が必須と考えています。
というのも、iPadにハードウェアキーボードを接続すると「キーボードショートカット」が使えるようになることが大きいです。
今回はその基本のキーボードショートカットについて書いていきます。
スポンサーリンク
基本のキーボードショートカット

そもそもキーボードショートカットとは、PCなどで使っているかもしれませんが、Windows「Ctrl + C」/ macOS「⌘ + C」で選択したものをコピーなど操作をキーボードに割り当てたもの。
iPadではハードウェアのBluetoothキーボードなどを接続することで使うことができます。
アプリがキーボードショートカットに対応していれば「⌘キー」を押し続けるとアプリのキーボードショートカットが表示されます。
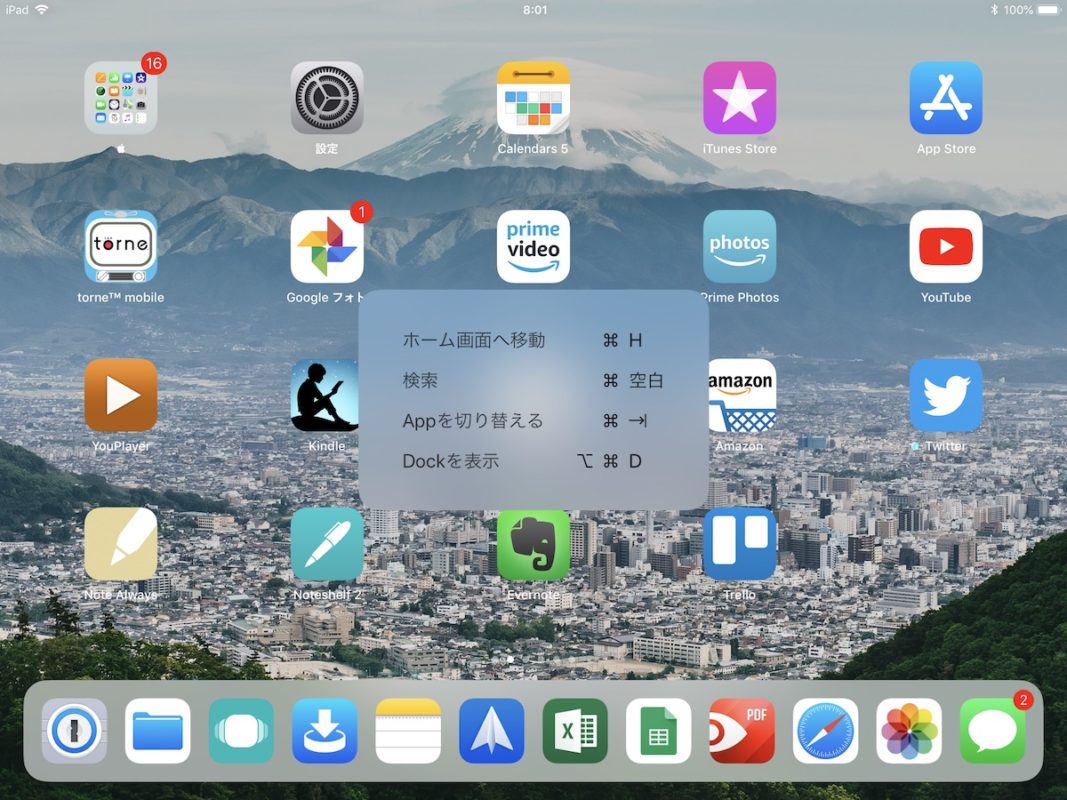
基本的なキーボードショートカットはこちら。
| 機能 | キーボードショートカット |
|---|---|
| ホーム画面へ移動 | ⌘ + H |
| 検索(Spotlight) | ⌘ + 空白(Space) |
| Appを切り替える | ⌘ + Tab |
| Dockを表示 | Option + ⌘ + D |
| スクリーンショット | ⌘ + Shift + 3 |
| スクリーンショット(即編集) | ⌘ + Shift + 4 |
これらのキーボードショートカットはホーム画面や全てのアプリ上で使用可能なユニバーサルなショートカットです。
まず覚えるのは「ホーム画面へ移動」・「検索(Spotlight)」・「Appを切り替える」の3つ。これらを覚えると作業効率がかなり上がるのでオススメです。
ちなみに「検索(Spotlight)」はiPad内のアプリやファイルなどを検索する機能ですが、僕は用途を絞ってアプリランチャーとして使っています。
そして表示されないので知らない方も多いのですが「スクリーンショット」もキーボードショートカットでできてしまいます。Macをお使いの方はおなじみのキー。
スポンサーリンク
Safari
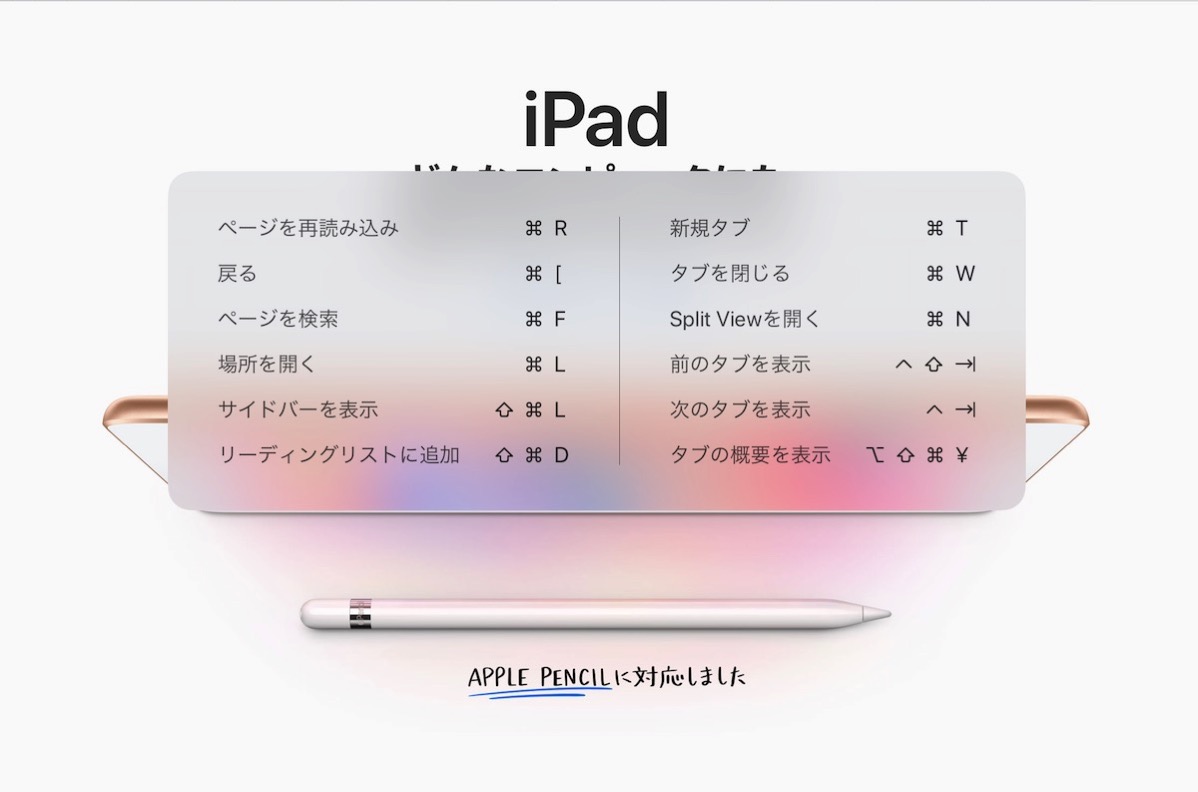
| 機能 | キー |
|---|---|
| ページを再読み込み | ⌘ + R |
| 戻る | ⌘ + [ |
| 進む | ⌘ + ] |
| ページ内検索 | ⌘ + F |
| 場所を開く(アドレスバー) | ⌘ + L |
| サイドバーを表示 | Shift + ⌘ + L |
| リーディングリストに追加 | Shift + ⌘ + D |
| 新規タブ | ⌘ + T |
| タブを閉じる | ⌘ + W |
| Spilit View(タブを並べて表示) | ⌘ + N |
| 前のタブを表示 | Control + Shift + Tab |
| 次のタブを表示 | Control + Tab |
| タブの概要を表示 | Option + Shift + ⌘ + ¥ |
| Space | ページ送り |
| Shift + Space | ページ戻し |
キーボードショートカットでブラウジングも快適にしちゃいましょう。
特に使うのは「戻る/進む」・「新規タブ/タブを閉じる」・「ページ送り/戻し」・「タブ前後表示」。この辺を覚えるとかなり快適になるので要チェック。
スポンサーリンク
メモ
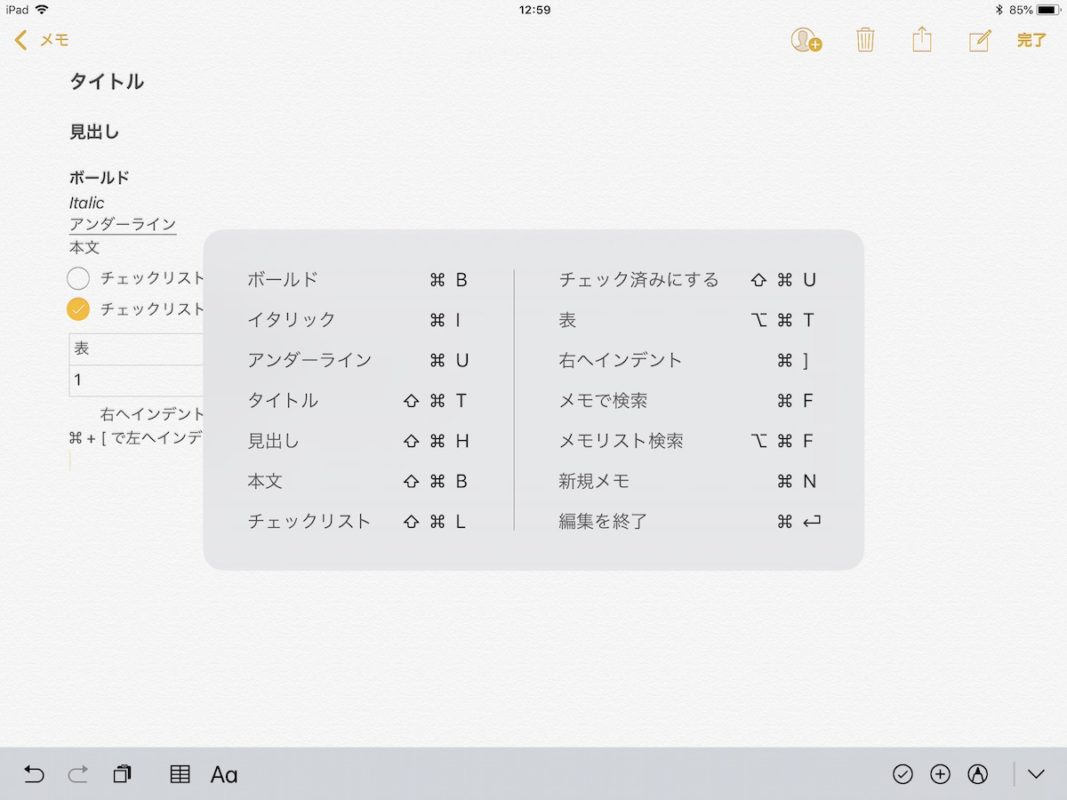
| 機能 | キー |
|---|---|
| ボールド | ⌘ + B |
| イタリック | ⌘ + I |
| アンダーライン | ⌘ + U |
| タイトル | Shift + ⌘ + T |
| 見出し | Shift + ⌘ + H |
| 本文 | Shift + ⌘ + B |
| チェックリスト | Shift + ⌘ + L |
| チェック済みにする | Shift + ⌘ + U |
| 表(テーブル) | Option + ⌘ + T |
| 右へインデント | ⌘ + ] |
| 左へインデント | ⌘ + [ |
| メモ内検索 | ⌘ + F |
| メモリスト検索 | Option + ⌘ + F |
| 新規メモ | ⌘ + N |
| 編集を終了 | ⌘ + Enter |
すっかり高機能になった純正のメモアプリ。Apple Pencilでの手書きもいいですが、キーボードを使った入力もいいですよ。メモアプリのキーボードショートカットはこちら。
スポンサーリンク
リマインダー
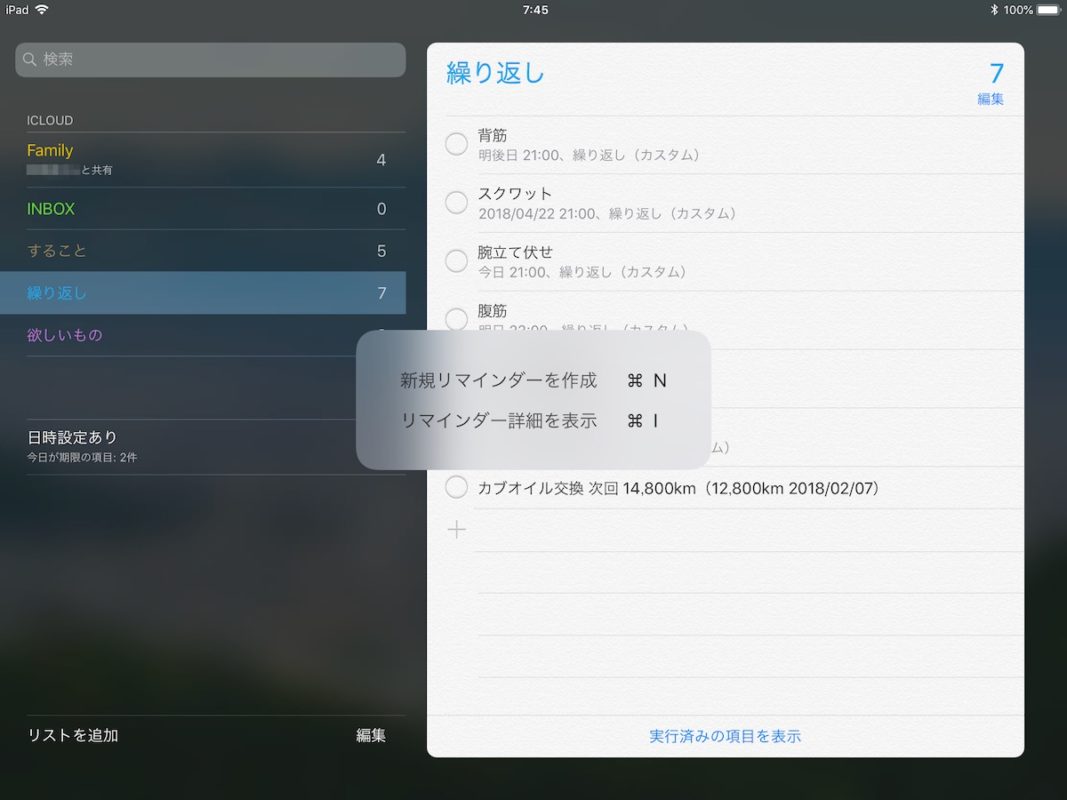
| 機能 | キー |
|---|---|
| 新規リマインダー作成 | ⌘ + N |
| 詳細を表示 | ⌘ + I |
純正のリマインダーは機能がシンプルなので、キーボードショートカットもシンプル。
以前までWunderlistを使っていたのですが、買収され開発停止になるとのことで移行先をいくつか試しています。これまでWindowsやAndroidを使ったりしていてクロスプラットフォームのアプリにこだわっていましたが、なんだかんだiPhoneやMacに戻っているので機能的に十分なAppleのリマインダーでいいかなと思いはじめています。
スポンサーリンク
キーボードショートカットを活用して効率を高める
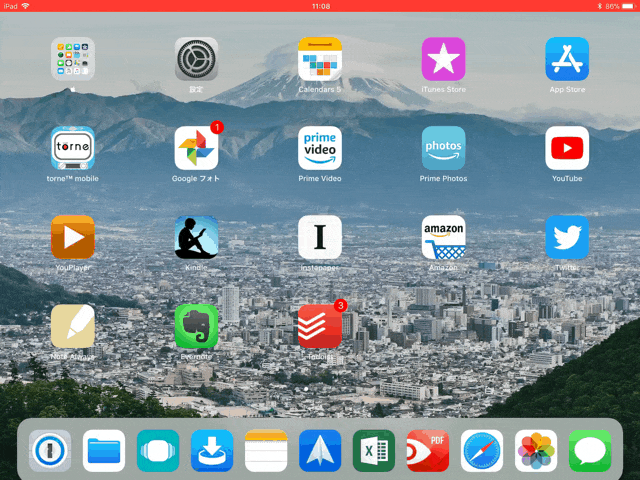
タッチでは複雑な手順になってしまうものも、キーボードショートカットを使えば効率的に操作することができます。他にも、ソフトウェアキーボードを表示されないので画面もフルに活用できるので一石二鳥。
iPadでやりたい事だったりアプリの対応にもよりますが、キーボードショートカットをぜひ覚えて活用してみてください。
マルチタスクでiPadを使いこなそう

同じiOSでもiPhoneにはないiPadだけの機能があります。それはマルチタスクをするのに必要不可欠な「Slide Over(スライドオーバー)」と「Split View(スプリットビュー)」。
僕が普段使っているマルチタスクの小技を紹介しています。
同じタグの記事を読んでみる
RELATED POSTS
LATEST POSTS
スポンサーリンク