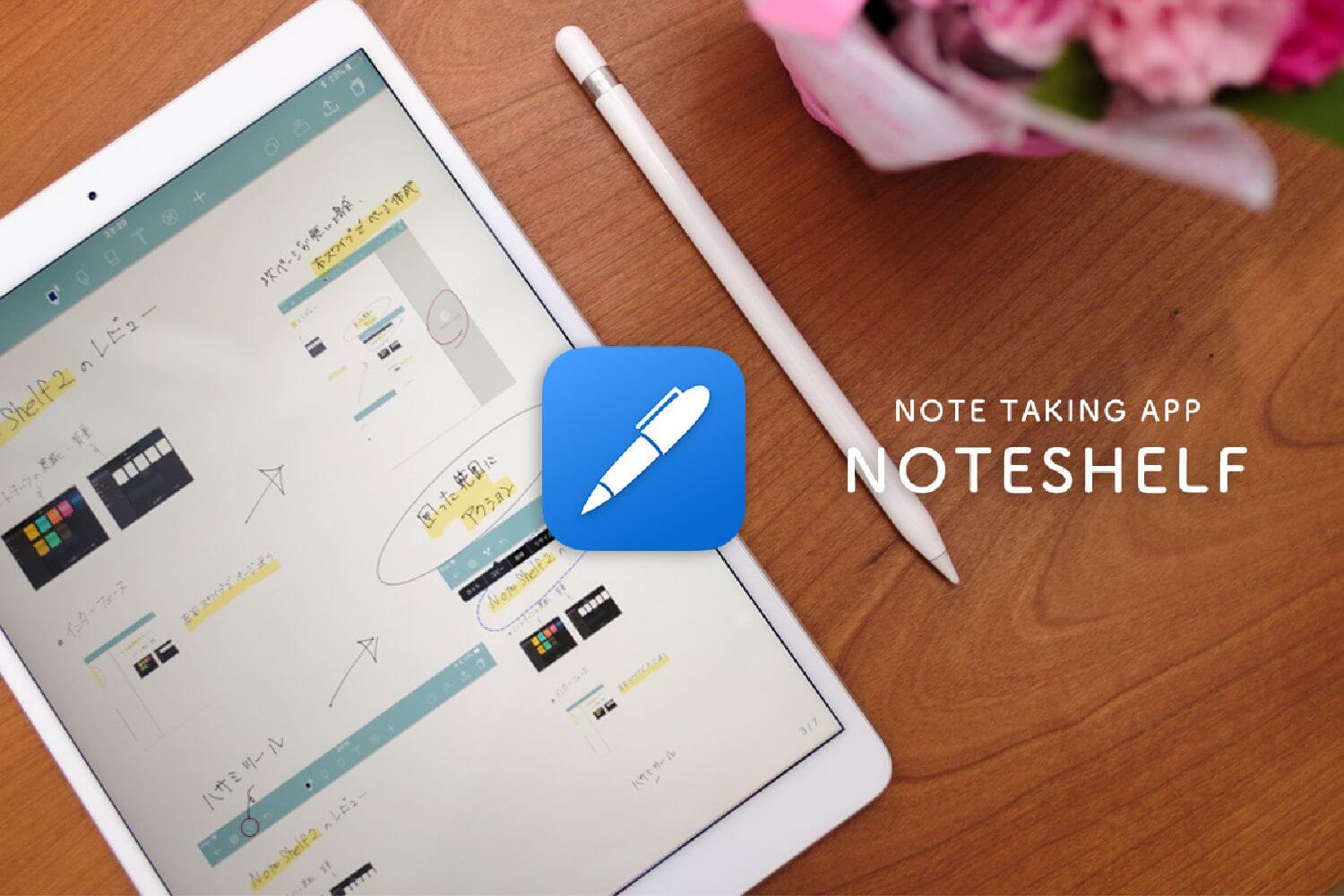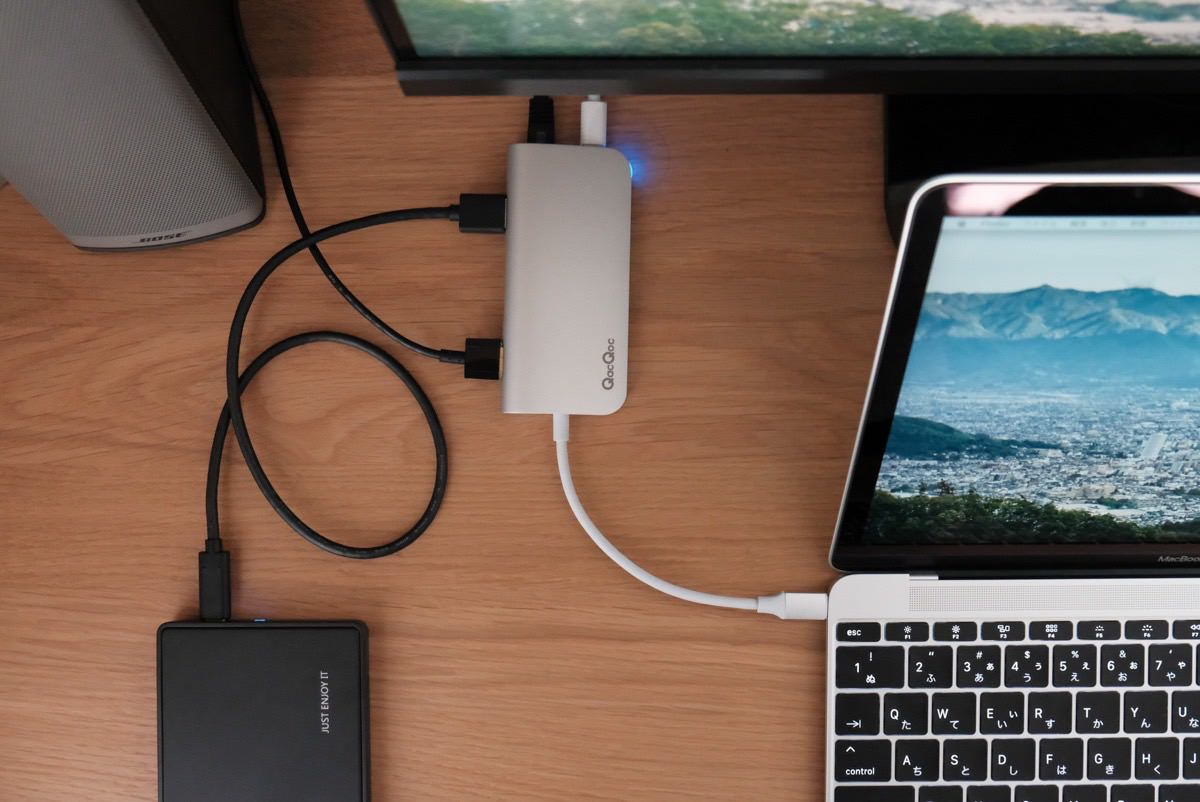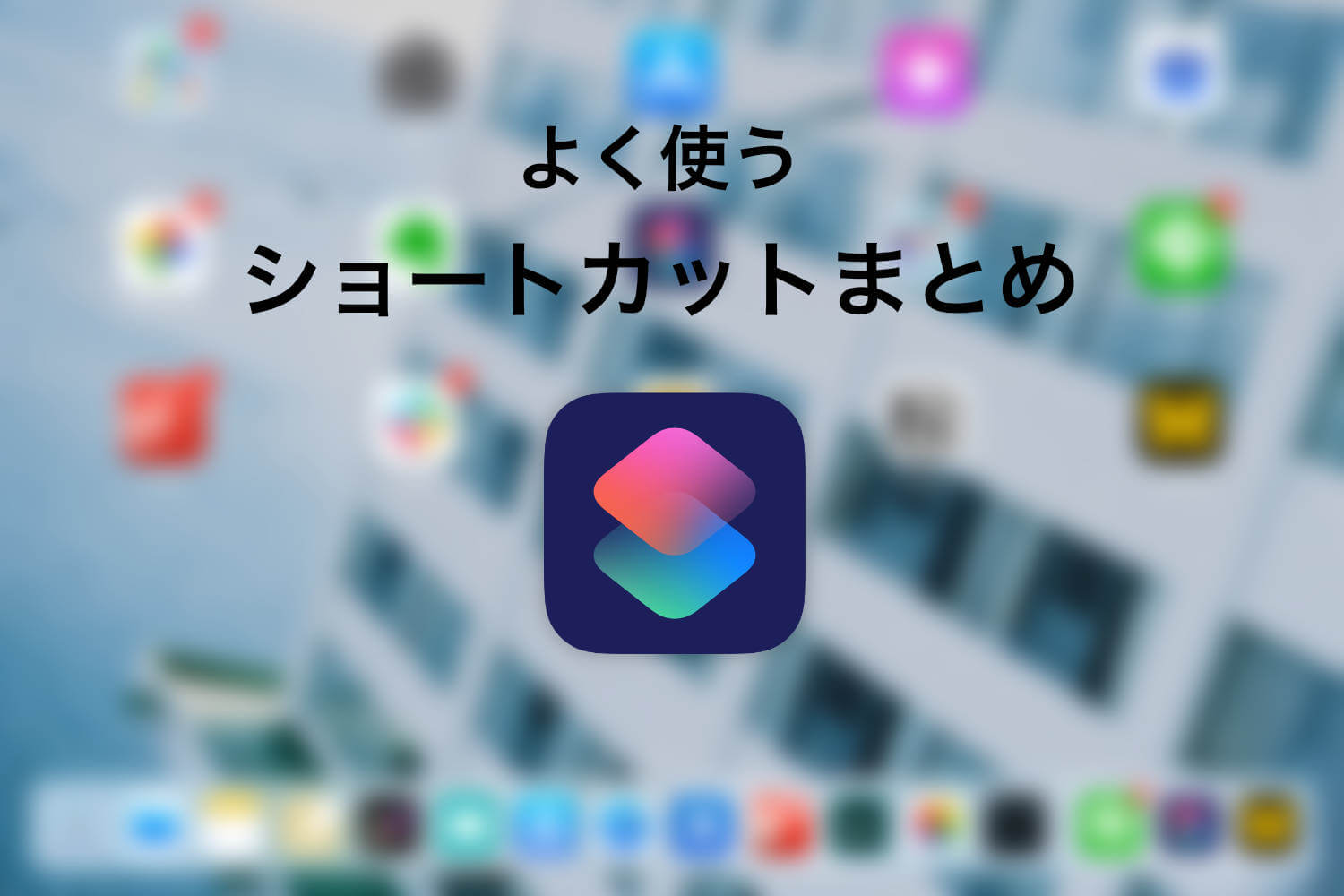![設定を見直してSpotlight検索を高速に[iPhone/iPad]](https://www.blky.me/wp/wp-content/uploads/2018/03/spotlight-ios-eye.jpeg)
iPadをPCライクに使うには外部キーボードを使ったキーボードショートカットが欠かせません。
僕はメインマシンとして10.5インチ iPad Proを使っていまして、最近ではほとんどをiPadだけでブログを更新しています。
そんな僕がiPadでよく使うキーボードショートカットはSpotlight検索が上位に挙がってきます。Spotlight検索はiPad内を検索する機能です。
スポンサーリンク
Spotlight検索
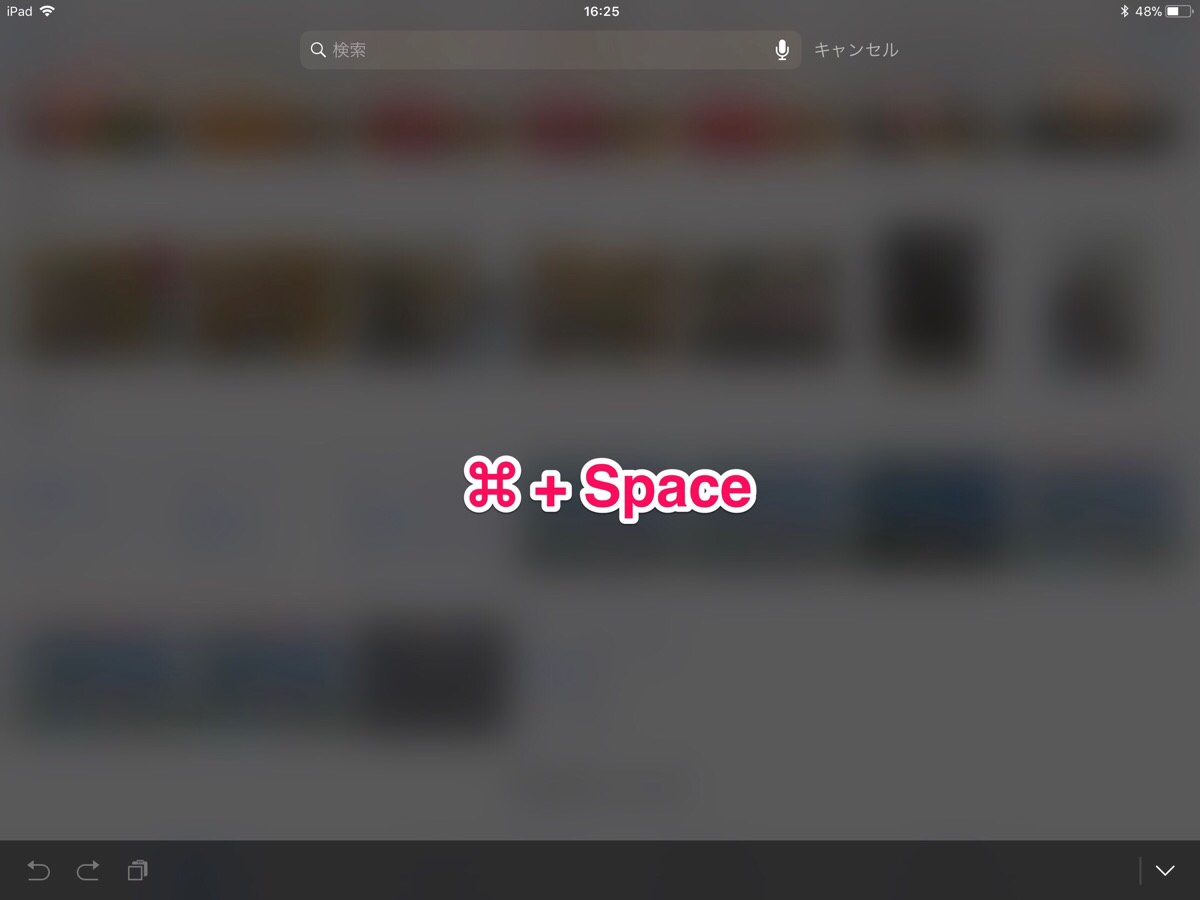 

外部キーボードを使って⌘ + SpaceでSpotlight検索が起動します。
タッチジェスチャーでは、「ホーム画面で画面真ん中くらいから下へスワイプ」、その他アプリ上では画面上から下へスワイプ後、左にスワイプ」で起動。
アプリそのものを検索したり、アプリ内のデータを検索したりと便利ですが、通常そのまま使っているとSpotlightの設定が全てオンになっているので、インストールしているアプリ数などで検索が遅くなってくることがあります。
スポンサーリンク
検索するアプリ・用途を絞る
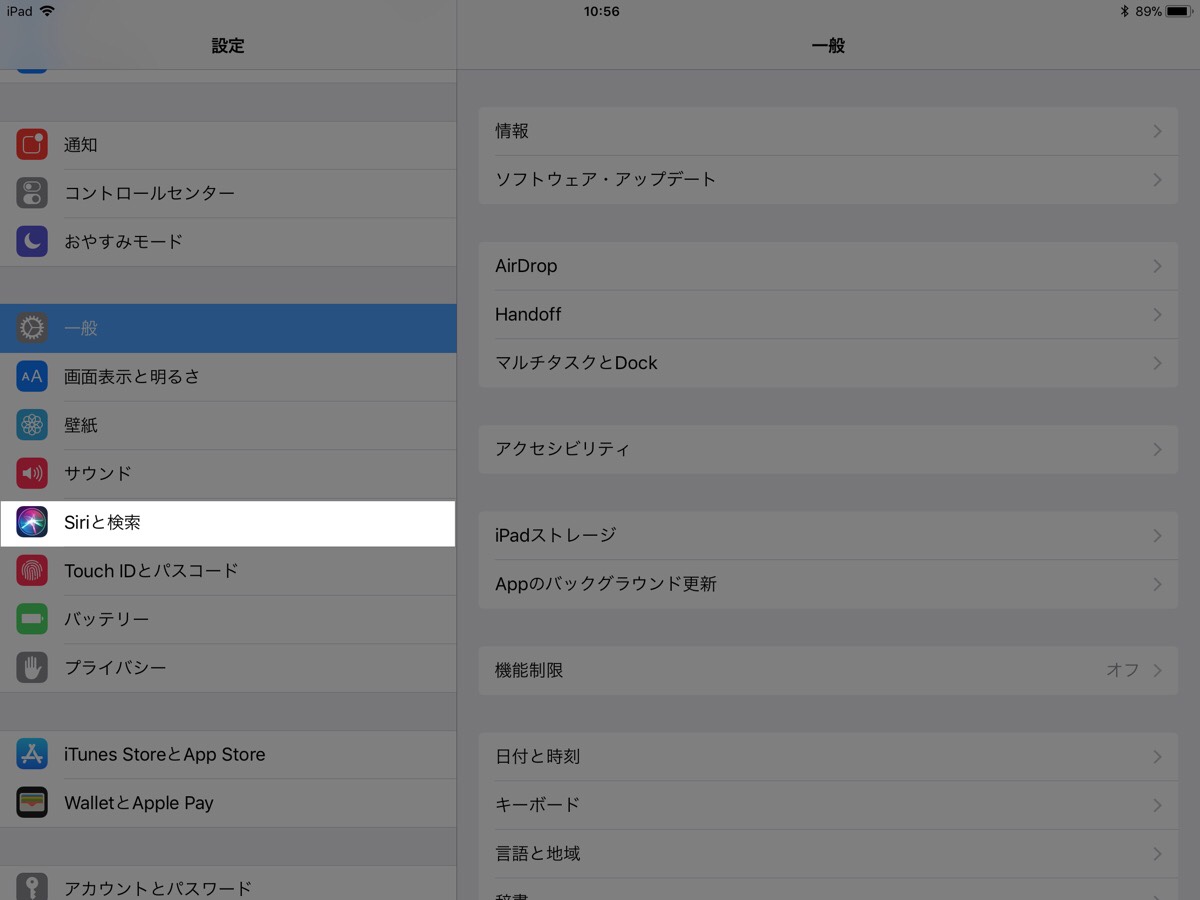 

僕はiPadで「アプリ内のデータを検索する」といった使い方はほとんどしていません。
主にアプリランチャーとしてSpotlight検索を使っています。
iPhoneでは、文字入力よりタップするのが速いので「Launcher」というランチャーアプリを使っています。
対してiPadではSmart Keyboardを使っているシーンが多いのでテキストを打った方が速いのですよね。
設定には「Siriと検索」という項目があり、Spotlight検索で検索するアプリを最適化することができます。
キモになってくるのが以下の設定。
- Siriからの提案 – 検索の候補
- アプリごとの検索とSiriの提案
Siriからの提案 – 検索の候補
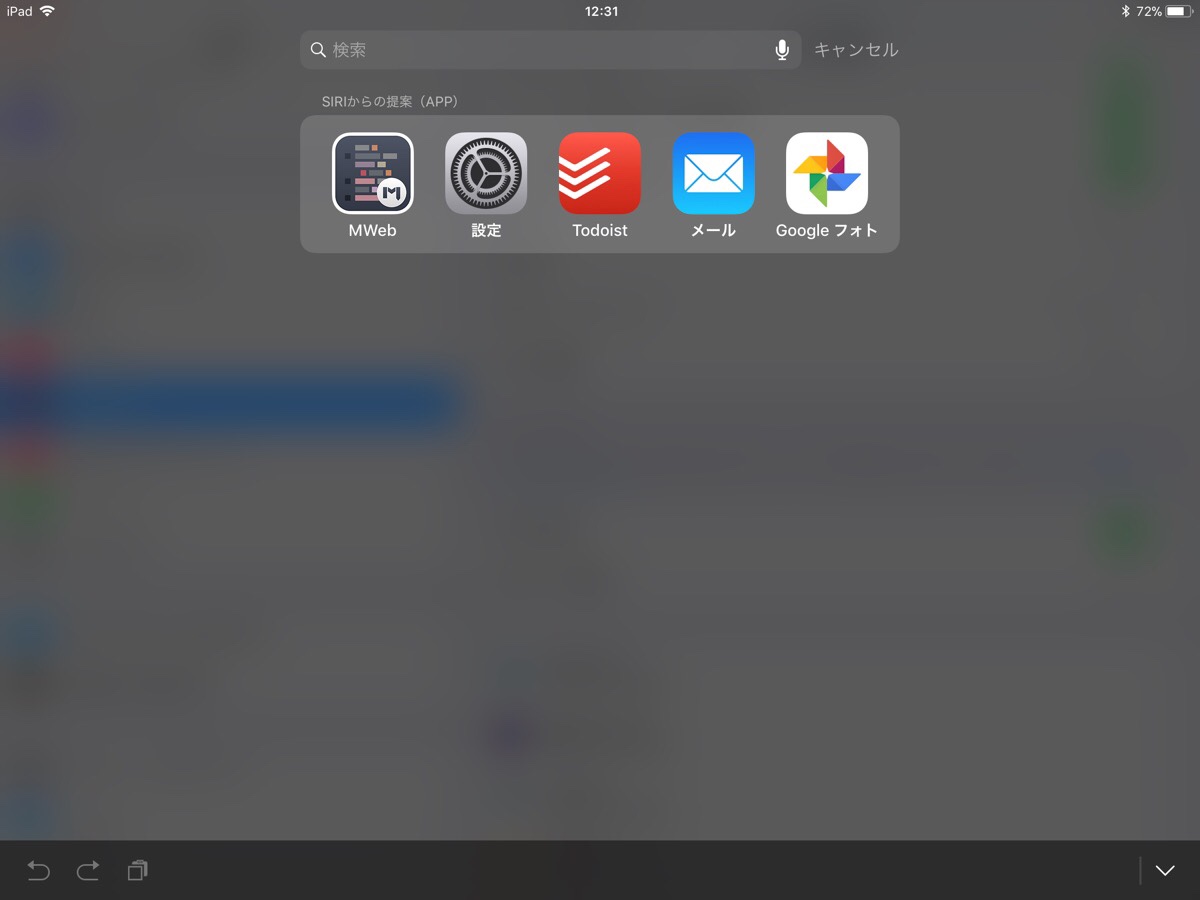 

検索の候補はSpotlightで表示されるコレ
アプリごとの検索とSiriの提案
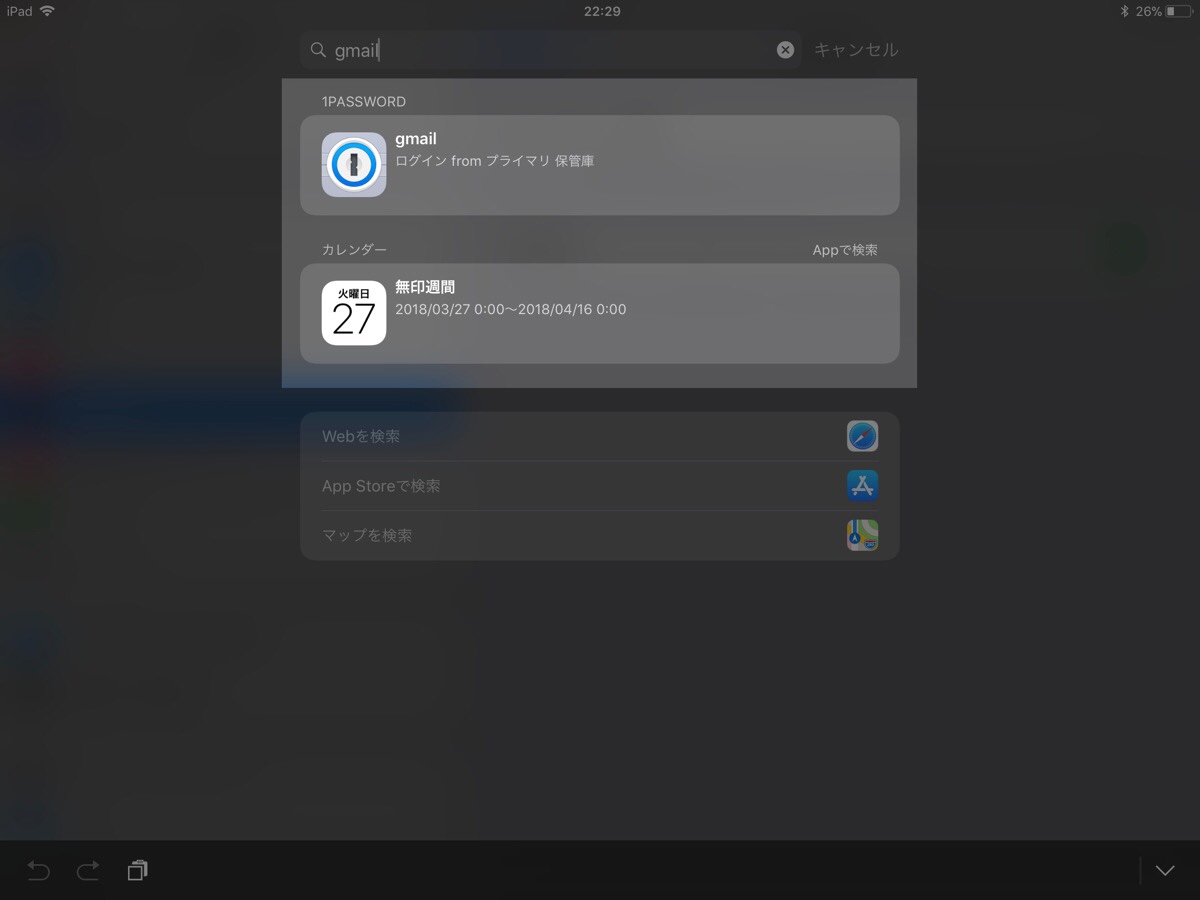 

検索とSiriの提案は、Spotlightでアプリ内を検索する機能。
上記を踏まえて大まかに設定したを3つのパターンを紹介したいと思います。
インストールしているアプリ全て検索
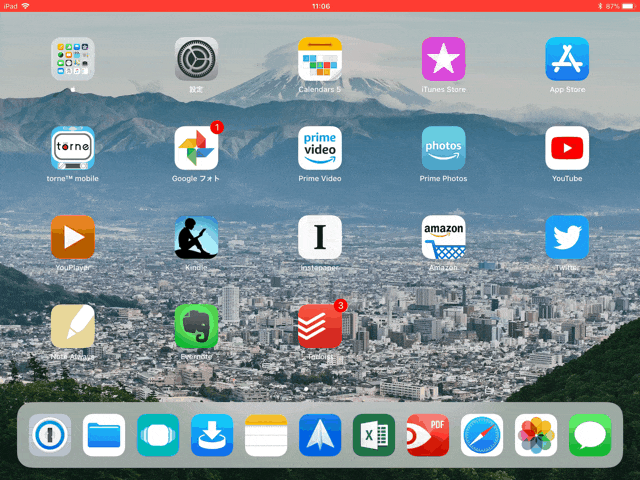
まずは初期状態の設定。インストールしているアプリを全て検索しています。
アプリランチャーとして使うには、少しもっさり感は否めません。
Siriからの提案をオフ
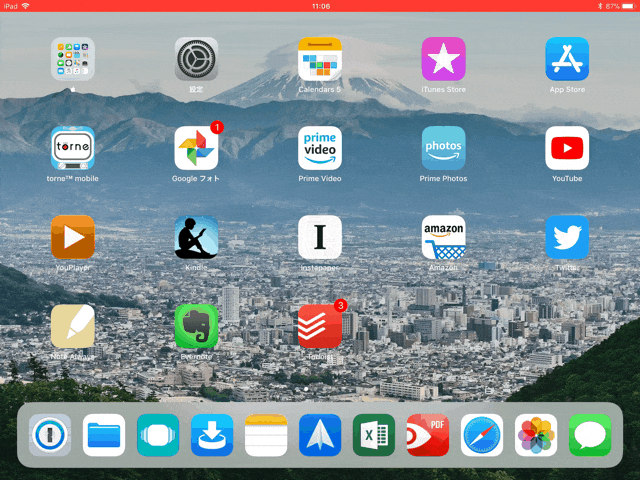
Siriからの提案をオフにしてみます、するとこんな感じ。
初期状態よりも、かなり表示がはやくなったかと思います。
検索するアプリを最適化
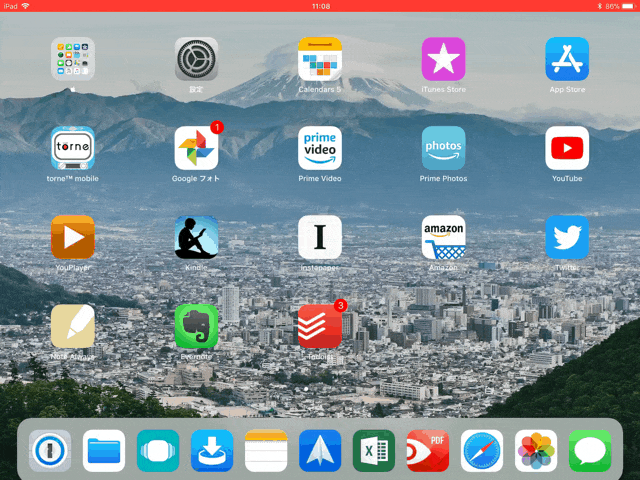
さらに、検索不要なアプリをオフにしていきます。
上記のGOF動画ではメール、Safari、ノートなどデータが多いアプリをオフにしてみました。
ここはユーザーの使い勝手に合わせてよって検索のオンオフを切り替えて下さい。
スポンサーリンク
まとめ
iPadには色々な情報が詰め込まれているので全ての中から検索しようとすると、その分検索時間が遅くなってしまいます。わずかな差かもしれませんが、その積み重ねが大きくなってきます
こういった細かい設定でかなり使い勝手が変わってくるので、ユーザーの使い勝手にあわせたチューニングをすることが大事ですね。
なので、一度設定を見直しても良いかもしれません。
RELATED POSTS
LATEST POSTS
スポンサーリンク