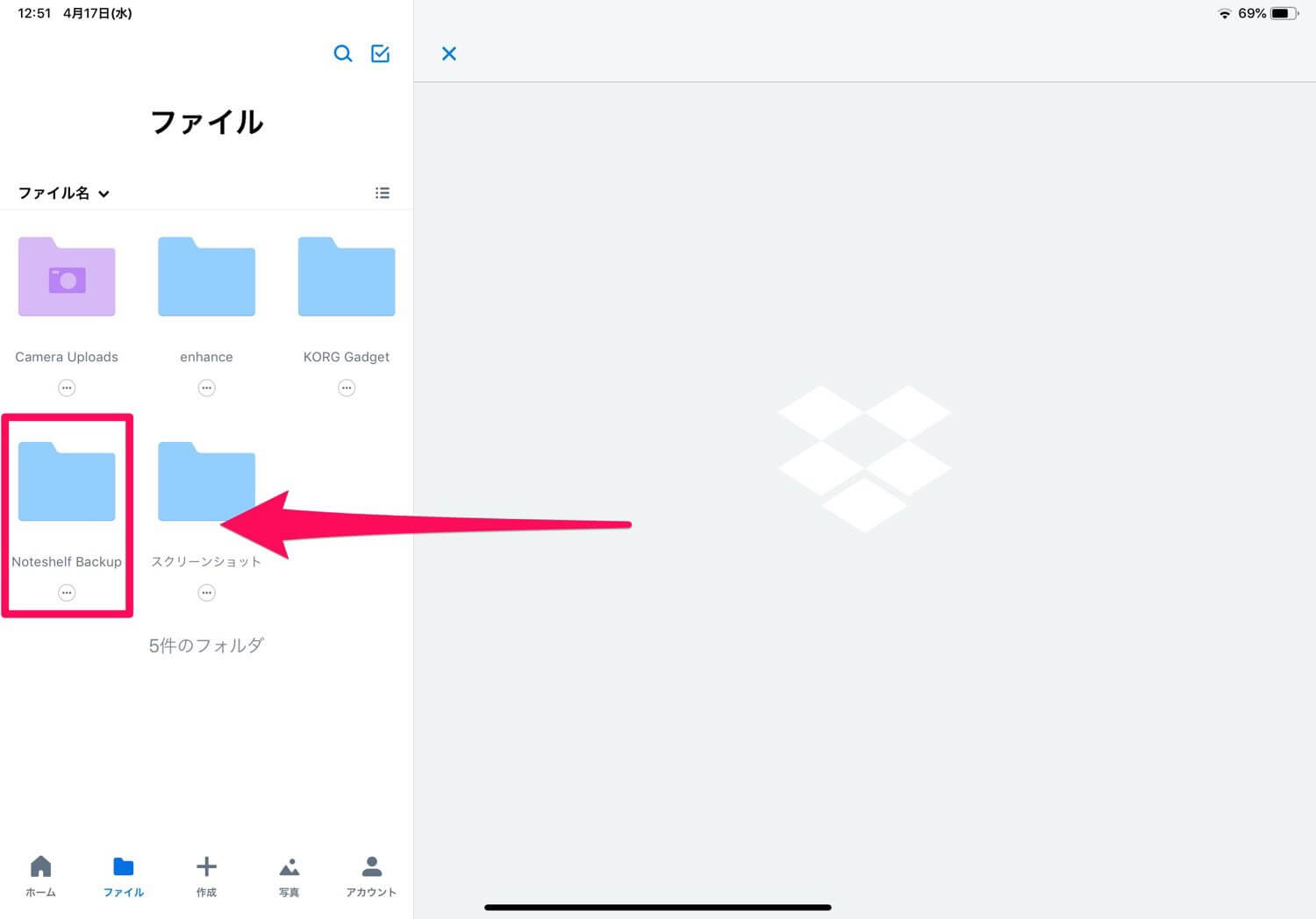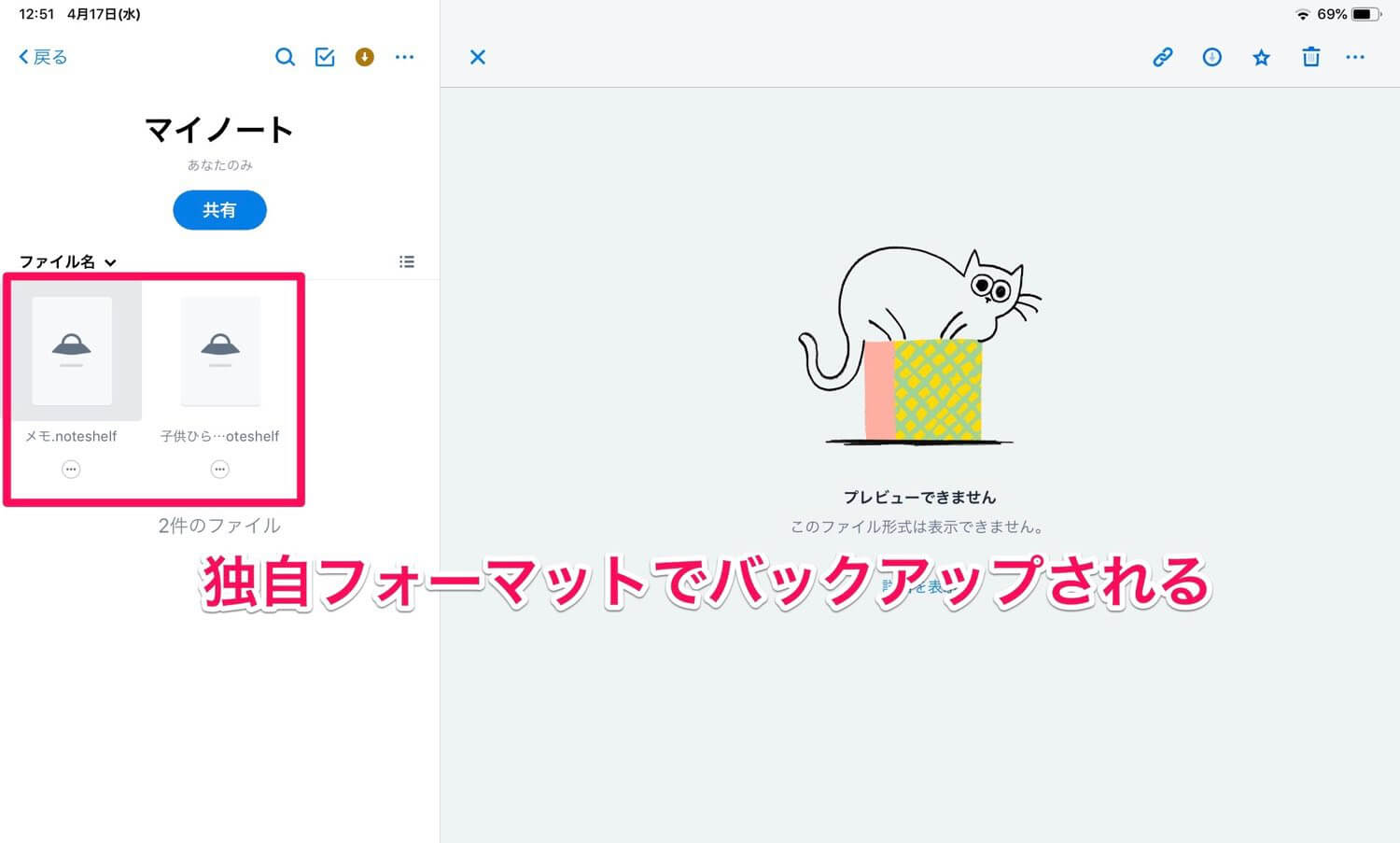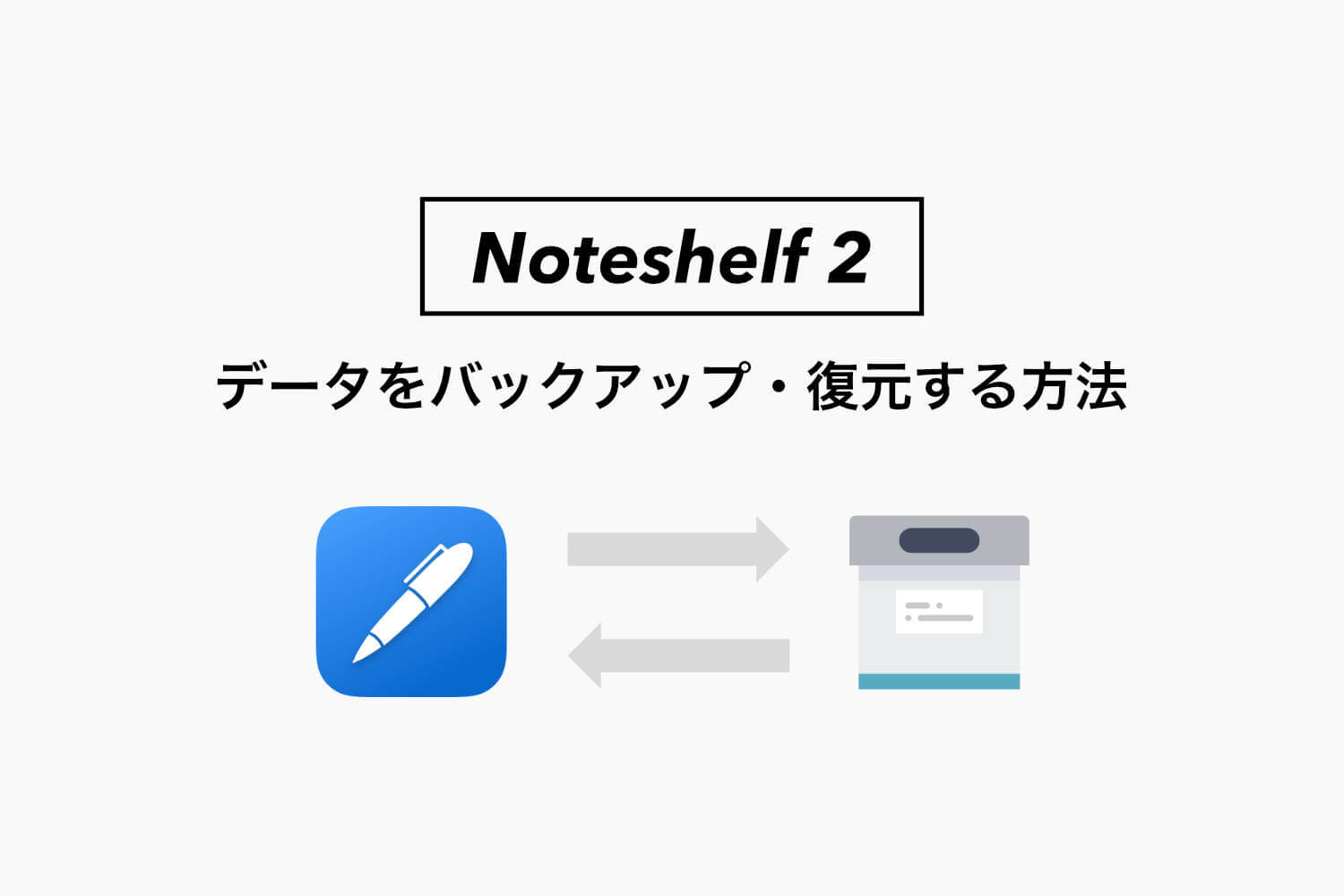
iPadの手書きノートアプリのNoteshelf 2は書き心地も良く、多機能なので日記や凝ったノートを作るのに最適です。
デジタル機器であるゆえにiPad自体が壊れたり、データが破損してしまってパーになってしまう…なんてことがあります。
そんな時のためにバックアップをしておくことは重要。今回はNoteshelf 2の一度設定さえしてしまえば自動でバックアップする方法とデータの復元方法を記事にします。
スポンサーリンク
自動バックアップの方法
自動バックアップはDropboxまたはOneDriveのクラウドストレージへバックアップします。もしアカウントがない場合は下記リンクからアカウントを作成しアプリをインストールしてください。
▶︎ Dropboxはこちらから(通常2GBですがリンクから登録で500MB増量)
▶︎ OneDriveはこちらから(通常15GBですがリンクから登録で500MB増量)
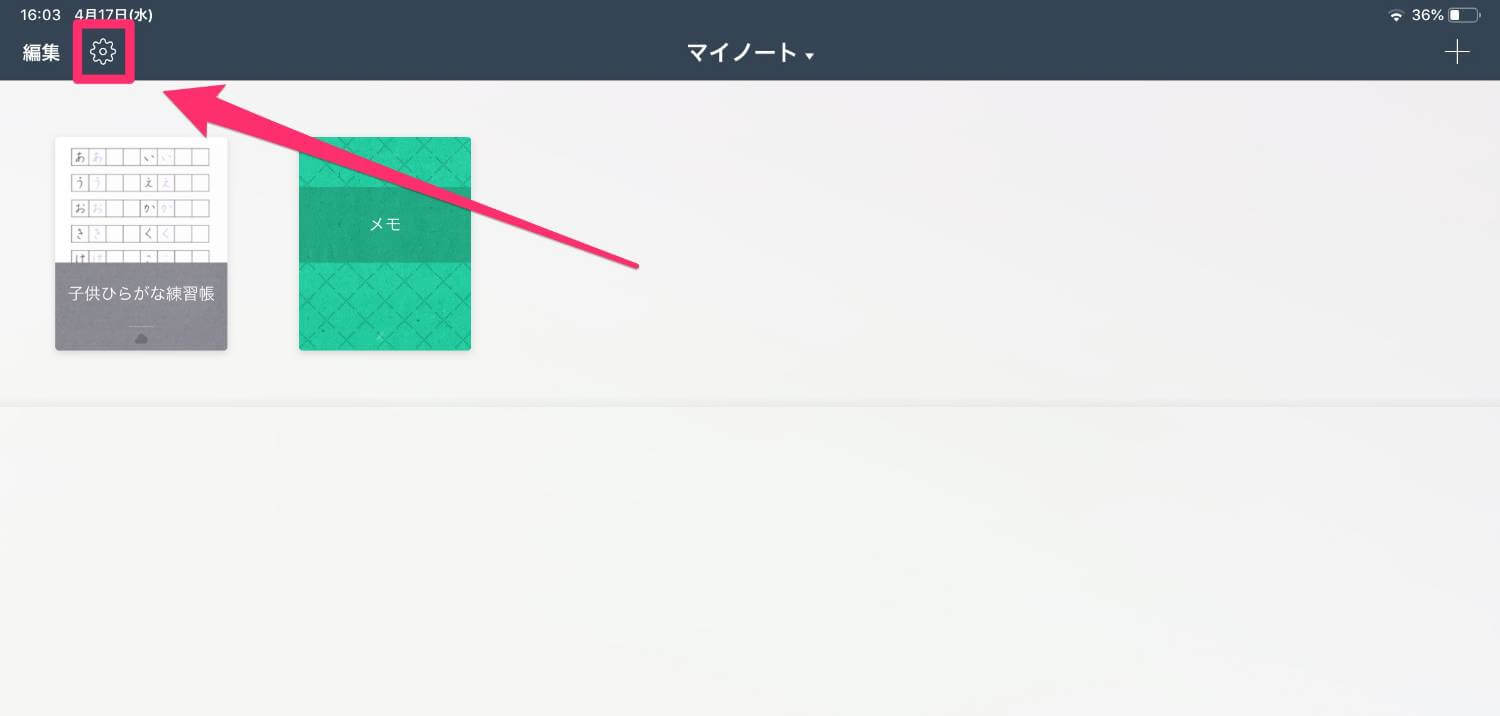
歯車の設定ボタンをタップ
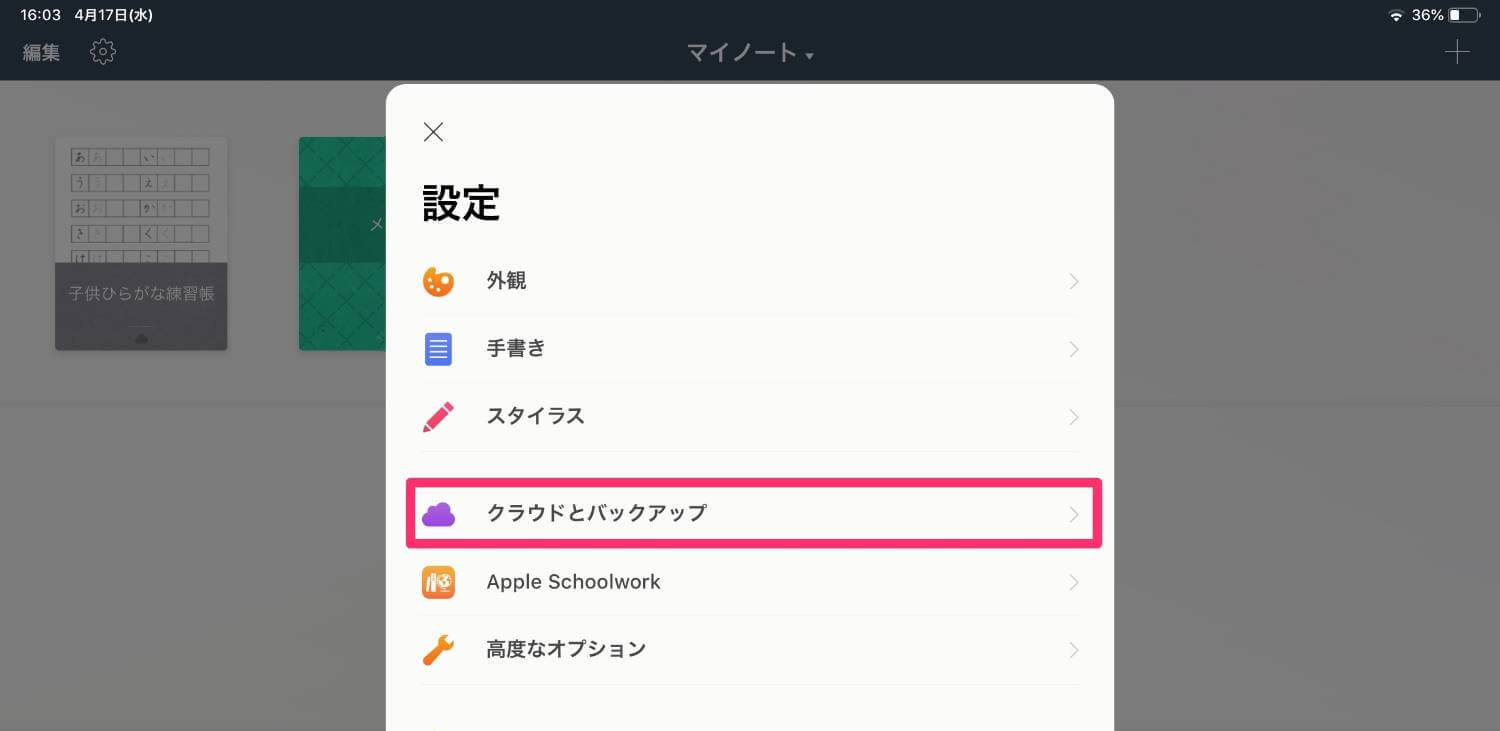
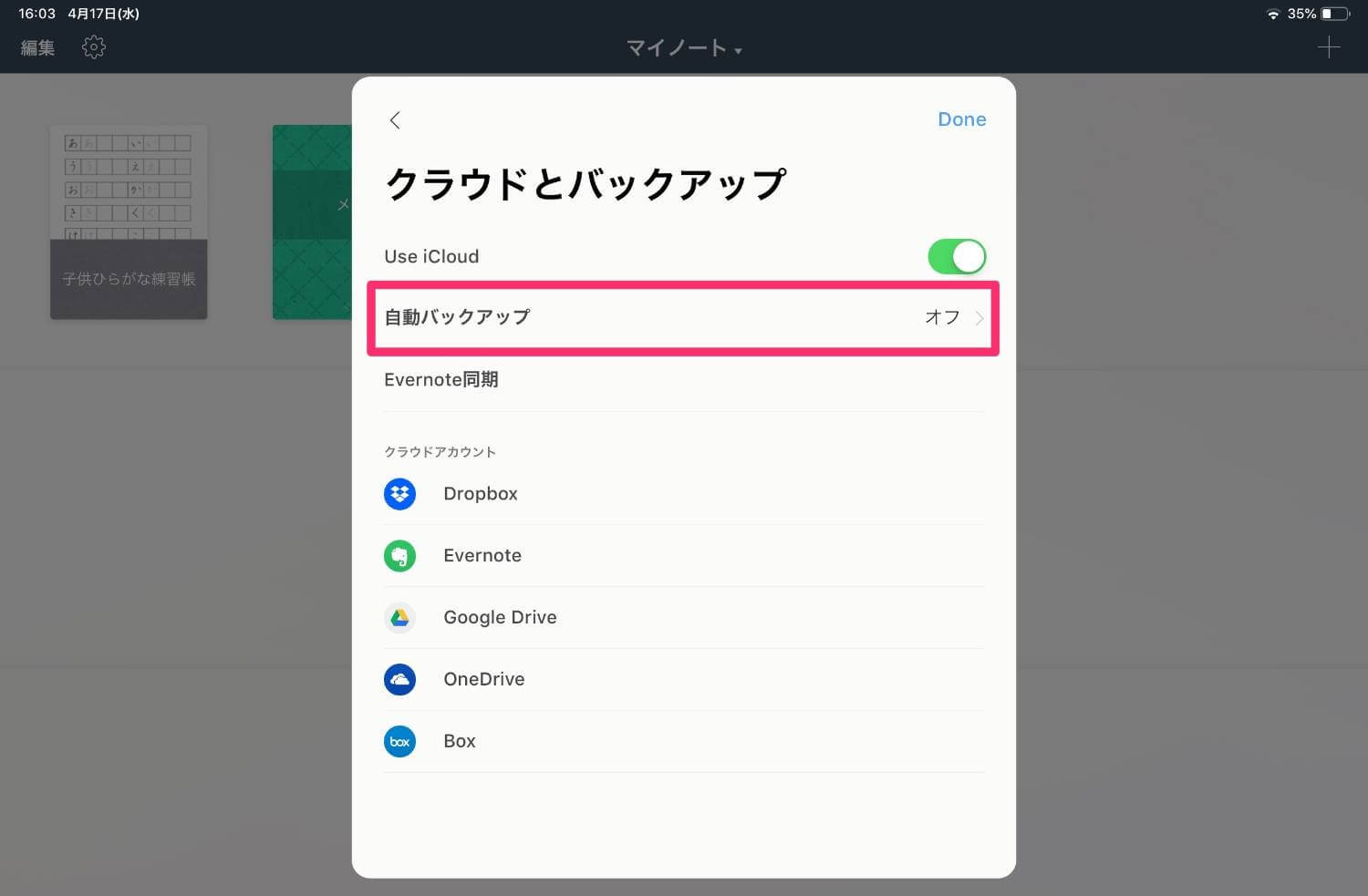
クラウドとバックアップの「自動バックアップ」へ進みます
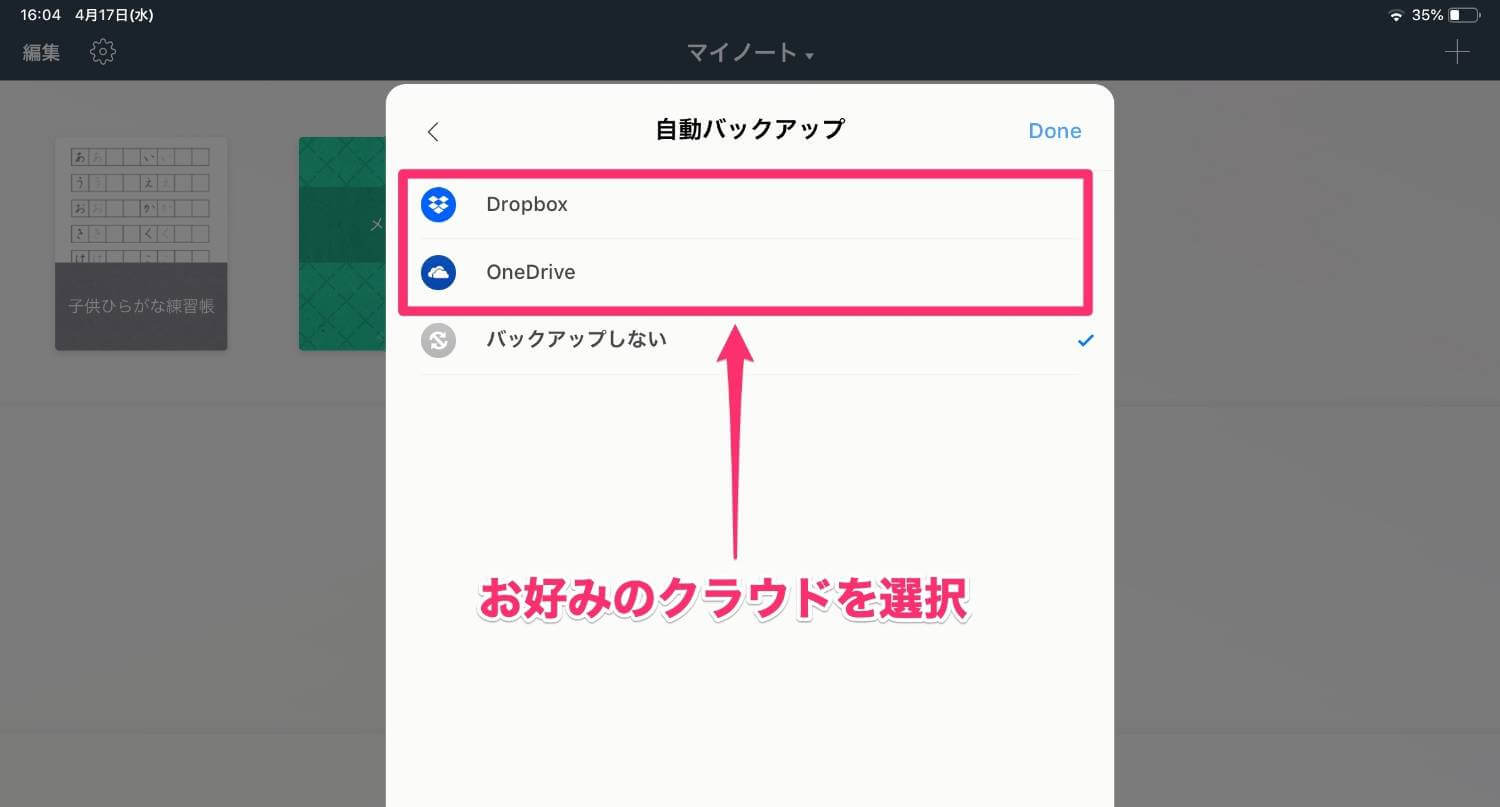
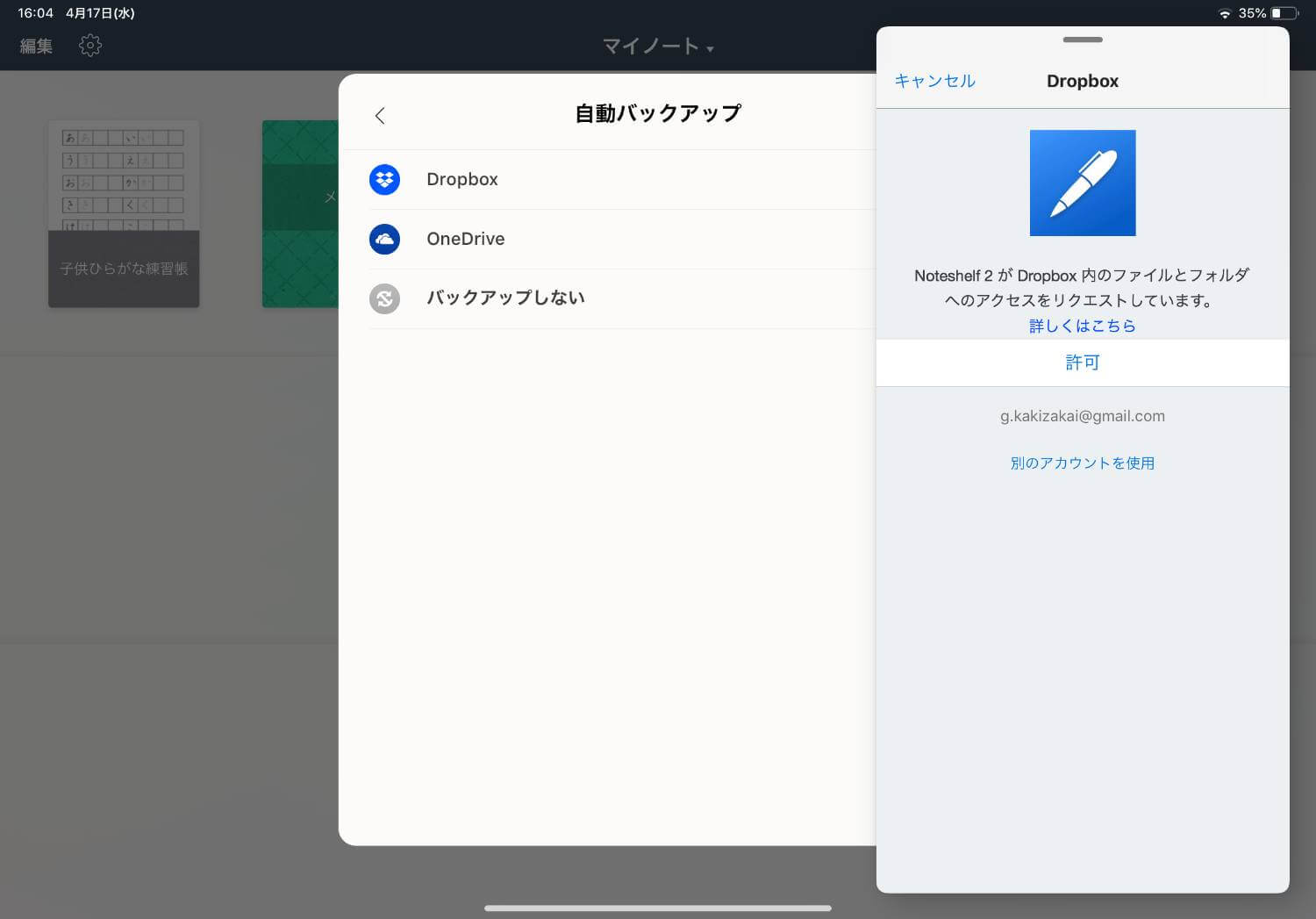
バックアップしたいクラウドストレージを選択します。今回はDropboxを使用しました。
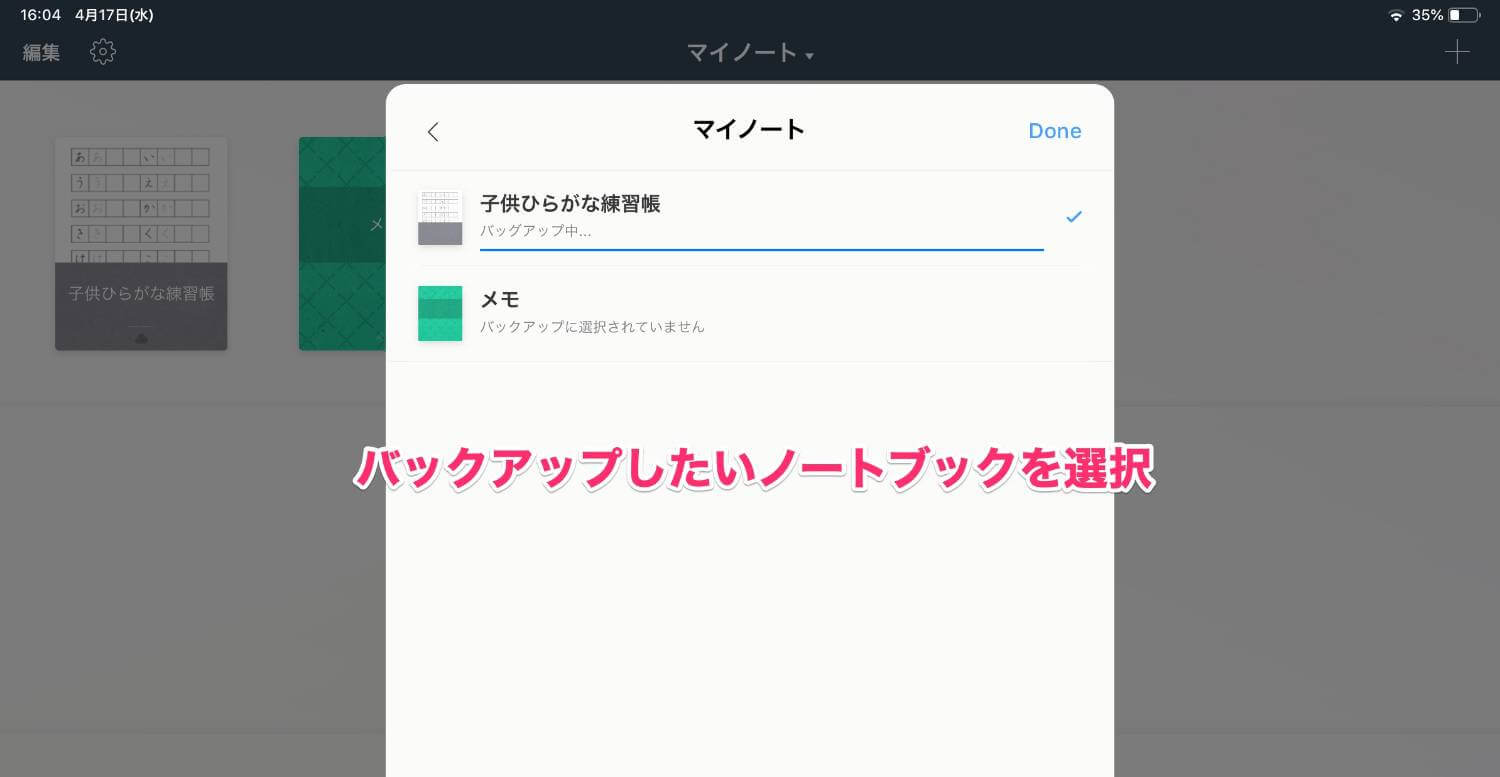
「ノートブックをバックアップする」からバックアップしたいノートブックを選択します。
選択すると最初のバックアップが自動ではじまり、これでバックアップの設定は完了。
バックアップデータはどのように保存されているかというと、バックアップ先に「Noteshelf Backup」というフォルダが自動で作られ、独自フォーマットでバックアップされます。
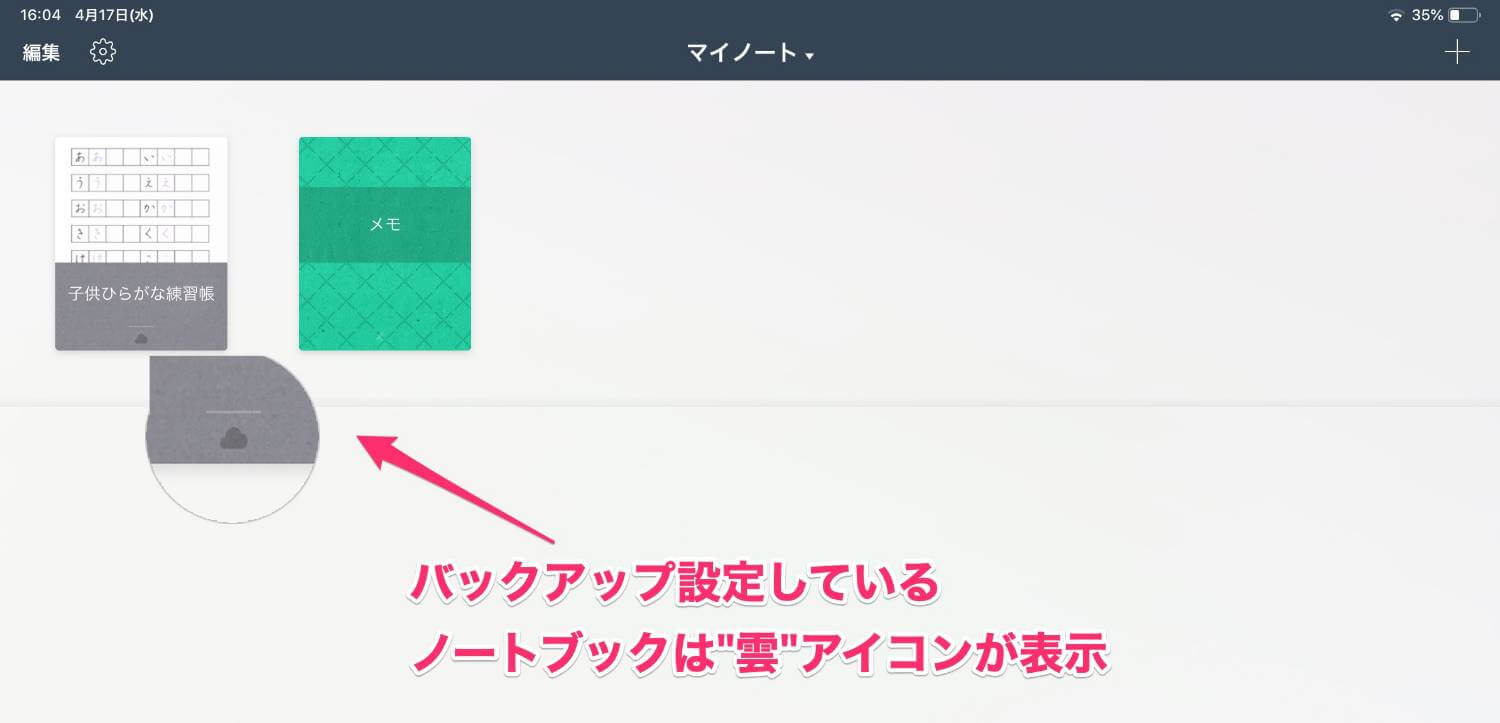
自動バックアップを設定すると、ノートブックの表紙に雲マークが表示されます。バックアップが設定しているのか・ないのか分かりやすいですね。
スポンサーリンク
復元する方法
次はデータを復元する方法です。
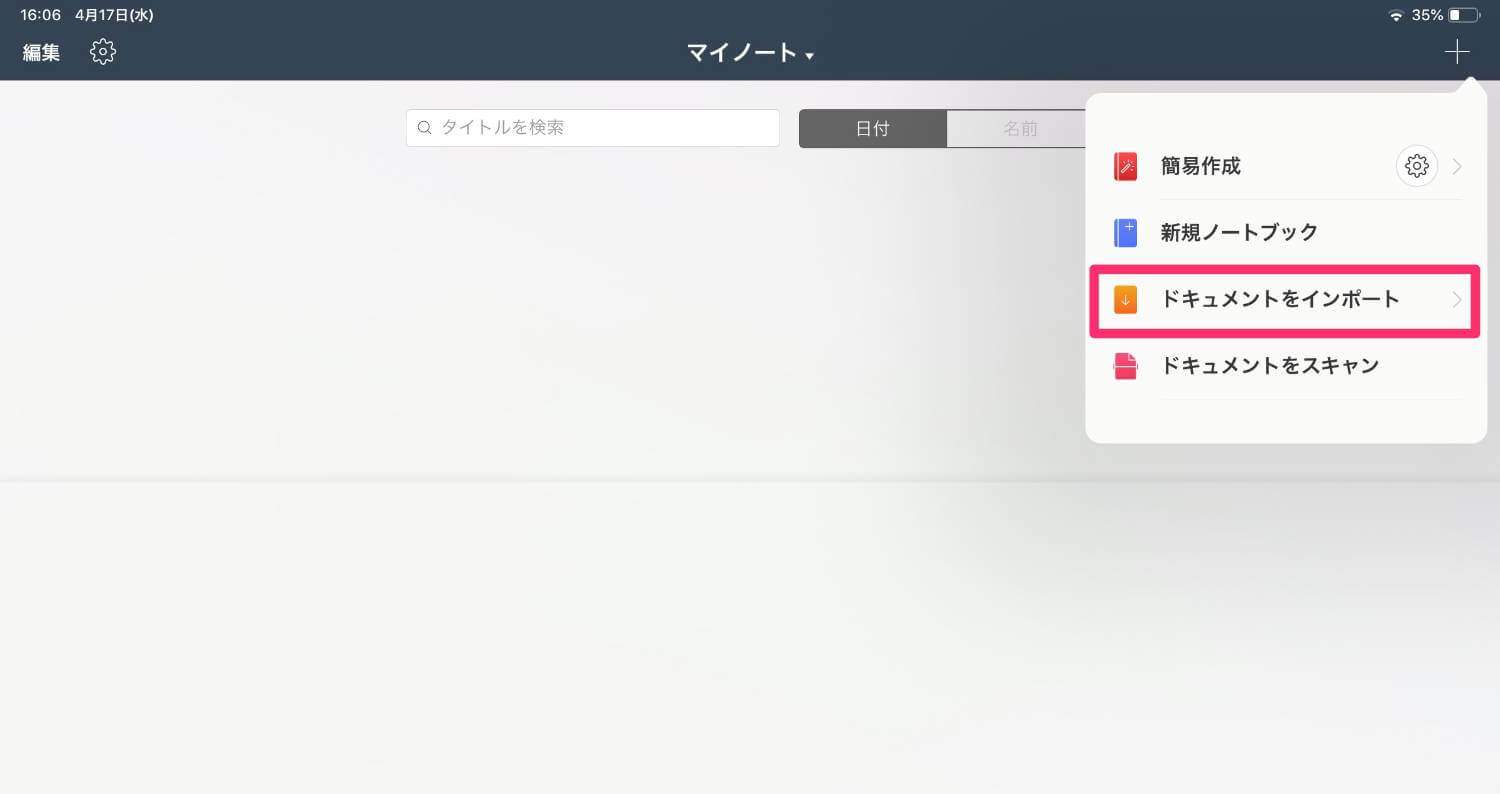
右上の+(プラス)ボタンから「ドキュメントをインポート」をタップ
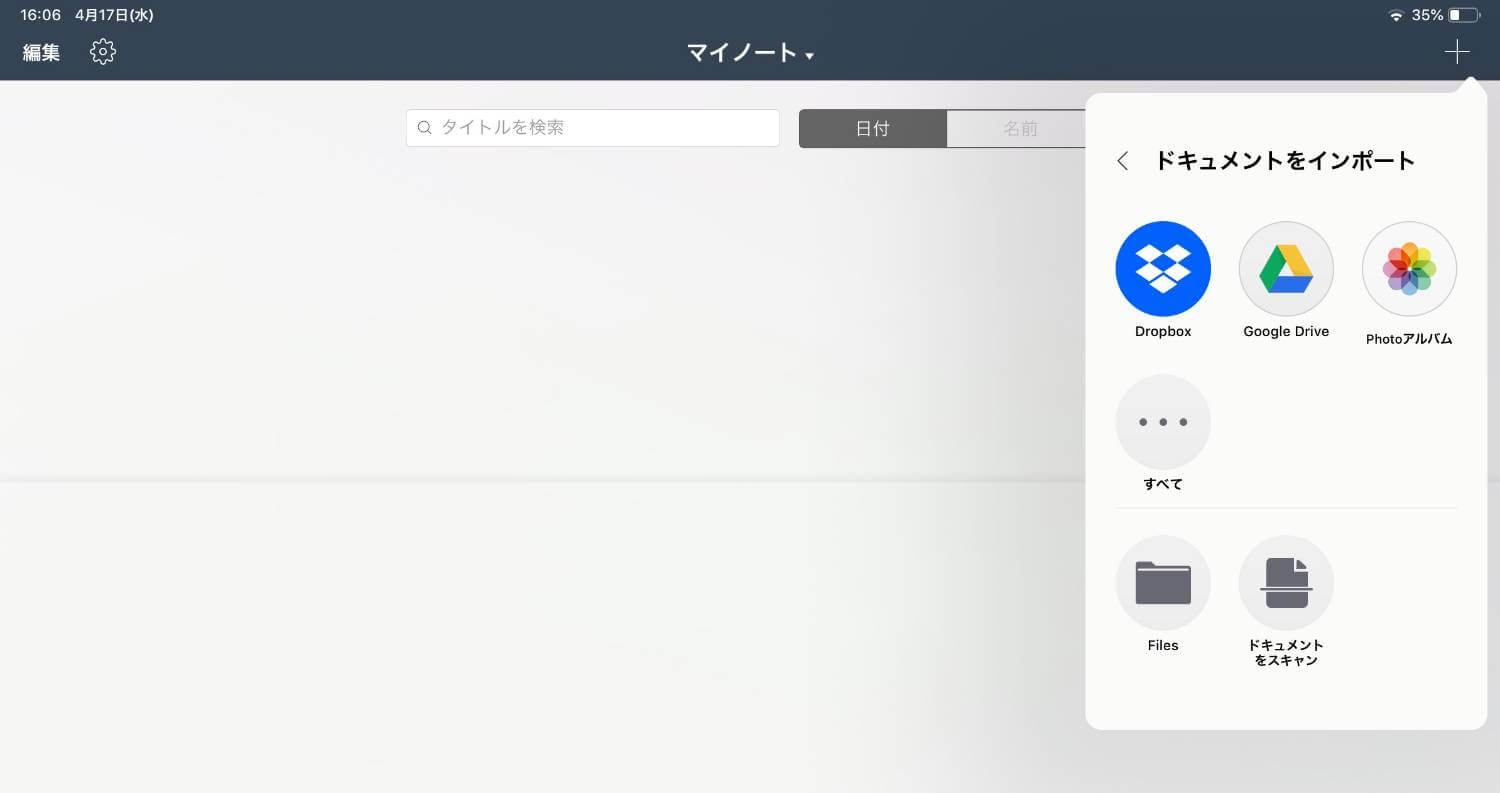
バックアップ先を選択します。今回はDropboxを使用
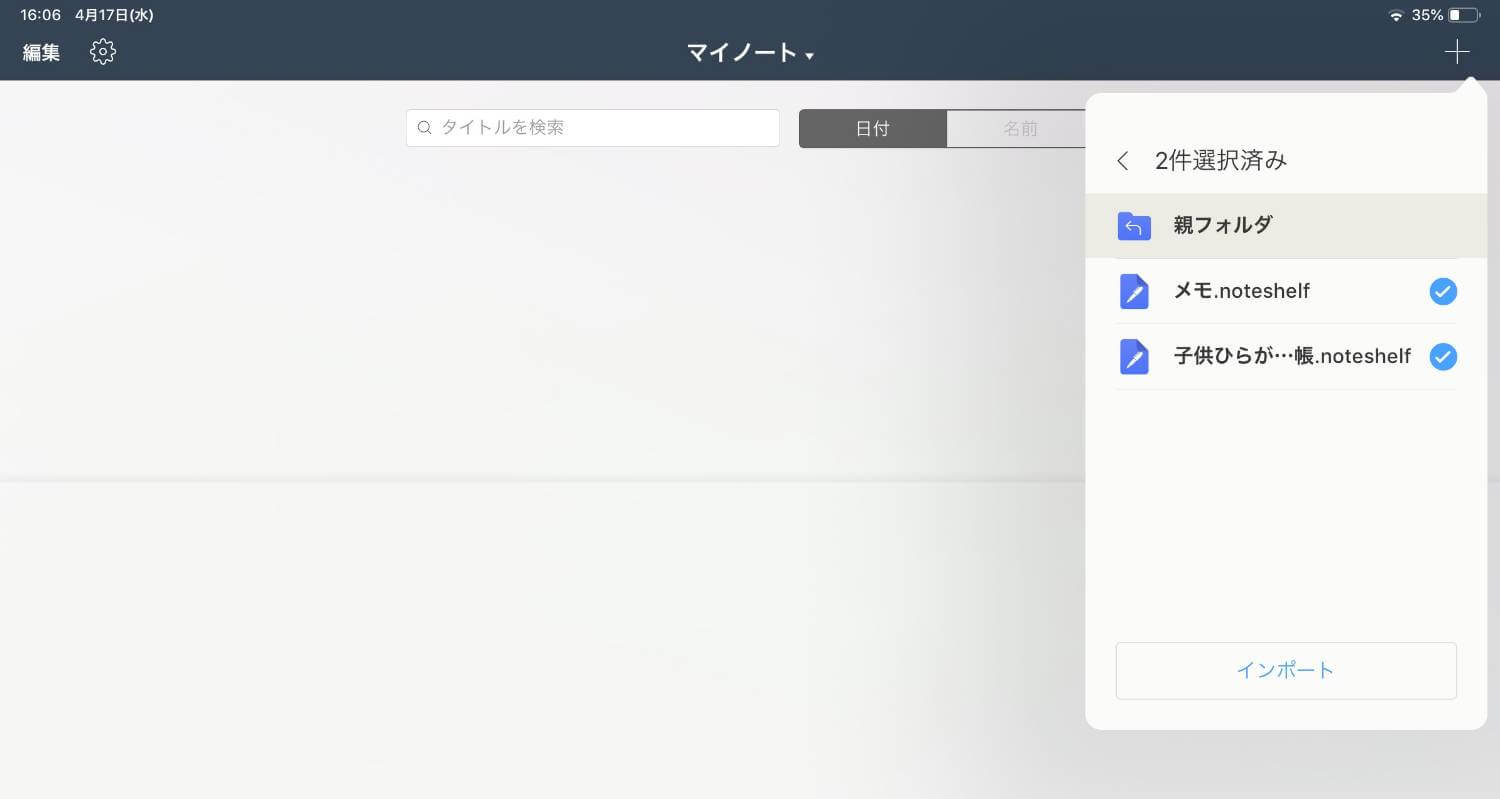
バックアップ先の復元したいデータを選択しインポートで完了。
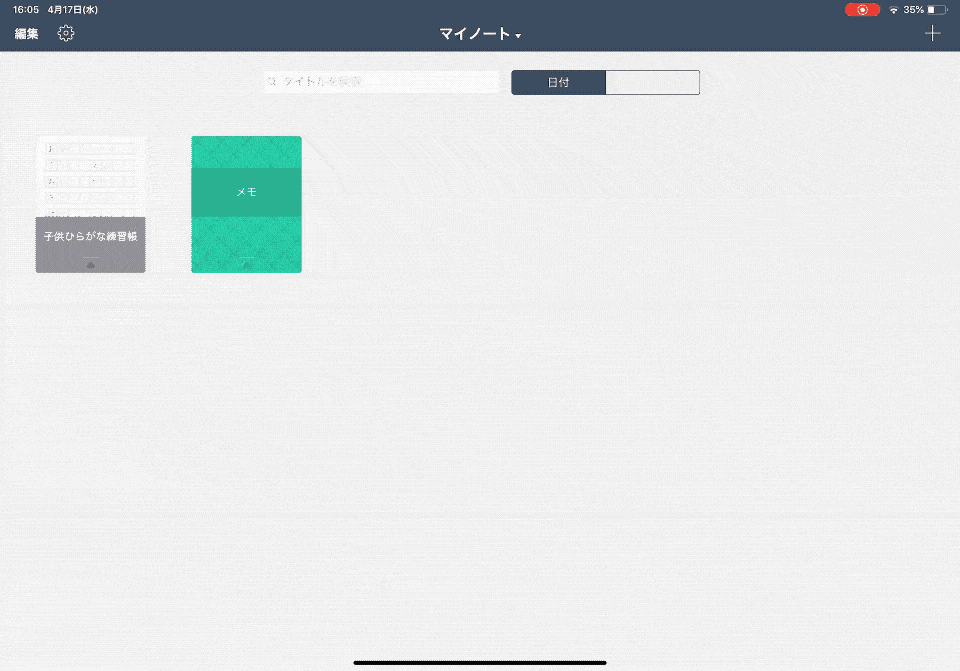
メニューからインポートしなくても、ドラッグ&ドロップによる復元も可能です。
スポンサーリンク
Noteshelf 2は優秀!他のアプリはどう?
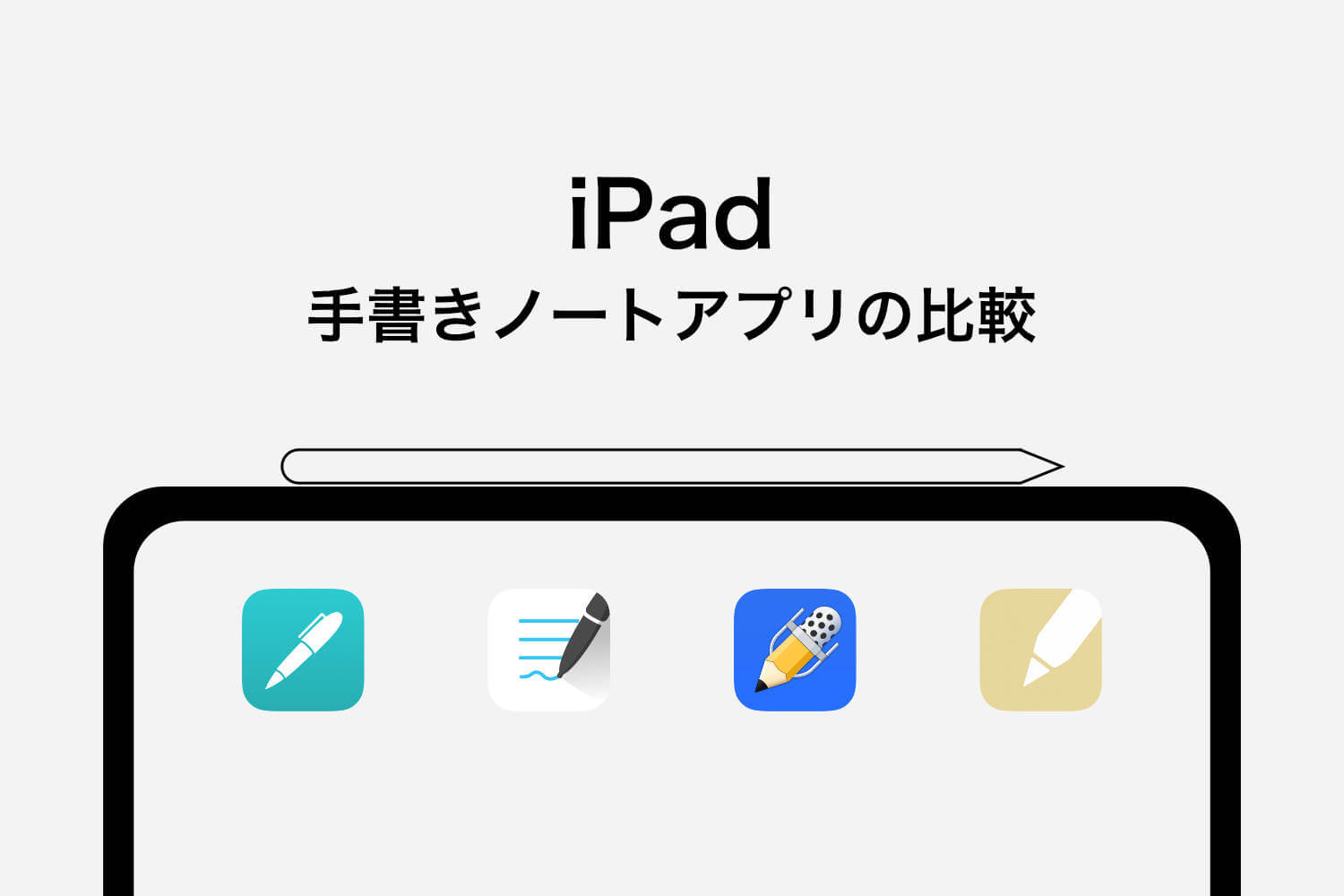
人気の手書きノートアプリを比較してみました。それぞれ強みが分かれているので、目的によって使い分けるのも良いです。ご参考にどうぞ。
同じタグの記事を読んでみる
RELATED POSTS
LATEST POSTS
スポンサーリンク