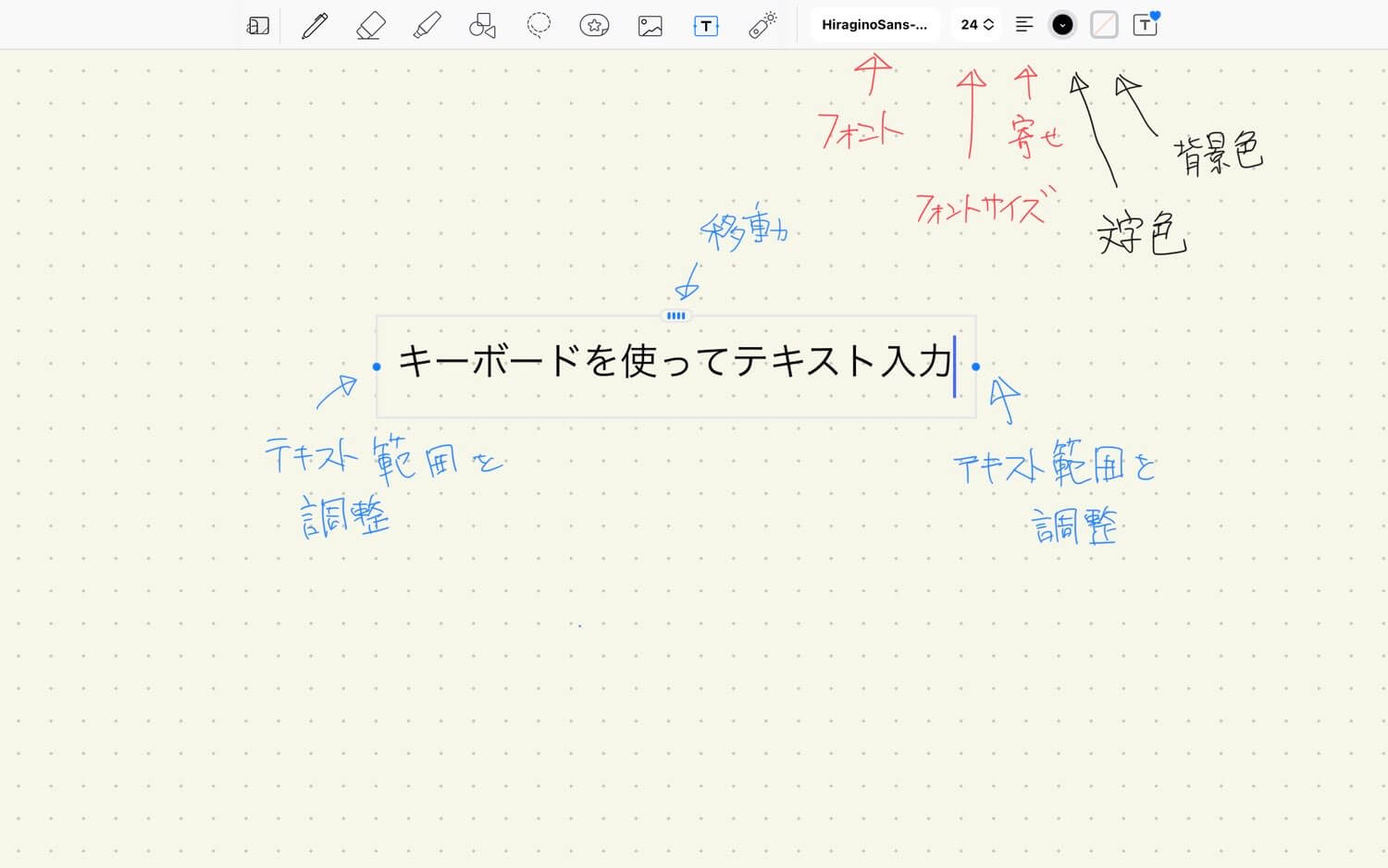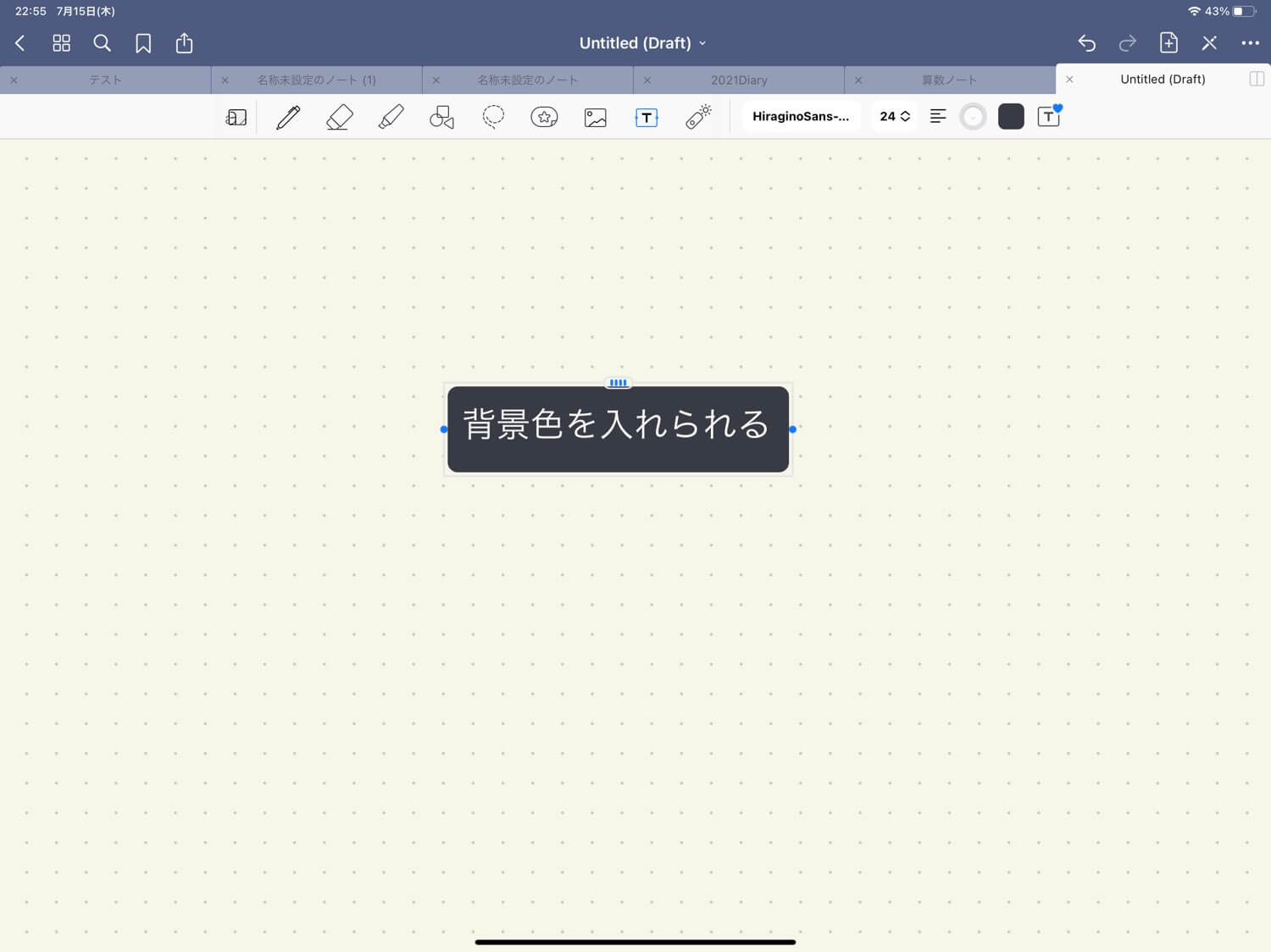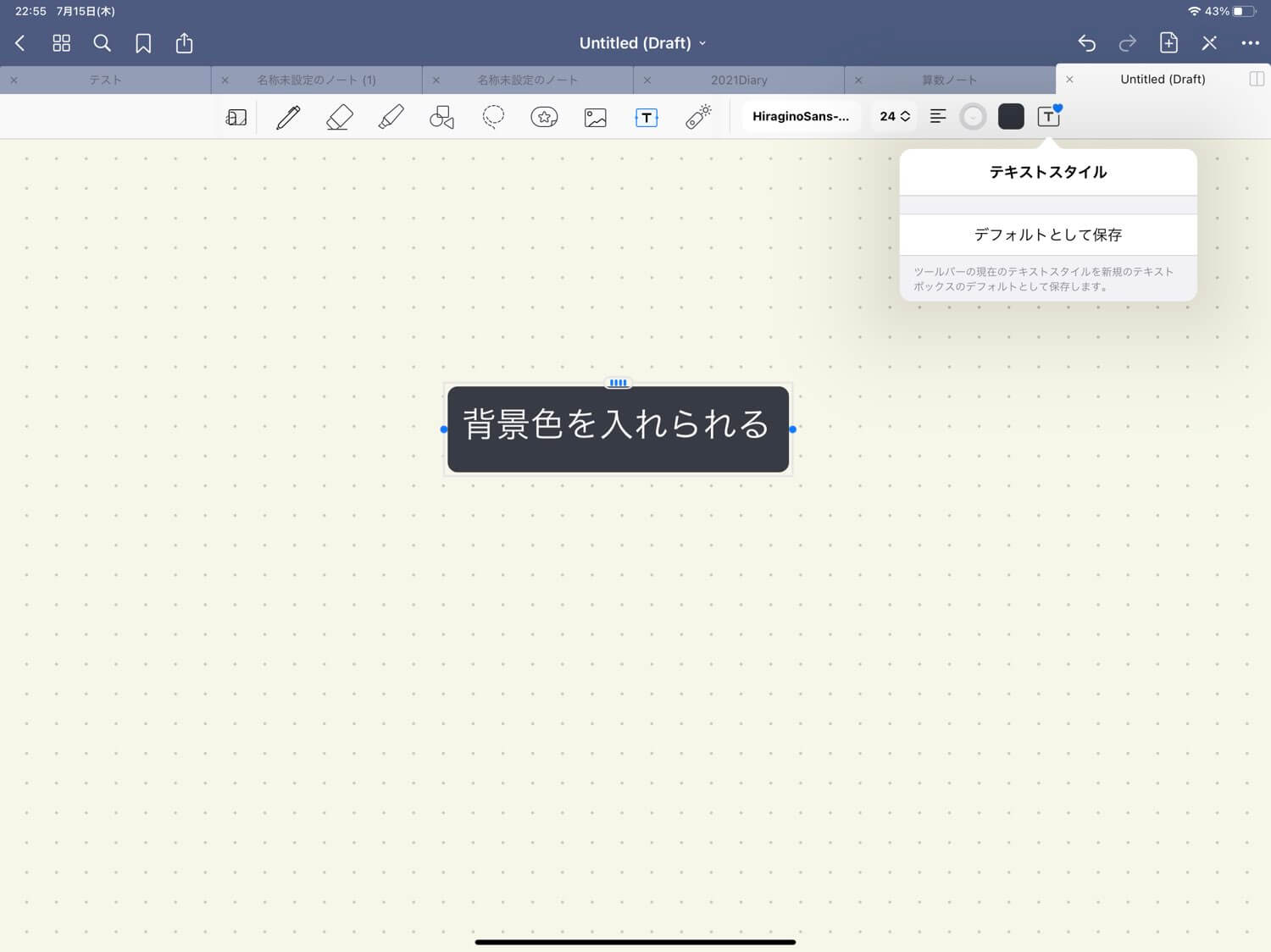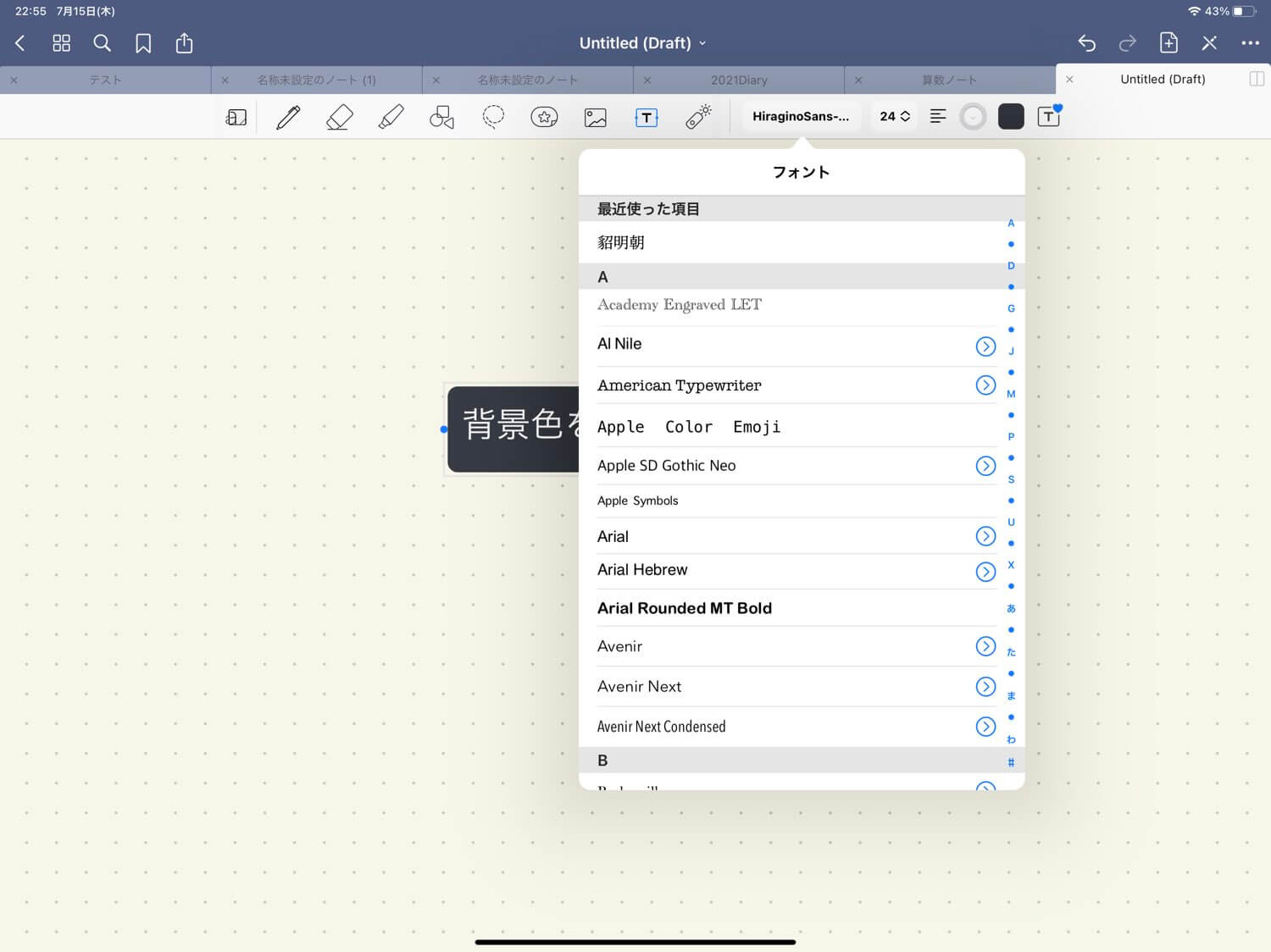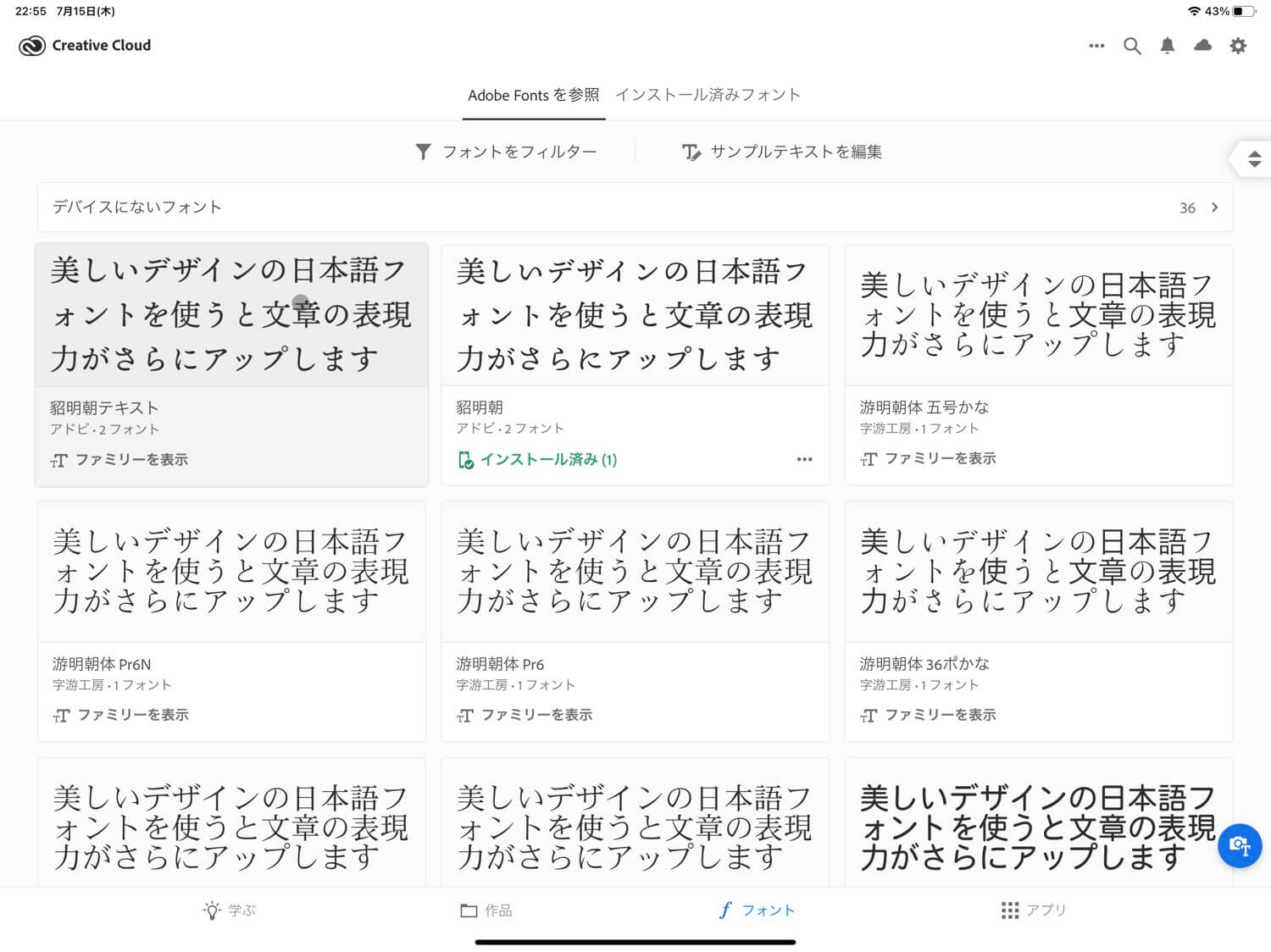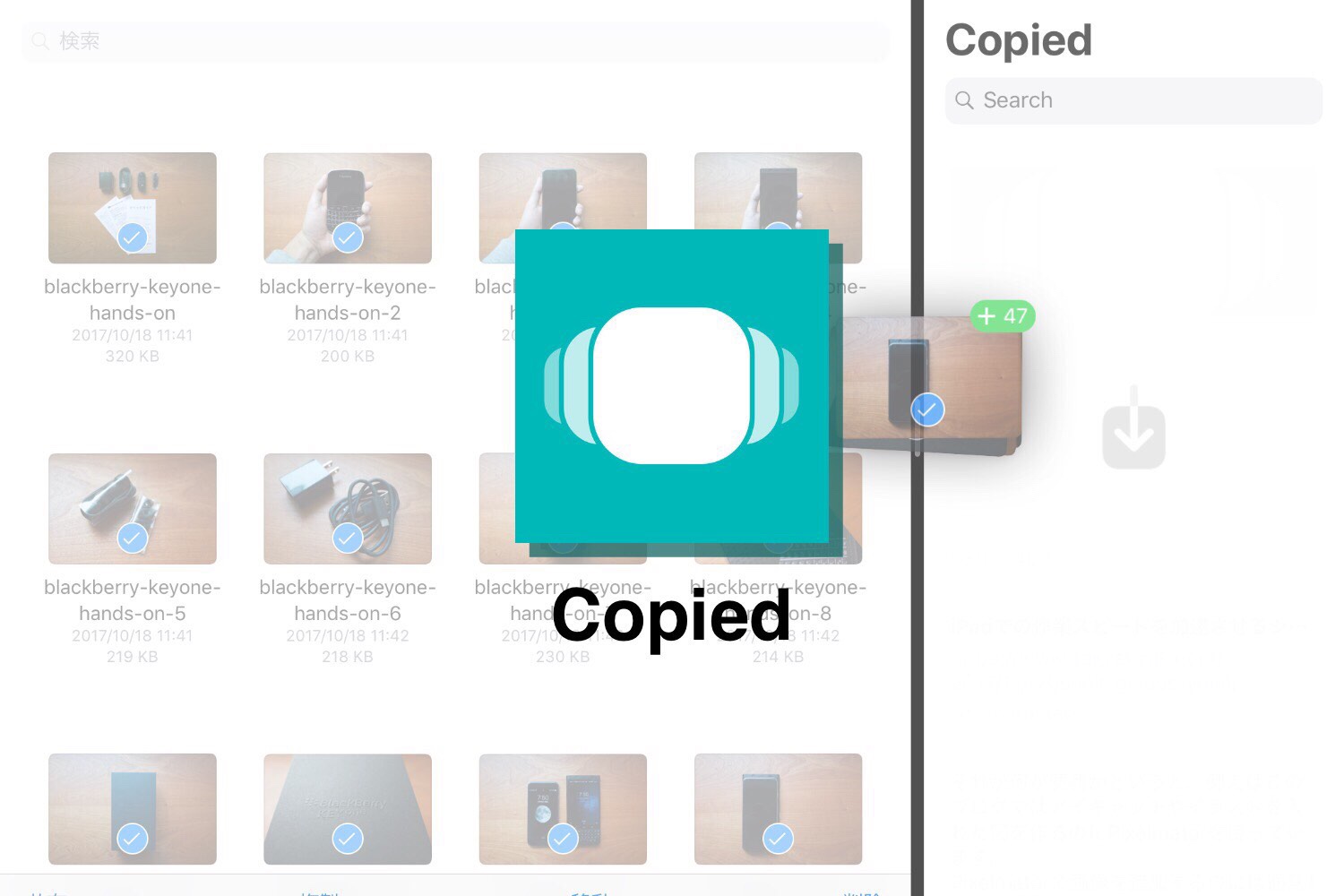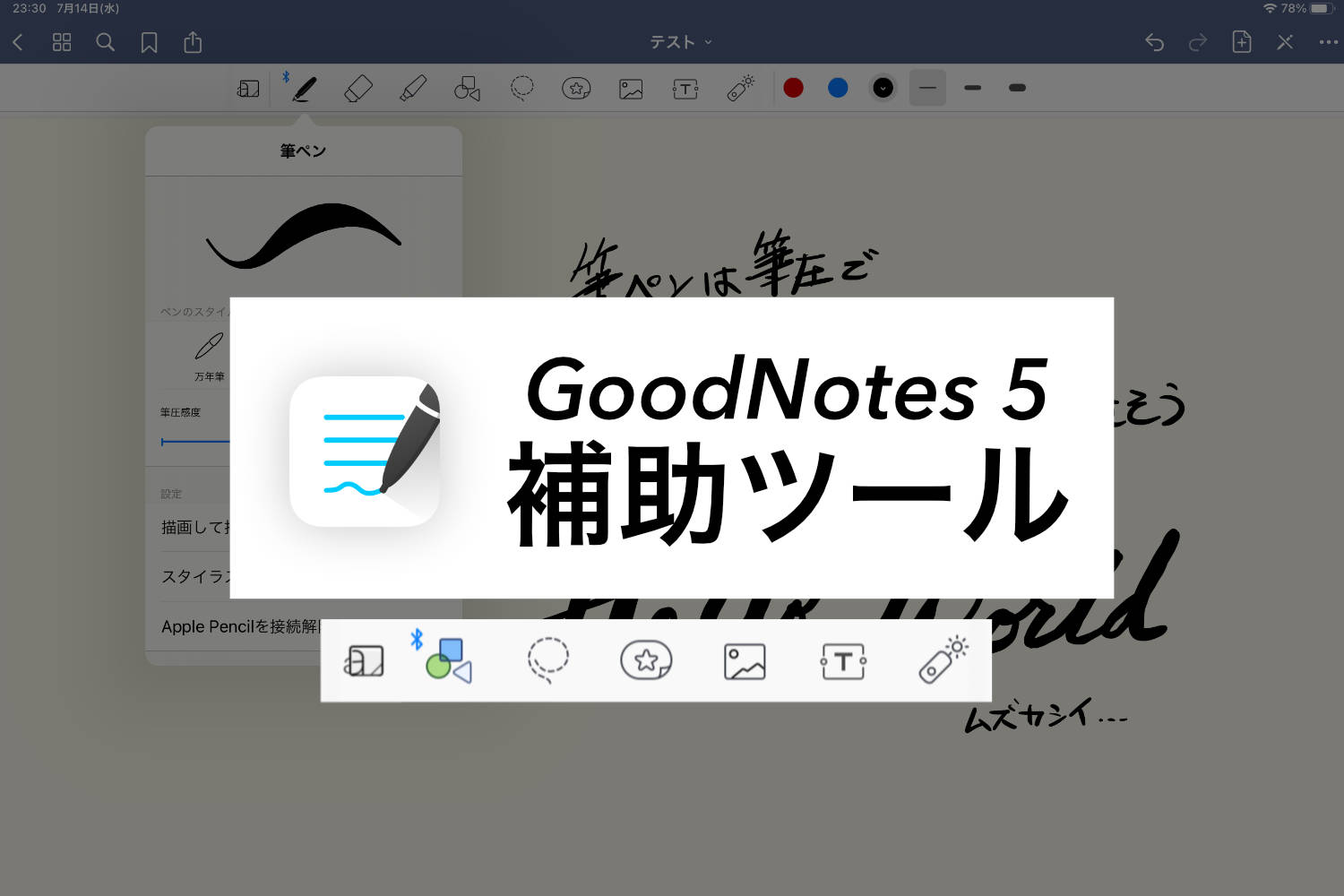
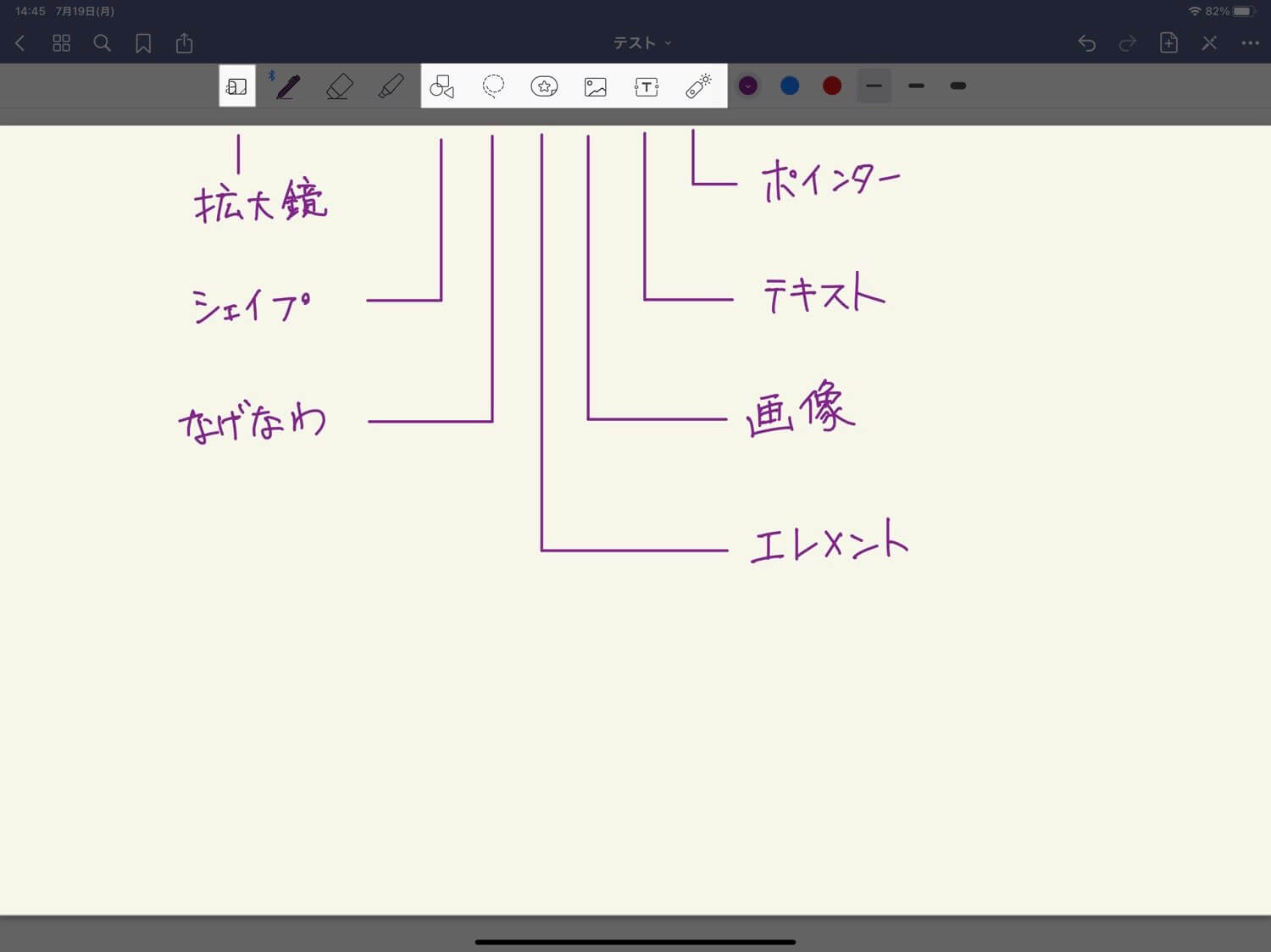
ここではGoodNotes 5の補助ツールについて詳しく紹介しています。補助ツールにはGoodNotes 5をより便利に使える機能が盛りだくさんです。
スポンサーリンク
シェイプツール
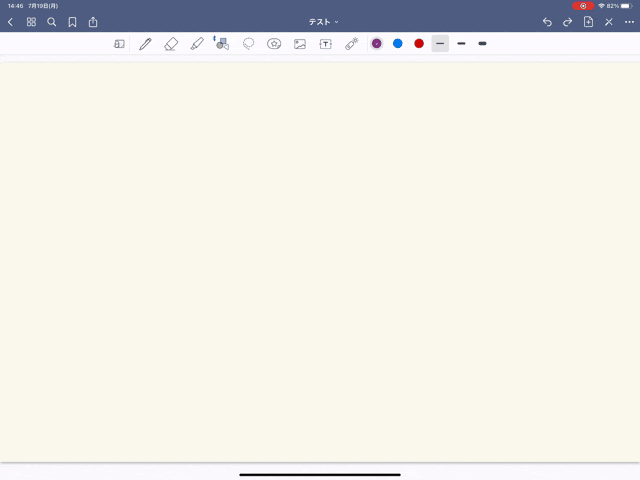
シェイプツールは書いた線を補正します。ペンツールでも「描画して押さえる」を使えば補正することができましたが、シェイプツールでは書いた瞬間から補正されます。直線だけでなく四角・三角・丸などの形も補正が可能。
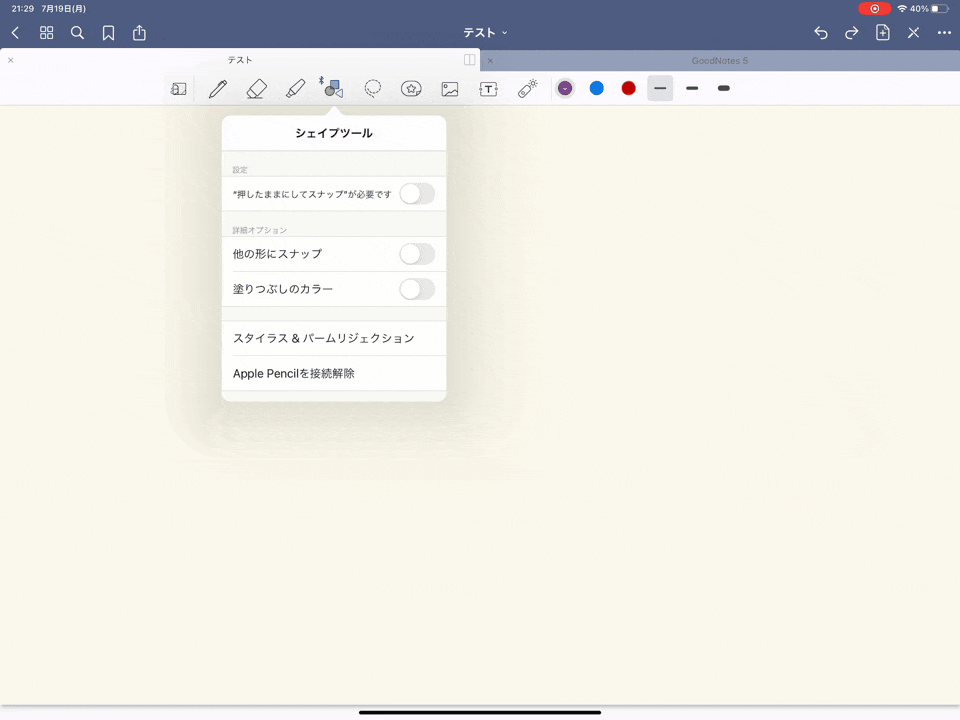
「他の形にスナップ」は、これから書く線をすでに書いてある線にくっつける機能。
スポンサーリンク
なげなわツール
書き込んだ線や写真などを選択し編集するツールです。選択された線や写真などは、ノート上を移動させたり、コピーやサイズを変更することができます。
移動させる
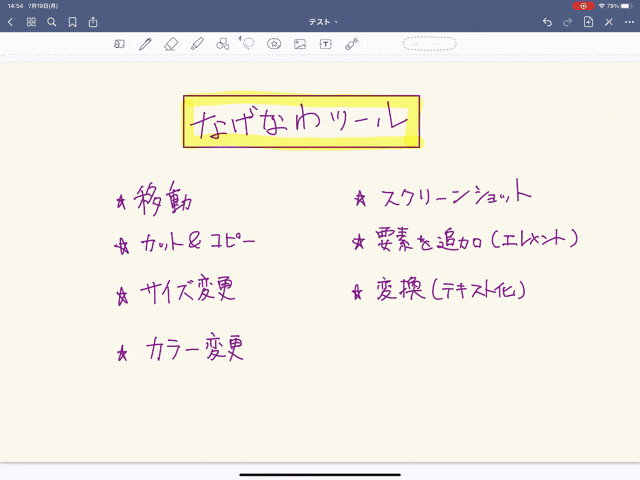
なげなわツールの使い方は、ツールをタップし選択したい文字などをぐるっと囲むように線を描きます。すると囲んだラインが点線として表示されるので、その部分が選択されている状態に。移動させるには点線内部をドラッグして移動させたいポイントにもっていきます。
カット・コピー
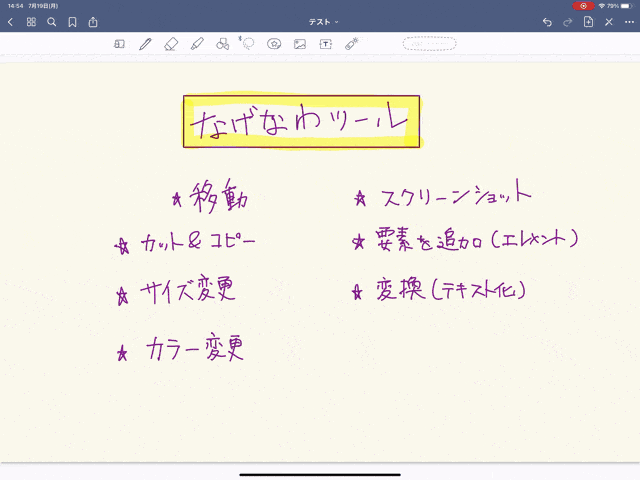
点線内部をタップするとその他オプション(カット・コピー・サイズ変更…)が表示されます。カットやコピーをするには、オプションから選択後貼り付けたい場所をタップホールドし「ペースト」します。
サイズ変更
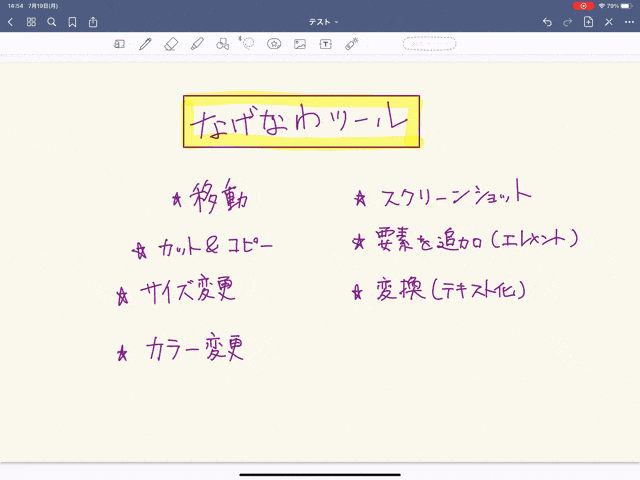
サイズ変更では右下のポインタをドラッグすることで拡大縮小が可能。また回転させたり移動することもできます。
カラー変更
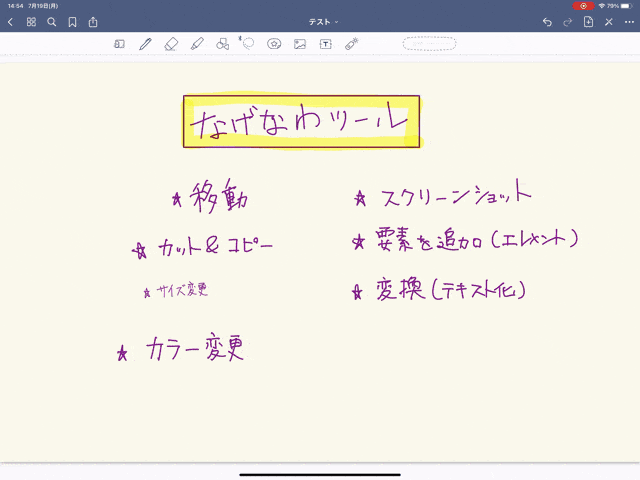
書いた線のカラーをプリセットやカラーホイールから変更ができます。
選択部分のスクリーンショットを撮る
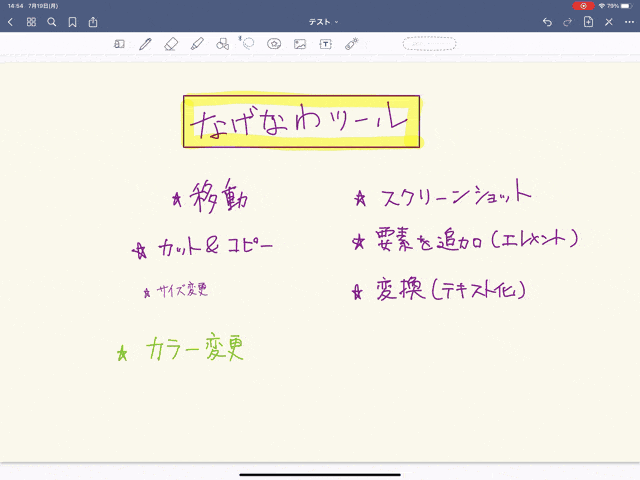
選択した部分だけのスクリーンショットを撮ることも。
テキストに変換する(OCR)
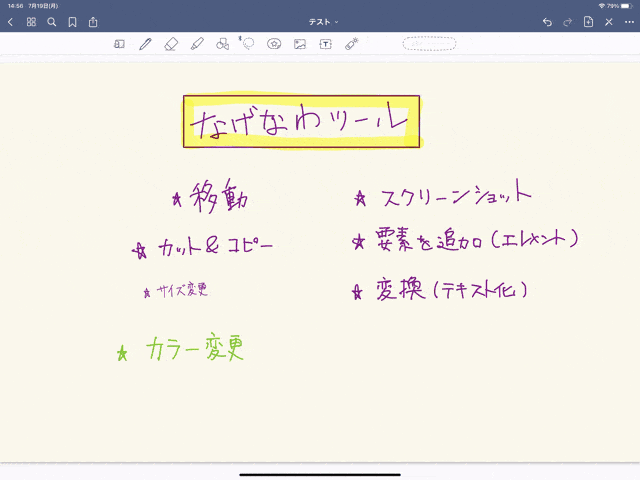
「変換」では書いた文字をテキストデータに変換することができます。日本語もしっかり対応しているので、手書きメモをノートしてまとめるときに便利な機能です。
スポンサーリンク
エレメントツール(スタンプ)
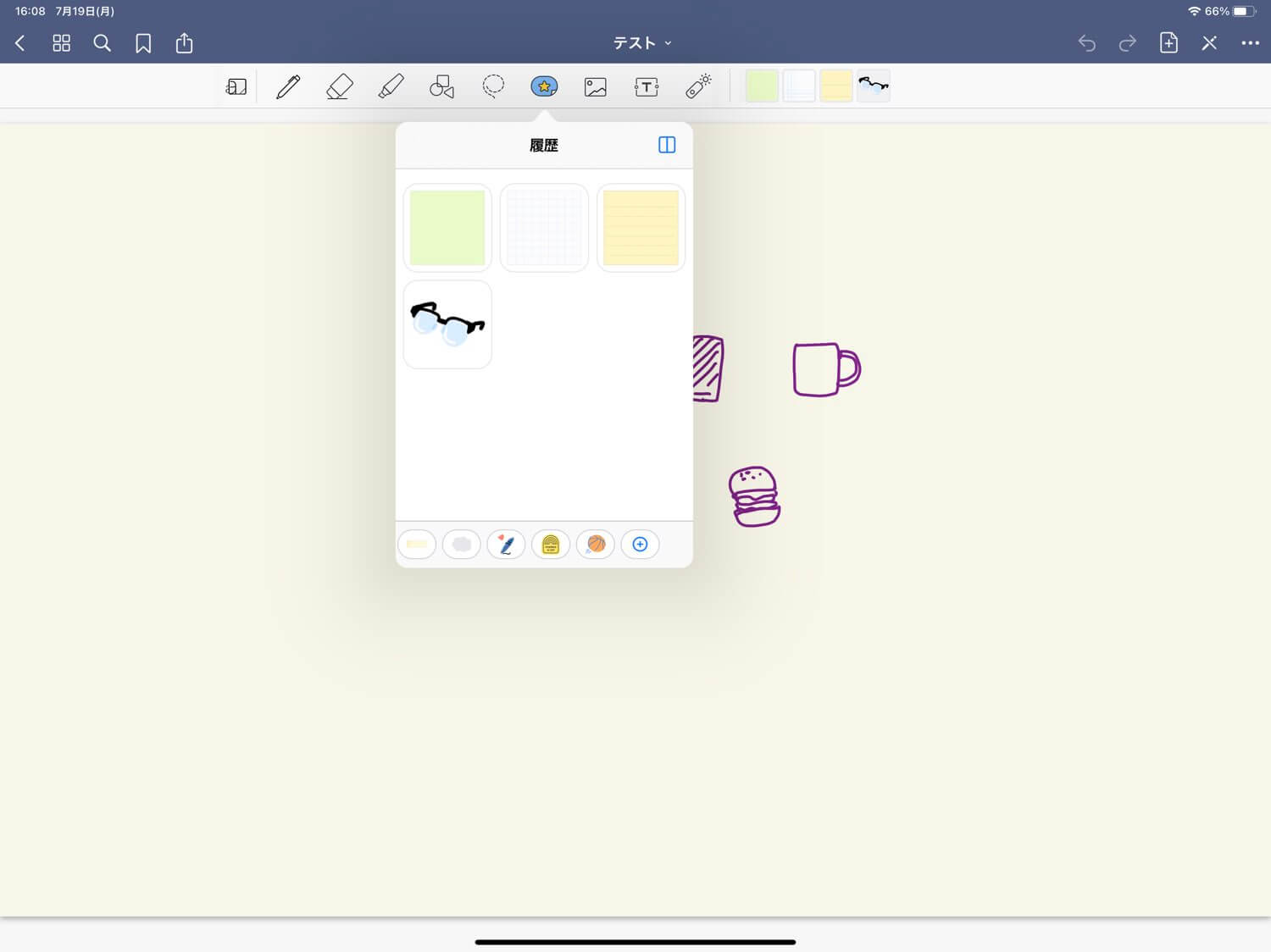
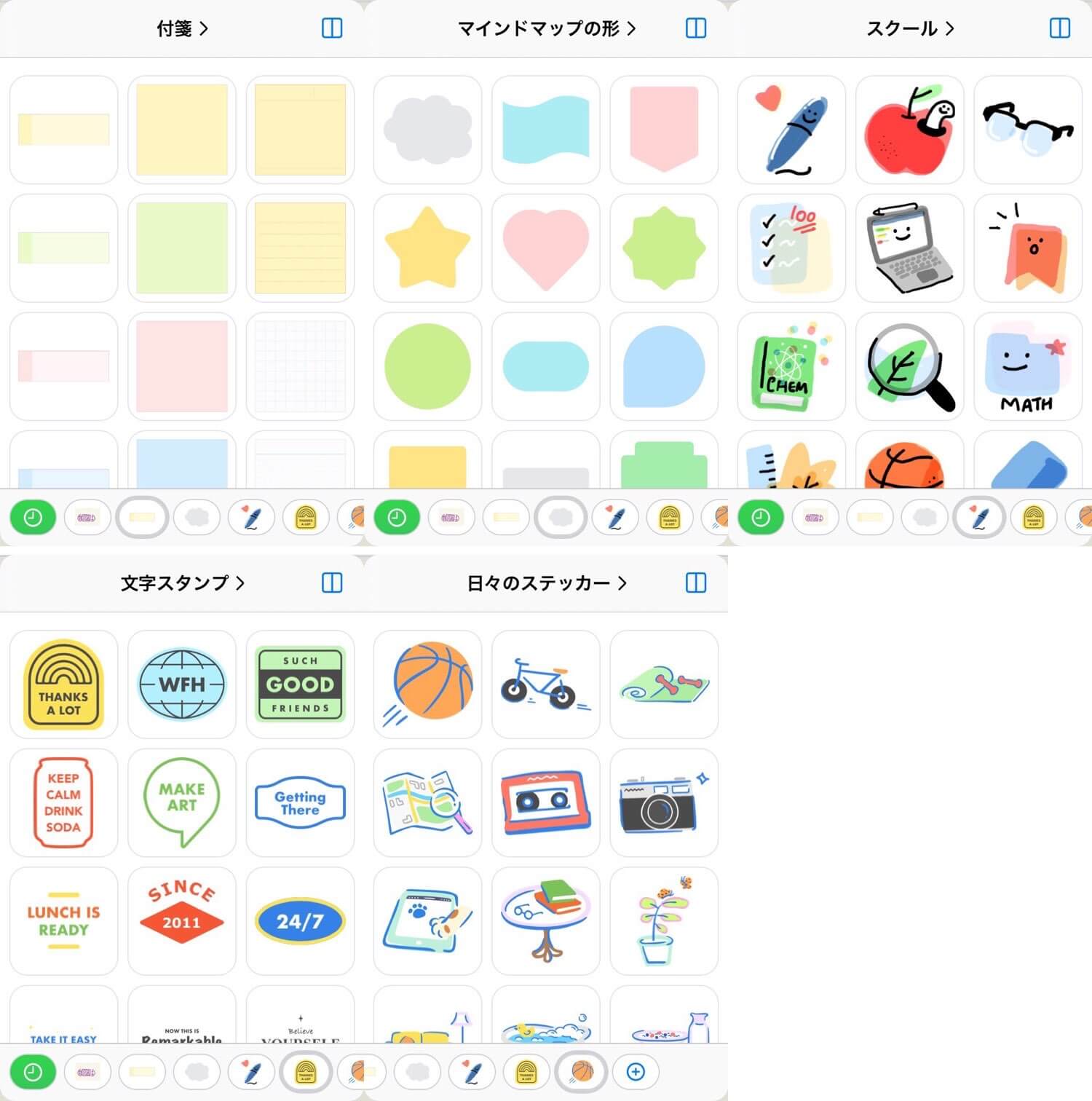
エレメントはスタンプのようなもので、登録されたオブジェクトを好きな場所に貼り付けられる機能です。デフォルトで「付箋・スクール・文字スタンプ・日々のステッカー」の4種類のコレクションが用意されていて、それぞれかわいい系のが揃っています。日記とかノートをまとめるときに装飾できて良さそうです。
エレメントツールを選択して、ノートをタップしエレメント一覧から使いたいものをタップ。削除したい場合はエレメントをなげなわツールで選択後、タップオプションから削除になります。
オリジナルのエレメントを登録
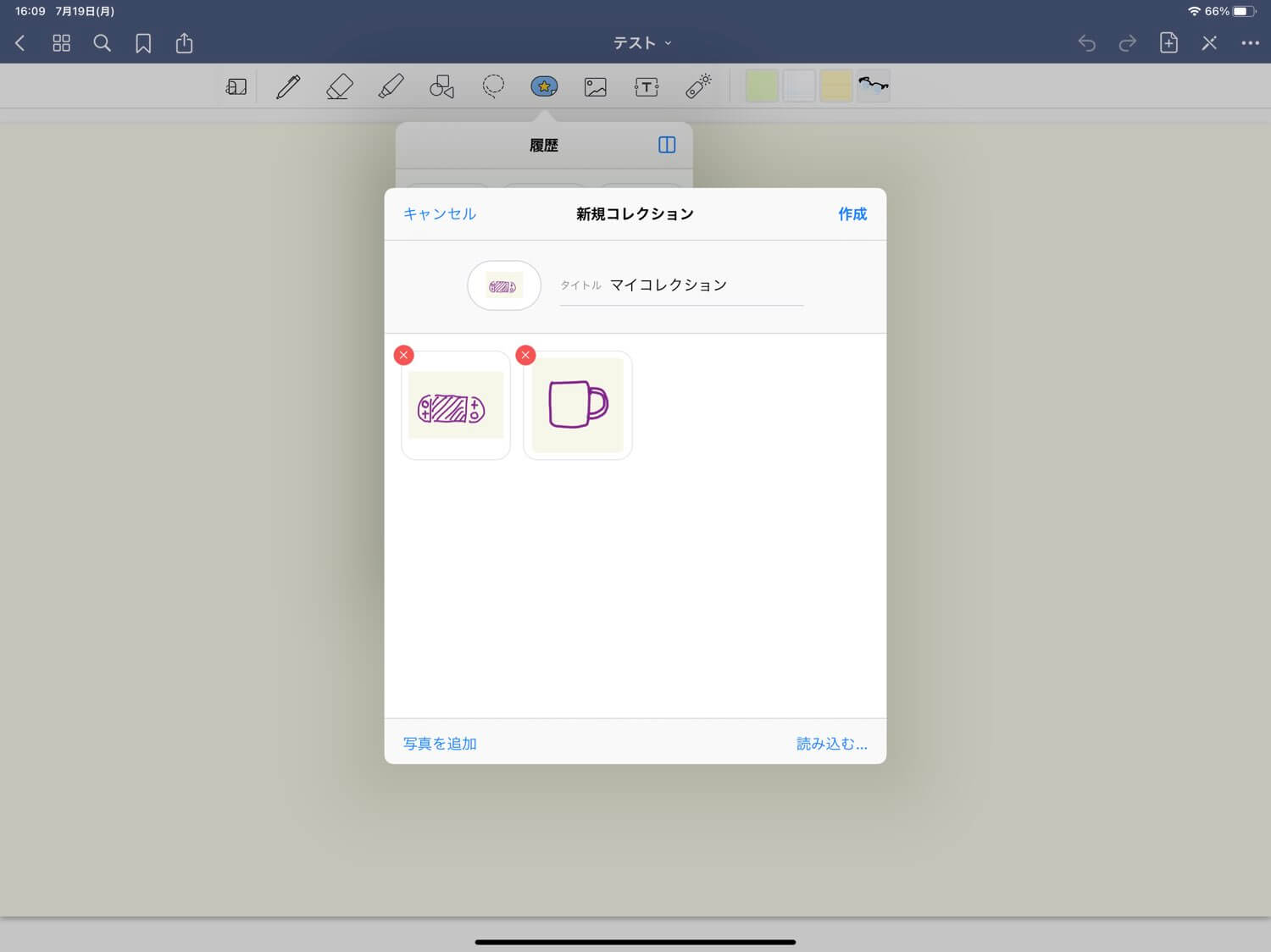
デフォルト以外にも画像を読み込むか、GoodNotes 5 内で書いたものを、オリジナルのエレメントとして登録することが可能です。
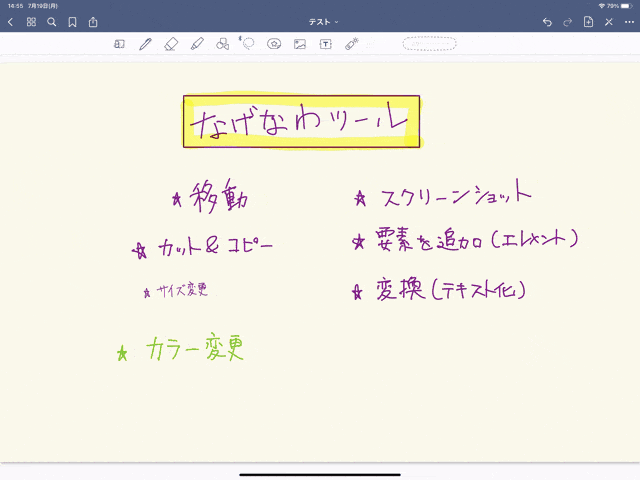
GoodNotes 5内で書いたものをなげなわツールで選択後、タップオプションから「要素を追加」で任意のコレクションに追加することができます。
エレメントはコレクション名をタップすると、エレメントを追加・削除、コレクション名の変更・削除などの管理が可能です。
スポンサーリンク
画像ツール
画像ツールはその名の通り画像を読み込むツール。画像ツールを選択してノート上をタップ、あるいはツールバー右に表示されるカメラロールから読み込むことができます。
画像を移動・拡大縮小・回転・配置
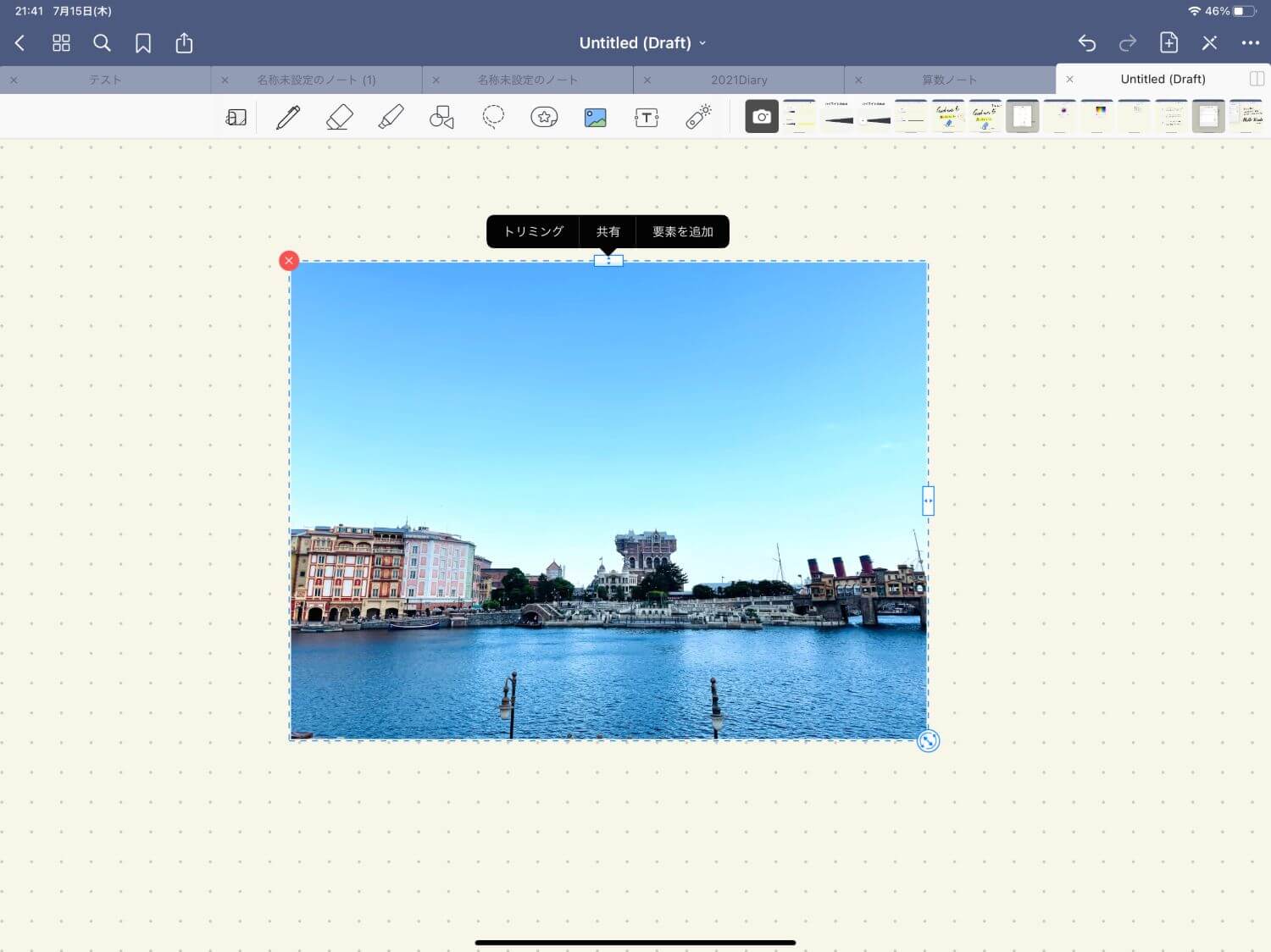
写真を読み込むと移動・拡大縮小・回転ができる選択状態に。画像以外の部分をタップすると配置されます。
トリミング
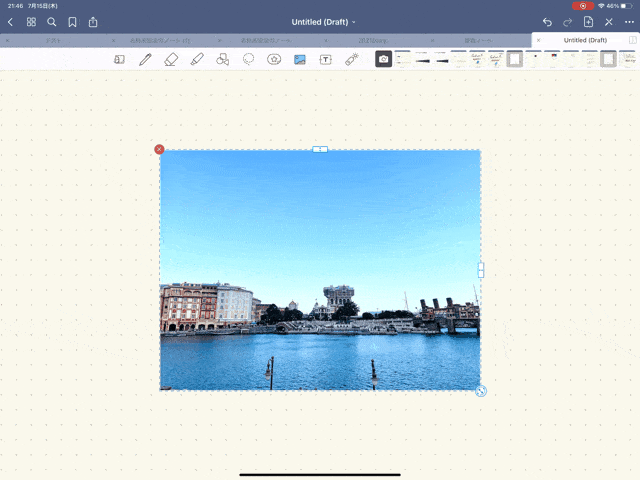
画像が選択された状態で画像内をタップすると「トリミング・共有・要素を追加(エレメント)」メニューが表示されます。
トリミングは読み込んだ写真を四角形かフリーハンドで切り取れます。
スポンサーリンク
テキストツール
GoodNotes 5では手書きだけでなくテキスト入力にも対応しています。ツールバーから「フォント・サイズ・寄せ方向・文字色・背景色」を設定することができ、また変更した設定をデフォルトとして登録することも可能です。
テキストツールを使ってきれいにノートをまとめることはもちろん、テキストは消しゴムツールで消えないので学習用に問題集を作ることに使えます。
iPadでは外部のフォントに対応していて、好きなフォントをインストールすれば、GoodNotes 5でも使えることができます。
ポインターツール
ポインターツールはいわゆる指差し棒。プレゼンなどGoodNotes 5に書かれている内容を説明する際に、どの部分を説明しているのかわかりやすく示せるようになります。ノートに書き込まずに説明したい場合に重宝しています。
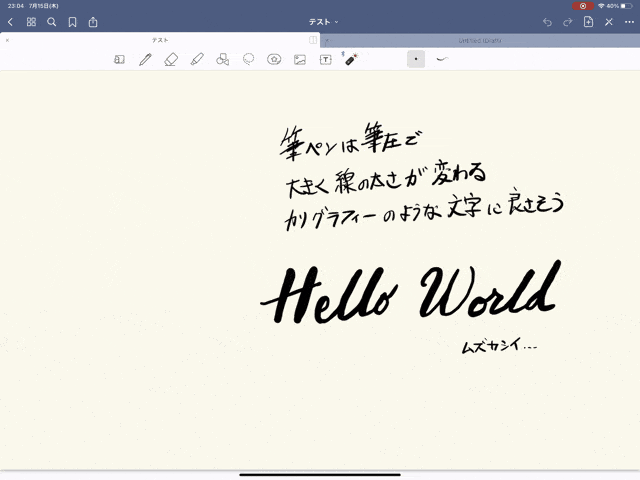
ポインターには2種類のモードがありペンで触れている部分を赤いポインターを表示させるモードで、ペンを離せばすぐに消えるようになっています。
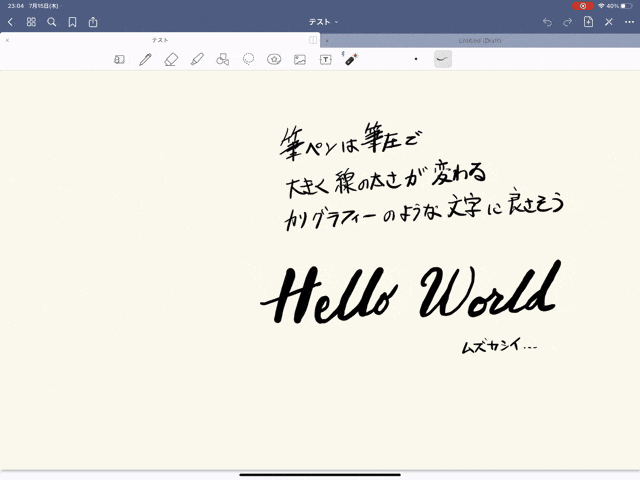
もう一つが残像が残るモードで、ペンを離しても2秒ほどペンを動かした軌跡を残します。残像は同じストロークだけでなく、残像が消える前に書き込みを続ければ残っています。
拡大鏡ツール
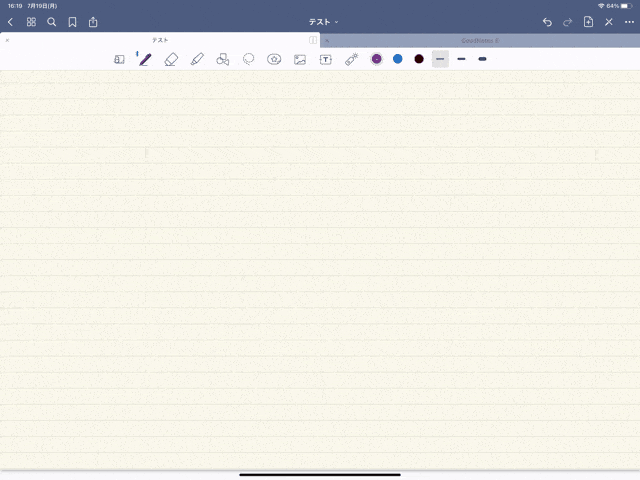
枠内を拡大して細かな部分に書き込める拡大鏡ツール。拡大するならピンチインして拡大すればいいと思いますが、GoodNotes 5では考え抜かれています。
拡大鏡ツールを使い書き込んでいくと、自動で枠が右へ送られていき手を休めることなく書き進めることができます。また、ピンチインでは拡大した部分が画面に広がりますが、拡大鏡ツールは拡大ウィンドウが下に表示されるので全体を見渡すことができます。
GoodNotes 5のまとめ記事
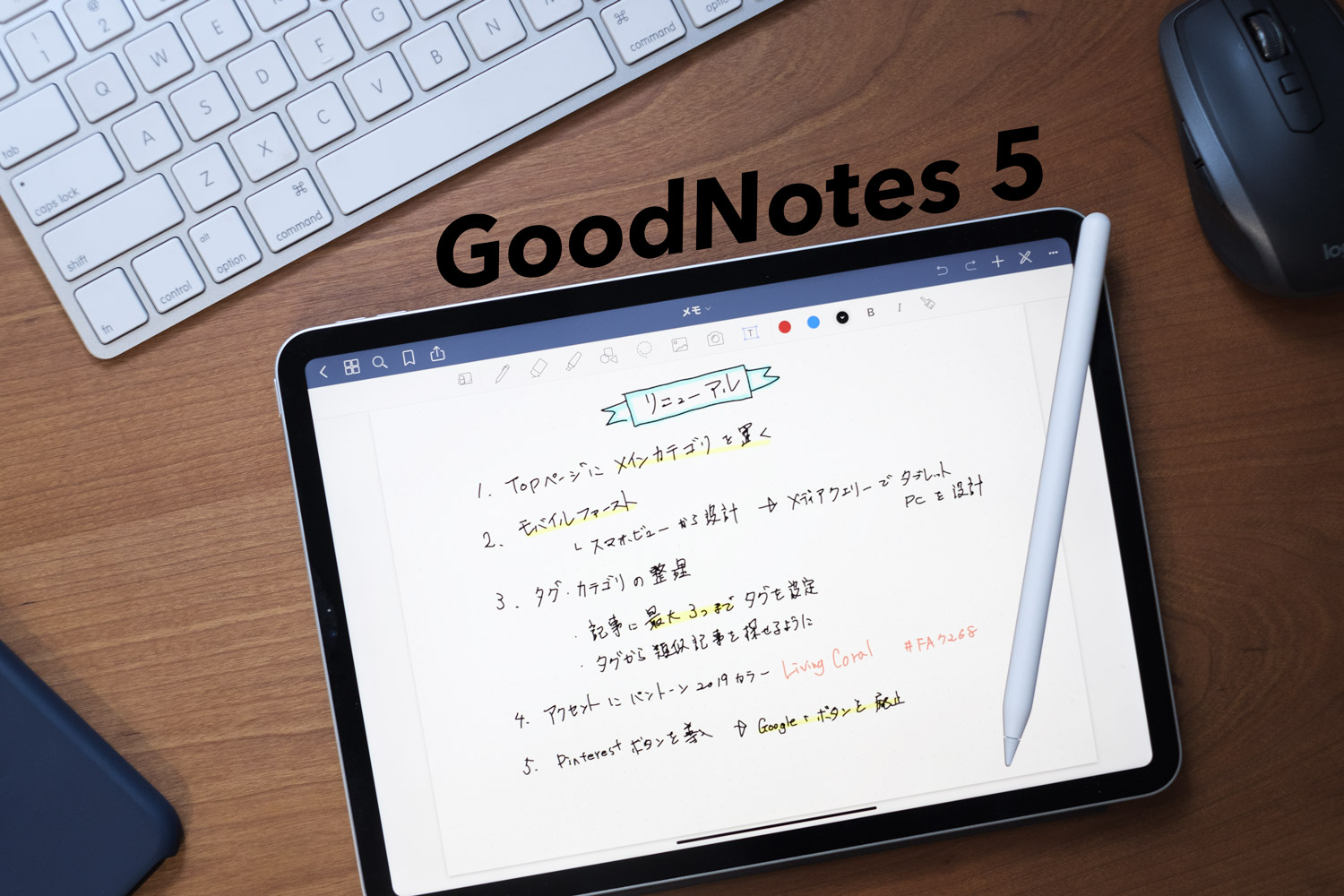
この記事ではGoodNotes 5の補助系ツールの紹介をしました。このブログでは他にもGoodNotes 5のインターフェースから編集ツールなど、まとめ記事がありますので是非チェックしてもらえればと思います。
RELATED POSTS
LATEST POSTS
スポンサーリンク