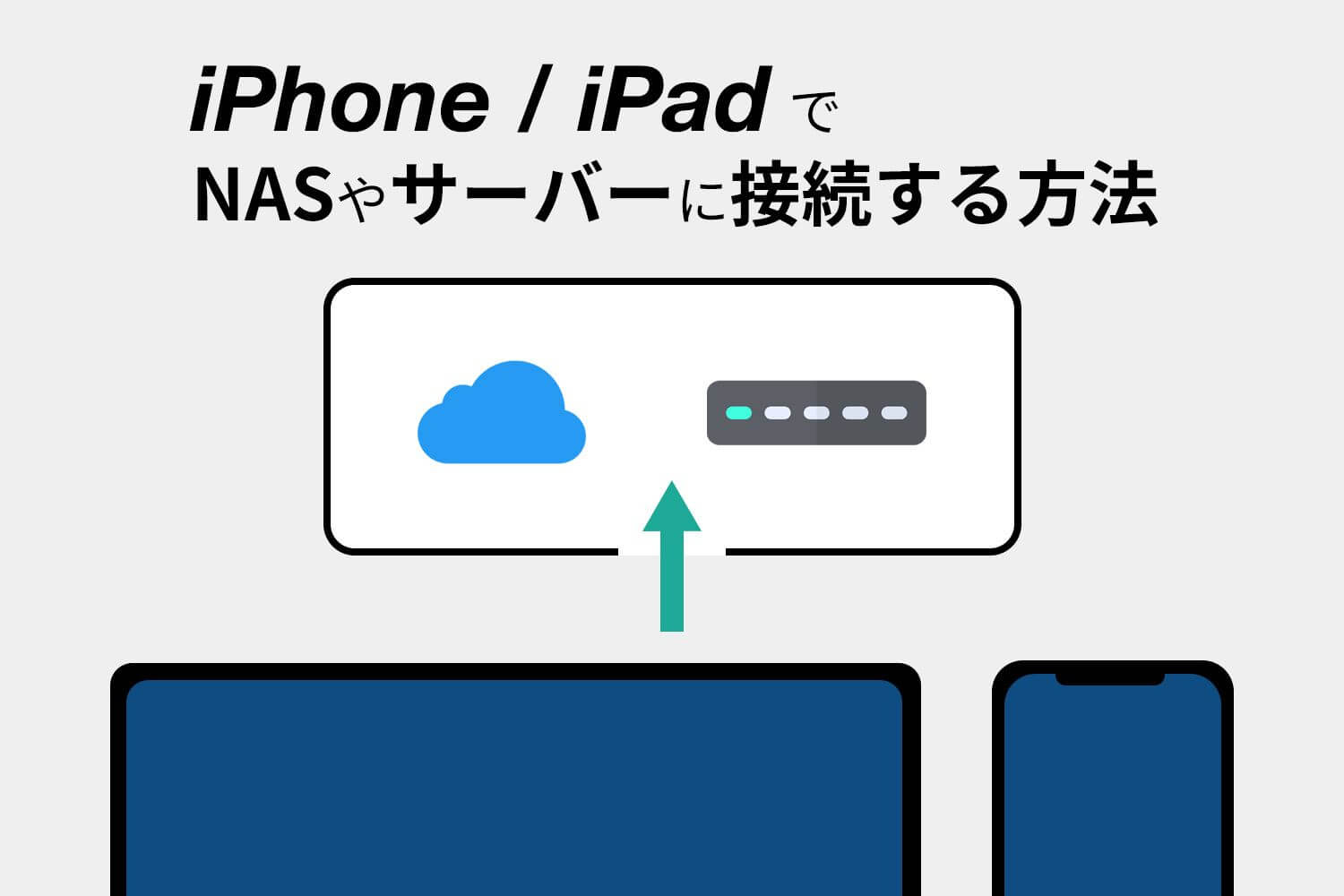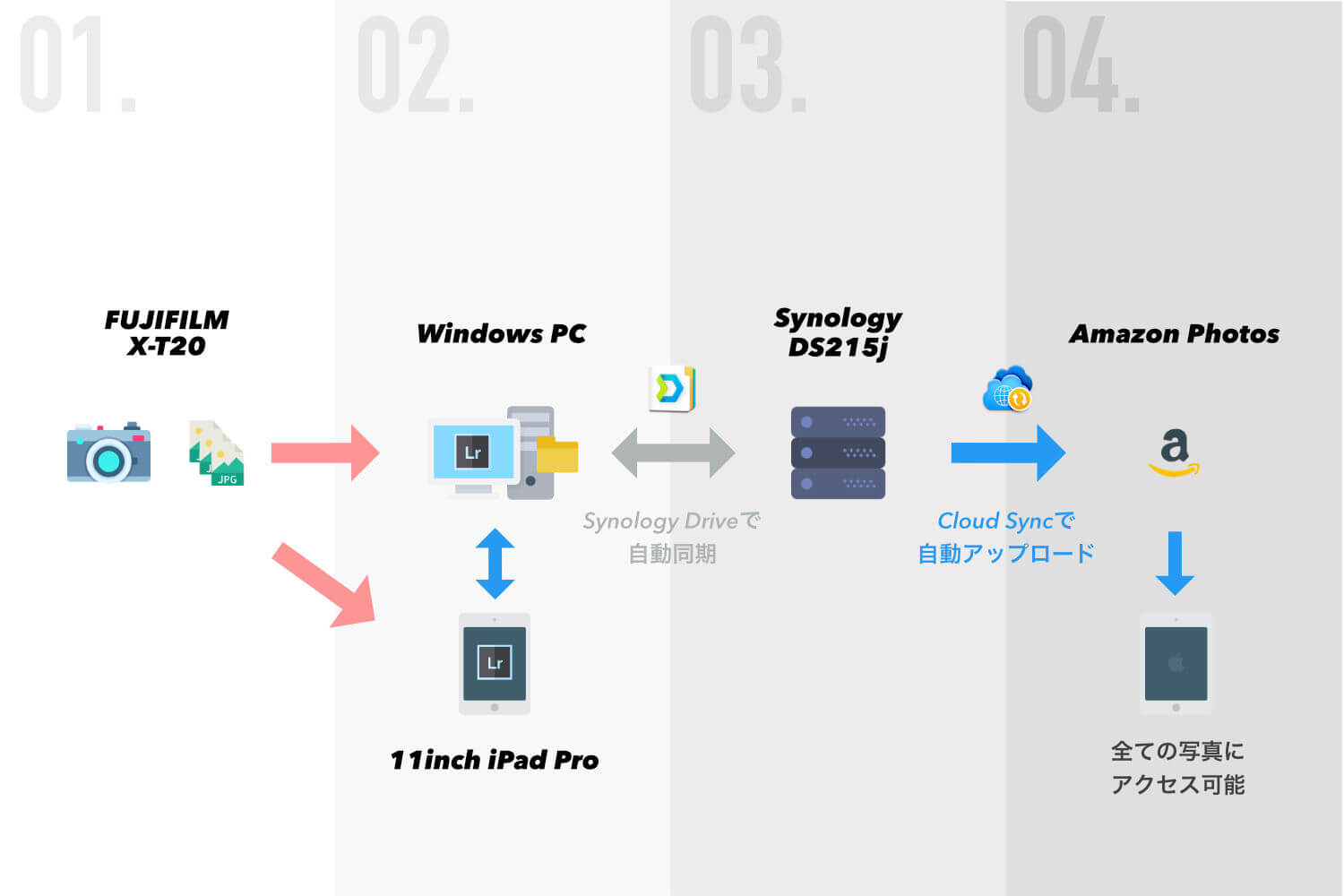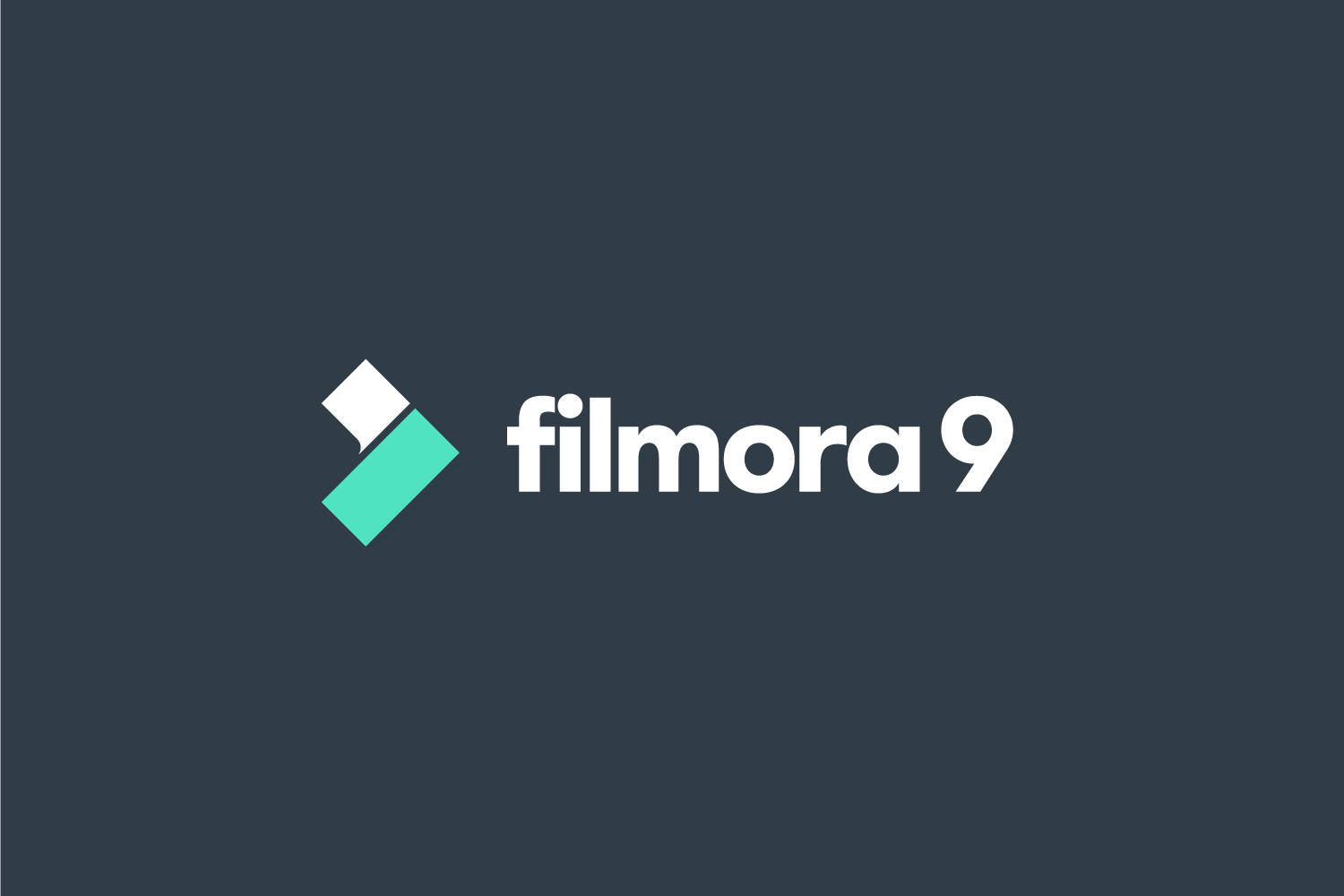
最近ホームビデオを撮るために、「Osmo Pocket」を購入しました。ちょっとした羊羹サイズなので、持ち歩くにも撮影する際もちょうどよいのです。
ホームビデオなので撮影した動画をそのまま観ていても楽しいのですが、離れた両親に送るにも観やすさを考えると動画編集してYouTubeでまとめておきたいところ。
けど、動画編集って結構ハードル高く感じませんか?
パソコンで動画編集ソフトを開いてみると、インターフェースが初心者には難しくてとっつきにくいと感じます。
そんなときにワンダーシェアより、初心者から中級者への動画編集ソフト「Filmora(フィモーラ)」をご提供いただいたので紹介します。
紹介する前に短い動画ではありますが、実際にFilmoraで作成した動画を貼っておきます。
良い点
- 直感的でわかりやすいインターフェース
- 簡単にリッチなエフェクトを追加できる
- 書き出しが多彩
- 無償版があるので導入しやすい
気になる点
- オリジナルエフェクトは作れない
- 手ぶれ補正がうまく機能しなかった
スポンサーリンク
Fimora(フィモーラ)について
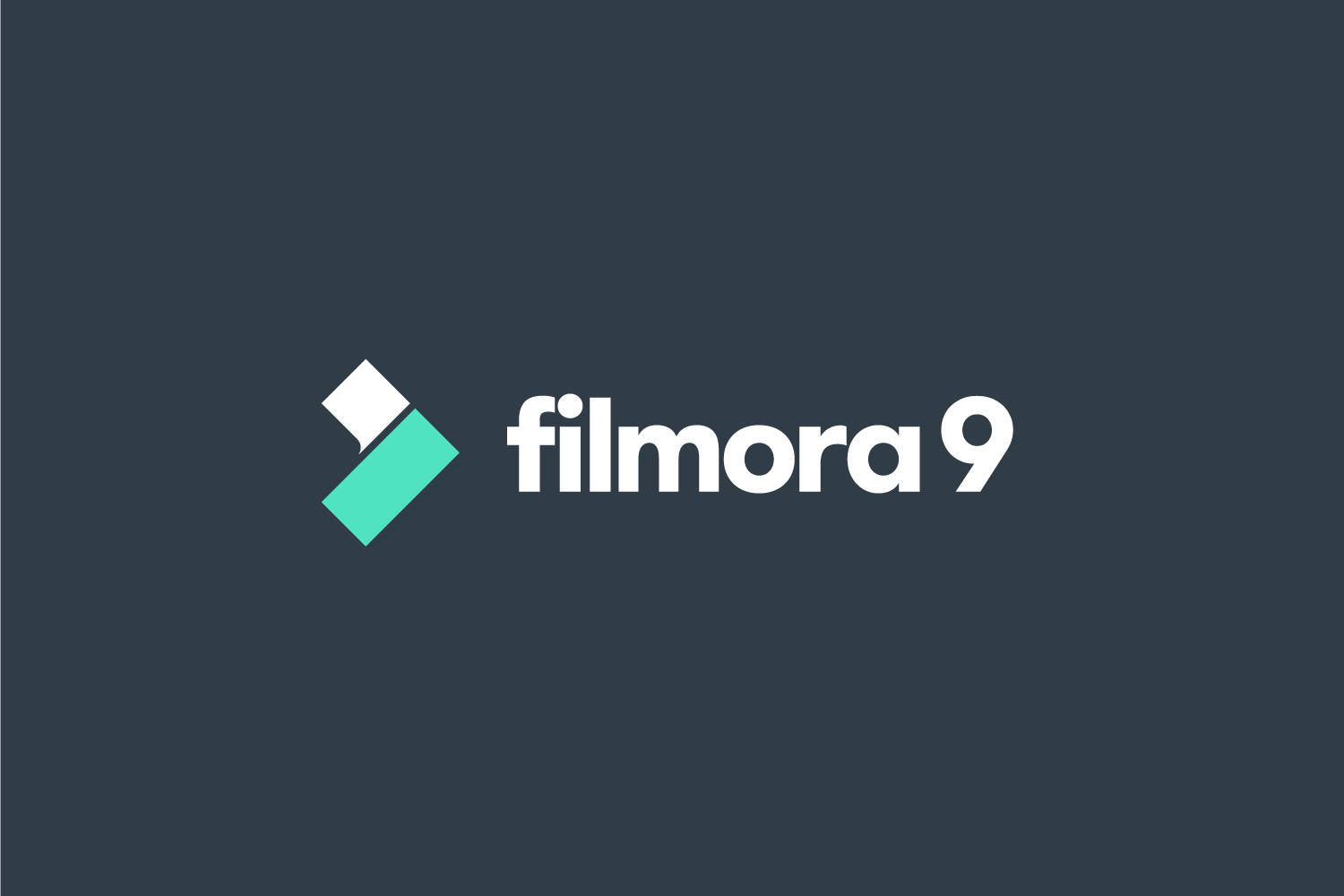
Fimoraはマルチメディアソフトを扱っているワンダーシェアの動画編集ソフトです。初心者から中級者への動画クリエイターに向けて作られていて、簡単な操作で本格的な編集が可能になっています。
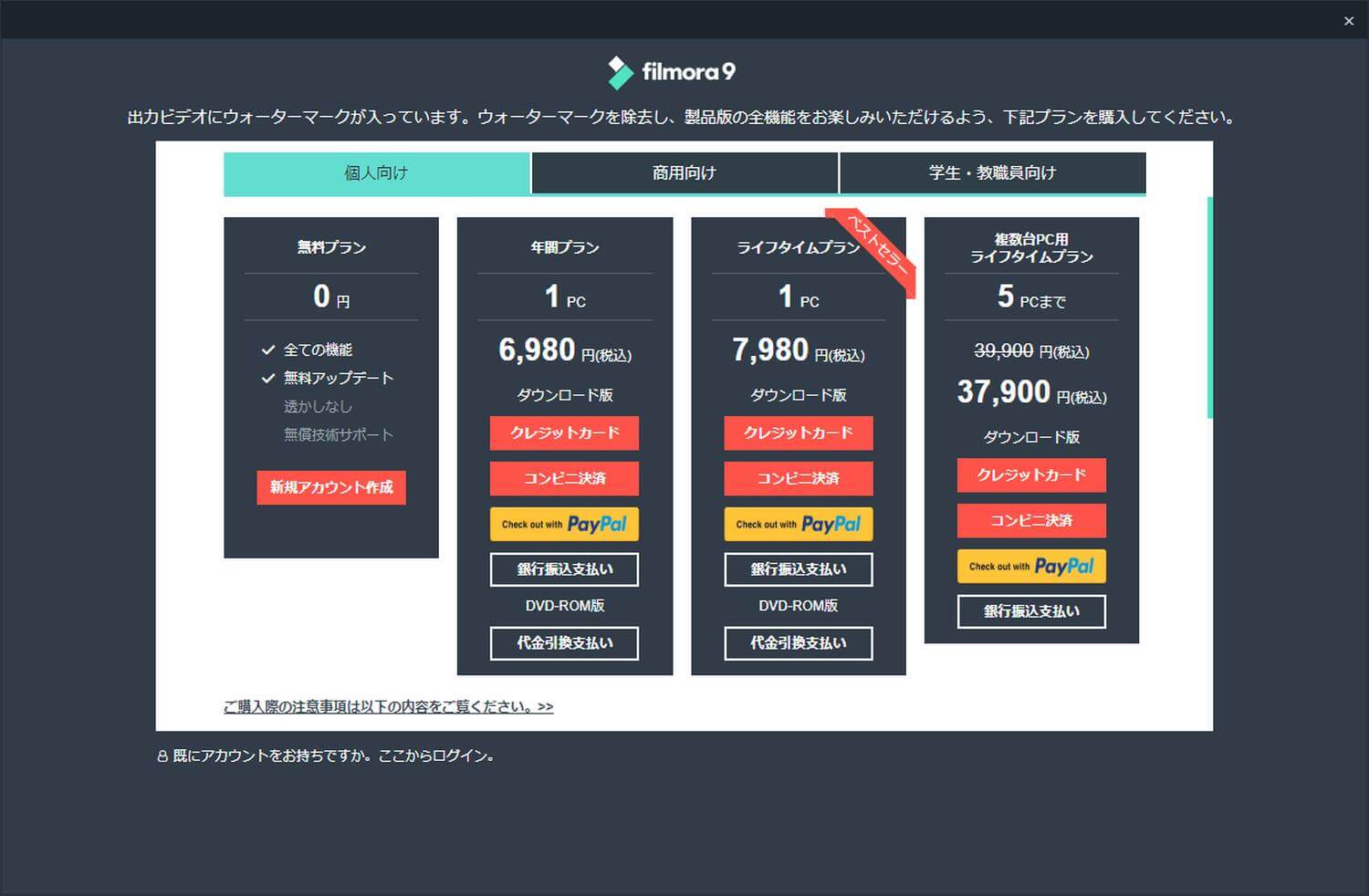
アプリケーションは無償使用版が提供されているので、購入前に試せることが嬉しい。
実際に購入する際に疑問に思うのが、年間プランとライフタイムプラン(買い切り)とで違いかと思います。両プランの違いは買い切りかそうでないかと価格だけ。
Fimoraのメジャーアップデート時に有償かと思いきや、年間プランだけでなくライフタイムプランも永久無償アップデートとなっています。太っ腹。
スポンサーリンク
わかりやすいインターフェース
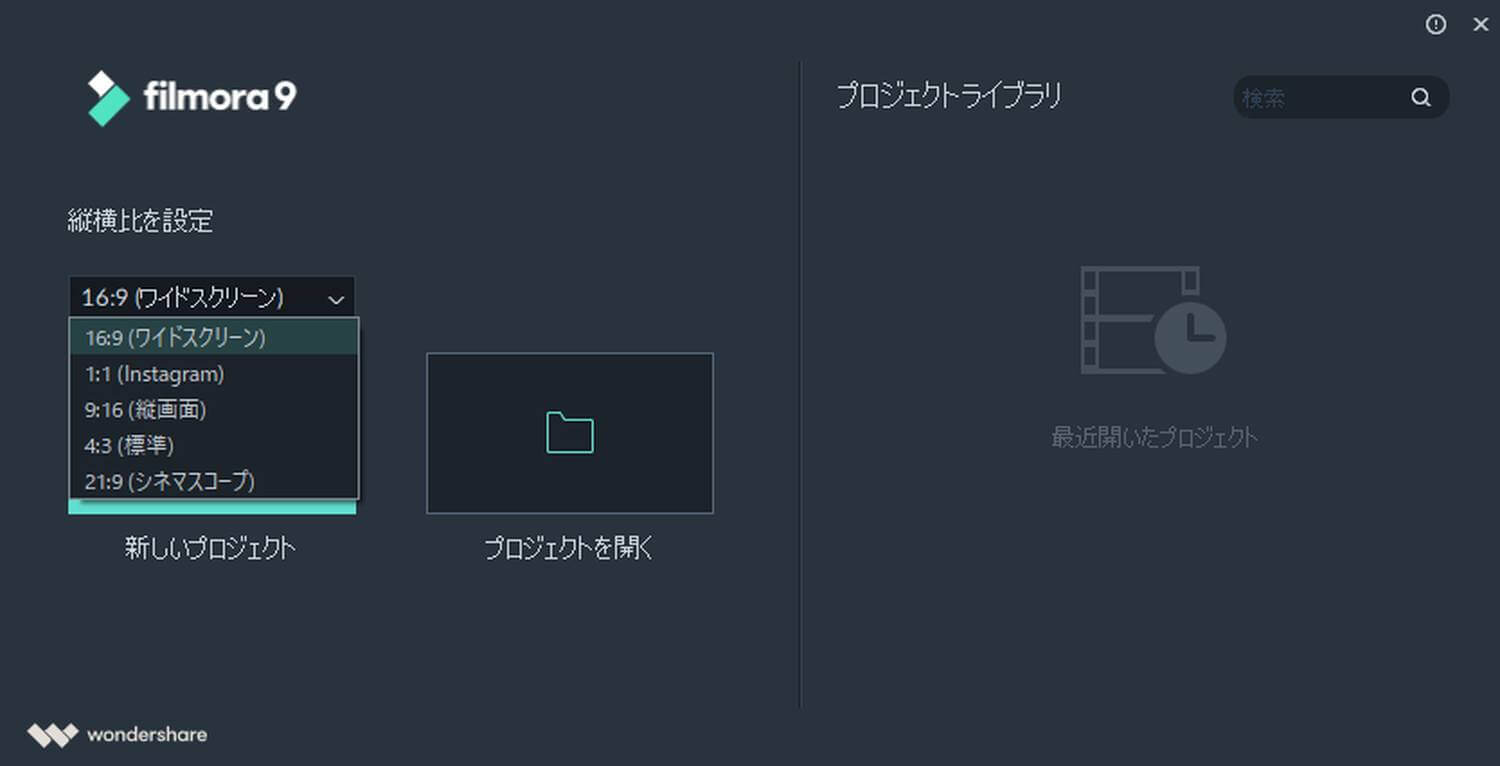
Filmoraを開くと新規プロジェクトか既存プロジェクトを開くかを選択。
新規の場合、動画の縦横比を選択して作成することになるのだけど、Filmoraでは作りたい動画がわかりやすく補足されているので初心者には嬉しい。
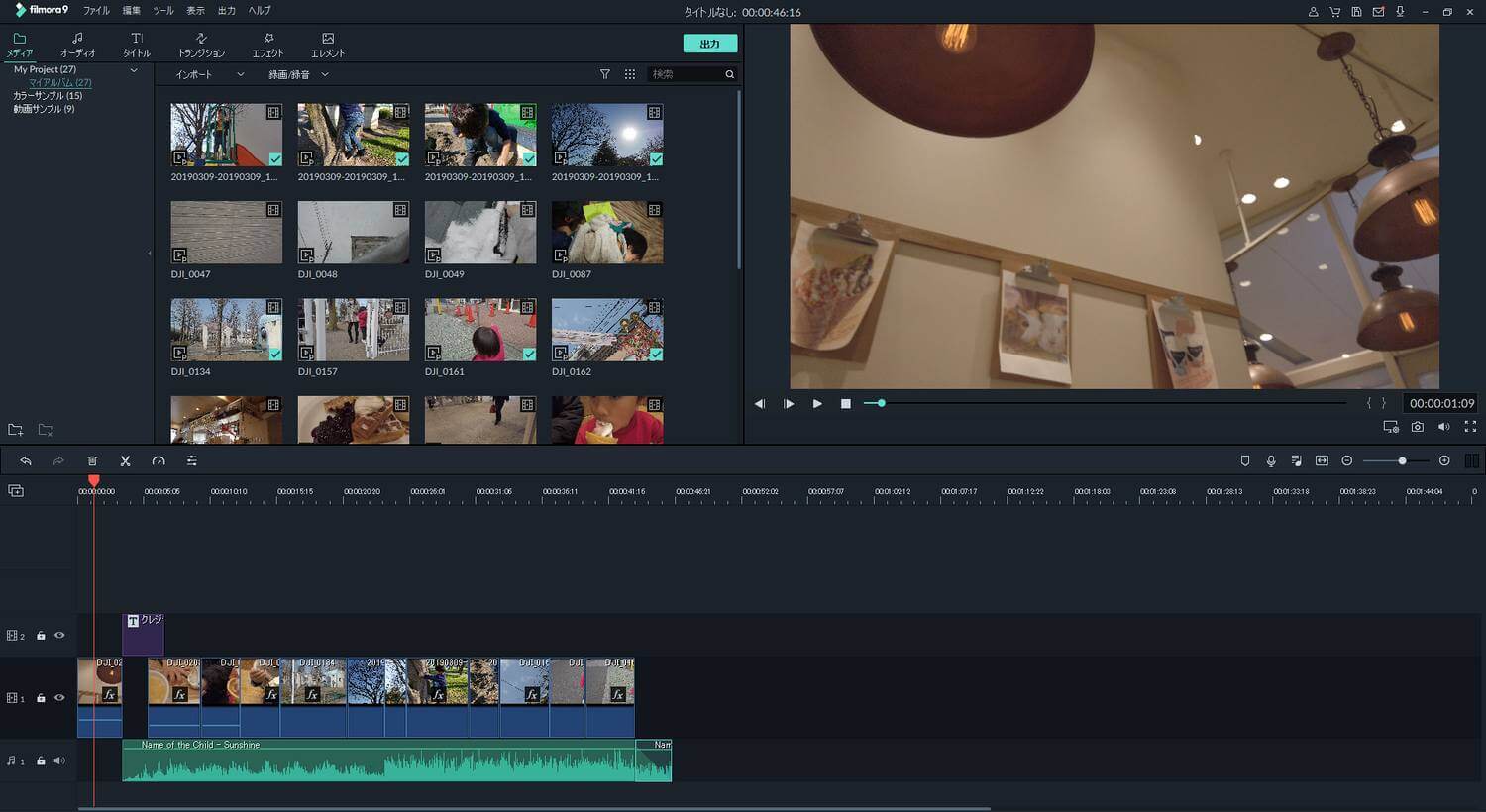
こちらが実際に動画編集しているプロジェクトの様子で、Filmoraの基本的なインターフェースになります。 複数の画面から構成されているので、1つずつみていきましょう。
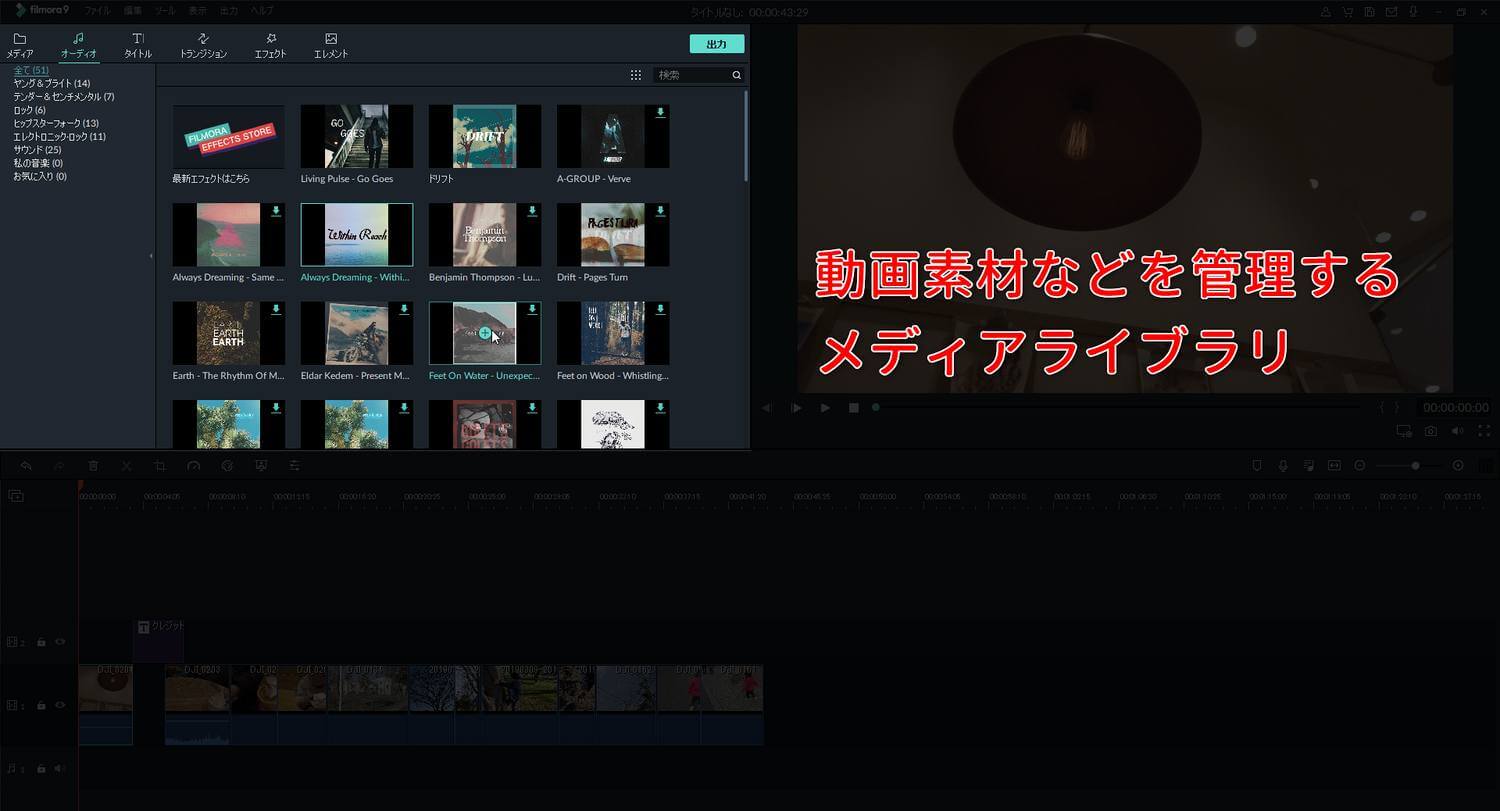
左上がメディアライブラリで、動画やエフェクトなどを管理するウィンドウになります。
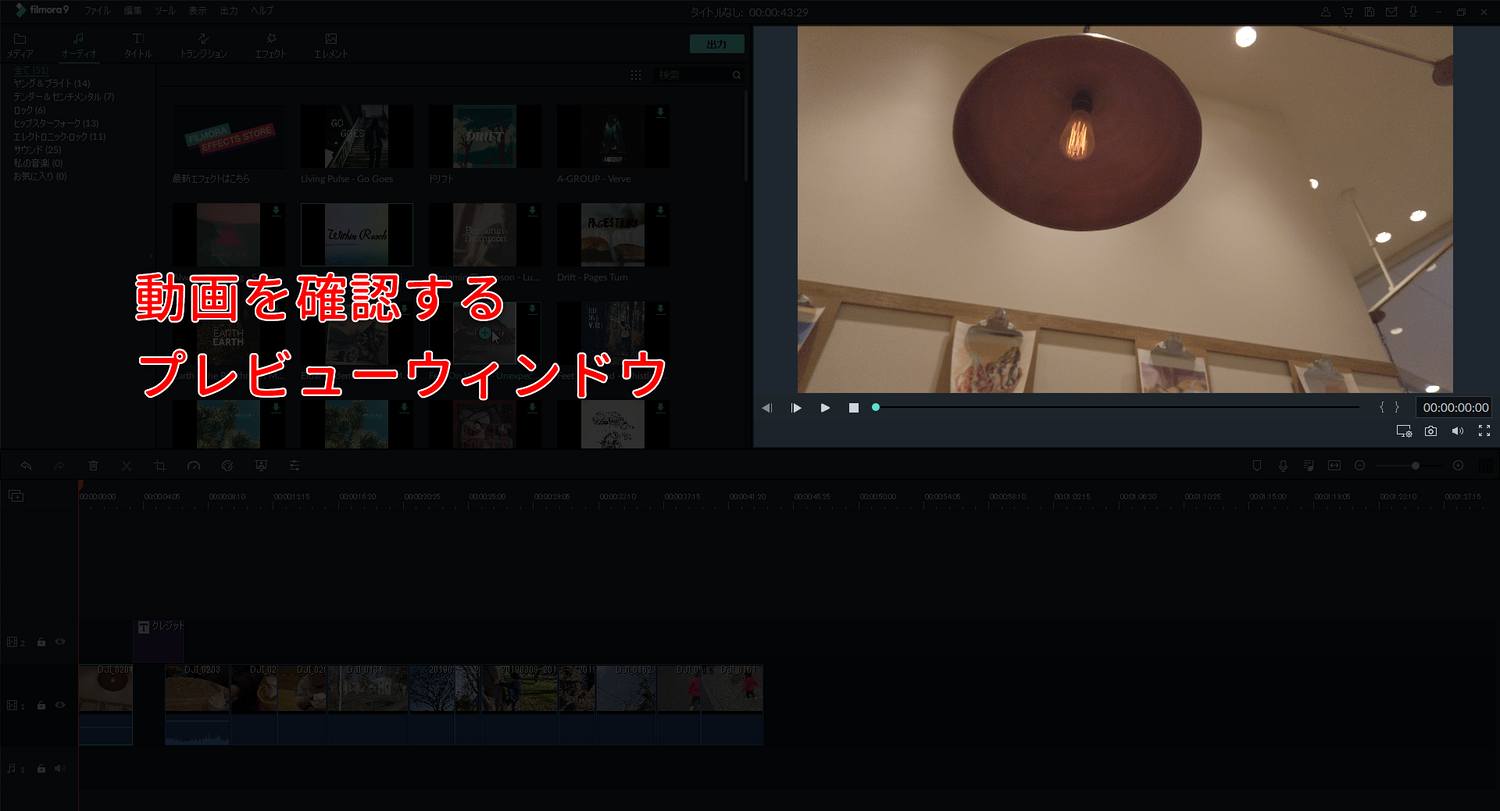
素材の動画や、実際に編集している動画を確認するためのプレビューウィンドウ。
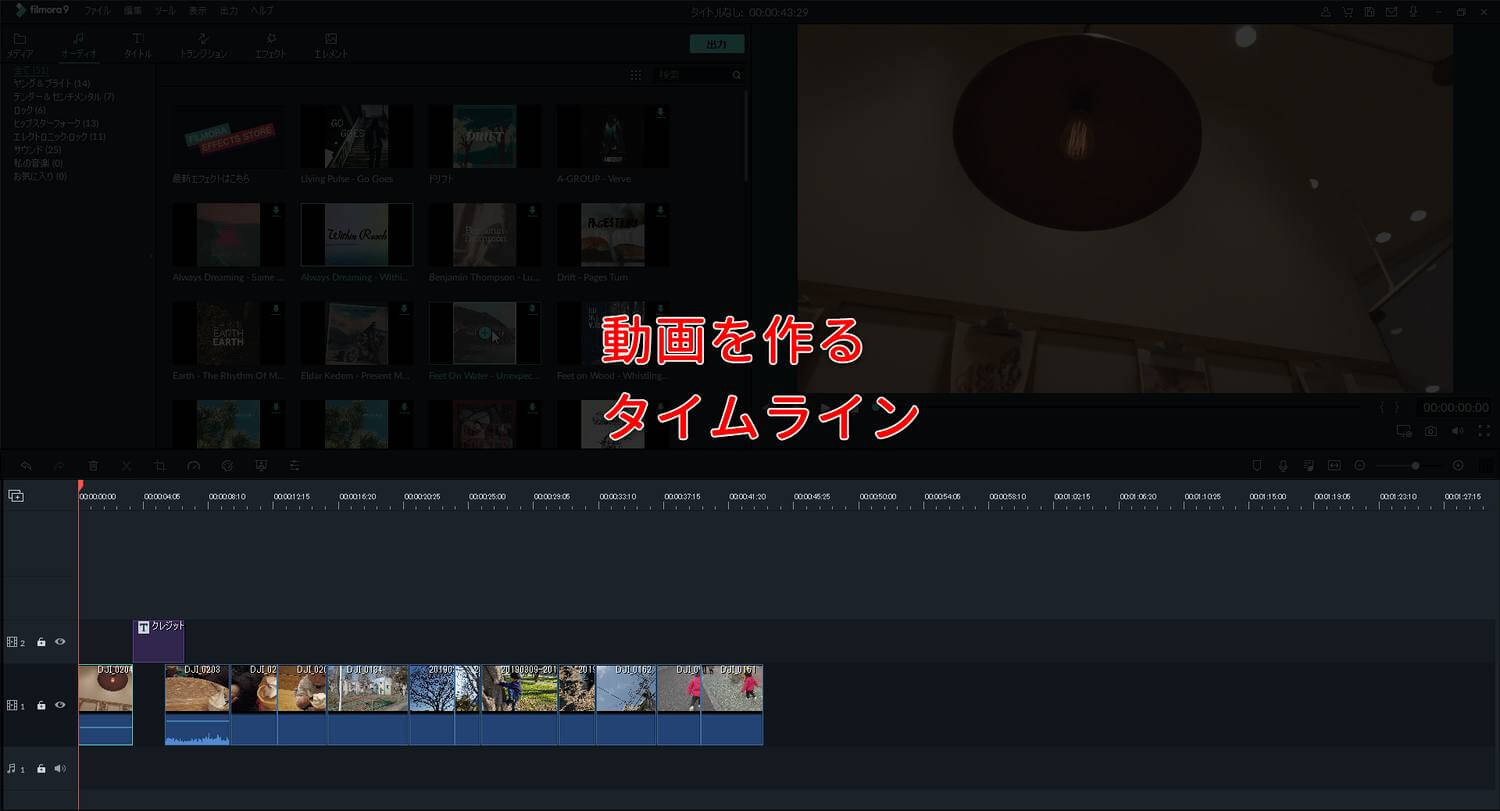
一番下が動画を形作るタイムライン。
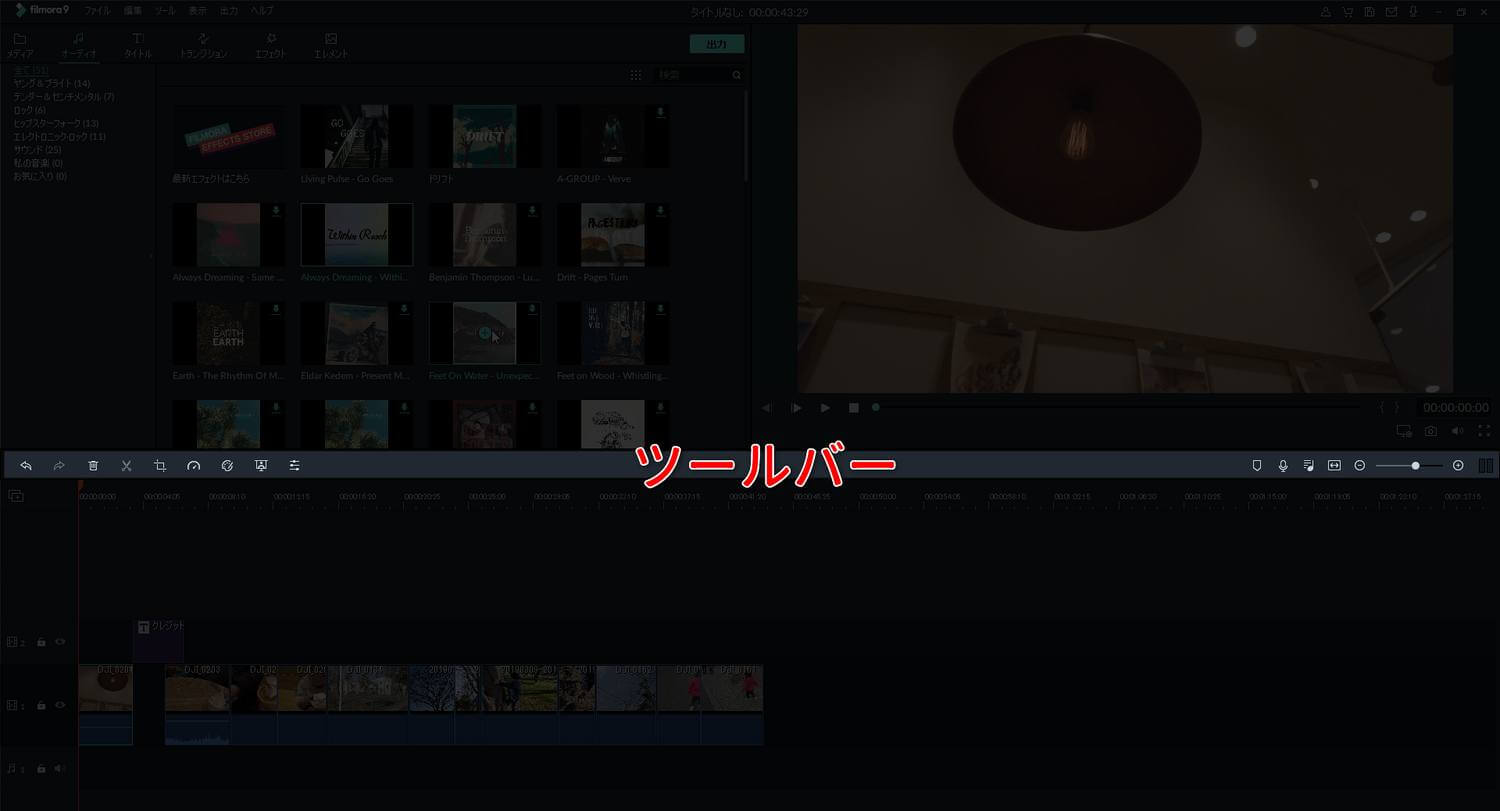
分割や削除などタイムラインを編集するツール群が並んでいます。
動画編集ソフトのAdobe Premiere Proなどと比べると、並んでいる単語の難しさもそうですし、初心者には見通しがよく直感的に操作できそうなインターフェースと印象を受けました。
スポンサーリンク
簡単に本格的な編集ができます
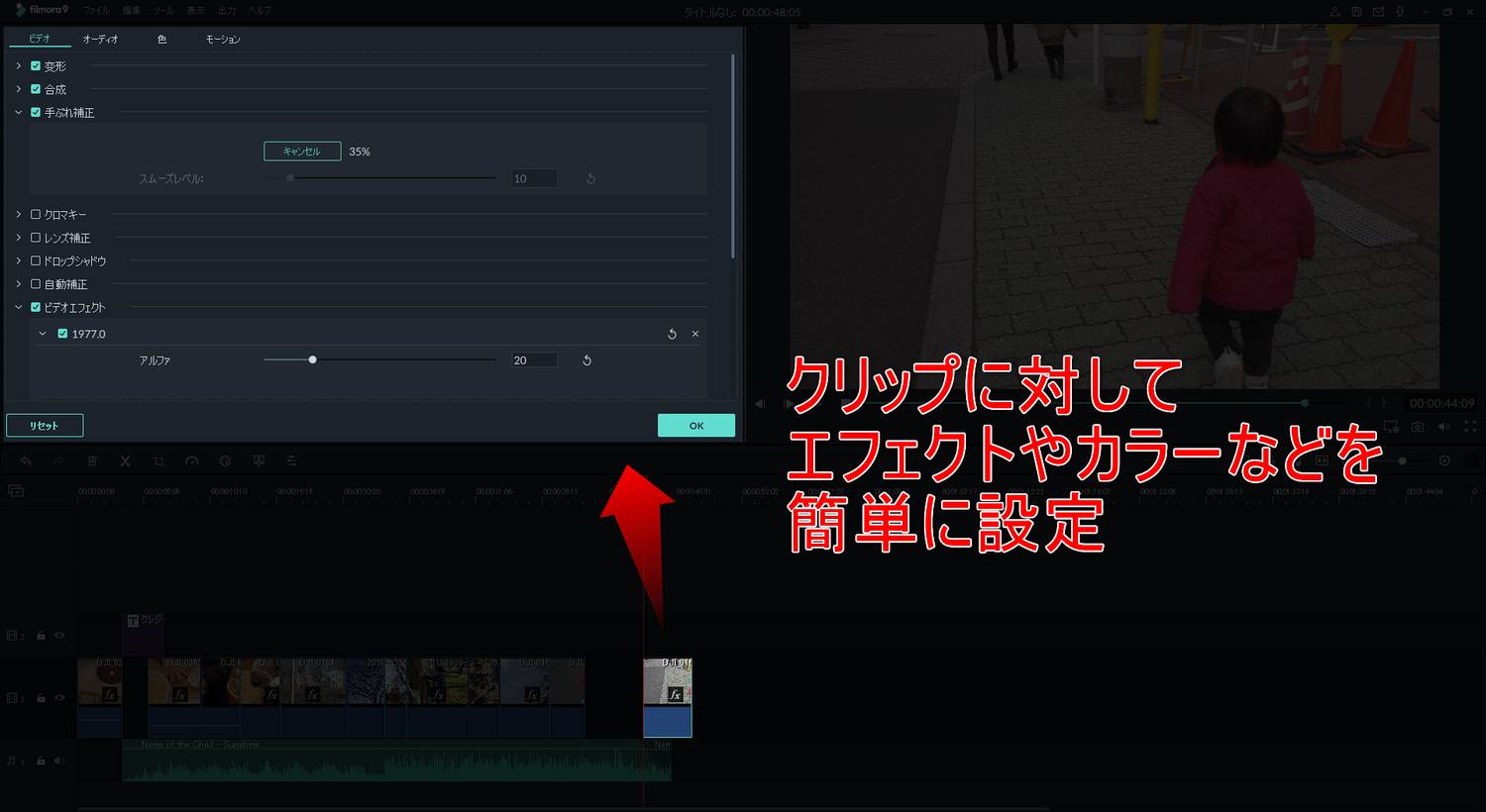
上記の画像のように、クリップをダブルクリックすると左上のウィンドウが補正パネルにかわり、動画サイズの変形や補正などが簡単に設定できます。
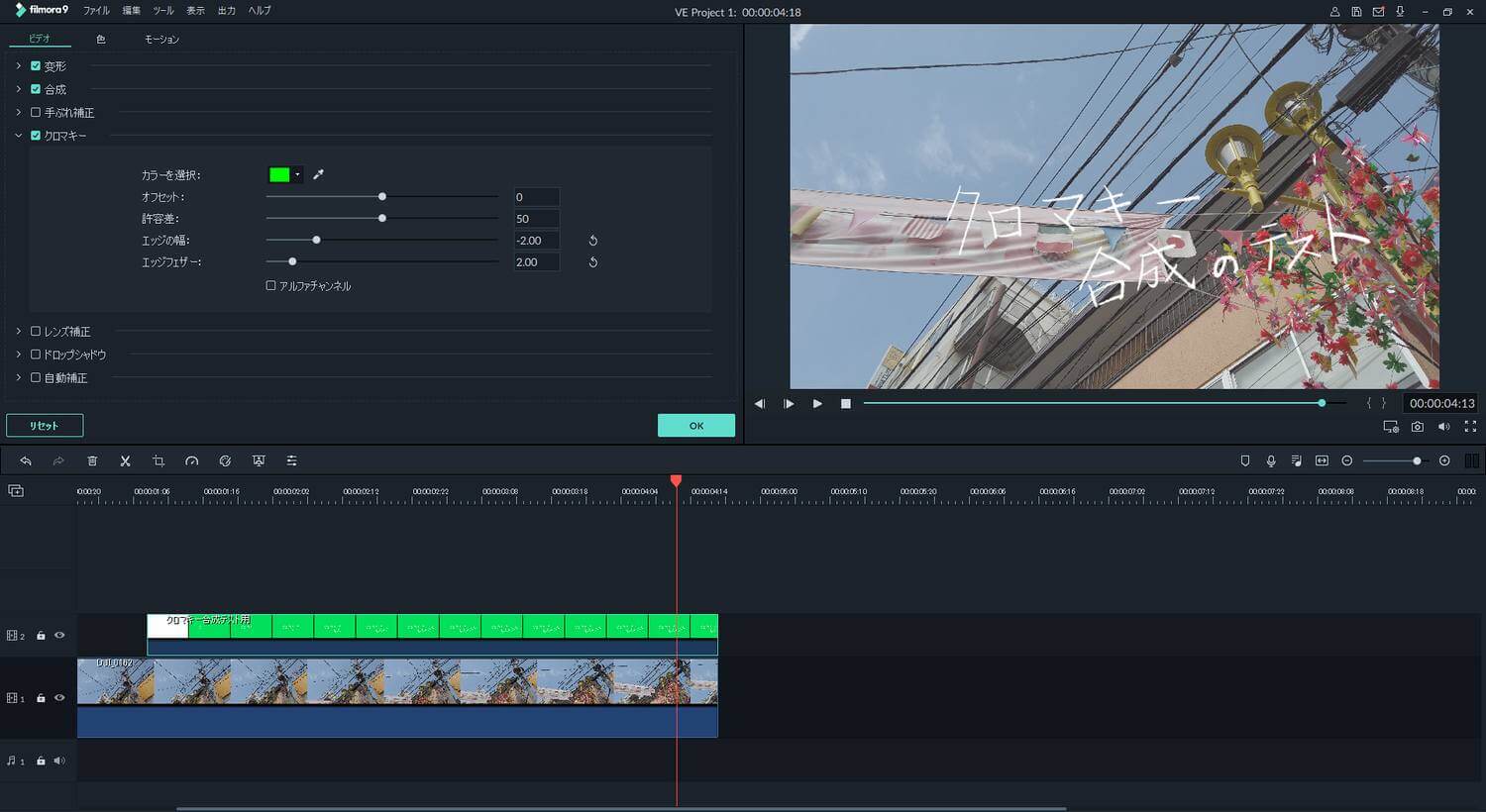
よくみたことあると思いますが、グリーンの背景で撮影した動画を、別の動画に合成することをクロマキー合成といいます。
試しにグリーン背景の動画を用意してクロマキーにチェックをいれただけでしたが、簡単にクロマキー合成できてしまいました。
手ぶれ補正について。試しにスマホで撮影した動画に手ぶれ補正をかけてみると、補正がかかるものの周りの歪みが気になりました。
あまり手ぶれしていない動画によっては歪み具合が少ないので、著しく手ぶれした動画には厳しい様子。
リッチなエフェクトやBGMが豊富
Fimoraで用意されているタイトルやエフェクトがリッチで簡単に使えます。上記4点の動画はそれぞれのサンプル動画。
使うには選んでドラッグ&ドロップするだけ。非常に簡単。
デフォルトでも数十種類と用意されていますが、別途エフェクトストアから購入して追加することも可能です。季節に合わせたものから映画さながらのエフェクトが随時更新されていきます。
▶ Wondershare Filmora 動画エフェクトストア – テキスト、フィルター、オーバーレイ、エレメントエフェクトストア
とはいえ簡単に派手な演出ができるものの、ユーザーオリジナルのタイトルやエフェクトを作り出せないのがが難点の1つ。これからアップデートで対応していってもらえたらなと思います。
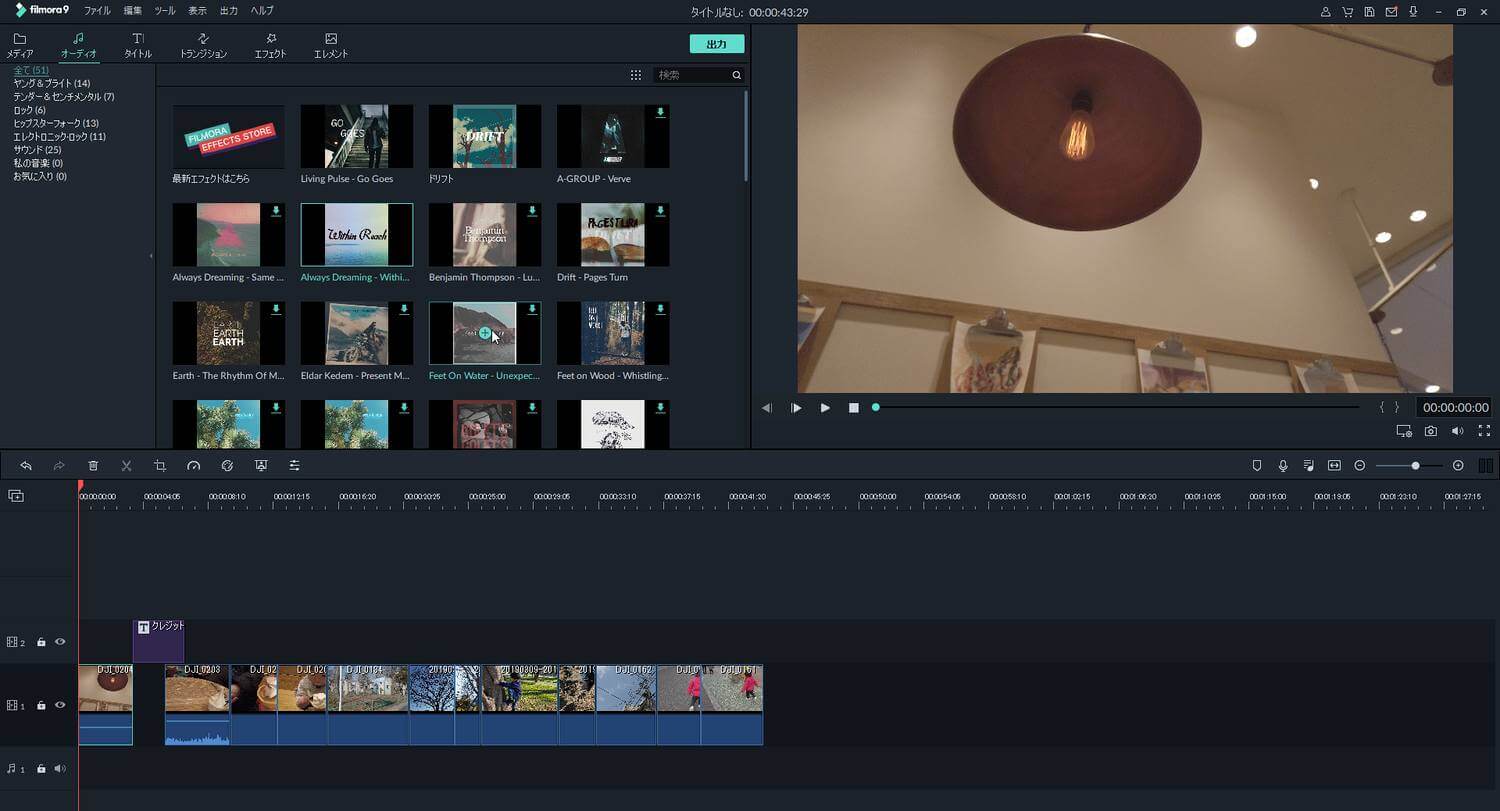
動画を作っていると音楽・BGMの問題にぶつかります。YouTubeなどで公開する際には著作権が絡んできます。
Filmoraには北米のアーティストを中心とした音楽ライブラリから、著作権フリーの50点以上のBGMを制限なく使うことができます。
スポンサーリンク
スクリーンキャプチャも搭載
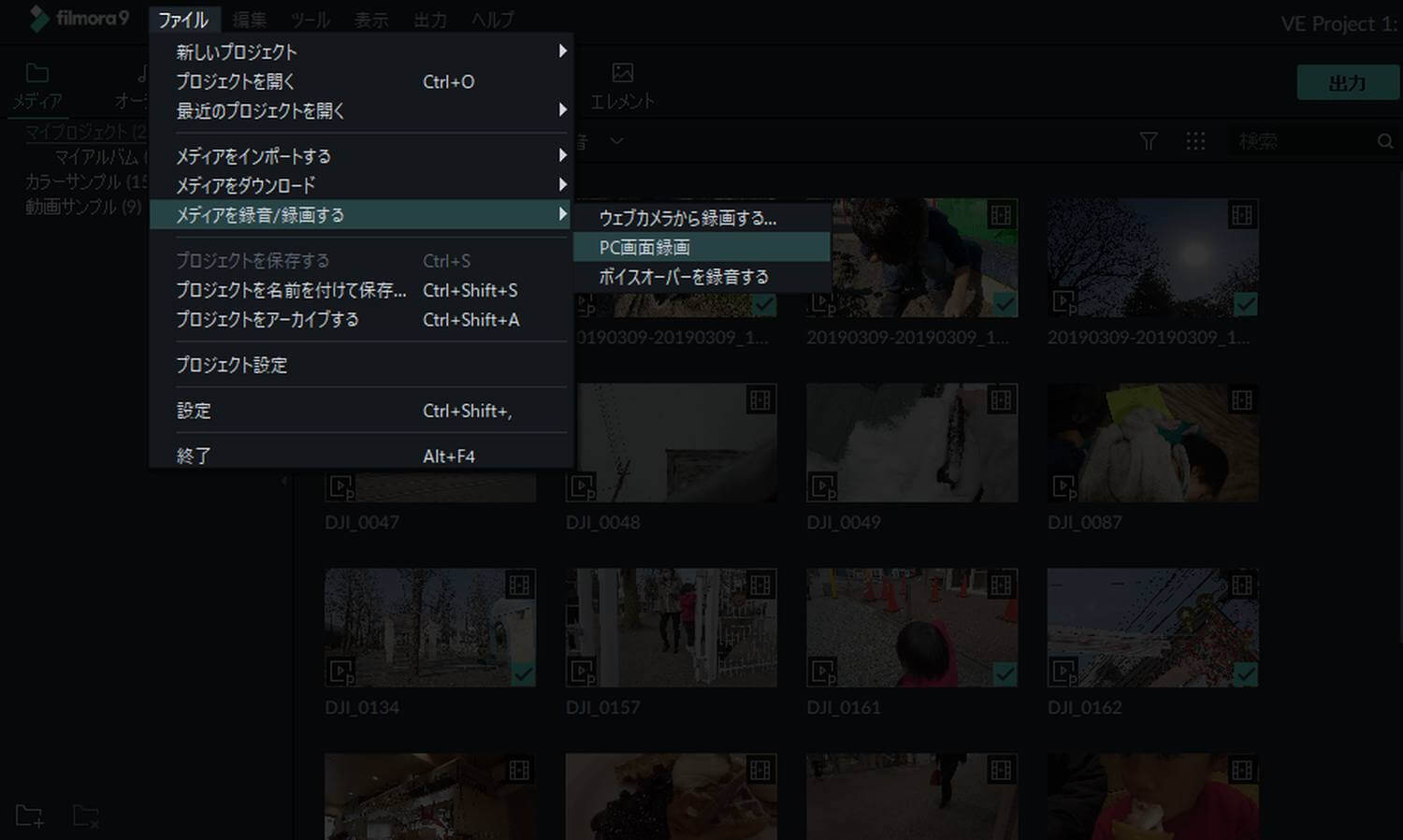
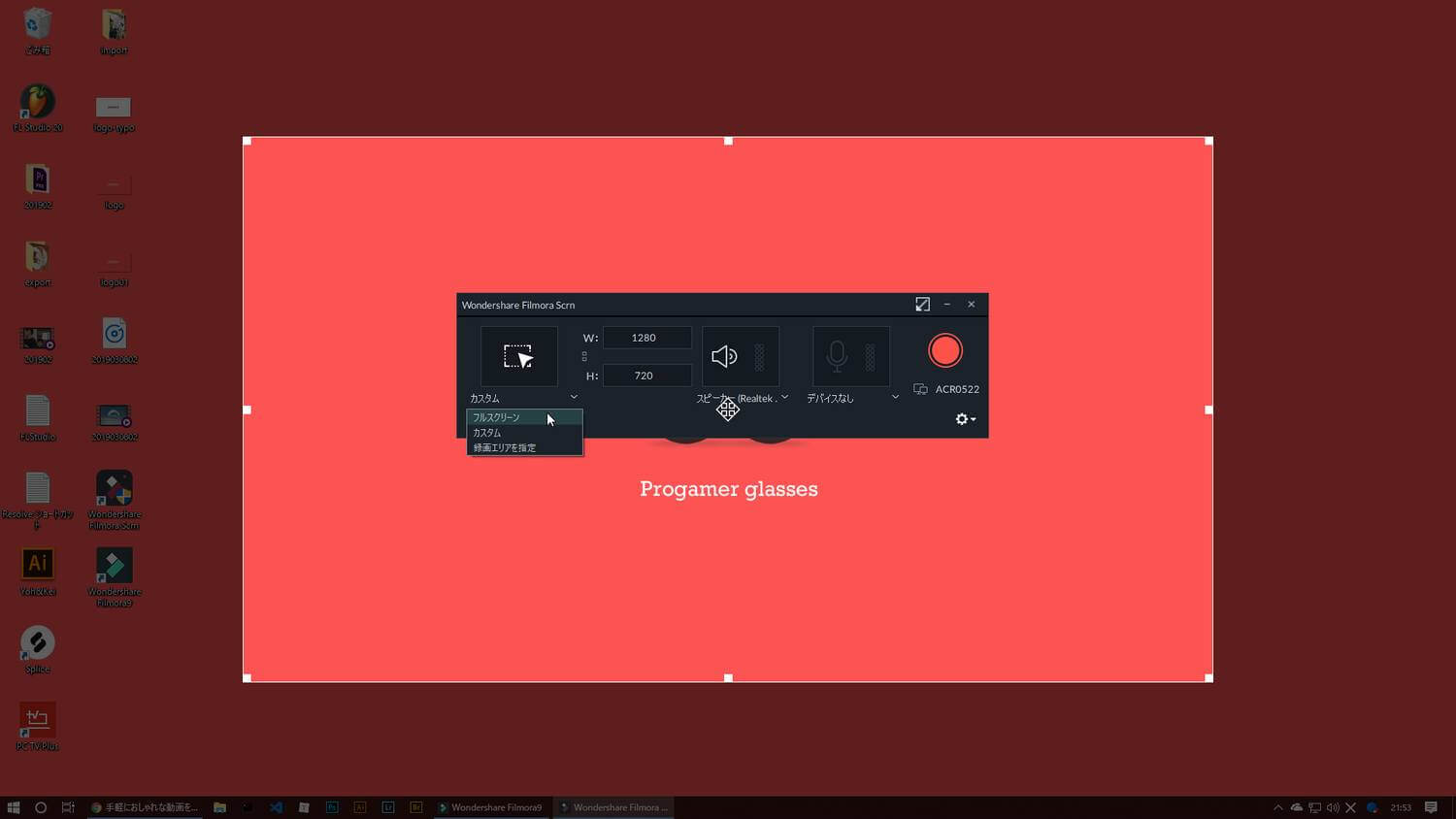
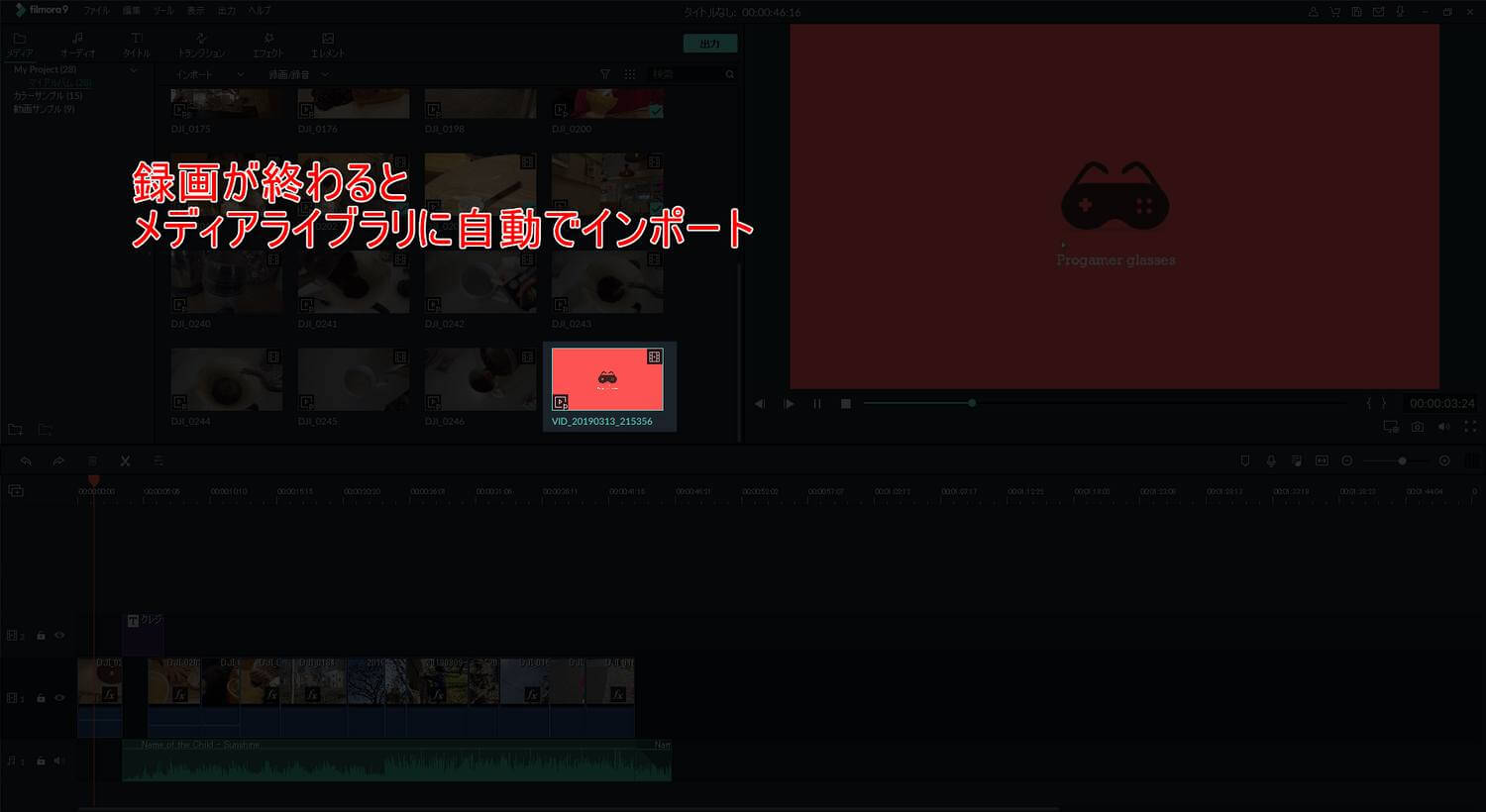
個人的に嬉しかったのがスクリーンキャプチャを録画できること。このようなブログを書いているので、PC上の画面を録画できるのは非常に便利。
試しに録画してみたところ、キャプチャ範囲やオーディオの設定も簡単に行なえ、録画が終わると自動でプロジェクト内にインポートされました。
スポンサーリンク
多彩な書き出し
動画編集が終わると次は動画の書き出しになります。Filmoraは非常に多くの書き出し形式に対応していて、初心者でも迷うことが少ないはず。
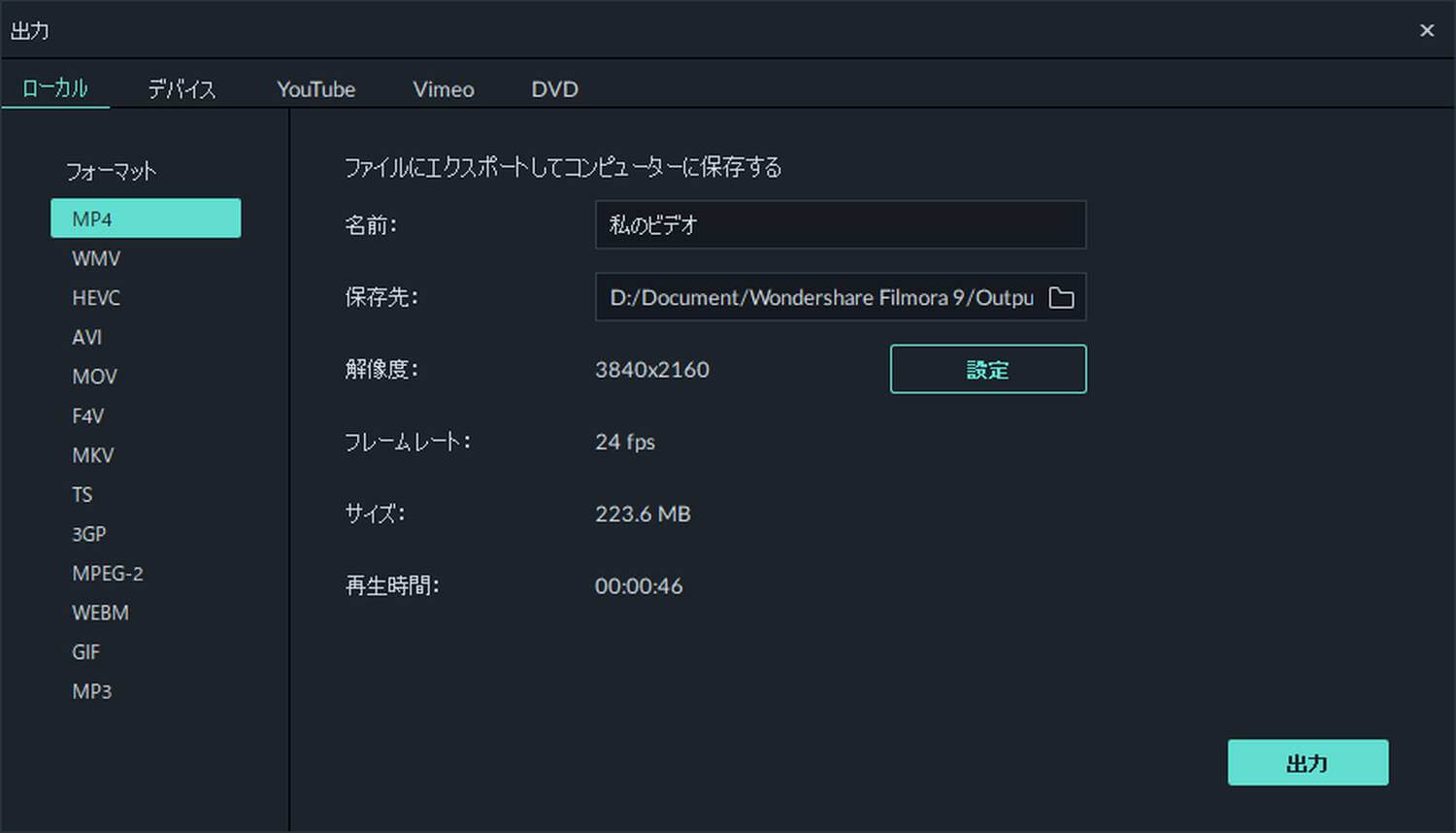
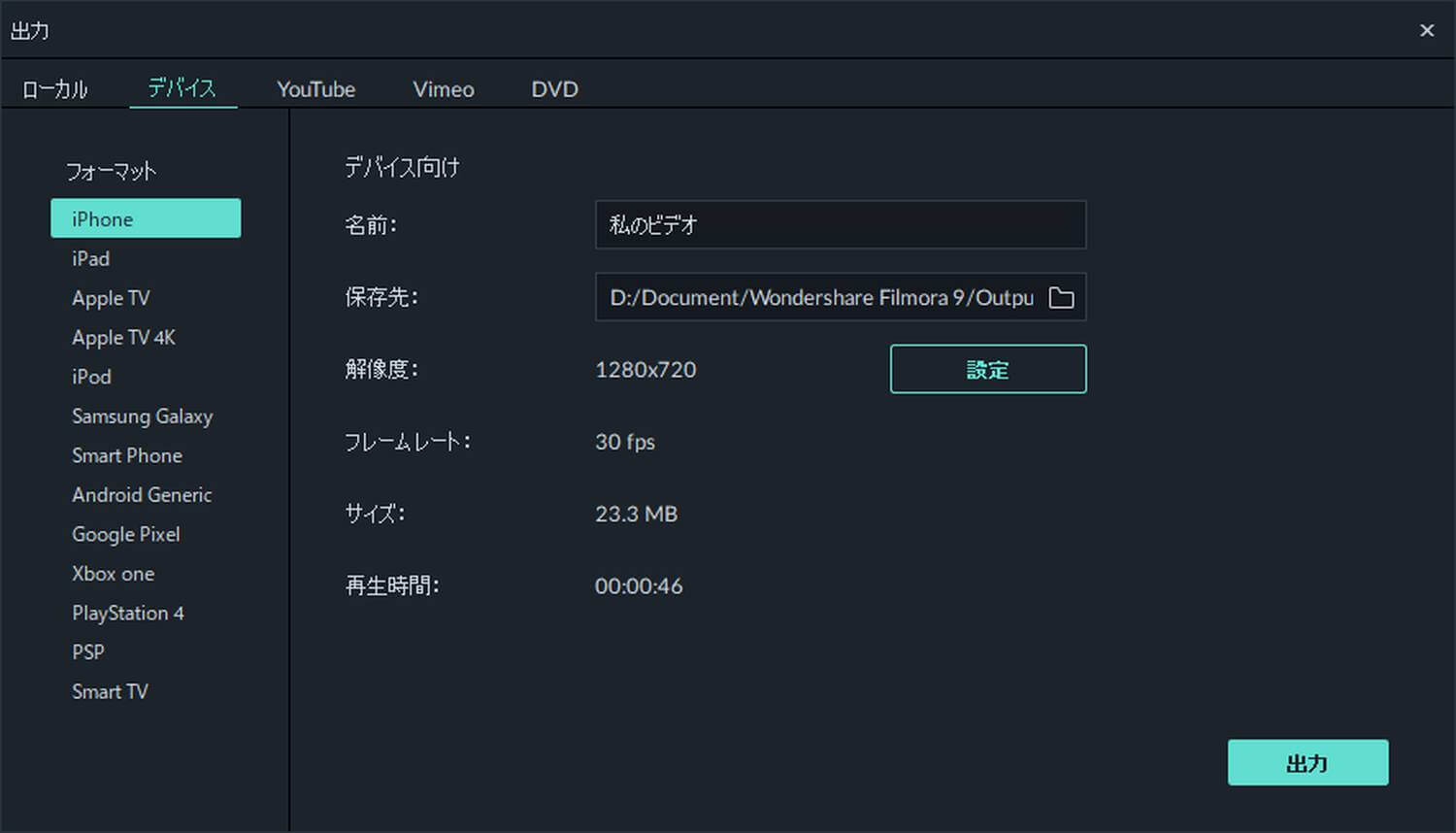
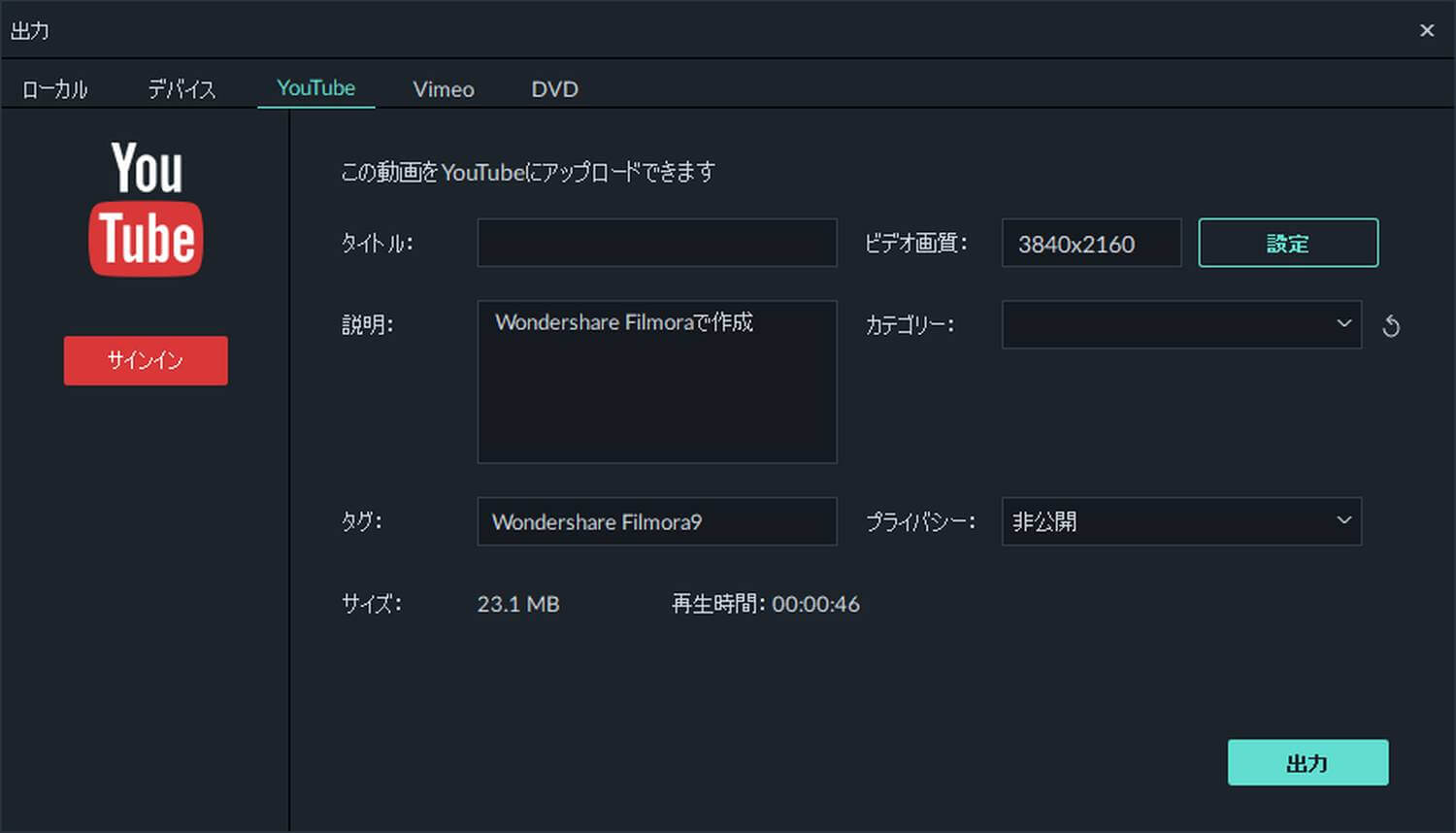
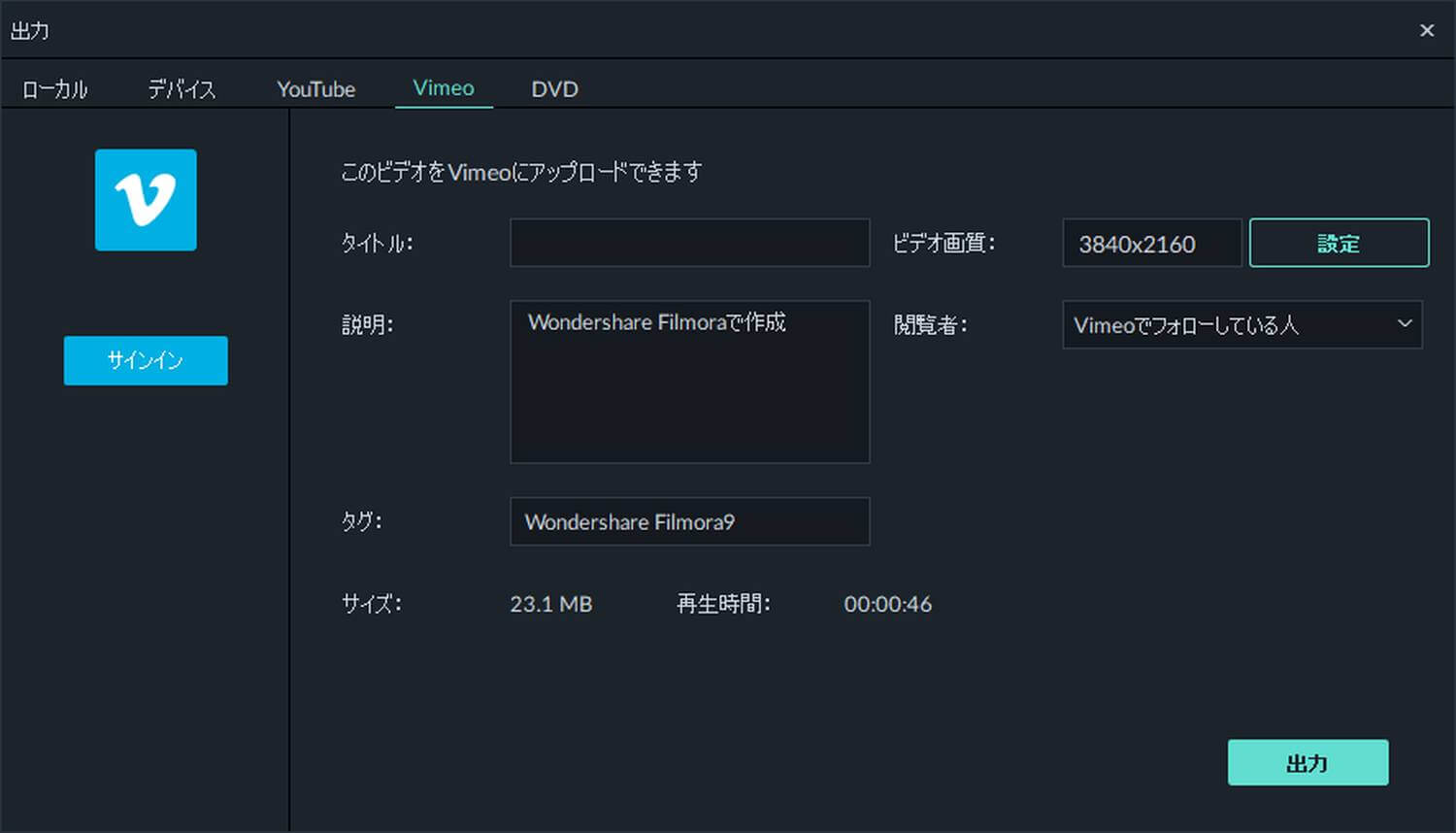
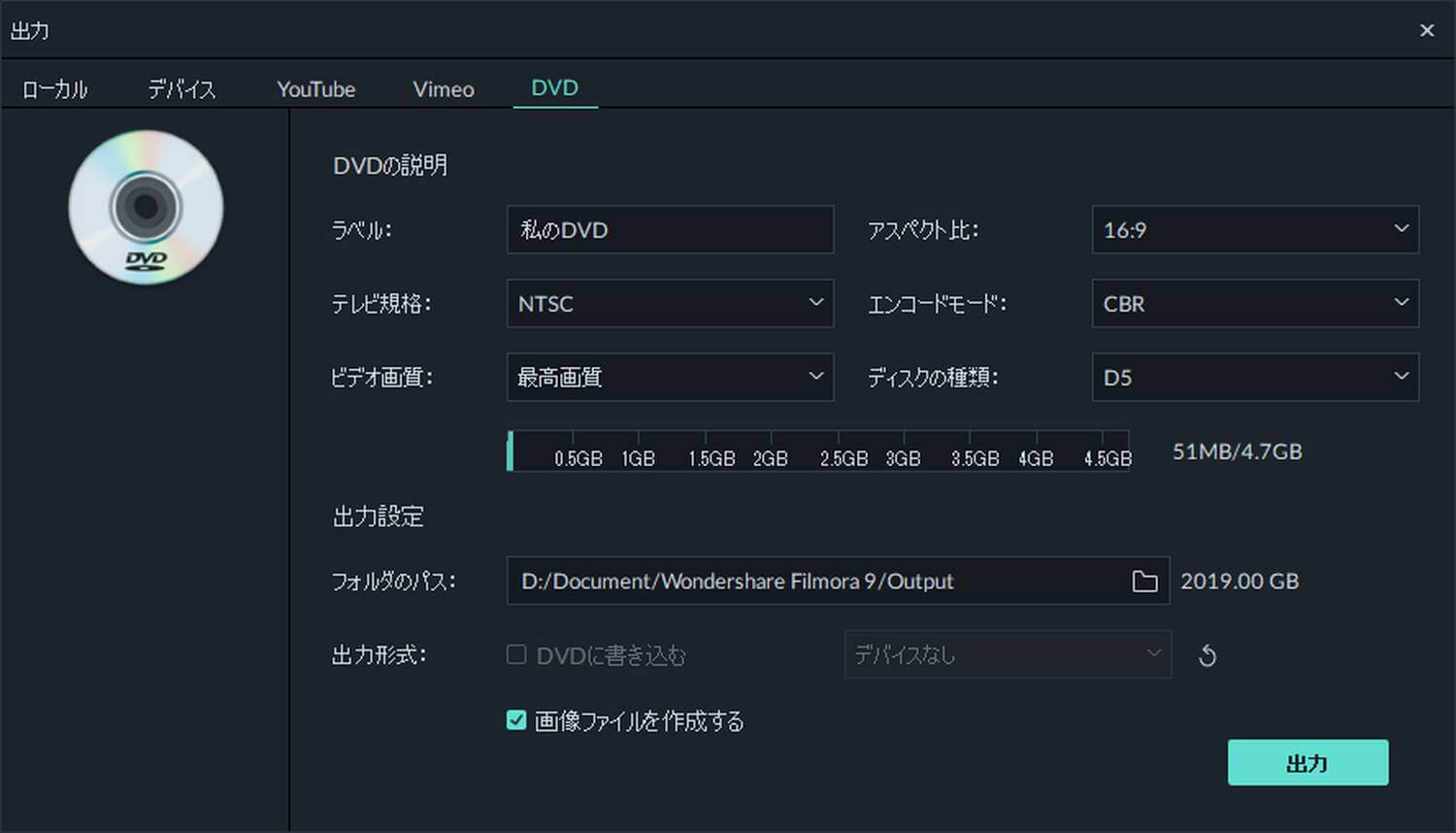
動画形式に合わせた書き出しから、デバイス、YouTube、Vimeo、さらにはDVDへの書き出しにも対応しています。これだけ用意されていたら心強いですね。
これから動画編集を始める人にオススメ
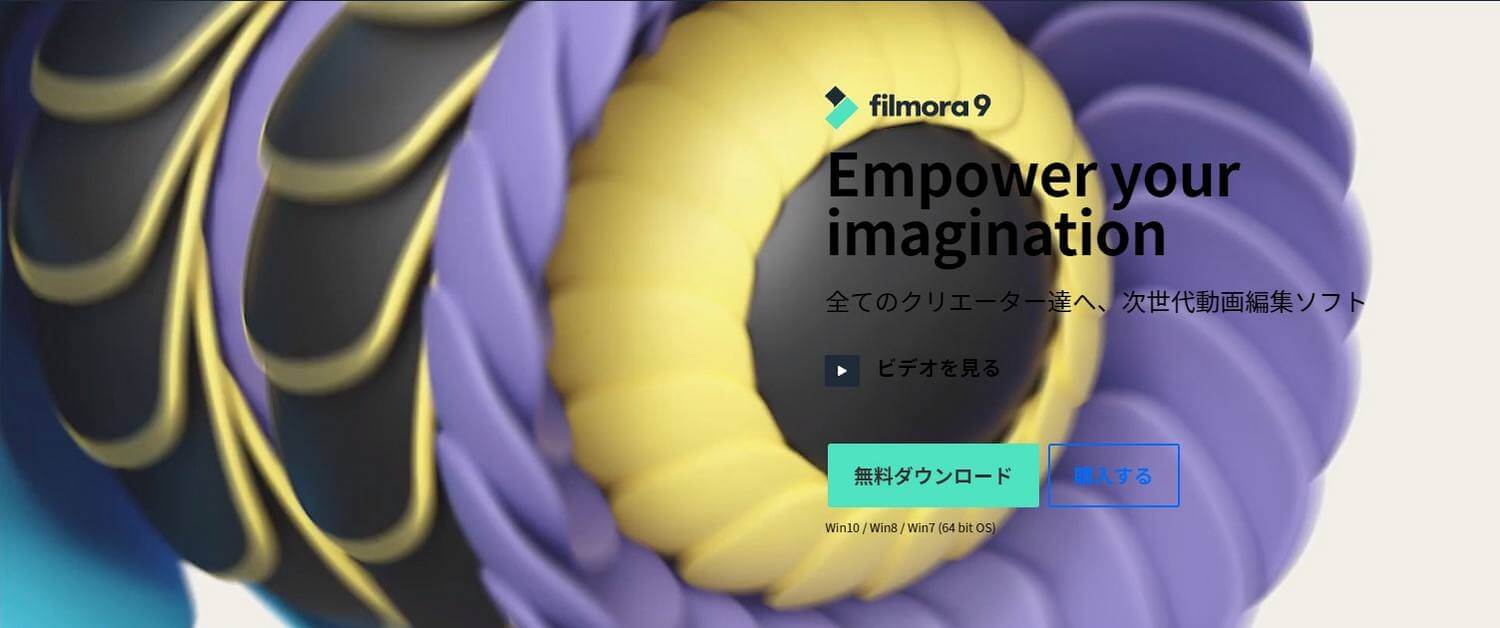
以前友人の結婚式中に使う動画を作成したことがありました。そのころは知識なく作成した動画のアスペクト比とプロジェクタのアスペクト比が合わず見切れてしまうということがあり、数回作り直したりとてんやわんや。
直感的でわかりやすいFilmoraを使っていたら、そのときにあったら四苦八苦しながら作業することもなかったなぁと思ってしまいました。
Filmoraはこれから動画編集をはじめたい人や、お手軽にあっと驚くようなエフェクトで派手な動画を作りたい人にはオススメです。
RELATED POSTS
LATEST POSTS
スポンサーリンク