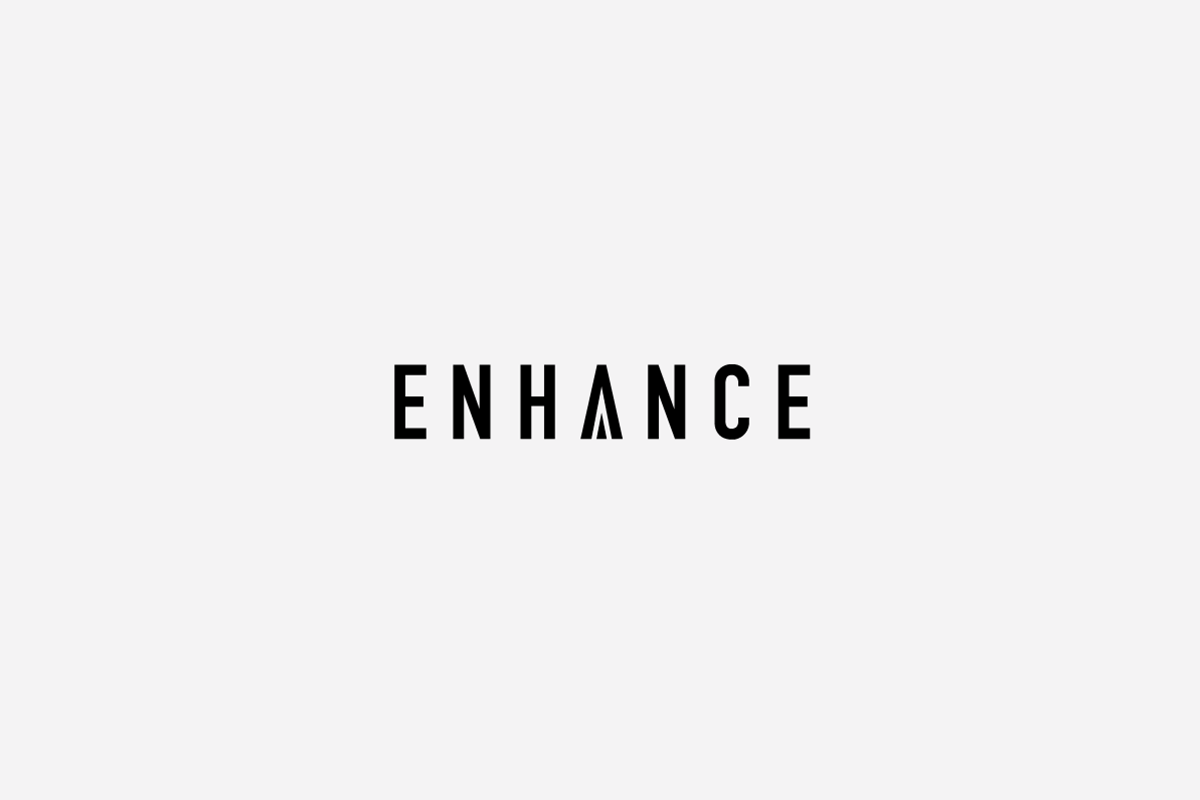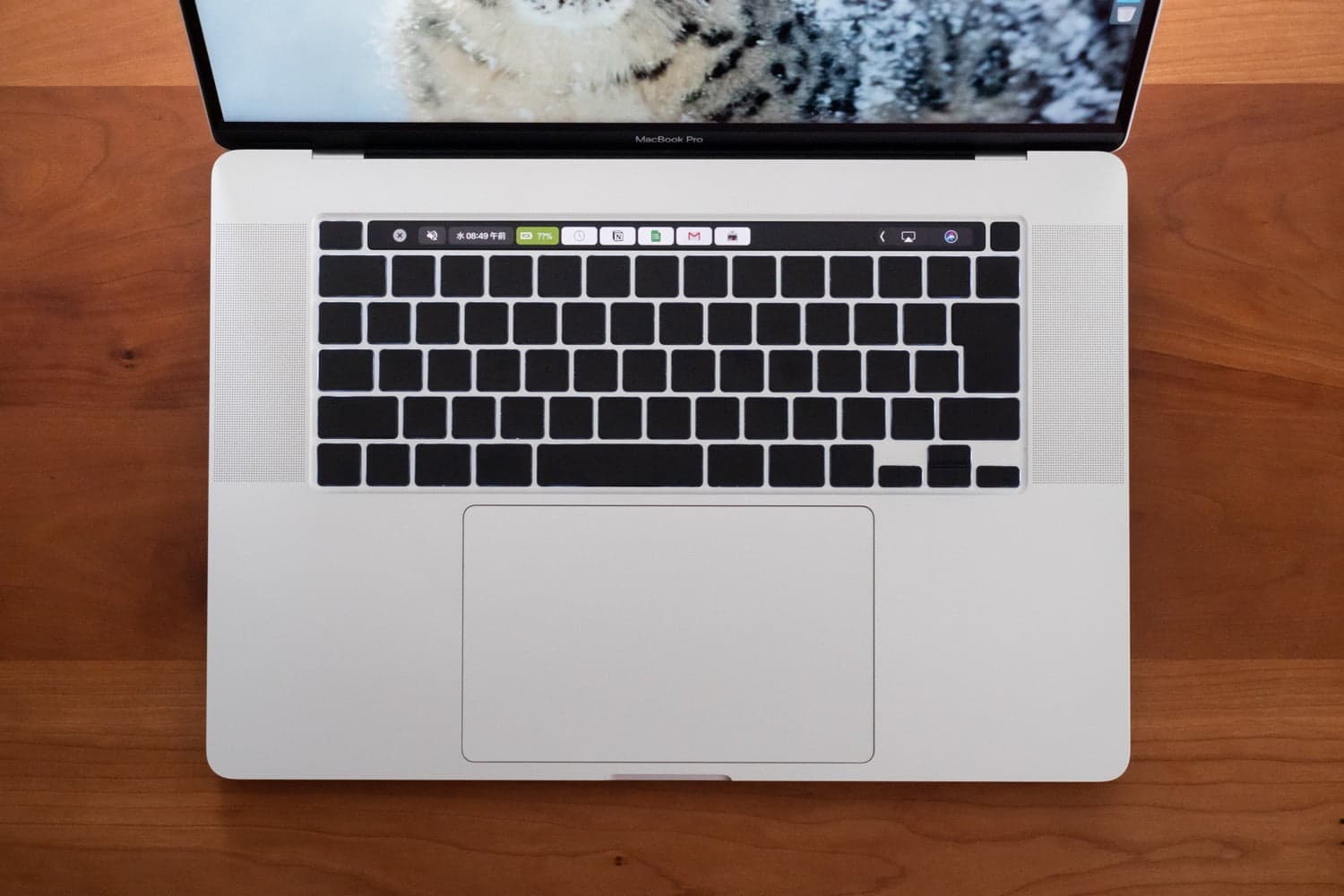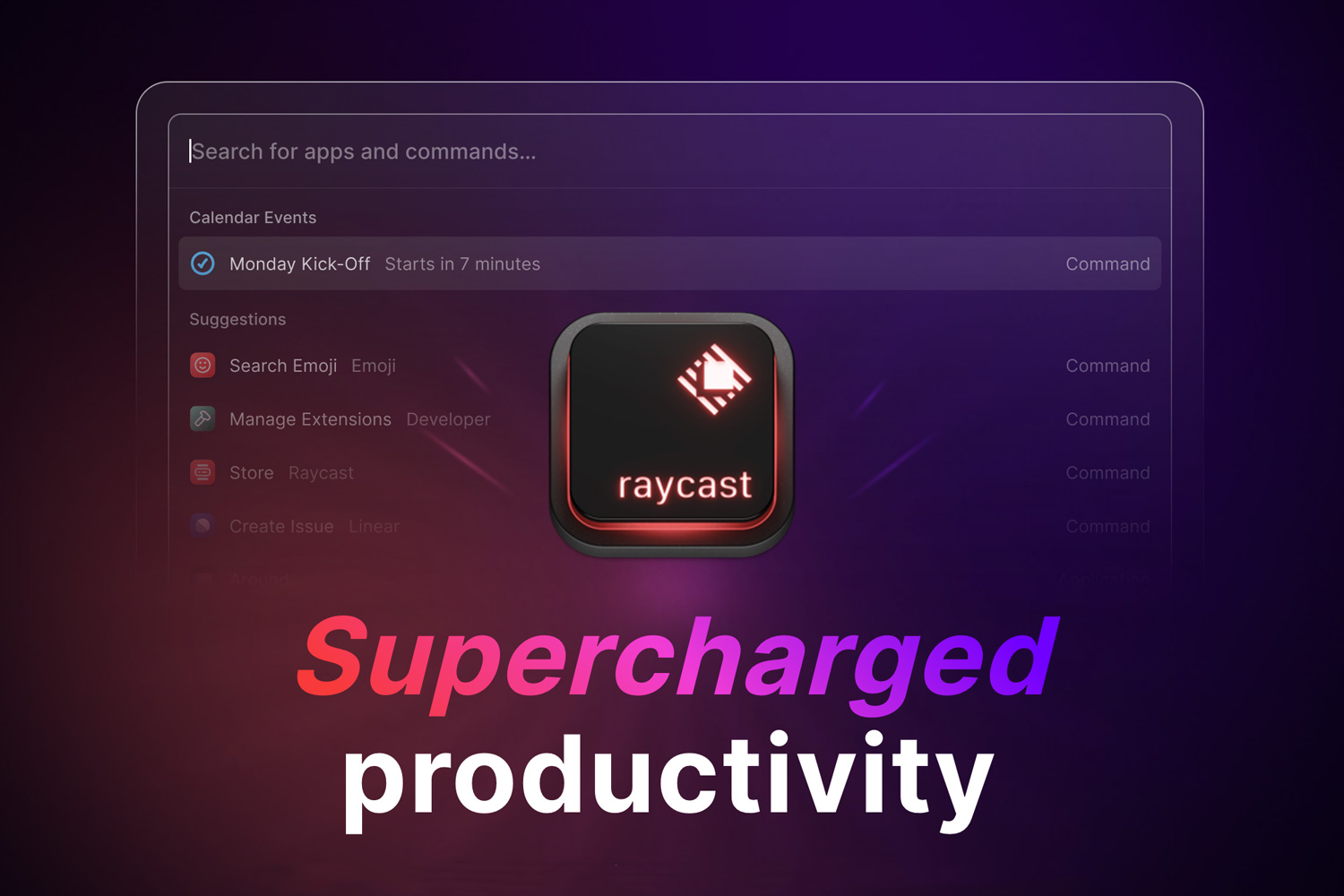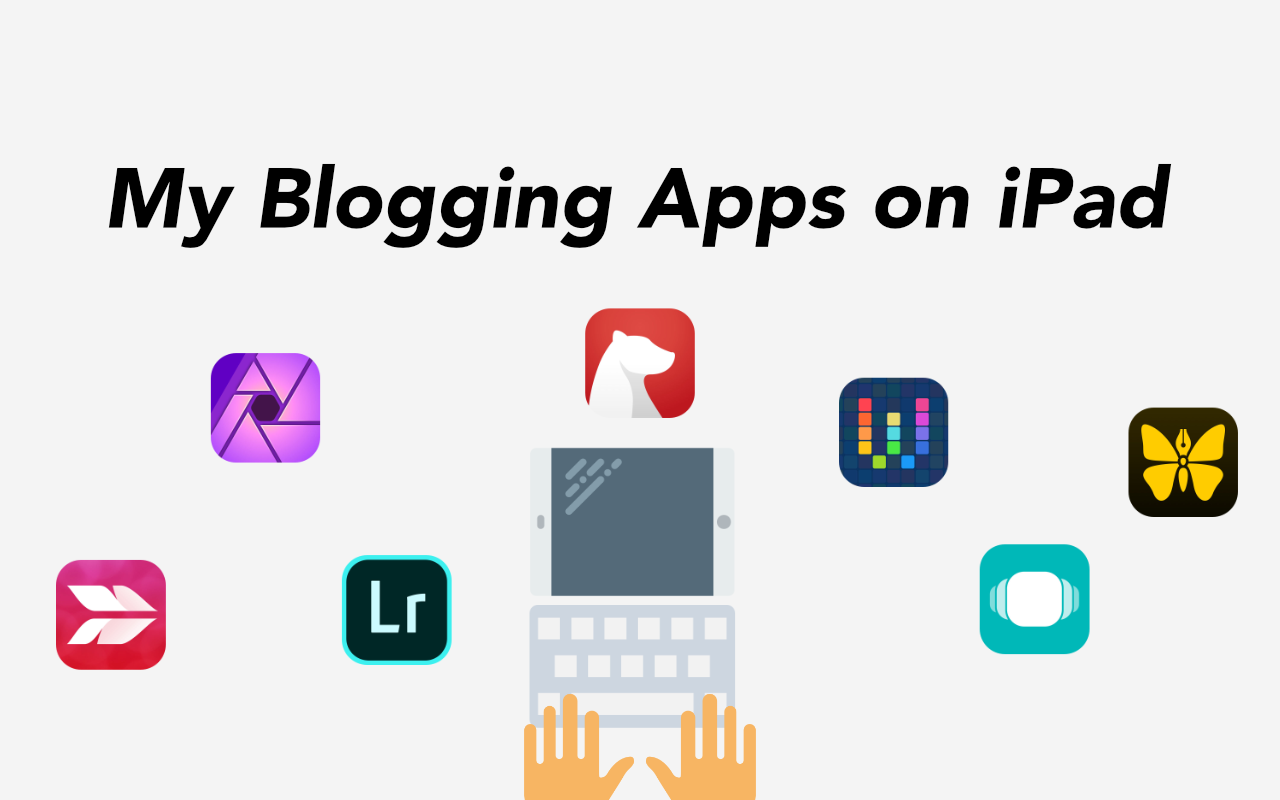
どうも、BLKY(@blky3)です。
以前に#わたしのブログ環境というハッシュタグにのっかって、「ブログ執筆に必要な6つのモノ #わたしのブログ環境」という記事を書きました。
その記事では主にハードウェア(使っている機器)を紹介していましたが、今回はソフトウェアについて紹介しようと思います。
スポンサーリンク
iPadでブログを書くのに必要なアプリたち
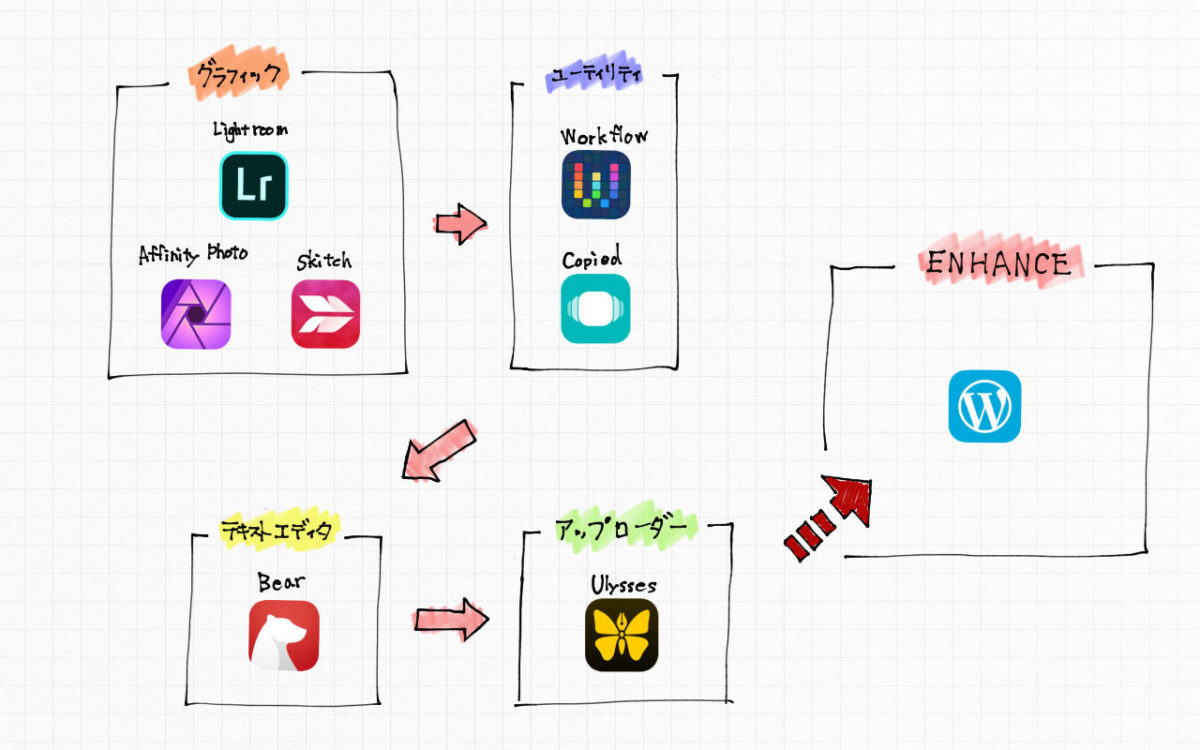
使っているアプリと流れをまとめてみました。主にエディタ・グラフィック・ユーティリティと合わせて7つのアプリを使っています。
それでは、それぞれのアプリごとに紹介したいと思います。
Bear – テキストエディタ
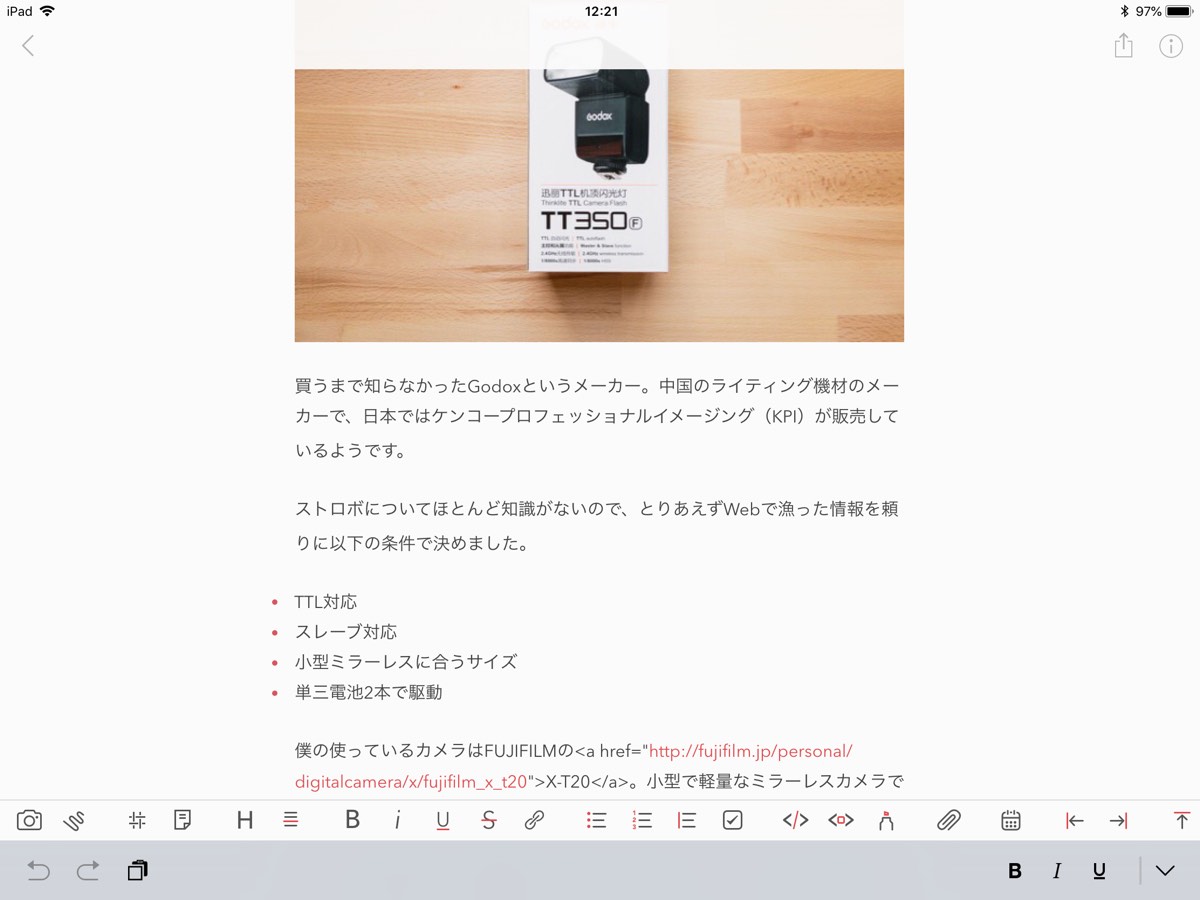
これまでにMWebやiA Writerといったエディタを使っていましたが、最近では「Bear」を使っています。
シンプルで美麗なインターフェースだけど、機能が豊富で書きやすいエディタです。
もちろん「ドラッグ&ドロップ」、「Split View」、「Slide Over」に対応しているので画像の挿入や、資料を見ながらの執筆も可能です。
基本無料のBearですが、月額150円(2018/05/12時点)を課金すると、iCloud経由でiPhoneやMacとの同期ができる点もグッド。
Copied – クリップボード拡張・シェルフアプリ
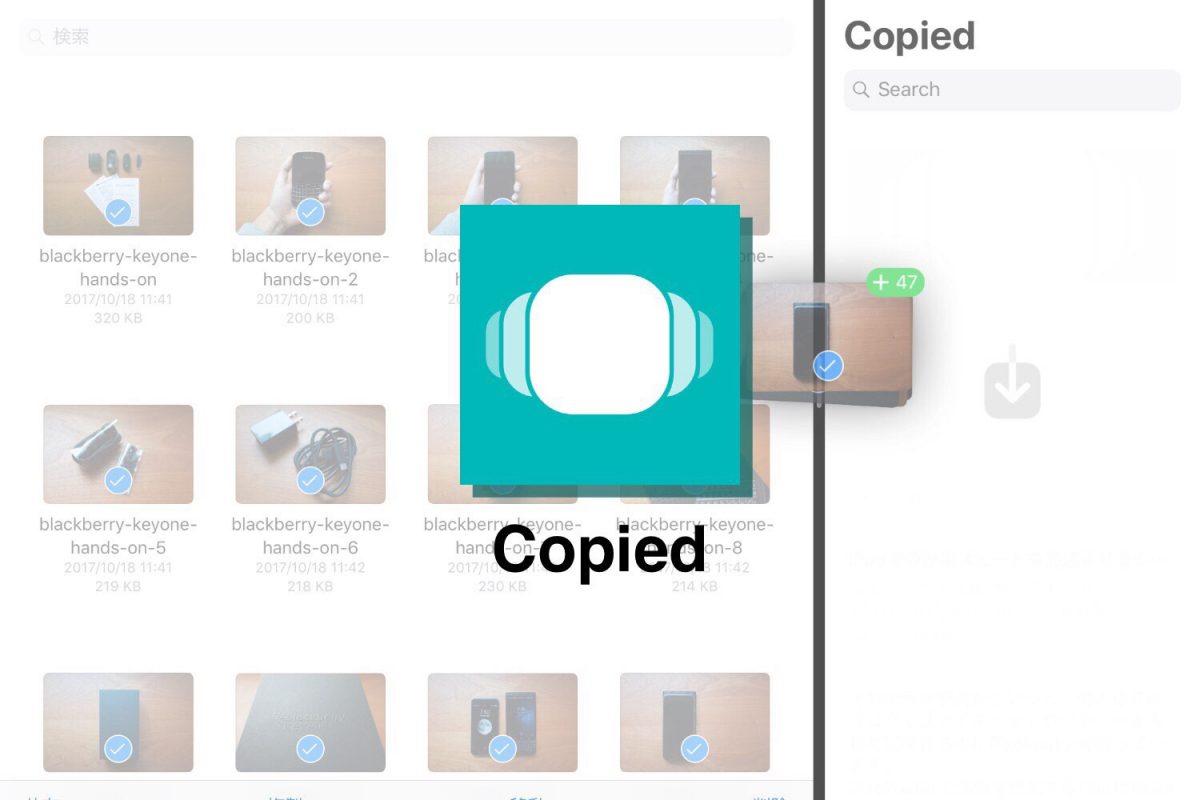
Copiedはコピーしたもの(テキストや画像)を保存するアプリ。俗に言うクリップボード拡張アプリです。
あまり「神アプリ」という言葉は使いたくなかったのですが、このアプリは「神アプリ」と言わざるをえないほど使い勝手が素晴らしい。
CopiedをiPadで使った感じ。
iPadだとドラッグ&ドロップも対応しています。 pic.twitter.com/xUqnKk6mOu— バルキー@ENHANCE (@blky3) November 10, 2017
それは、出力の際にフォーマットをカスタマイズできる点。
例えば「関連リンク」の貼り付け作業の時、 URLをコピーして貼り付けする際に、事前に設定したHTMLタグに変換して出力することができます。
これがめちゃくちゃ便利。iPadでの作業が一段と捗ります。
Lightroom CC for iPad
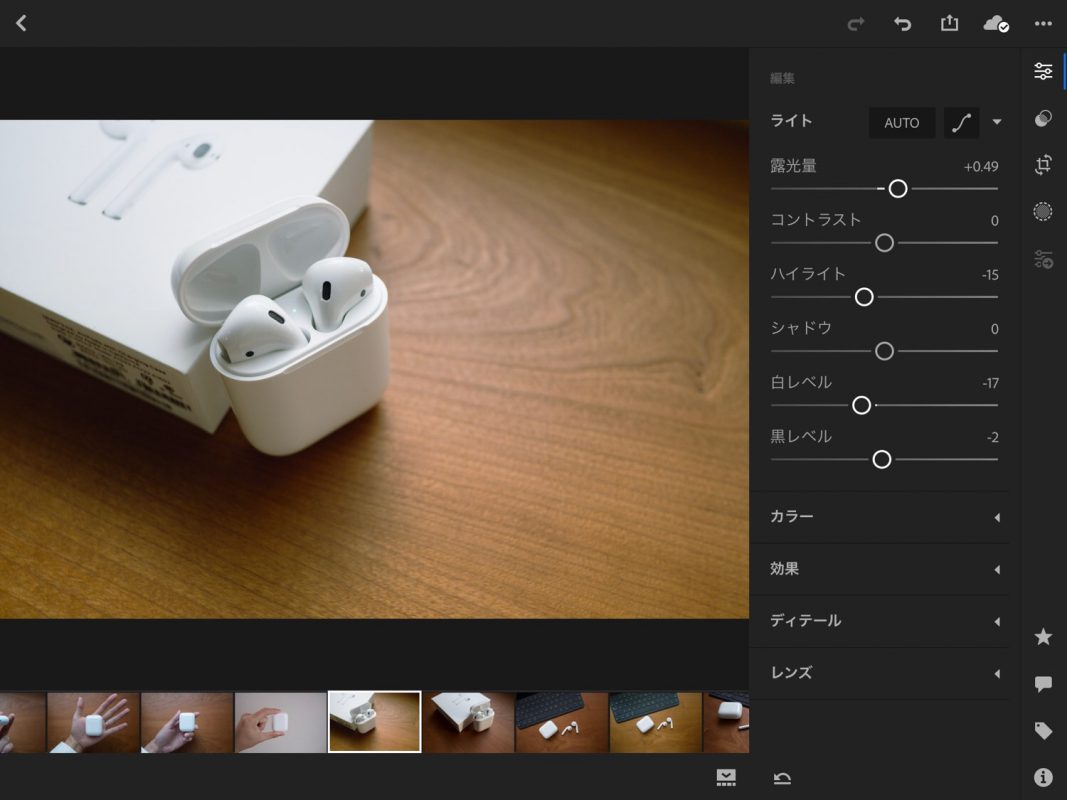
写真管理・編集にはLightroom CCを使っています。クラウドを通じて端末を問わずに写真を編集できるので、PCやiPhoneでもブログを書くことがある僕にはピッタリなアプリ。
写真編集自体もPC版とほとんど遜色ないほど機能豊富でパワフルなアプリです。
Skitch
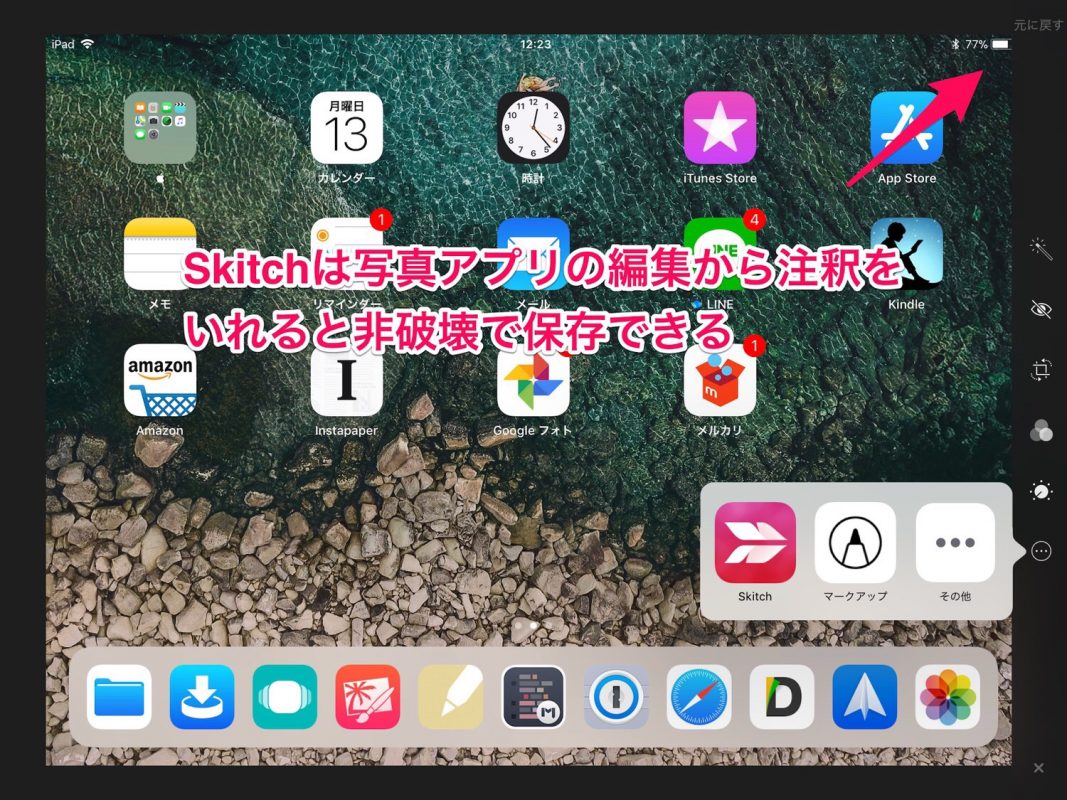
画像への注釈をいれる際に大活躍のアプリ。ハウツー系の記事を多く書いているので、とても便利に使っています。
写真アプリからの編集から行うことで、非破壊で編集ができるのでカメラロールを汚さずにいれることがお気に入り
Affinity Photo
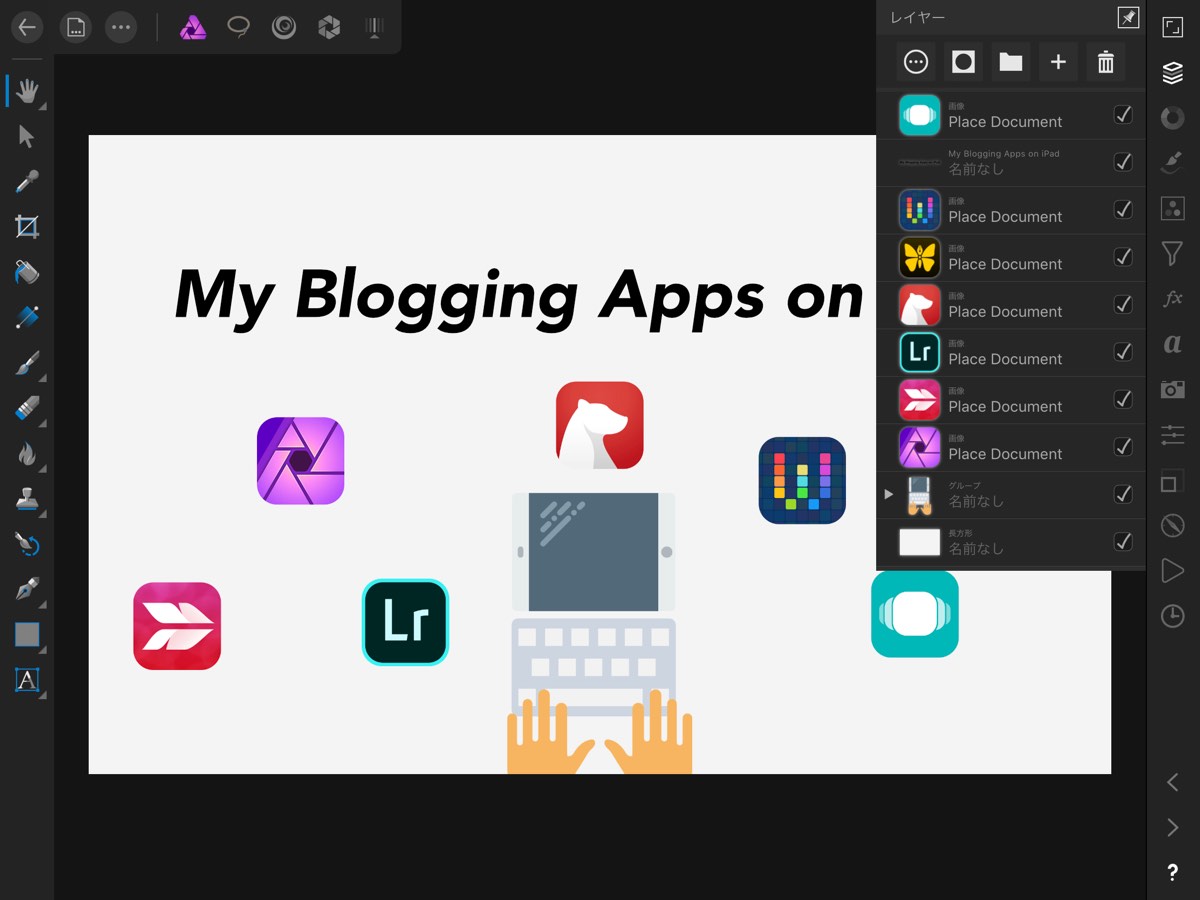
アイキャッチなどの画像編集にはSerifのAffinity Photoを使っています。
モバイルアプリながらPCソフト並みに高機能なアプリ。
キーボードをiPadに繋げれば、キーボードショートカットや矢印キーによる細かい操作が可能です。
ショートカット
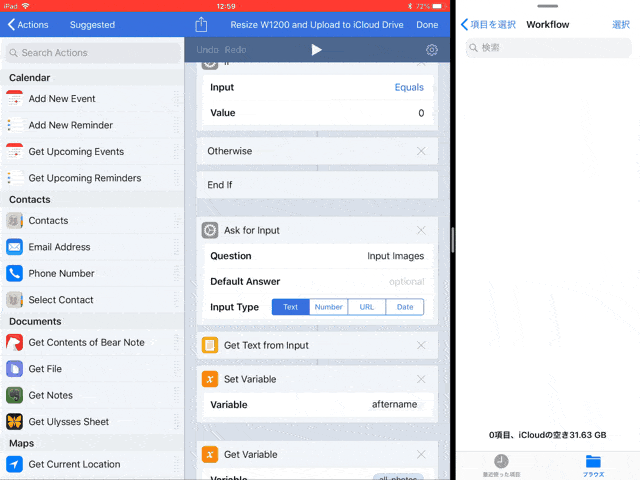
さまざまなアクションを組み合わせて自動化するアプリ。主に画像の結合やリサイズ・圧縮・リネームの際に使っています。
僕が実際に使っているレシピ
画像を1200pxにリサイズしてiCloudへアップロードするレシピ
※ショートカットが立ち上がります
他にもPDFからJPEGに変換したりと、使いこなせばiPadの活用の幅がグッと広がるアプリ。
Ulysses
本来はテキストエディタですが、僕はWordPressサイトへのアップローダーとして使っています。
前述したエディタのBearはWordPressサイトへのアップロード機能はありません。しかし、Ulyssesを使うことで公開することができます。
BearからUlyssesを使ってアップロードする方法
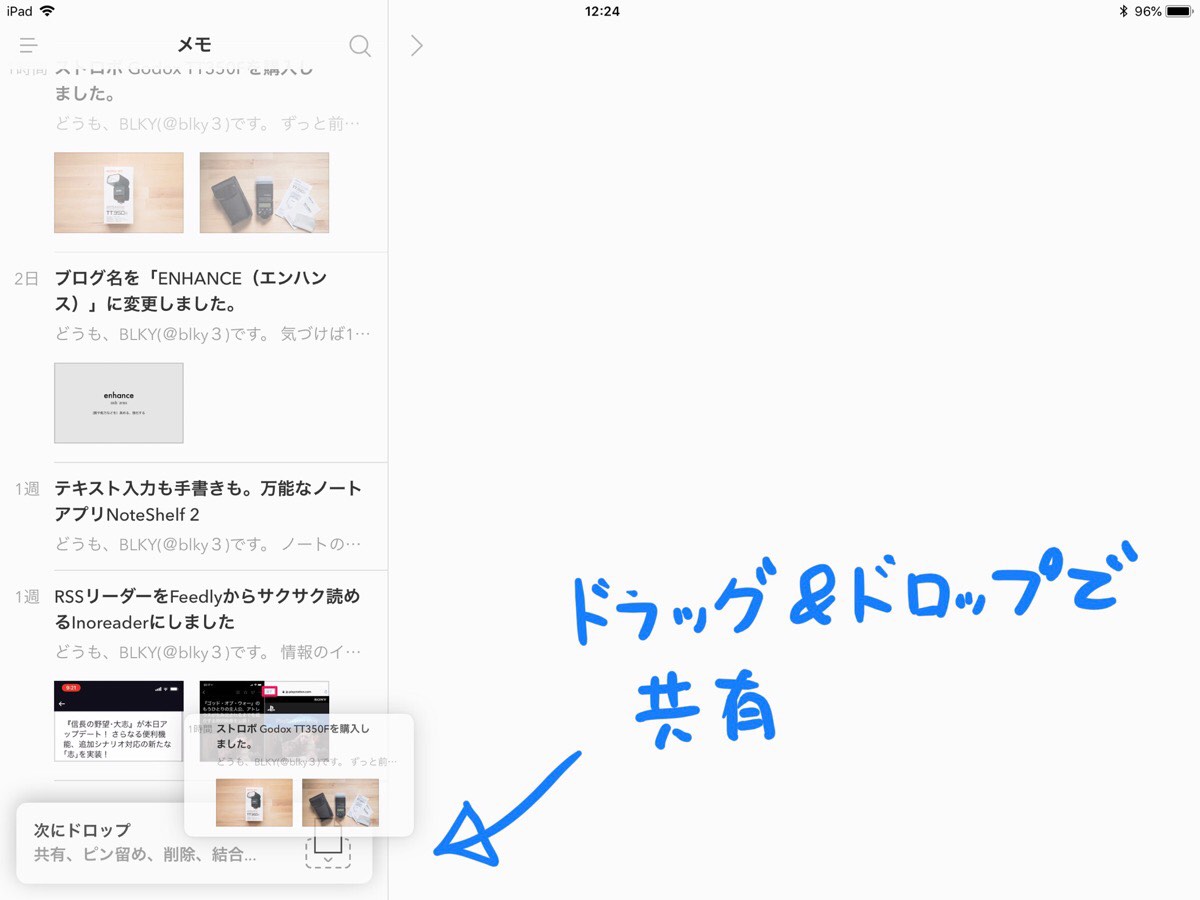
Bearでドキュメントをドラッグすると、下側にドロップ共有メニューが表示されるので、メニューにドロップします。
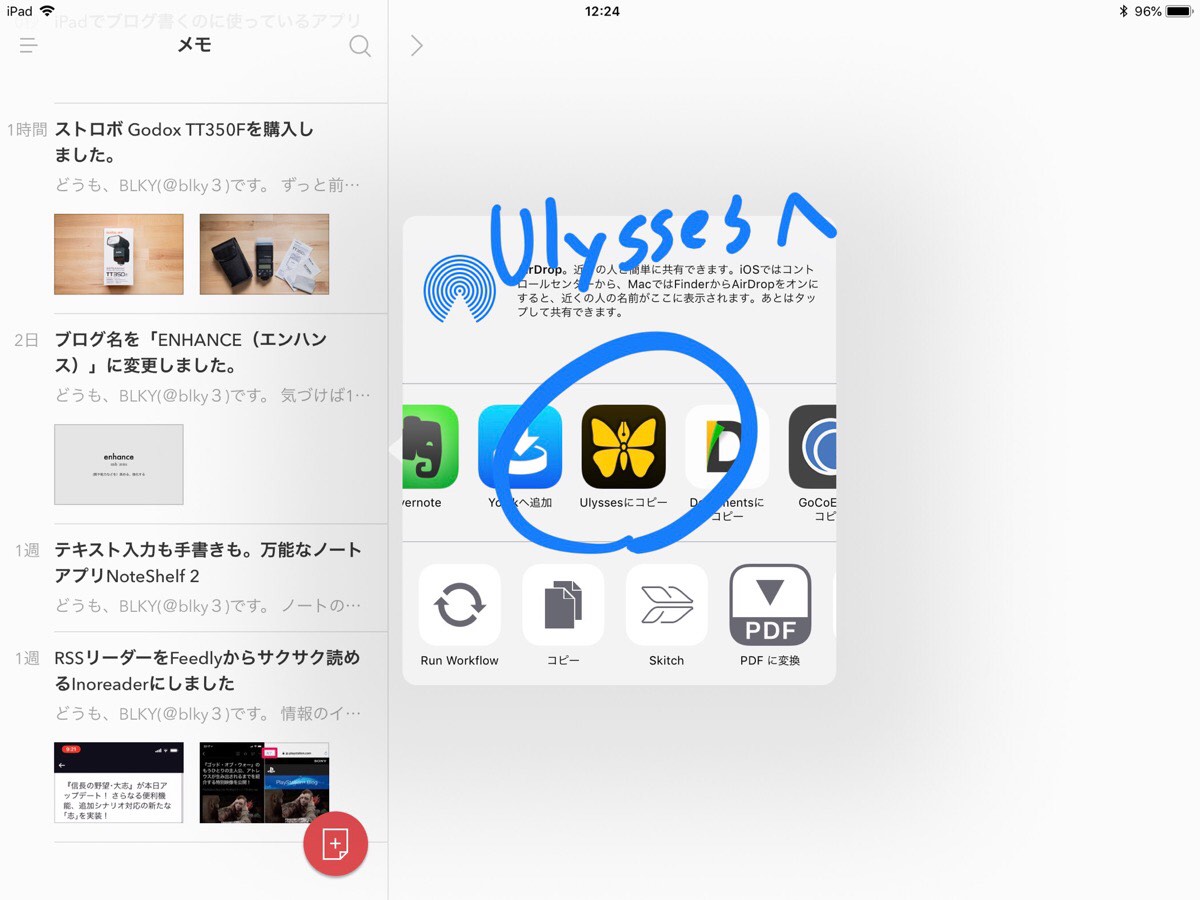
共有の「Ulyssesにコピー」をタップ
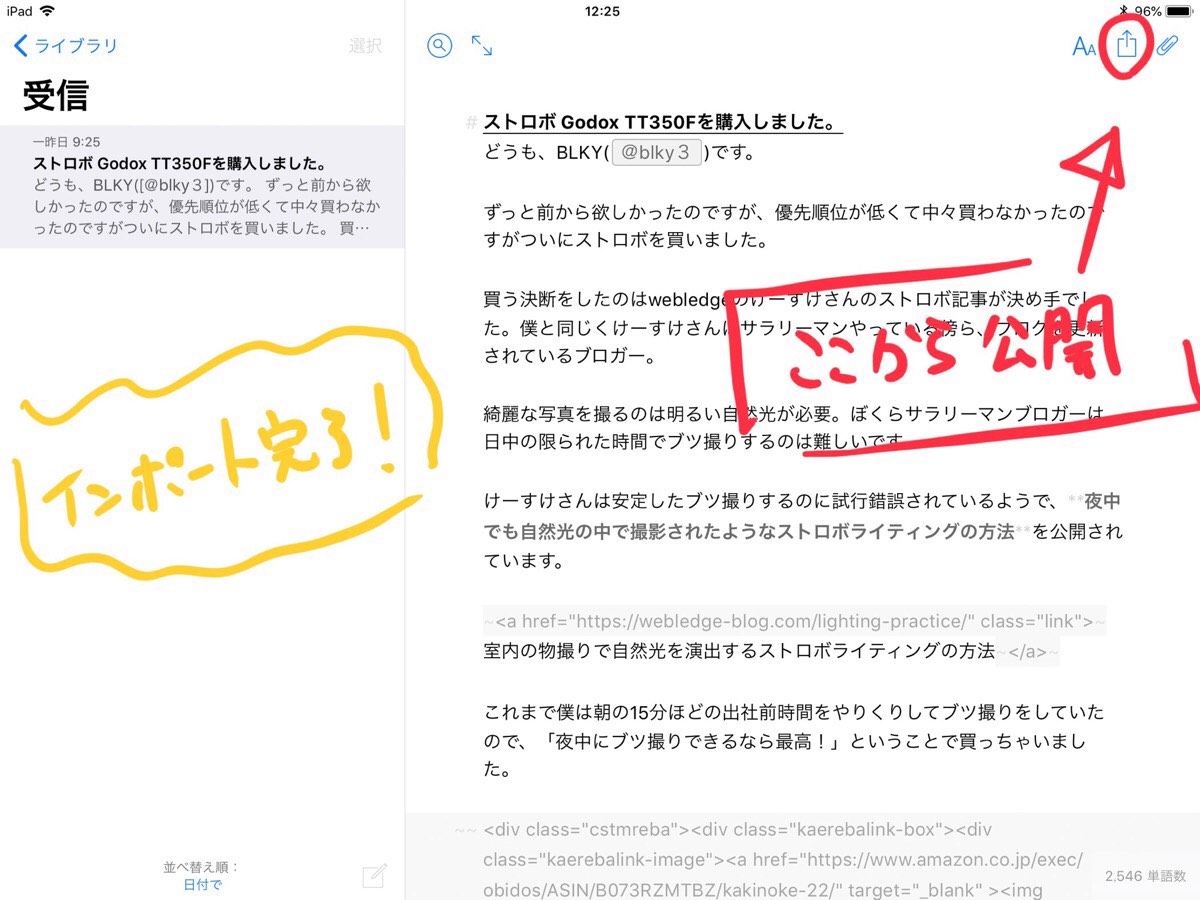
Ulyssesにインポートされました。右上の共有ボタンから公開設定をします。
ブログ「とりとめ」を運営していらっしゃる、まとんさん(@mstokwsky)からの情報提供で、日本語ファイル名の画像ファイルはBearからUlyssesへコピーされないので注意です。
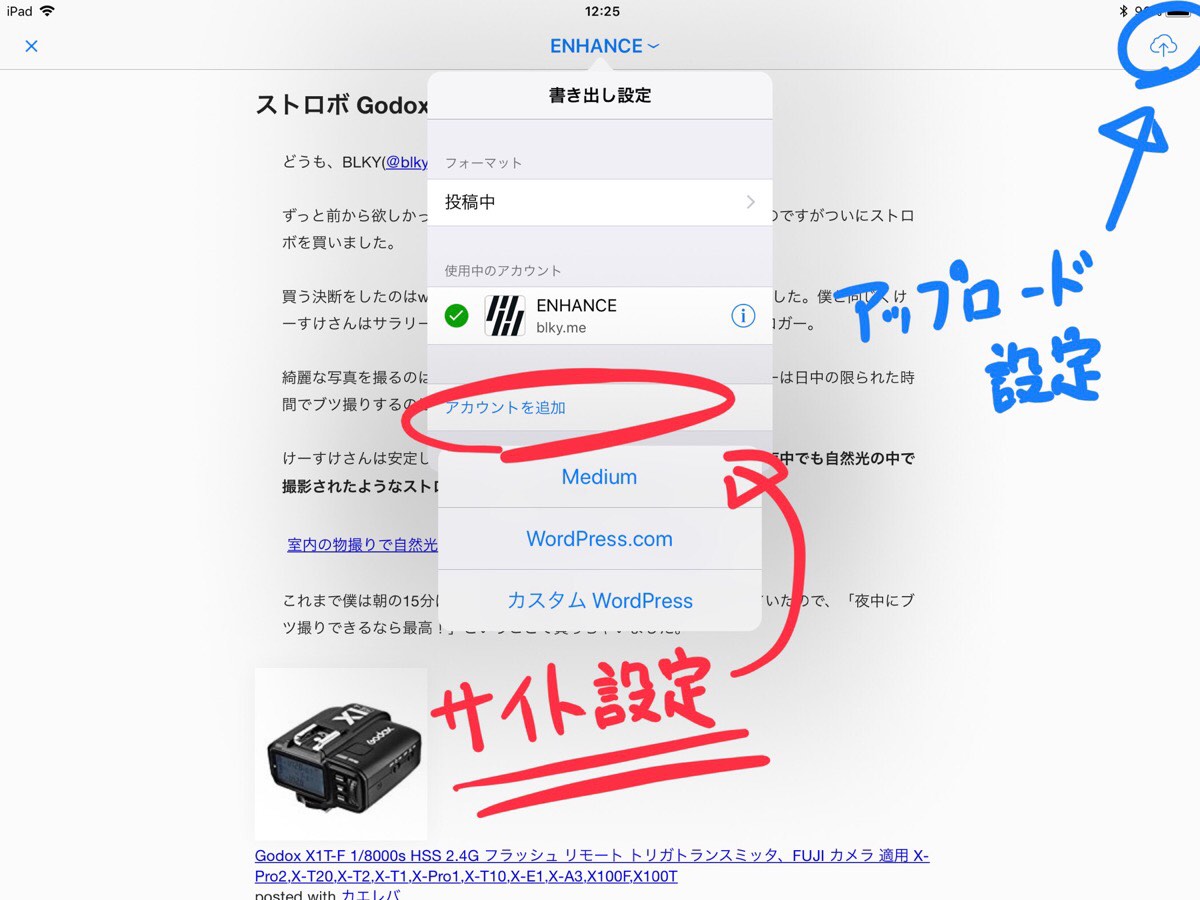
初めての使う場合は、WordPressサイトのアカウント設定をし、アカウントを選択します。
右上のボタンからアイキャッチやカテゴリなどのメタデータを設定します。
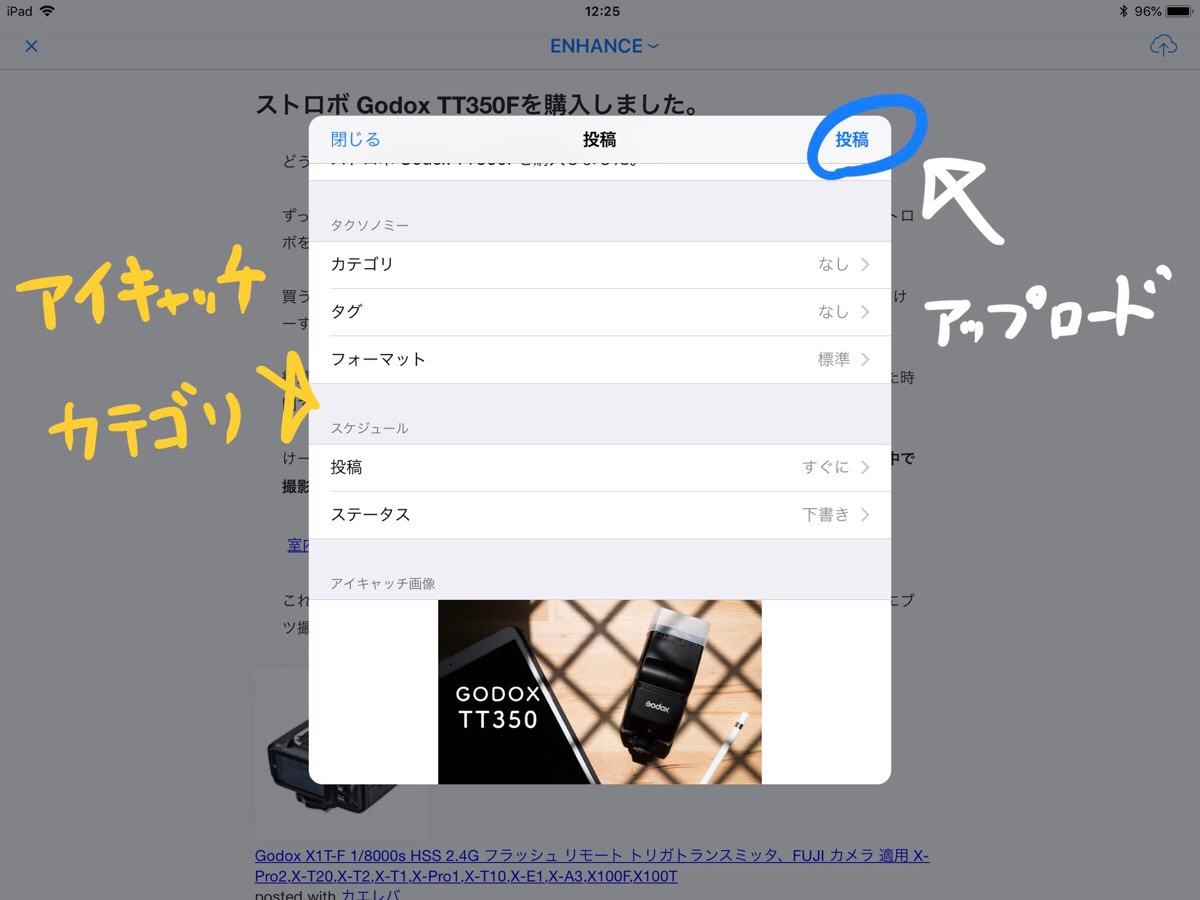
タイトルなど設定が終わったら「投稿」ボタンからアップロードで完了です。
本来Ulyssesはサブスクリプション型なのですが、無課金でもサイトへの公開はできるようになっています。
スポンサーリンク
これが僕のiPadブロギング

こんな感じで僕が使っているiPadブロギングのアプリたちをまとめてみました。これはハウツーというよりも一例としてみてもらいたいです。前述した「#わたしのブログ環境」でもiPadで書いている方が多数いました。同じiPadでも使っているアプリやフローは様々、見ていて楽しいし参考になるので是非ハッシュタグを追ってみてください。
スポンサーリンク
次は僕が使っているオススメアプリの紹介
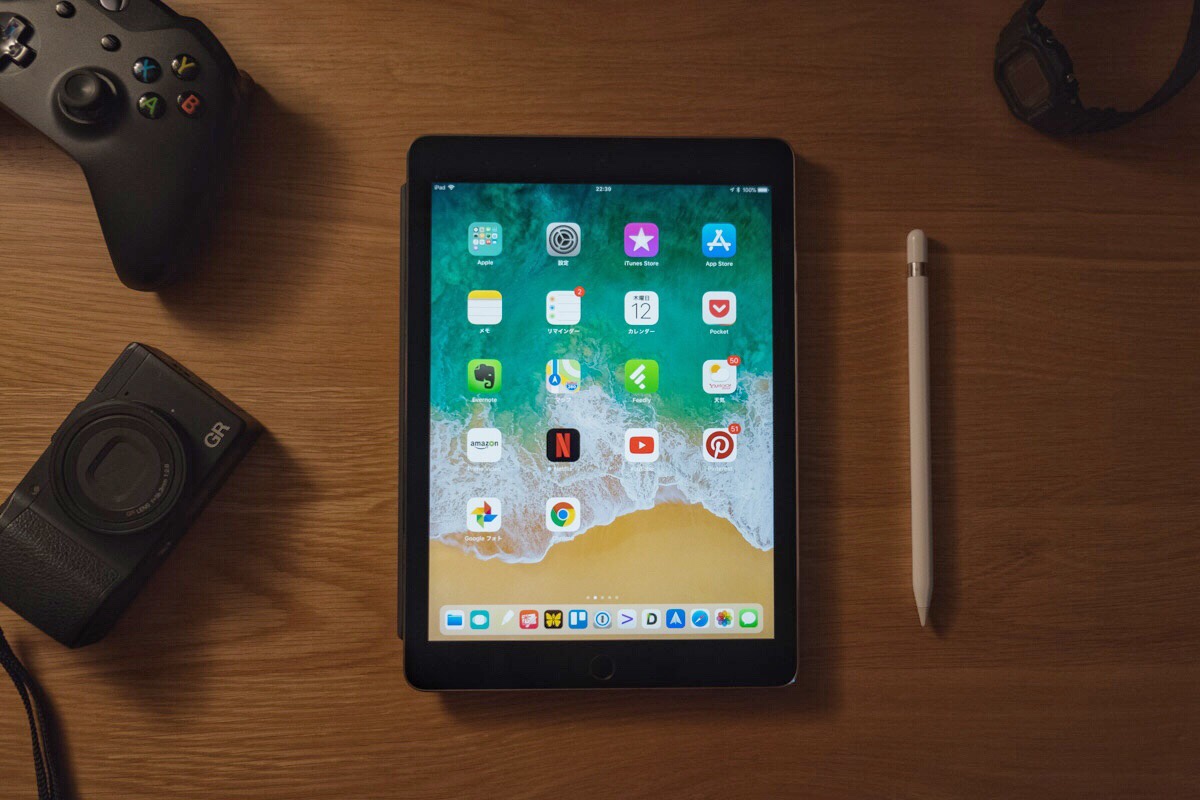
ブログに使っている以外のオススメアプリを紹介しています。
仕事やオフにもバリバリとiPadを使っているので、少しコアなアプリも挙げています。
仕事やブログ、オフでもiPadを。初代iPadから使っている僕のオススメのアプリ 14選 / 2017
RELATED POSTS
LATEST POSTS
スポンサーリンク