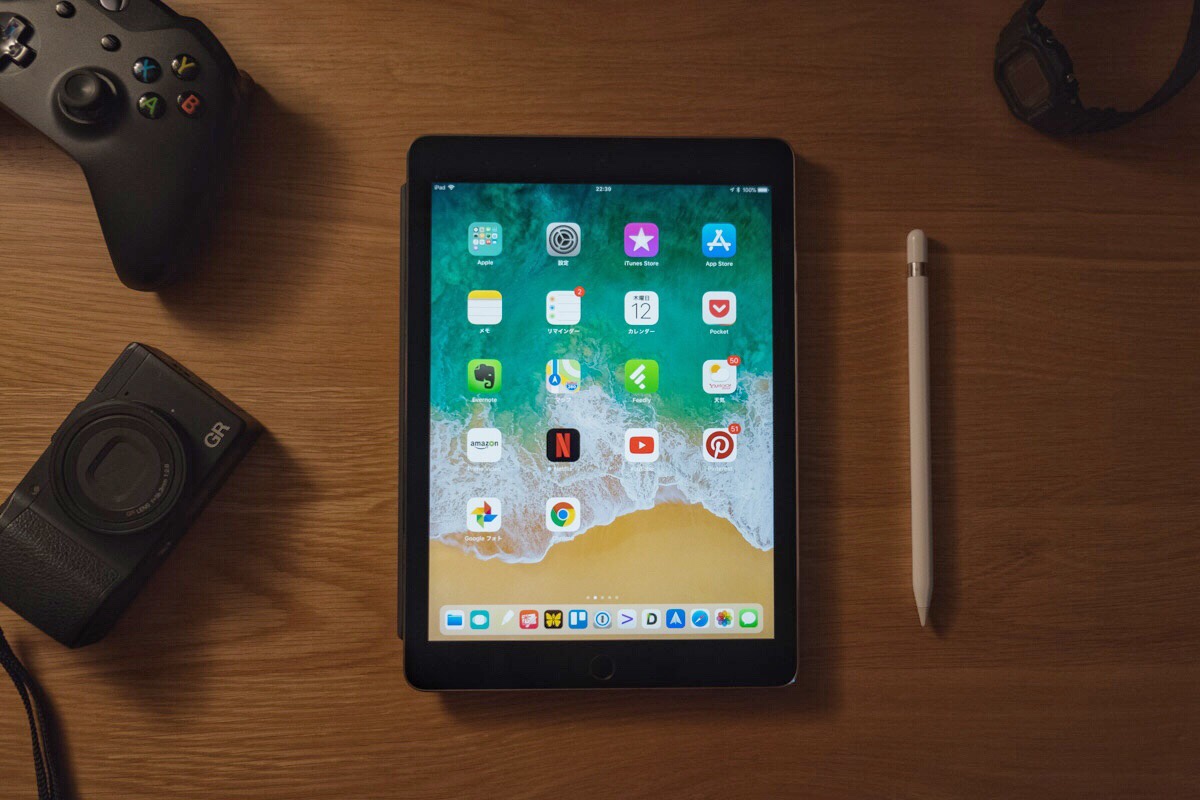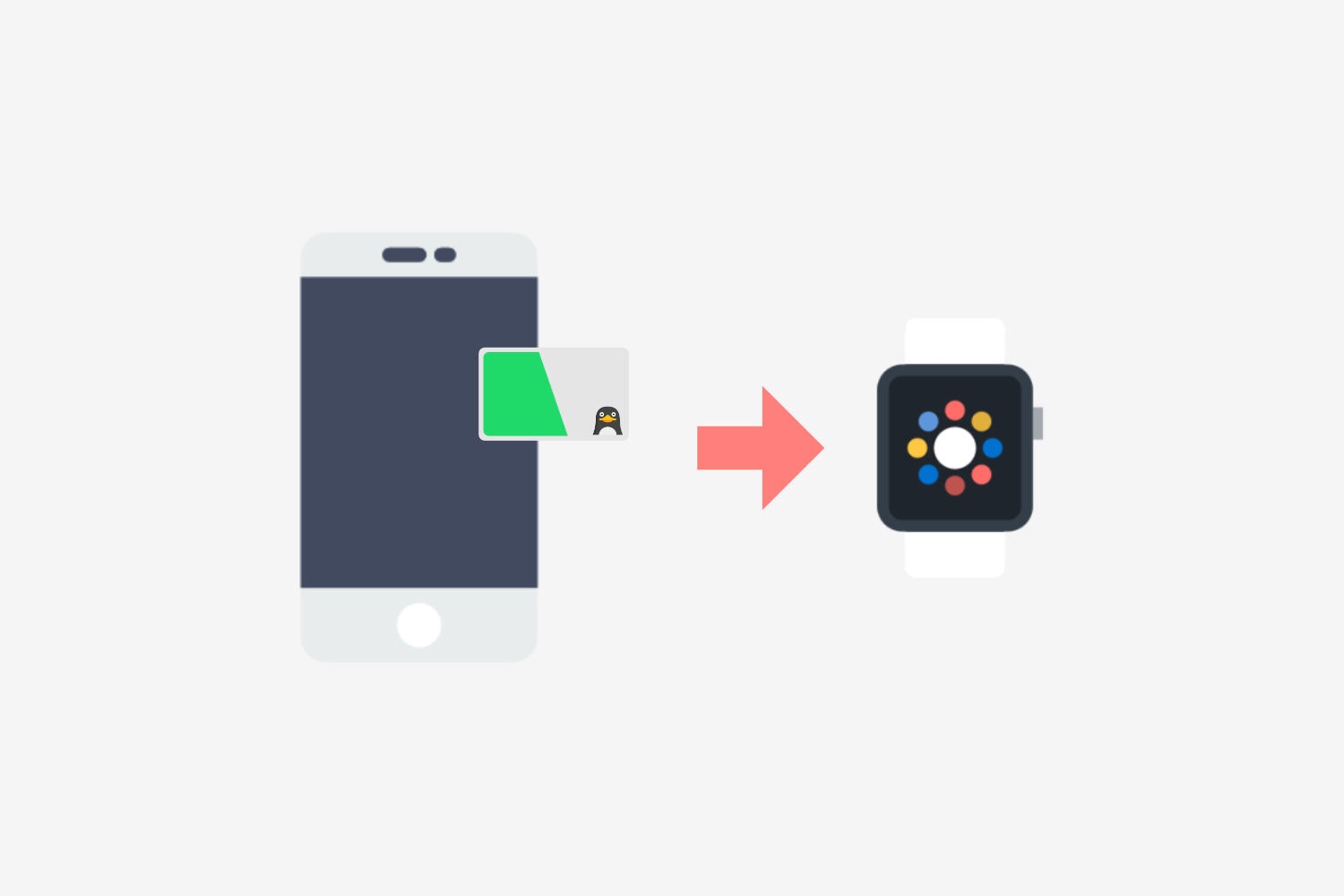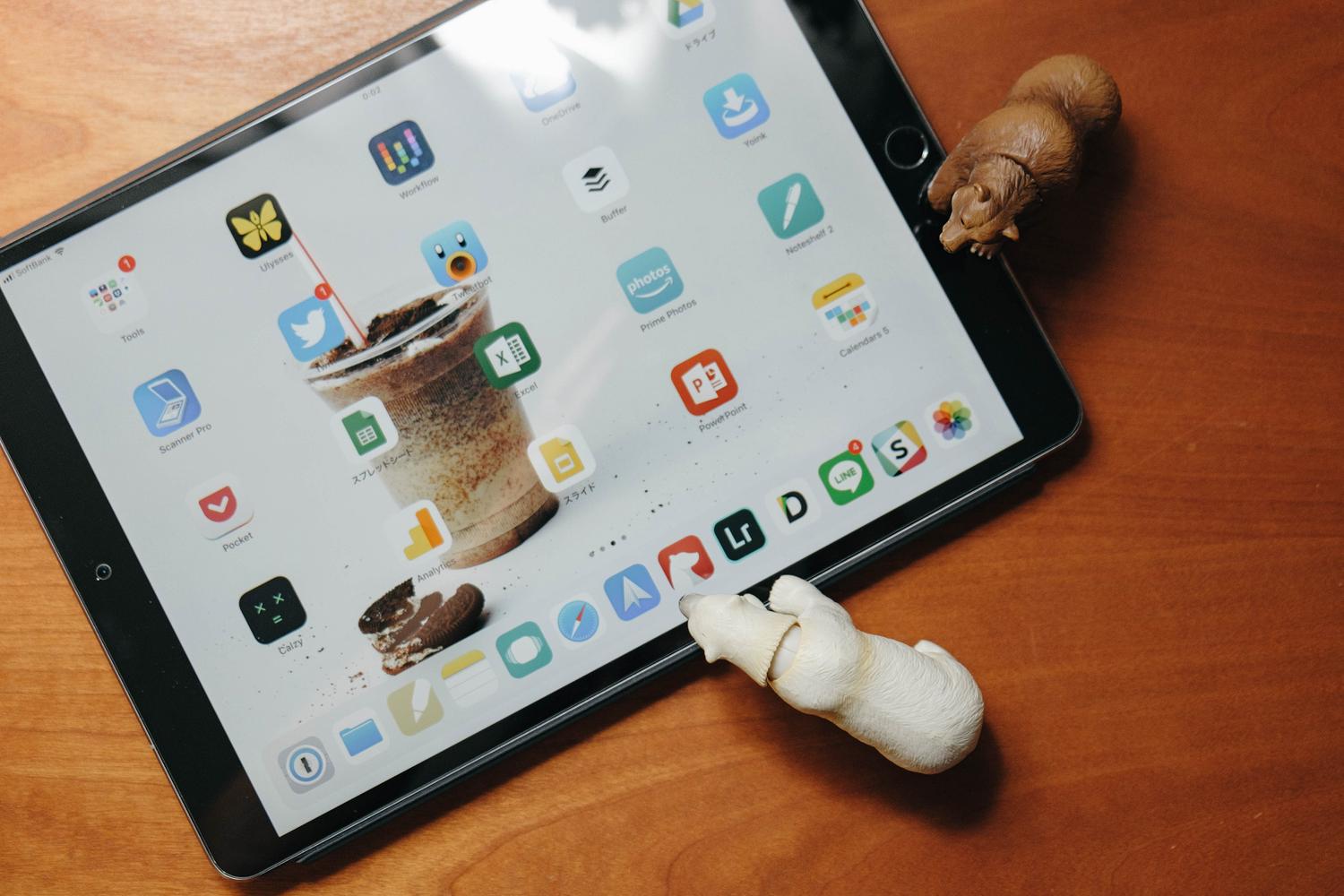Windows 7のサポート終了に伴い、PCとして買われることが多くなったiPadですが、2020年3月25日に配信開始されたiPadOS 13.4でよりPCとして進化しました。
個人的に気になったのは以下のアップデート内容。
- マウス・トラックパッド対応
- ライブ変換
- 修飾キーの割り当て変更
スポンサーリンク
状況に応じて現れるカーソル!マウス・トラックパッドの対応

目玉はやっぱりマウス・トラックパッドに対応したこと。iPadOS 13でもアクセシビリティの機能として簡易的でしたが使えましたが、今回のiPadOS 13.4へのアップデートでマルチタッチによる操作や状況に応じて現れるカーソルなどMacさながらの使い勝手でよりPCライクな使い方が広がると思います。
AppleのMagic Mouse 2やMagic Trackpad 2をはじめとして、サードパーティ製のマウスなども接続が可能です。
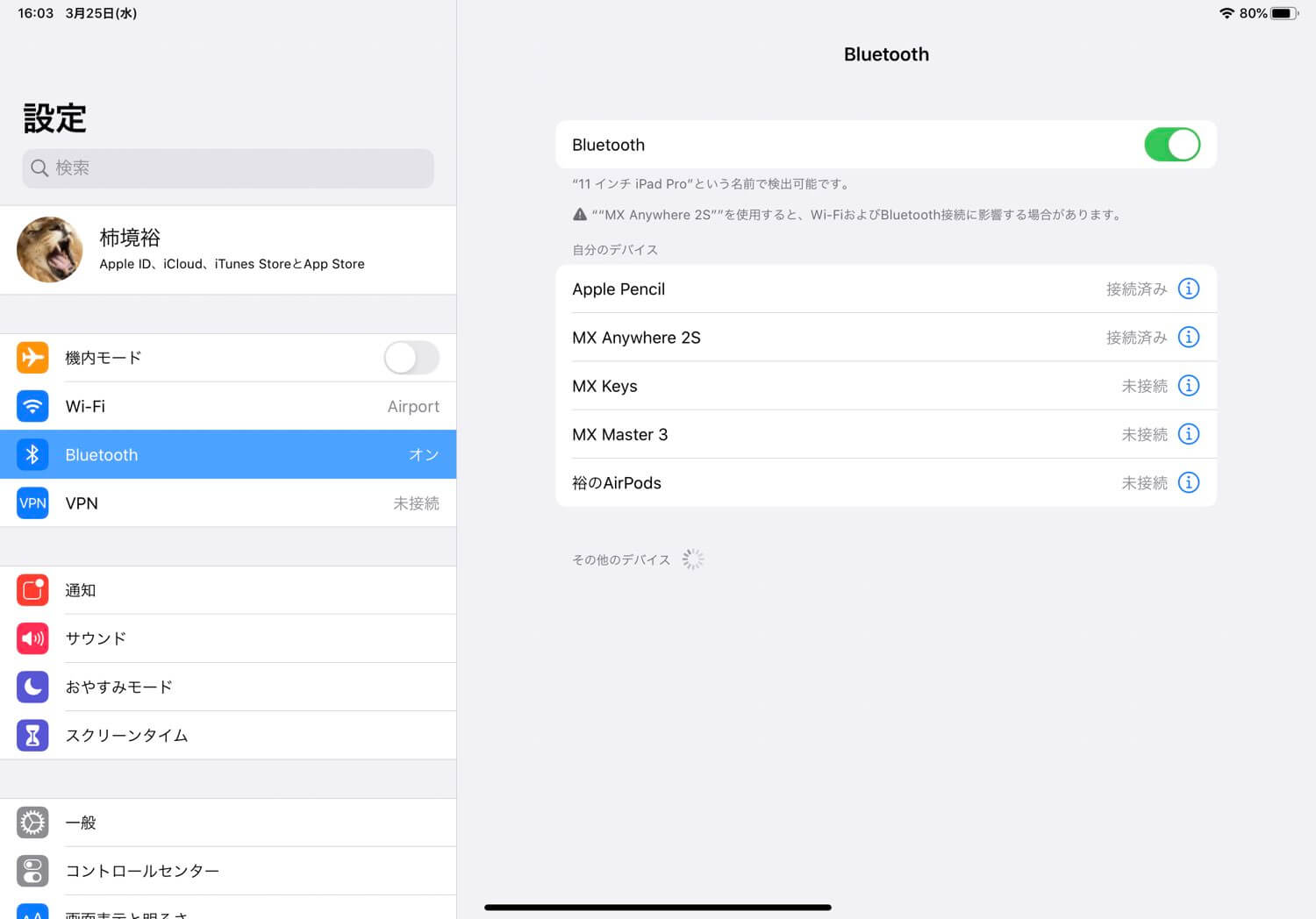
接続は従来のBluetooth製品と同じ、「設定->Bluetooth」より接続します。今回僕は愛用しているLogicool MX Master 3を接続してみました。
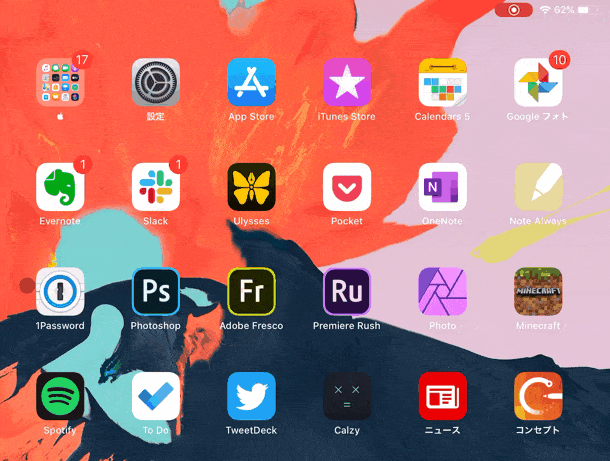
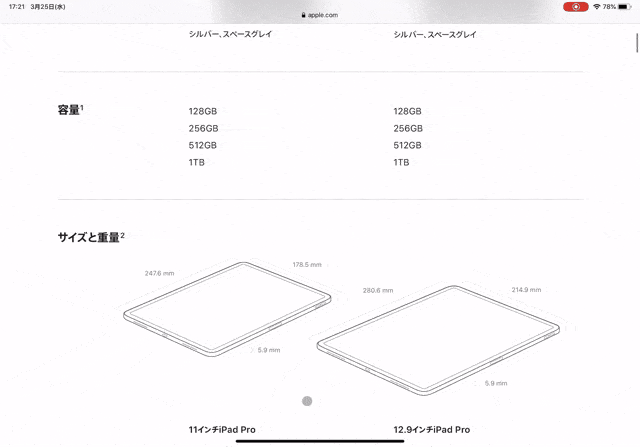
接続されると薄暗い丸いカーソルが現れます。初めは丸いカーソルは使いにくそうな印象でしたが、状況に応じて形を変えるので違和感なく操作ができます。
アプリアイコンに近づけばアイコンがフワッと浮いたようになり選択されているとしっかり確認できますし、テキスト上では編集時に表示されるカーソルのように縦に細長く変化。
特にテキスト編集時には非常に使いやすく、iPadの弱点の1つだった細かいテキスト選択が解消されたと思います。
サードパーティ製マウスでの操作方法
Magic Trackpadを持ち合わせていなかったためトラックパッドでは未検証。かわりにサードパーティ製マウスでの操作方法を紹介します。
ホーム画面の移動
iPadOS 13.4 サードパーティ製マウスの使い方①-②
— バルキー@BeetsBeats/ENHANCE (@blky3) March 25, 2020
横ホイールがある場合は横ホイールでも、ホーム画面の移動が可能(使いづらいけど) pic.twitter.com/ZgXgfJf9c3
ホーム画面の移動は外部キーボードで「Shiftキー」を押しながら通常のホイールを回します。また、横ホイールでも可能です。
通知センターの表示
iPadOS 13.4 サードパーティ製マウスの使い方②
— バルキー@BeetsBeats/ENHANCE (@blky3) March 25, 2020
通知センターはカーソルを画面上端に持っていく、あるいは左上の時計部分をクリックで表示、さらにホイールでも引き出せます pic.twitter.com/zs6R4okz0q
通知センターは反対に上へ持っていくと表示されます。もしくは左上の時計部分にカーソルを持っていき、左クリックです。
アプリスイッチャーの表示
iPadOS 13.4 サードパーティ製マウスの使い方③
— バルキー@BeetsBeats/ENHANCE (@blky3) March 25, 2020
アプリスイッチャーはホーム画面で画面下端までカーソルを持っていくと表示 pic.twitter.com/6tGkGzrMkM
ホーム画面でカーソルを下へ持ってくと、アプリスイッチャーが表示。
ドック / ホーム画面へ戻る
iPadOS 13.4 サードパーティ製マウスの使い方④
— バルキー@BeetsBeats/ENHANCE (@blky3) March 25, 2020
アプリ上でドックを表示するには、カーソルを画面下端まで持っていく
カーソルをさらに下へ持っていくと、ホーム画面へ戻ります pic.twitter.com/rbHLhRo0f3
ホーム画面への移動はカーソルを画面下端まで持っていくとドックが表示されるので、さらに下へ持っていくとホーム画面へ。
Slide Overの表示 / 非表示
iPadOS 13.4 サードパーティ製マウスの使い方⑤
— バルキー@BeetsBeats/ENHANCE (@blky3) March 25, 2020
Slide Overはカーソルを右端に持っていくと表示
反対に隠す場合はもう一度画面右端まで pic.twitter.com/oT5acu01cQ
Slide Overはカーソルを右へ持っていくと表示されます。
マウスでの操作はこんな感じ。アプリスイッチャーの表示などホーム画面に戻らないといけないし、おそらくトラックパッドのが直感的で操作性が良さそうです。
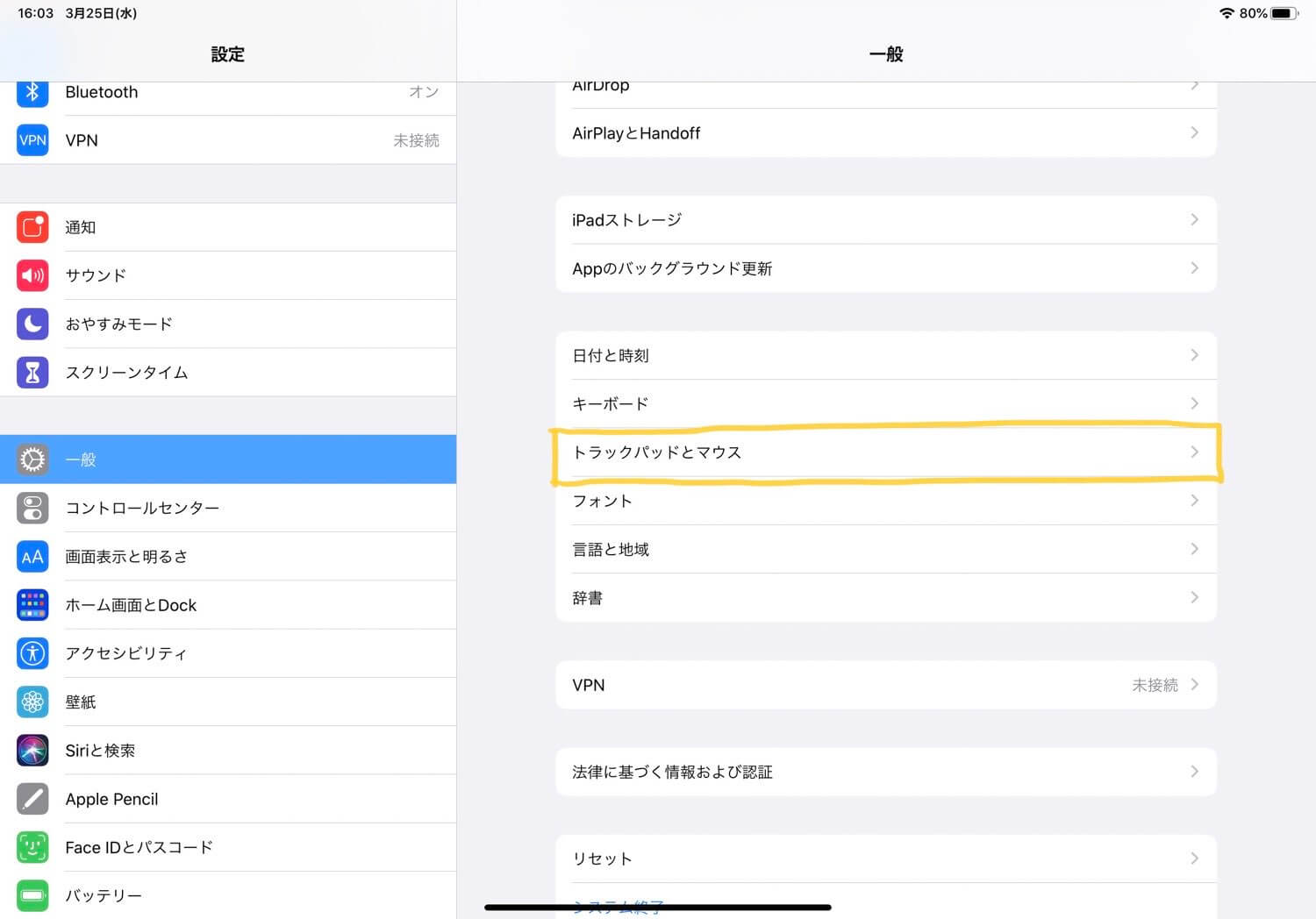
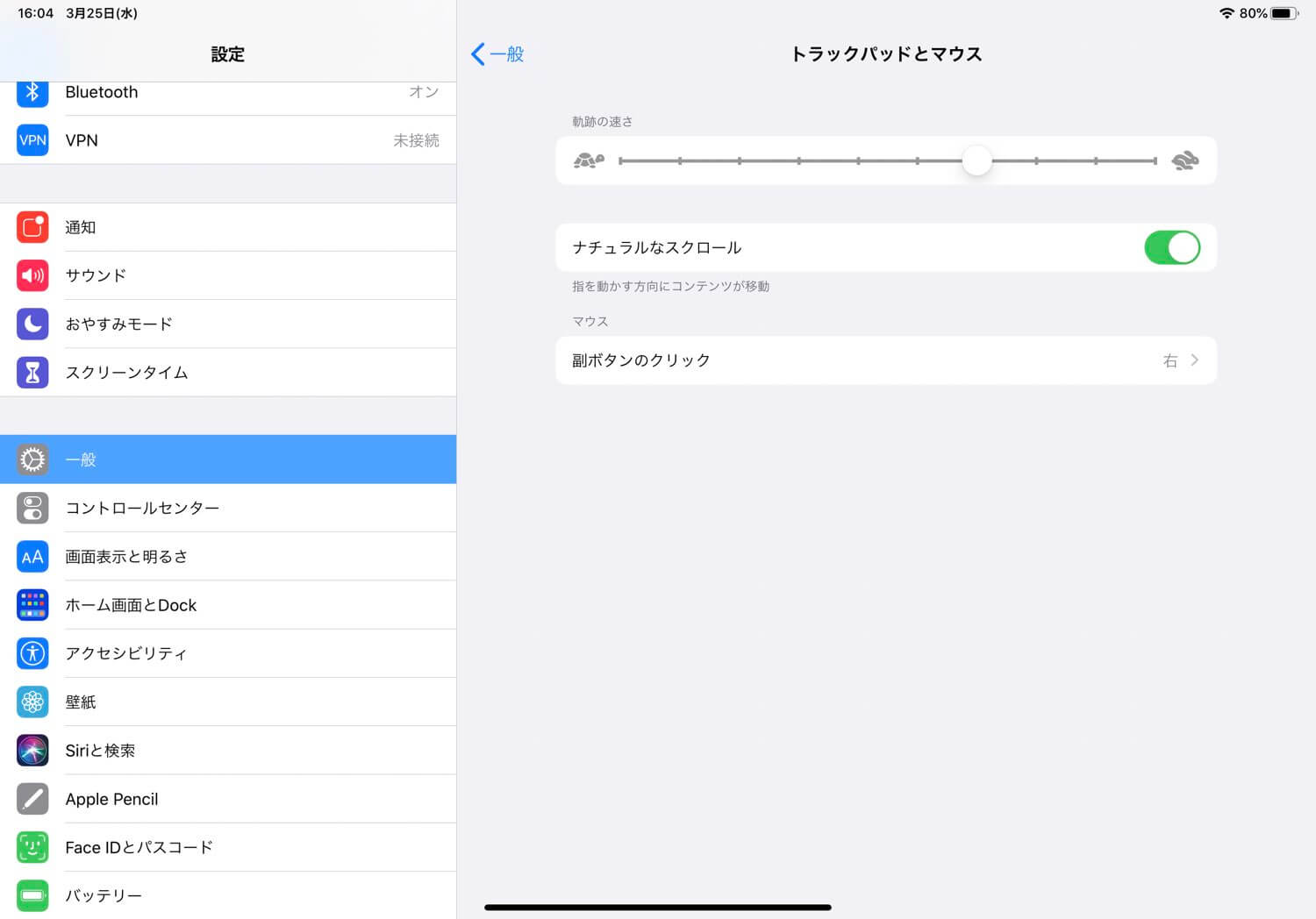
項目は少ないですが、設定からトラックパッドやマウスの設定が変更可能です。
「設定 -> 一般 -> トラックパッドとマウス」からカーソルの軌跡の速さや、スクロール方向、副ボタンのクリックなど。
トラックパッド Magic Keyboardが発売、サードパーティ製も対応
2020年5月発売予定のiPad Pro用のMagic Keyboardではキーボードカバーにトラックパッドが内蔵され、Macさながらの外観。発売前の今では別途Magic TrackpadやMagic Mouseが別途必要になりますが、キーボード・トラックパッド・カバーがひとまとめになるのは、どう考えても使い勝手がいいと思います。
トラックパッド内蔵キーボードカバーはiPad Proだけでなく、iPad AirやiPad 第7世代用にもLogicoolから発売予定されているので、無理してiPad Proを選ぶ必要もないなぁと思います。
▶︎ Logicool Combo Touch Keyboard Case with Trackpad for iPad(第7世代) – Apple(日本)
スポンサーリンク
ライブ変換でテキスト入力が捗る
iPadOS 13.4の変換機能①
— バルキー@BeetsBeats/ENHANCE (@blky3) March 25, 2020
Macのライブ変換がiPadにも搭載。
スペースを打たなくてもテキストを打っていくだけで次々と変換される
※ハードウェアキーボードのみ対応で、ソフトウェアキーボードでは使えません。 pic.twitter.com/dG6zP7dmP5
Macのライブ変換がついにiPadOSにも来ました。これまで来る来ると言われていましたが、やっとですね。
従来の日本語変換はテキスト入力後に「スペースキー」を変換したい候補まで打ち、平仮名やカタカナ、漢字を変換し、「エンターキー」で確定が必要でした。
対してライブ変換ではテキストを入力していくとリアルタイムで、スペースキーやエンターキーを打たなくても次々と変換されていくので、その分タイプ量も減らせちゃいます。
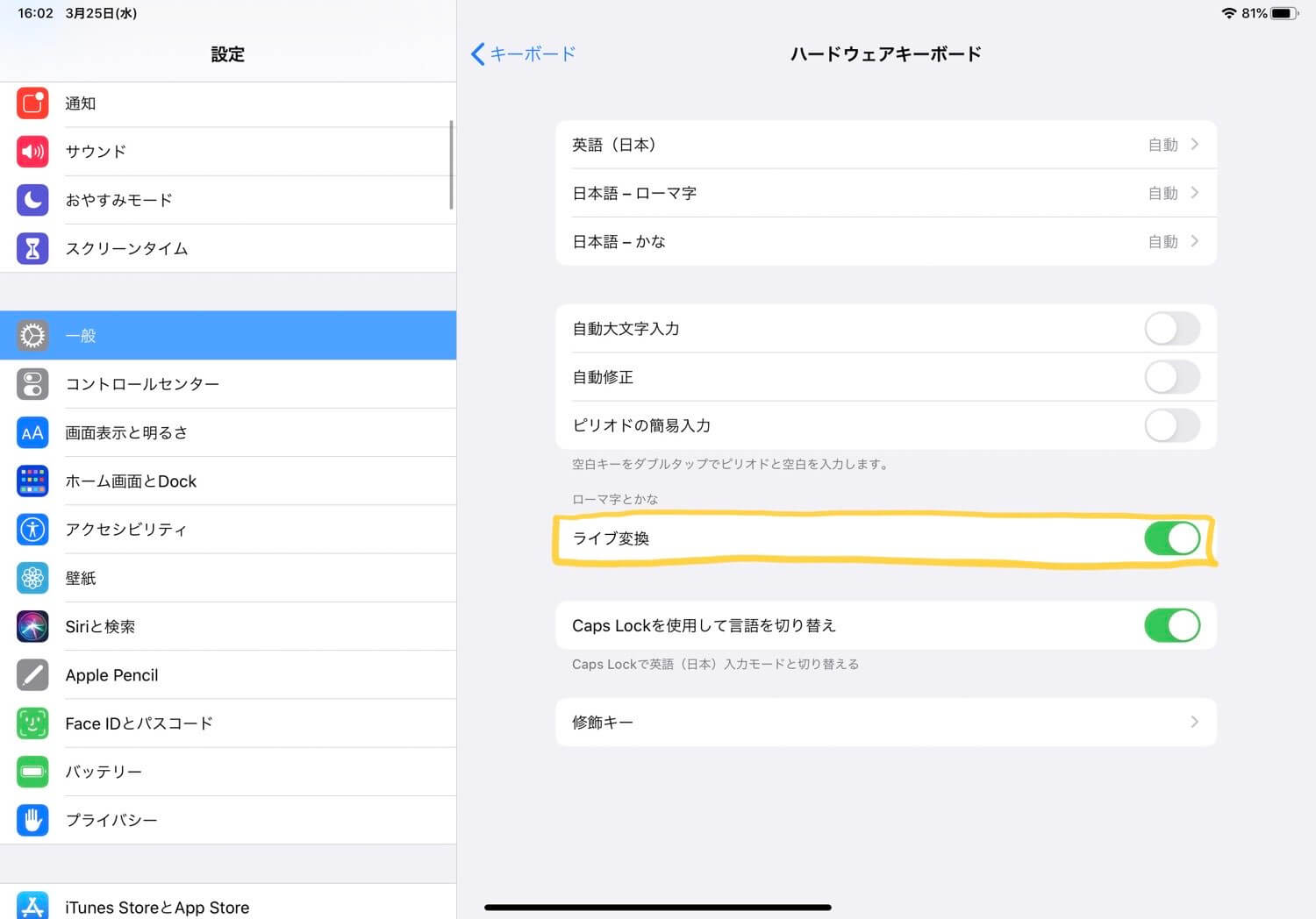
ライブ変換はデフォルトでオンになっています。オフにするには「設定->一般->ハードウェアキーボード->ライブ変換」から。注意点として、このようにハードウェアキーボードとあるように、ソフトウェアキーボードではライブ変換は使えません。
変換精度が悪いとあまり好評でないライブ変換ですが、確かに使い始めは赤ちゃんのような状態。ただ、Macの場合使い込んでいくうちに精度が育ったのでで、iPadでも精度が上がっていくのか使い込んでみたいと思います。
iPadOS 13.4の変換機能②
— バルキー@BeetsBeats/ENHANCE (@blky3) March 25, 2020
変換が「Tabキー」で出来るようになった pic.twitter.com/ZAs5WnXKGX
ライブ変換ではないのですが、MacやPCのように「Tabキー」でも変換できるようになりました。地味なところですが、スペースよりもTabキー派だったので嬉しいポイントでした。
スポンサーリンク
修飾キーの割り当て変更
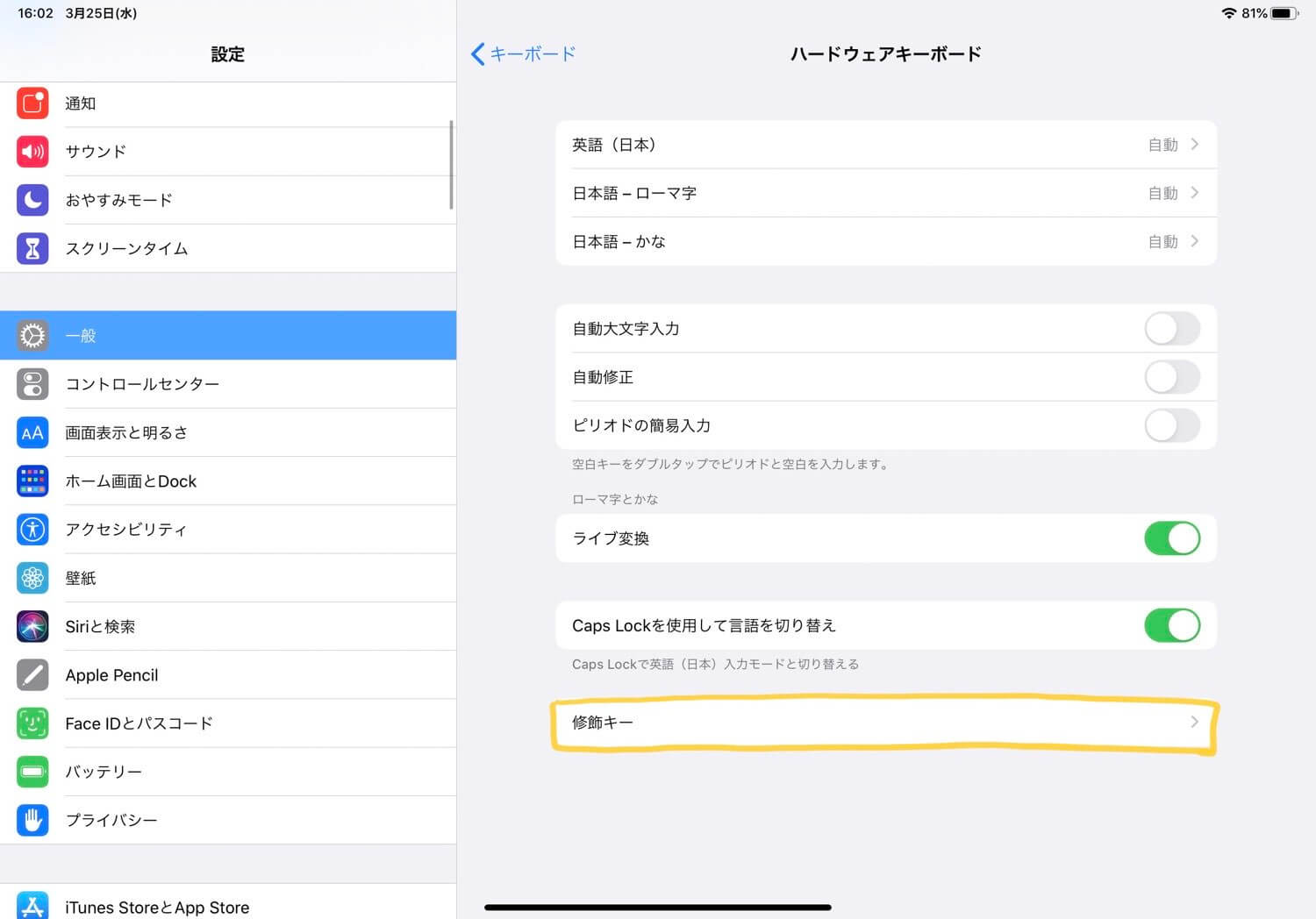
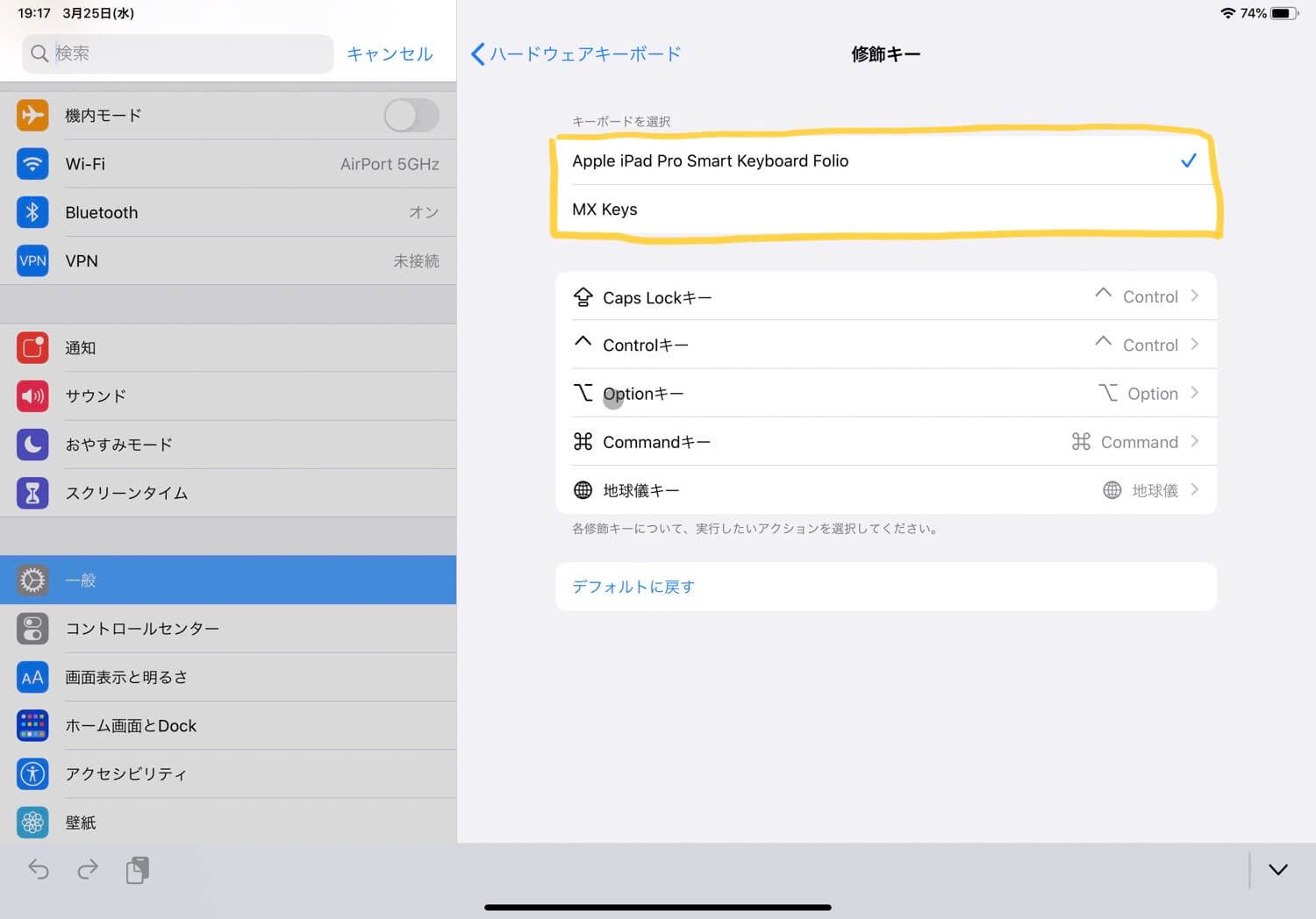
修飾キー(Caps Lock、Command、Control、Option、地球儀)が別のキーへ割り当てが可能になりました。
Macでもそうですが、個人的にCaps Lockは使わないキーなので、Controlに変更しました。
iPadOS 13.4の変換機能③
— バルキー@BeetsBeats/ENHANCE (@blky3) March 25, 2020
⌃(Control) + JなどのMacではお馴染みの変換が使えるようになった
⌃ + J => ひらがな
⌃ + K => カタカナ
⌃ + L => 全角英数
⌃ + ; => 半角カタカナ
⌃ + : => 半角英数 pic.twitter.com/YL0IDbZLdH
ちなみにControl + j、Control + kなどのMacではお馴染みの変換もできるようになったので嬉しい限り。対応表は以下の通りです。
| ショートカット | 変換 |
| Control + J | ひらがな |
| Control + K | カタカナ |
| Control + L | 全角英数 |
| Control + ; | 半角カタカナ |
| Control + : | 半角英数 |
スポンサーリンク
まとめ – 外部ハードウェアの対応を強化

今回のiPadOS 13.4のアップデートは、マイナーアップデートながらも外部ハードウェア対応の強化が目立ちました。そして、これからよりPCとしてiPadを選択される方が増えるのではないでしょうか。
5月発売予定のiPad用のMagic Keyboardが待ち遠しいです。
同じタグの記事を読んでみる
RELATED POSTS
LATEST POSTS
スポンサーリンク