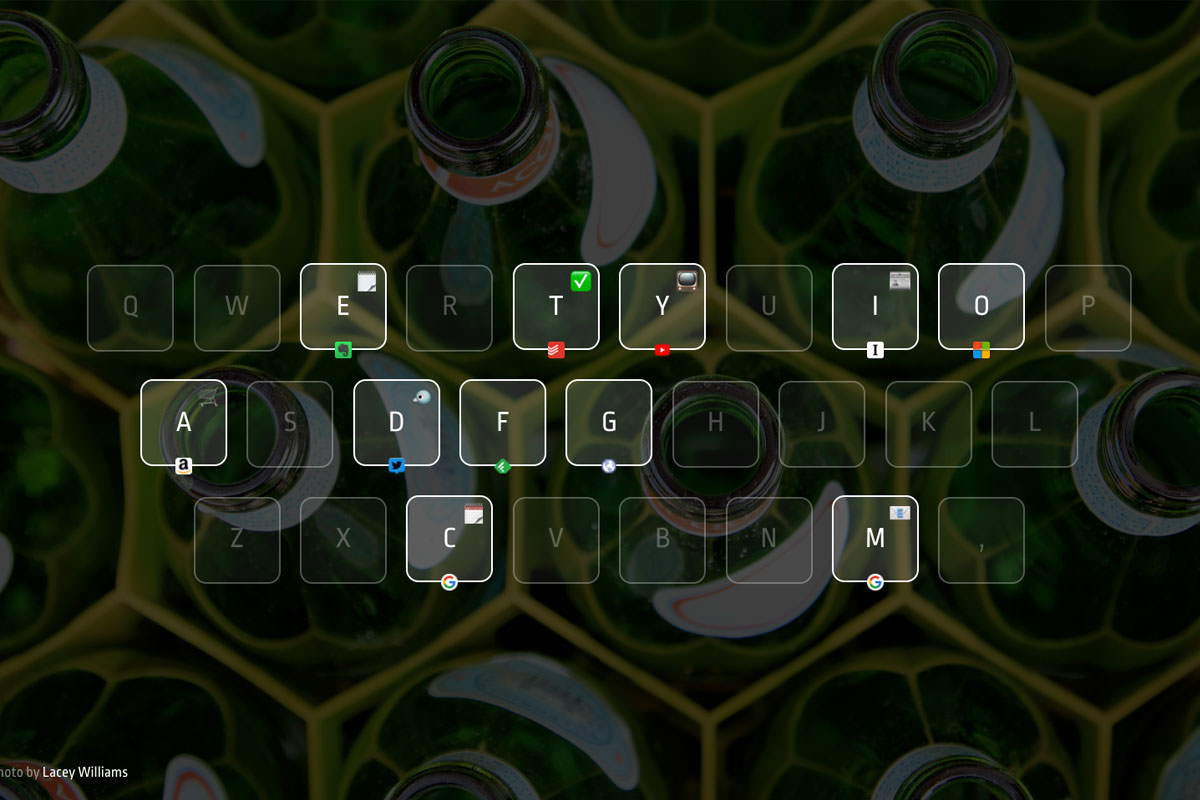
随分と前回の更新から時間が空いてしまいました。体調を崩していたり仕事やプライベートが忙しくて中々更新することができずにいたら、ブログ筋がすっかりとなくなってしまいまして、今鞭を打ちつつ書いているところであります。
今回はタイトルにもある通りなのですがGoogleのブラウザ、Chromeの拡張機能のご紹介をしたいと思っています。
最近はブラウザ環境も整えていて、色々と探しているうちに見つけたのが「Quickey」という拡張機能。
簡単にいうと、Operaのスピードダイヤルにキーボードを割り当ててショートカットで開けるというもの。では早速いってみましょう。
スポンサーリンク
Quickeyのインストール
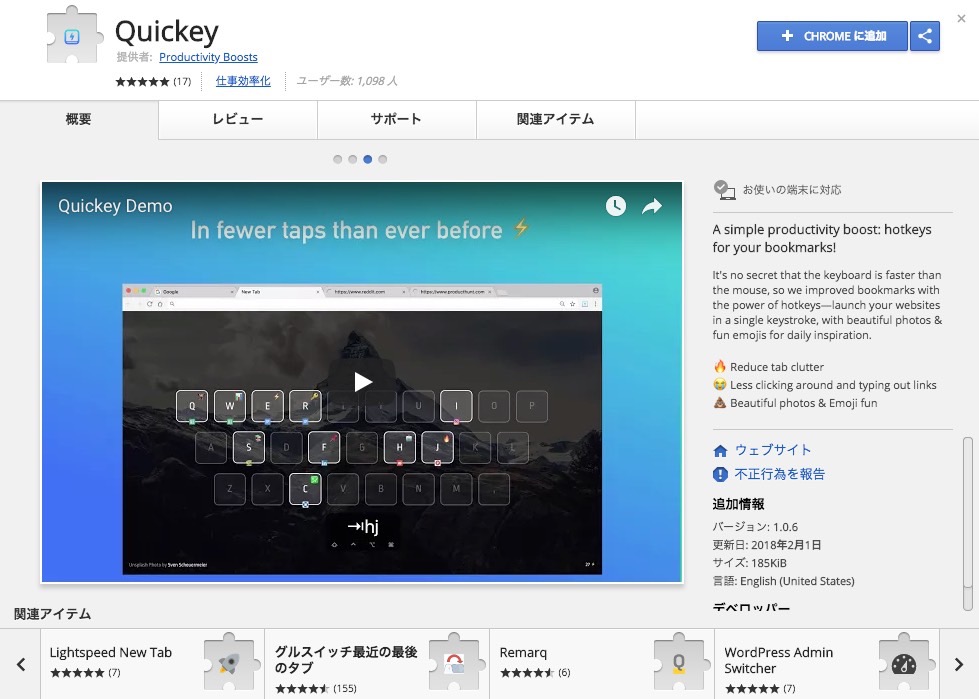
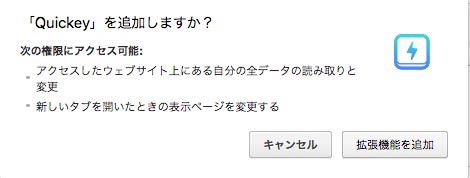
上記のChrome ウェブストアにアクセスし「Chromeに追加」からChromeに拡張機能をインストール。
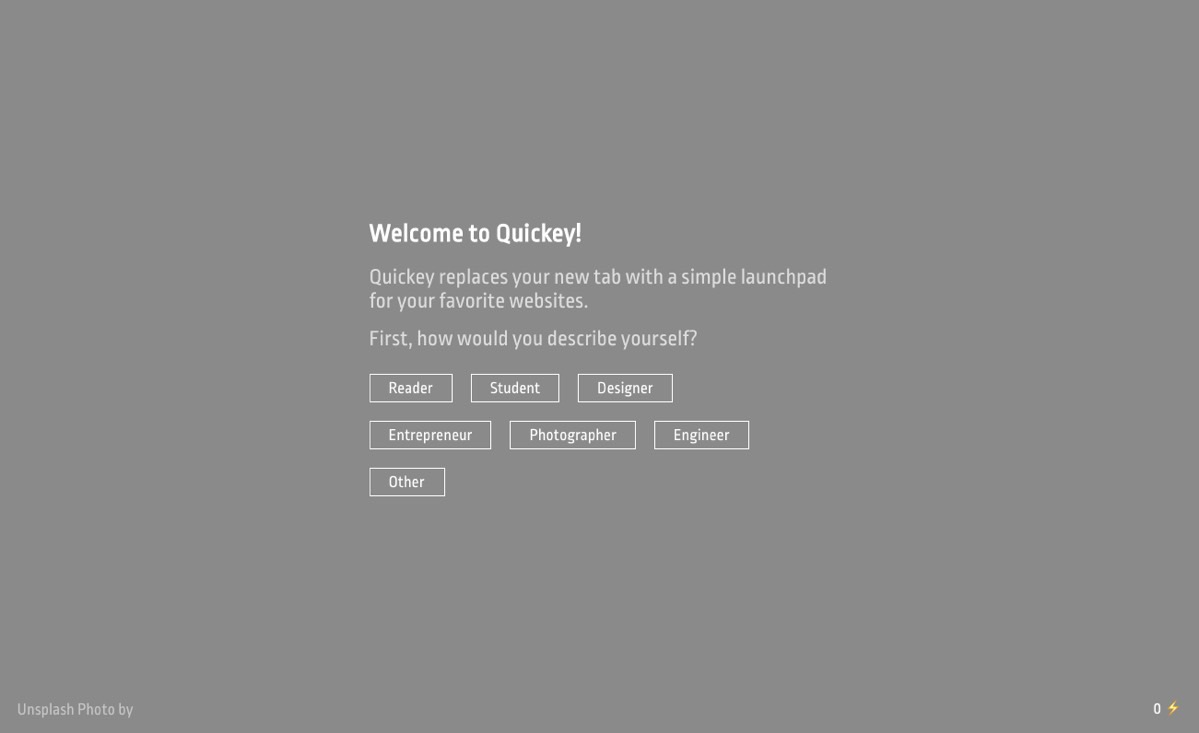
インストールされるとウェルカムページが表示されます。
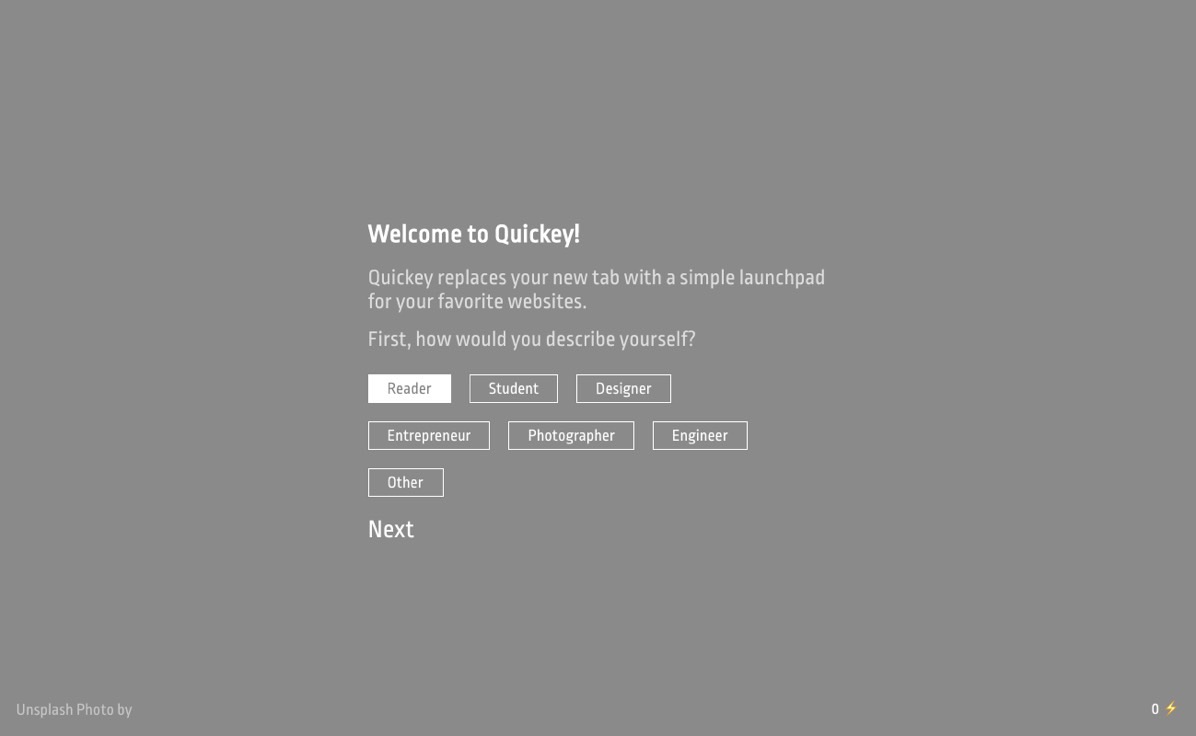
ユーザーの属性を聞かれるので、適当なものを選びます。
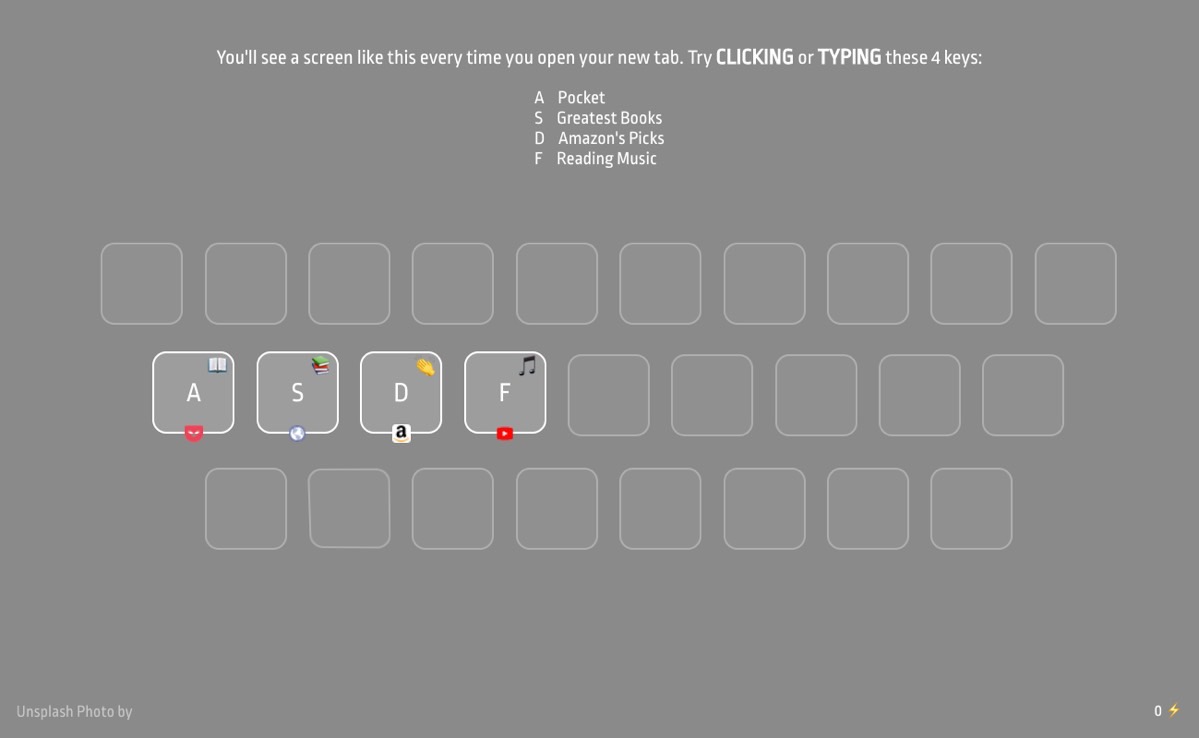
簡単にチュートリアルが始まります。
A, S, D, Fキーをそれぞれ押せば割り当てられているサイトが開かれます。
4つのキーを押したら、新しいタブを開いてチュートリアルは終了。
Quickeyの開始。
スポンサーリンク
キーボードにブックマークを割り当てる
 Quickey
Quickey
Quickey(新しいタブ)を開くとこんな感じの画面になっています。このままではキーボードによるショートカットは使えません。
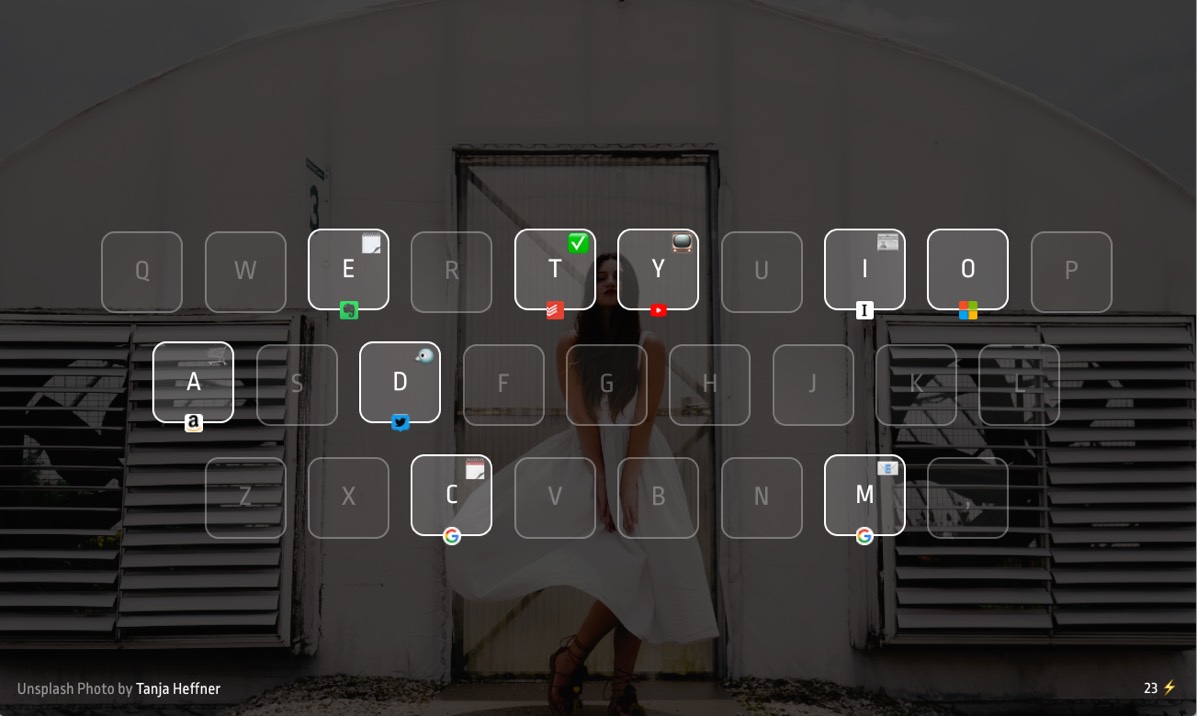 Tabキーを押すことでQuickeyがアクティブ状態に
Tabキーを押すことでQuickeyがアクティブ状態に
「Tabキー」を押すことで背景が黒みがかりキーが表示され、Quickeyがアクティブになります。
ちなみに僕が割り当てているのは下記の通り。
| キー | サイト |
|---|---|
| A | amazon |
| C | Googleカレンダー |
| D | TweetDeck |
| E | Evernote |
| I | Instapaper |
| M | Gmail |
| O | Office Online |
| T | Todoist |
| Y | Youtube |
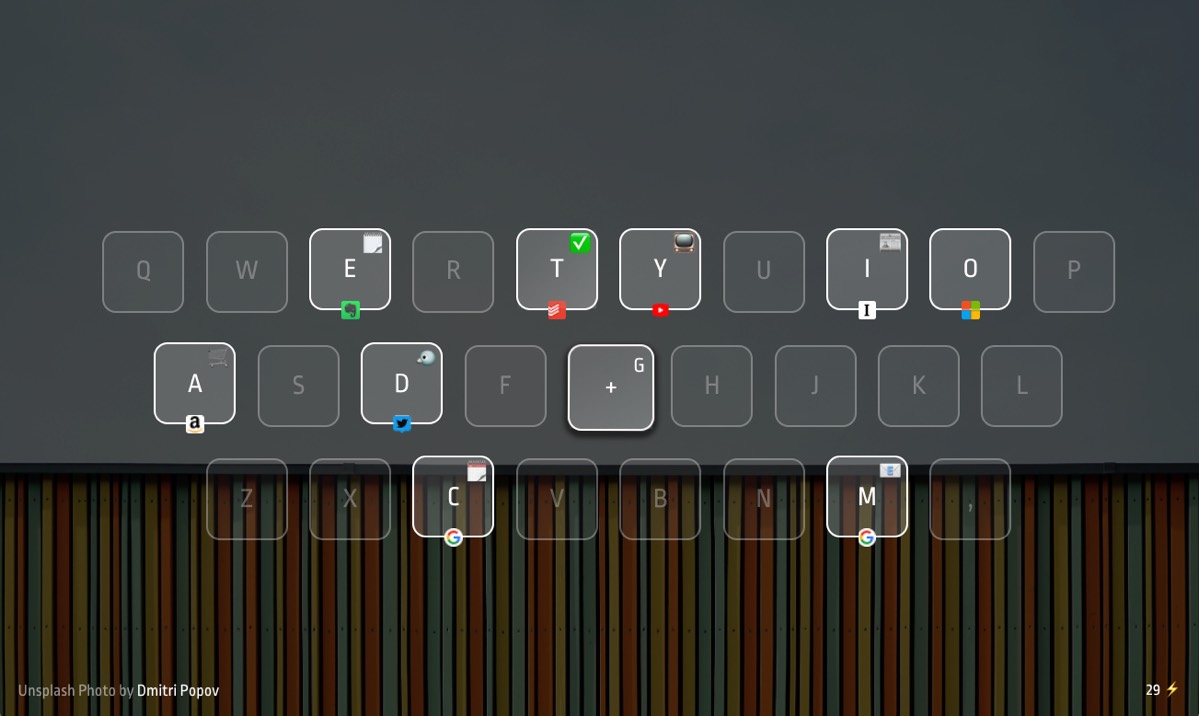
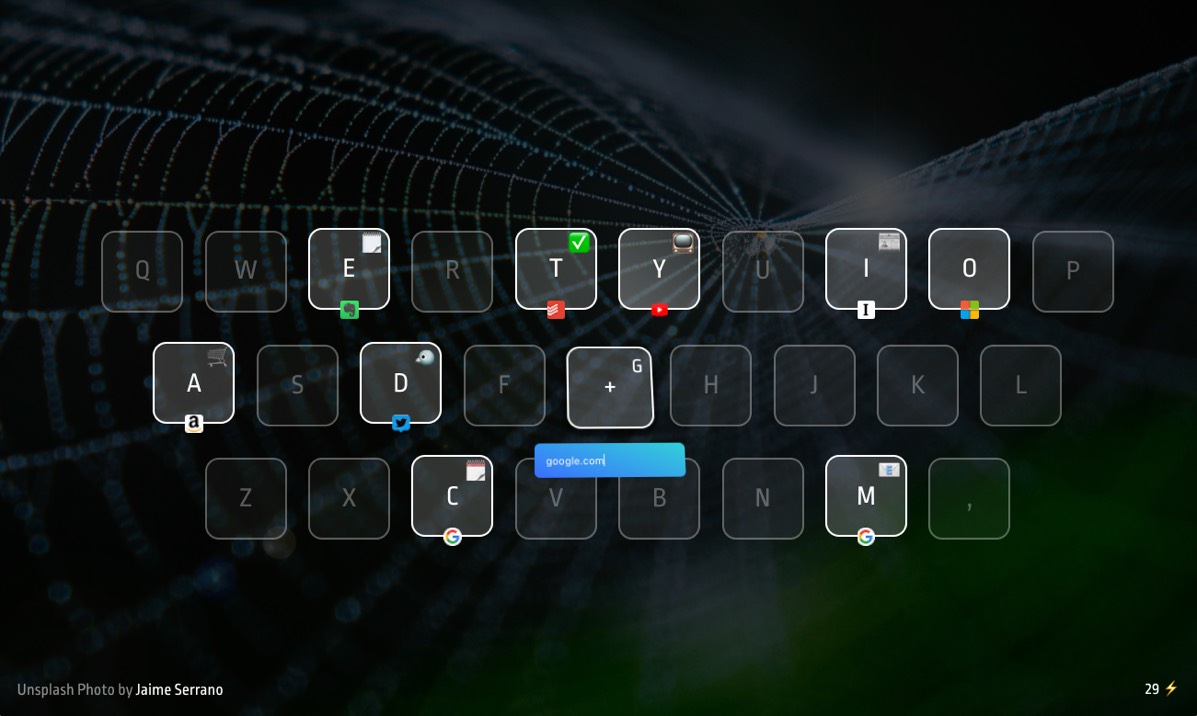
割り当てたいキーをクリックすると入力欄が表示されるので、URLを入力してEnter。
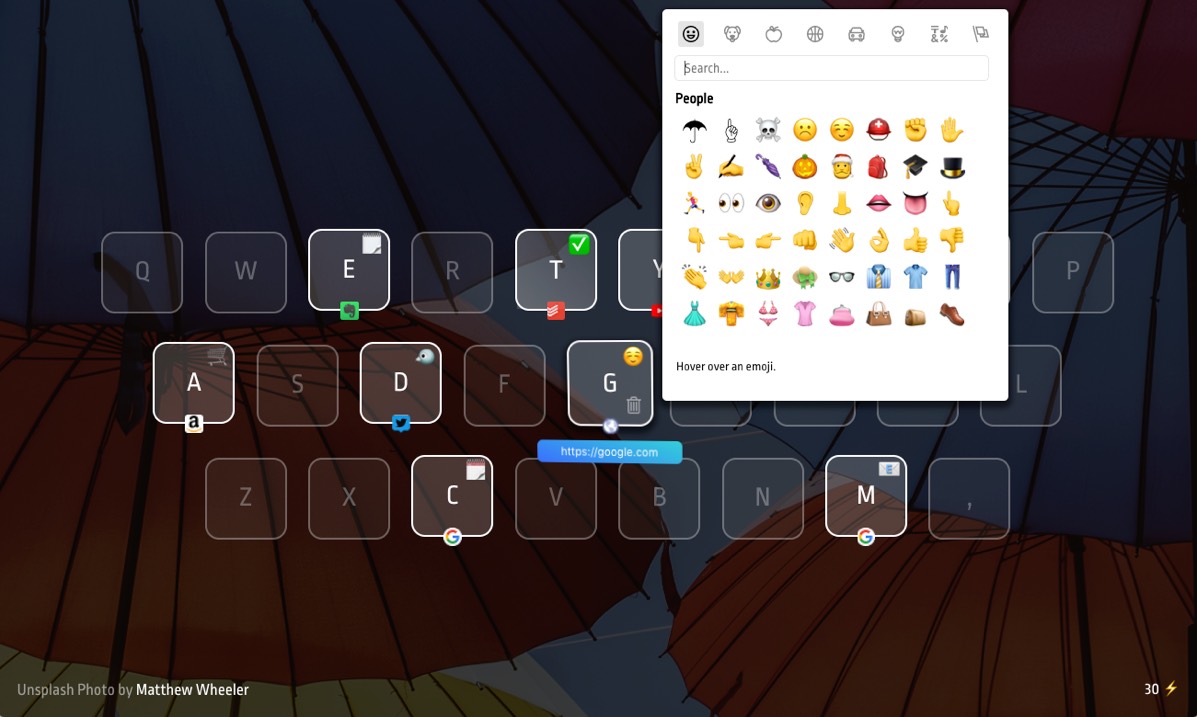
さらにキーの右上に表示されている絵文字をクリックすると、ユーザーの好みに合わせて絵文字を変更することができます。
挙動を変更する
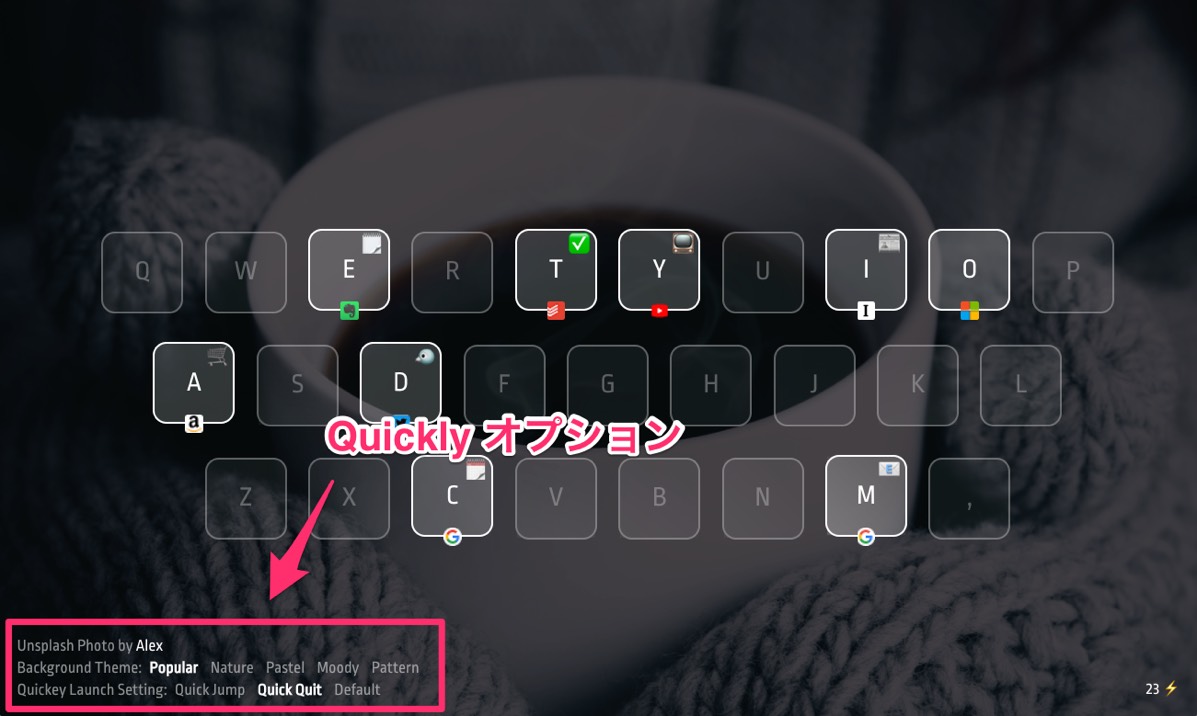
デフォルトではQuickeyを使って開くと、Quickeyタブを残して新たにサイトのタブを作って表示します。
個人的にQuickeyタブを消してほしいので、オプションから挙動を変更しました。
Quickeyを開いた状態で左下にカーソルを持っていくと、Quickeyのオプションが表示されます。
Quickey Launch Settingでタブの挙動を変更することができます。
下のデモではキーボードではなく、マウスカーソルからクリックして起動しています。
Default
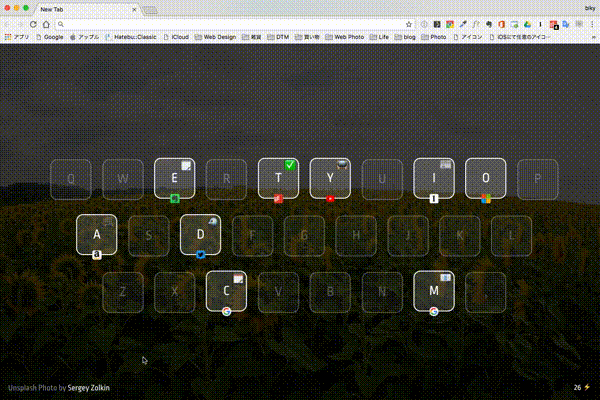
DefaultではQuickeyタブのバックグラウンドにタブを開きます。
Quick Jump
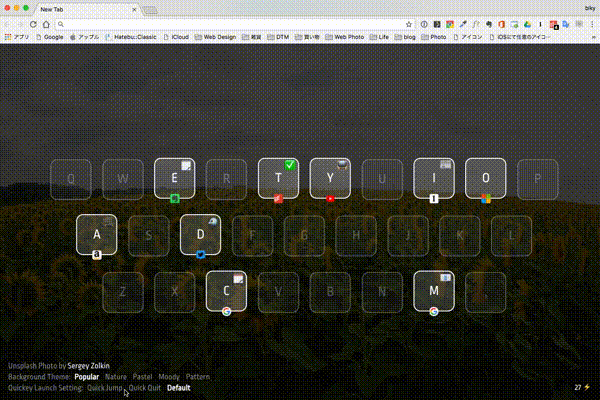
Quick Jumpでは同じくタブを新たに開きますが、前面に表示されます。
Quick Quit
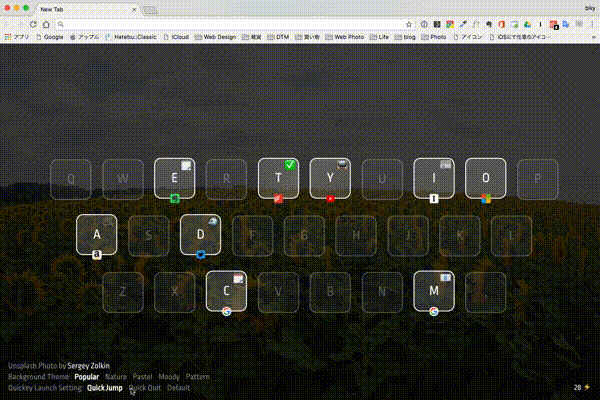
Quick Quitでは新たにタブを開き、Quickeyタブを閉じています。
個人的にこの挙動をして欲しかったのでQuick Quitに設定しています。
スポンサーリンク
開くたびに変わる綺麗な背景
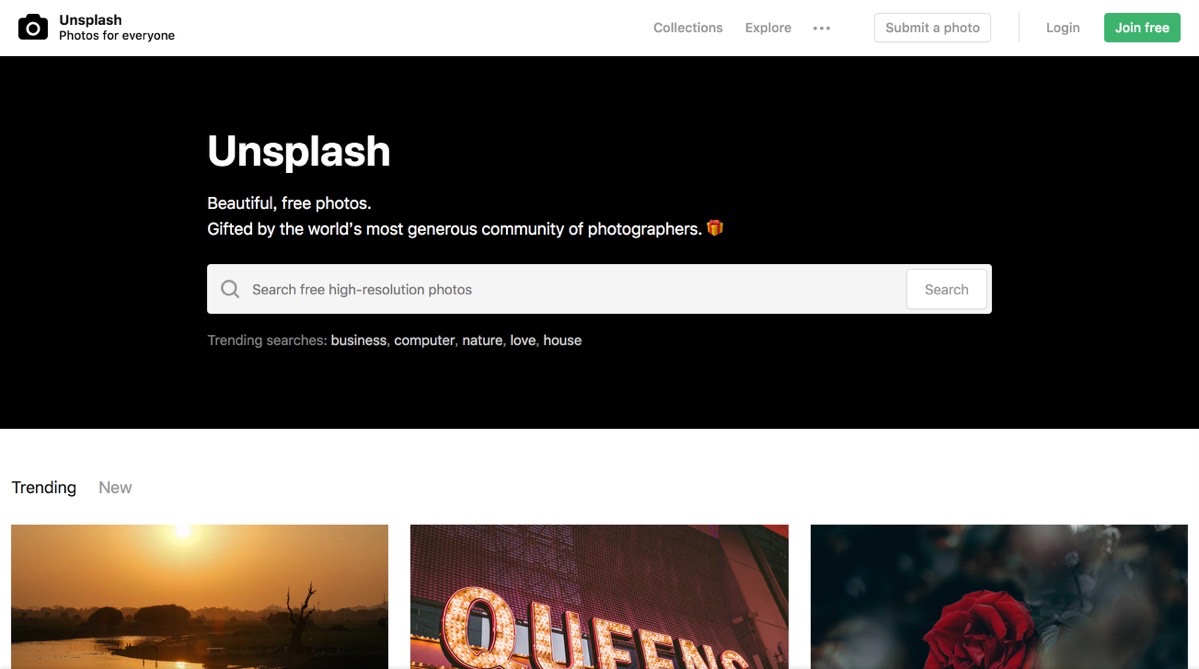
お気づきかもしれませんが、これまで使っていたQuickeyのスクリーンショットでは毎回背景画像が変わっています。
Quickey背景画像にUnsplashというサイトからの写真を使っていて、新しく開くたびに背景画像が変わります。Unsplashに掲載されている写真はプロフォトグラファーの写真なので、どれも美しいので開くたびに楽しい気持ちに。
背景画像もオプションのBackground Themeから「Popular, Nature, Pastel, Moody, Pattern」の4種類の中から変更できます。
スポンサーリンク
まとめ
今回はChromeの拡張機能についての紹介でした。
Chromeにもスピードダイヤル風の機能はあるのですが、サイトのスクリーンショットが使われてたりとあまり好みではなかったので、新しいタブで開く際は違うページを表示するように変更していました。
Quickeyはキーボードによるショートカット機能はもちろん、開くたびに変わる美しい背景画像が最高です。ぜひ一度試してみてください。
RELATED POSTS
LATEST POSTS
スポンサーリンク










