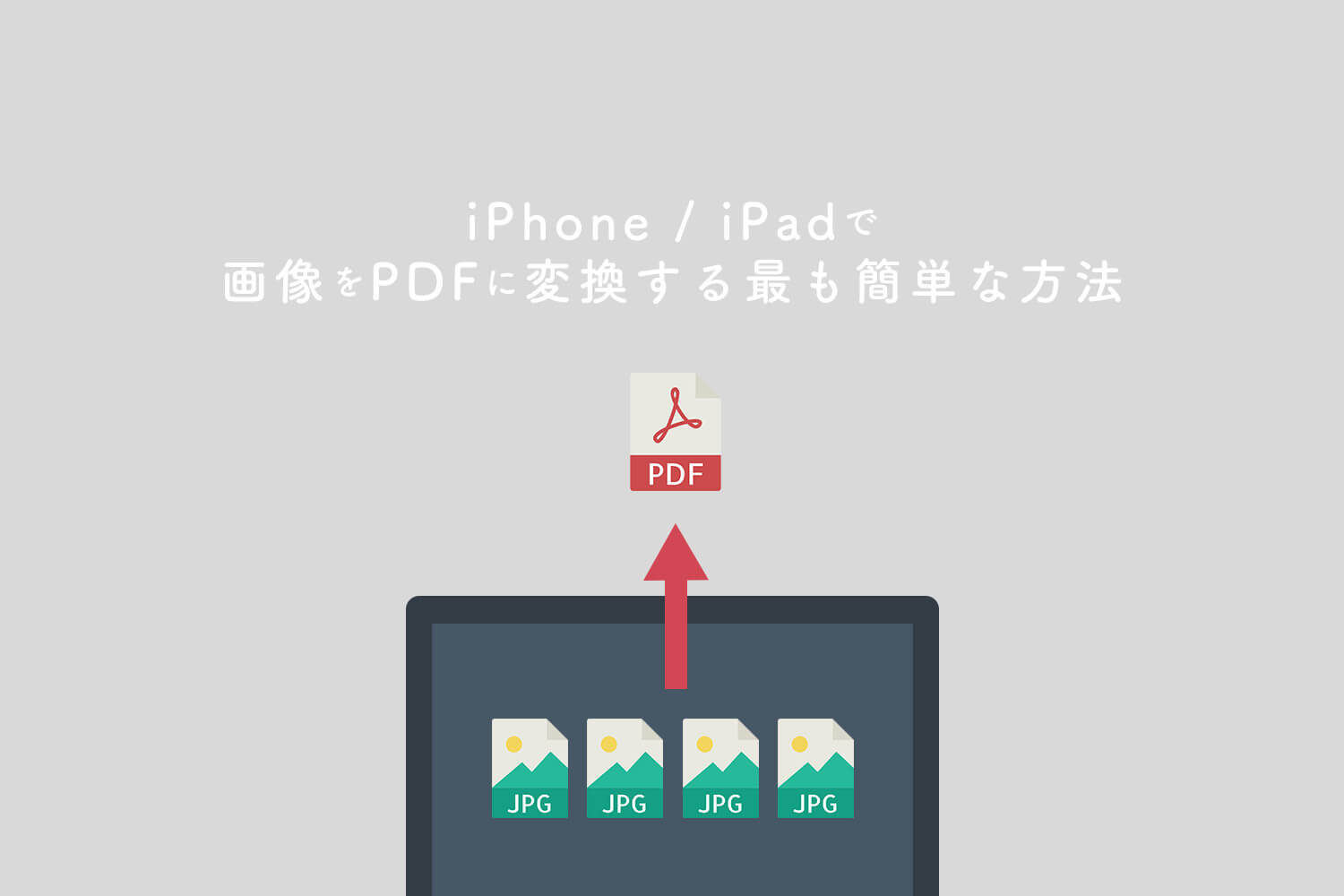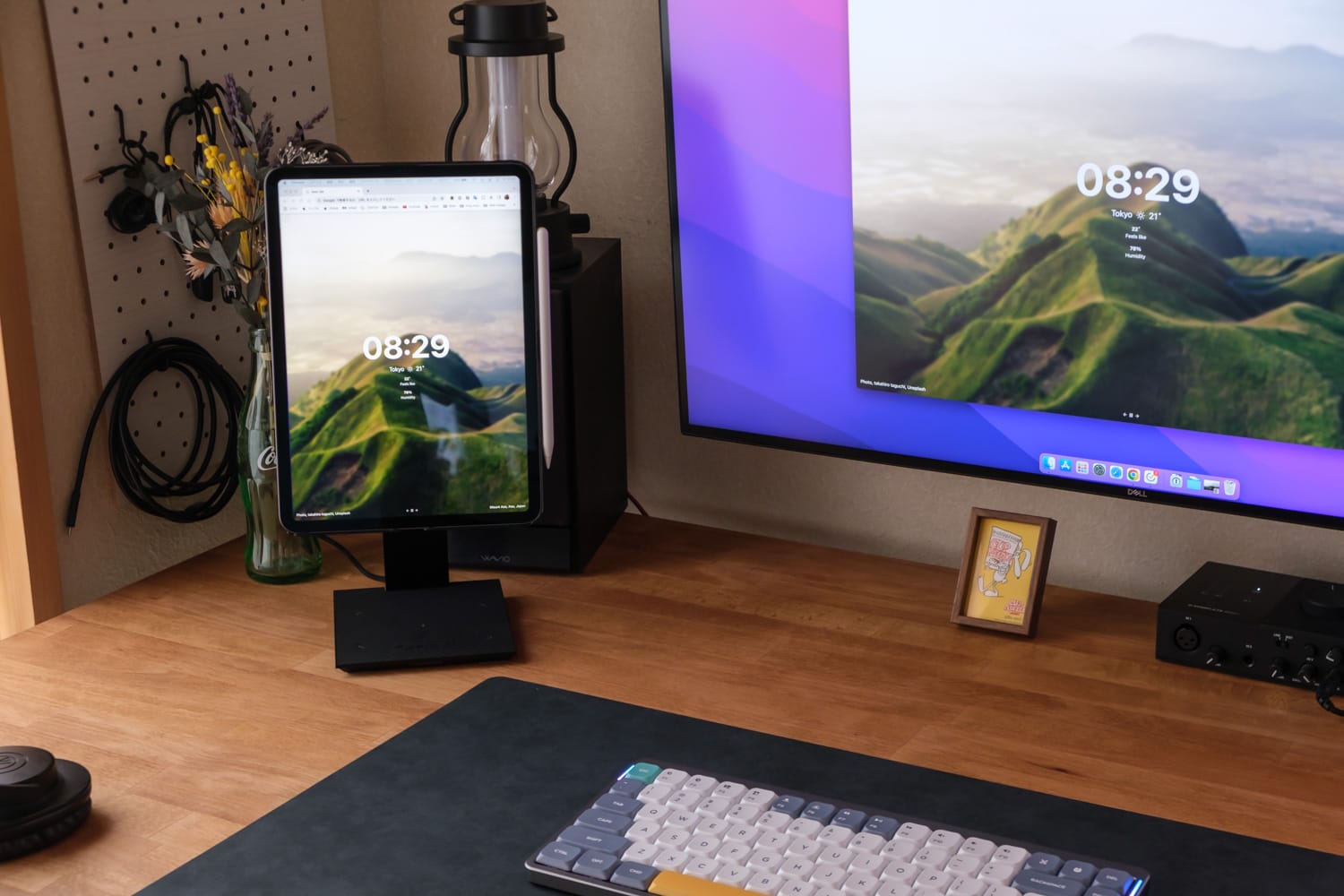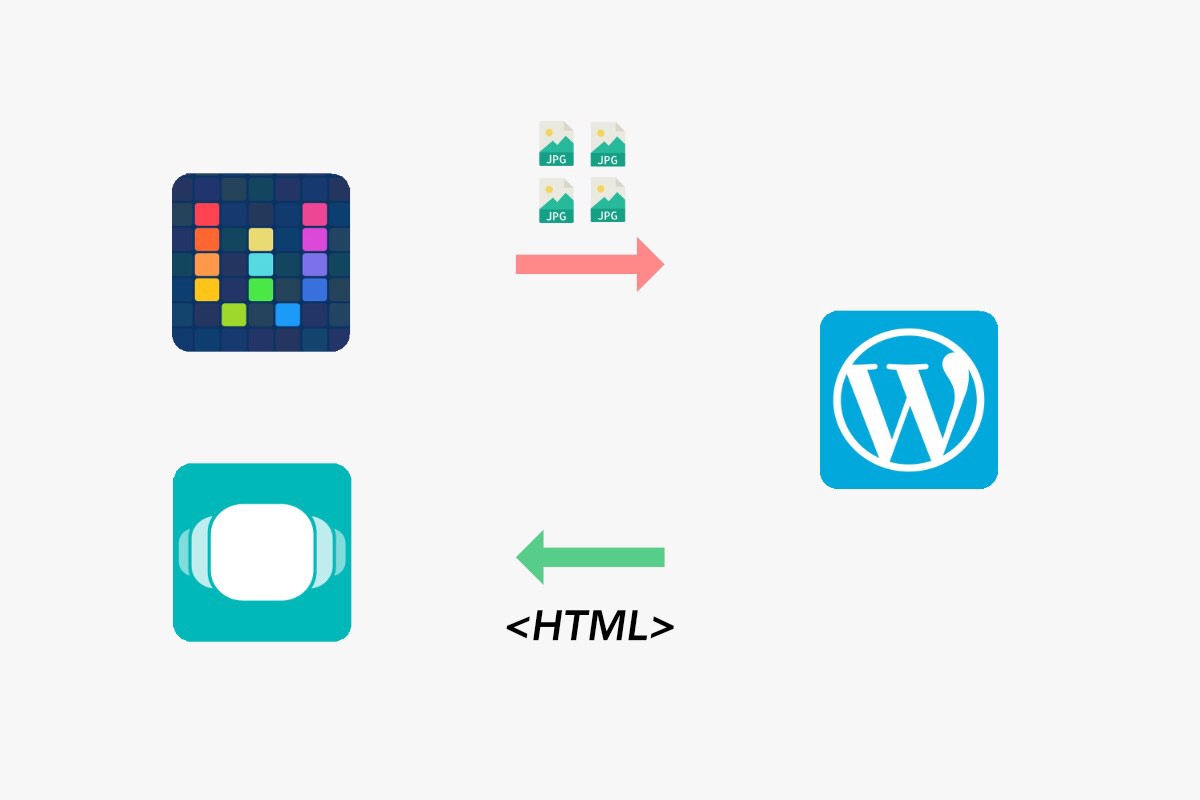
どうも、BLKY(@blky3)です。
普段iPadのみでブログを更新している当ブログ。iPadのOSであるiOS 11に対応したエディタアプリではドラッグ&ドロップで画像を挿入できるようになり、ブログを更新するにはとても快適にこなせるようになりました。
けど、WordPressサイトへの直接公開できるエディタアプリはごくわずか。僕の知る限りWordPressサイトへの公開に対応しているのは「Ulysses・MWeb・iA Writer」の3つのエディタ(iPad対応で他にもありましたら教えてください)。
どのエディタも良いのだけれど、他のエディタも使ってみたりと色々な可能性を求めてフレキシブルな執筆環境を作りたいと思いました。
しかし、画像を多用する当ブログではWordPressサイトへの直接投稿対応が必須と思っていましたが、「画像を先にアップロードして代わりに画像パスを貼ればいいのではないか?」という結論に至りました。
というわけで今回はWordPressサイトへの複数の画像を一括でアップロードする方法を紹介したいと思います。
スポンサーリンク
WordPressアプリから一括アップロードはできる
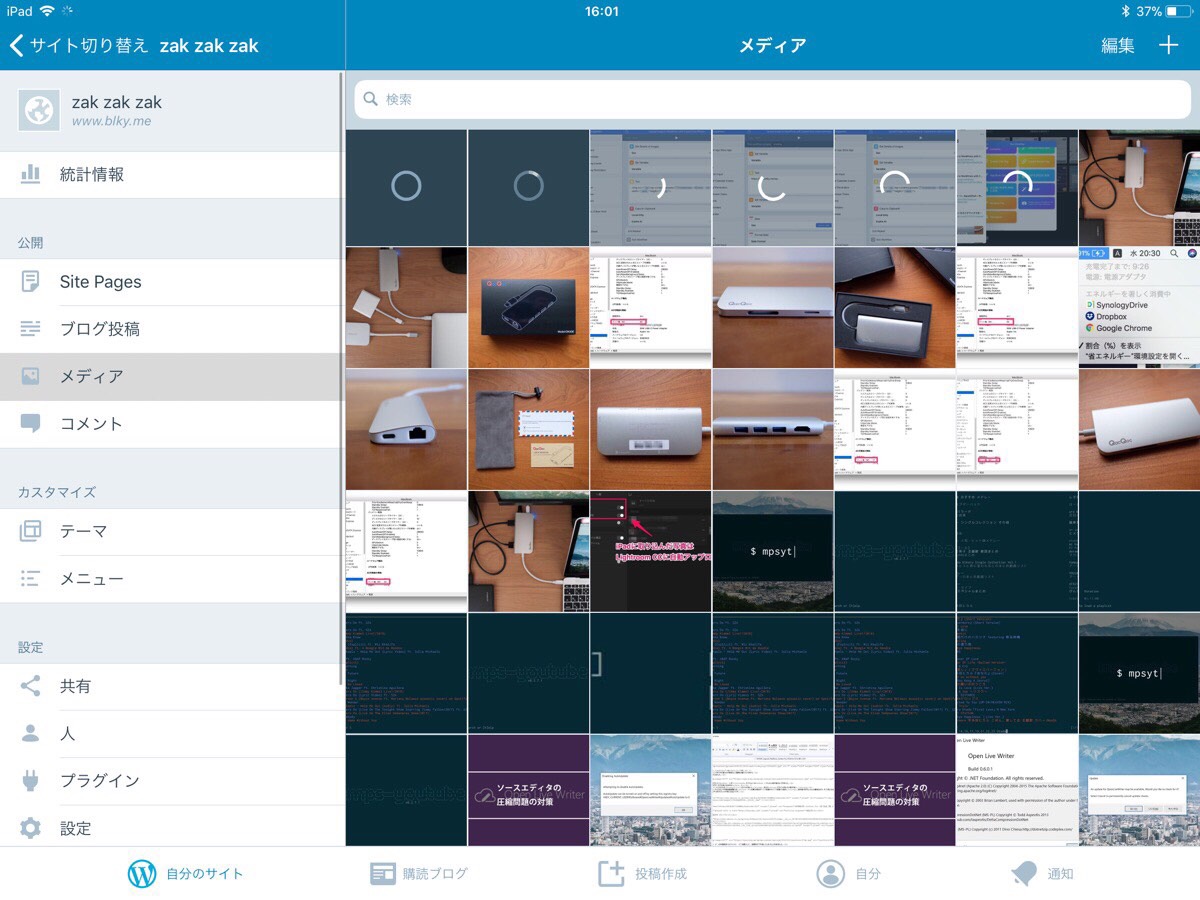
実は今回紹介するWorkflowを使った方法でなくても、公式のWordPressアプリから複数の画像をアップロードすることは可能です。しかし、目的である画像パスを取得するのに1枚ずつ共有からアクションをしなければならないので非効率です。
スポンサーリンク
Workflowで画像をWordPressへアップロード
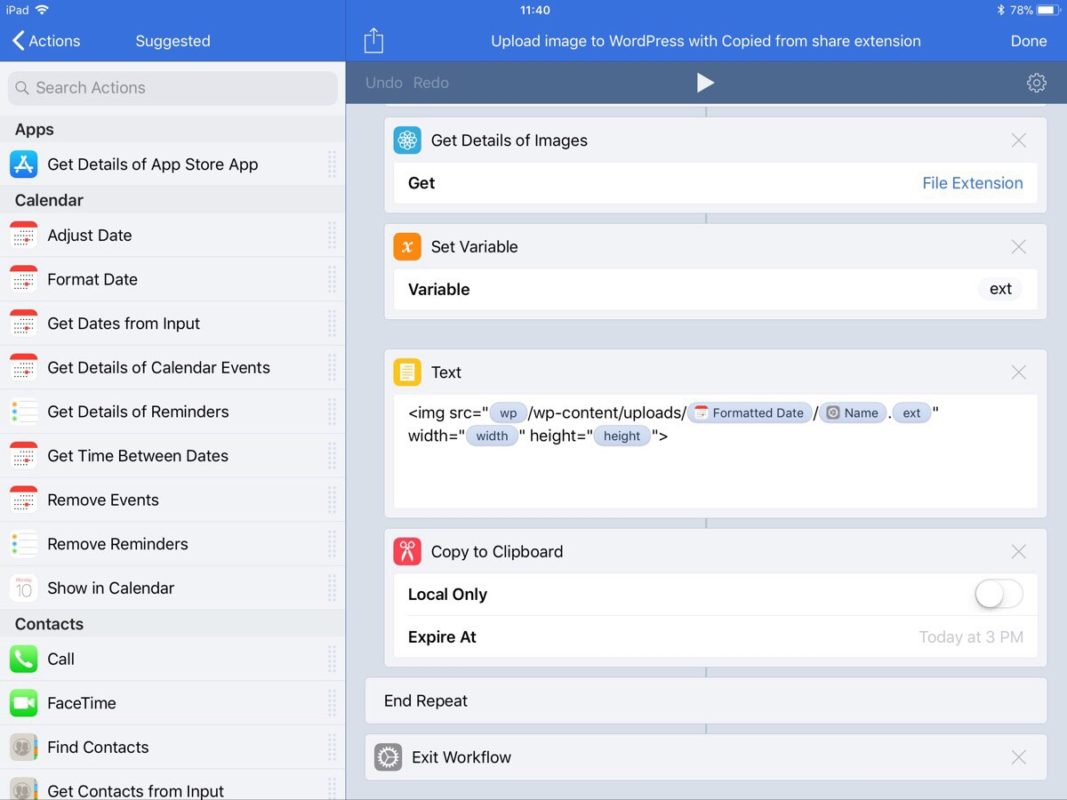
というわけでWorkflowで画像をアップロードしていきます。
- 画像を取得
- 任意のサイズにリサイズ(ここでは幅1200px)
- JPEGに変換圧縮
- 画像をWordPressサイトへアップロード
- 画像パスをクリップボードへ
簡単に説明するとこんなことをするレシピです。
今回作ったのは写真アプリから画像を選択するレシピと、共有アクションから選択するレシピの2種類を作りました。
共有アクションからのレシピはファイルアプリやPixaveといった画像を扱えるアプリからもできるのでユーザーの使い方に合わせて柔軟に使えるかと思います。
写真アプリから
Upload image to WordPress with Copied from Photos
共有アクションから
Upload image to WordPress with Copied from share extension
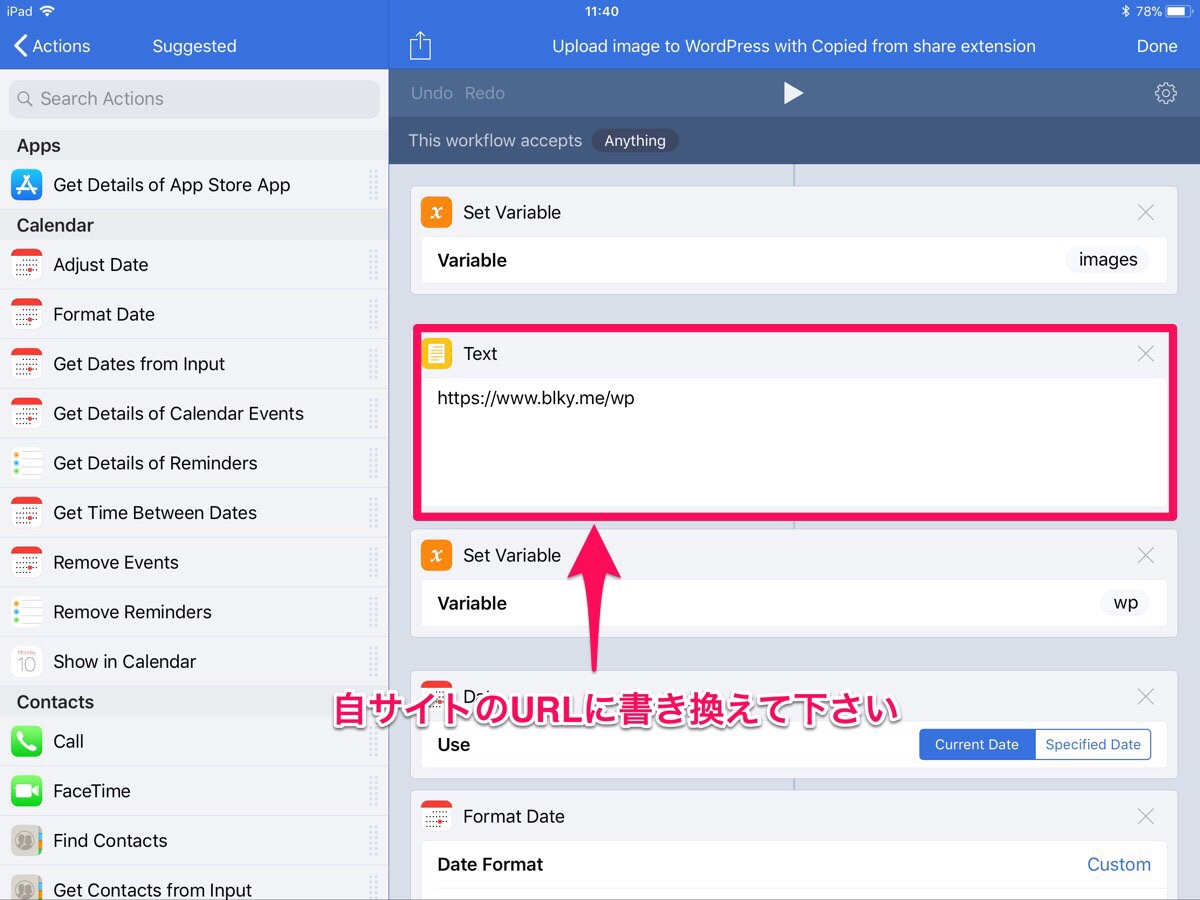
上記リンクからWorkflowにレシピをインポートすることができます。
使用する際は、URL部分を自分のブログURL(WordPressフォルダまで)に書き換えてから行ってください。
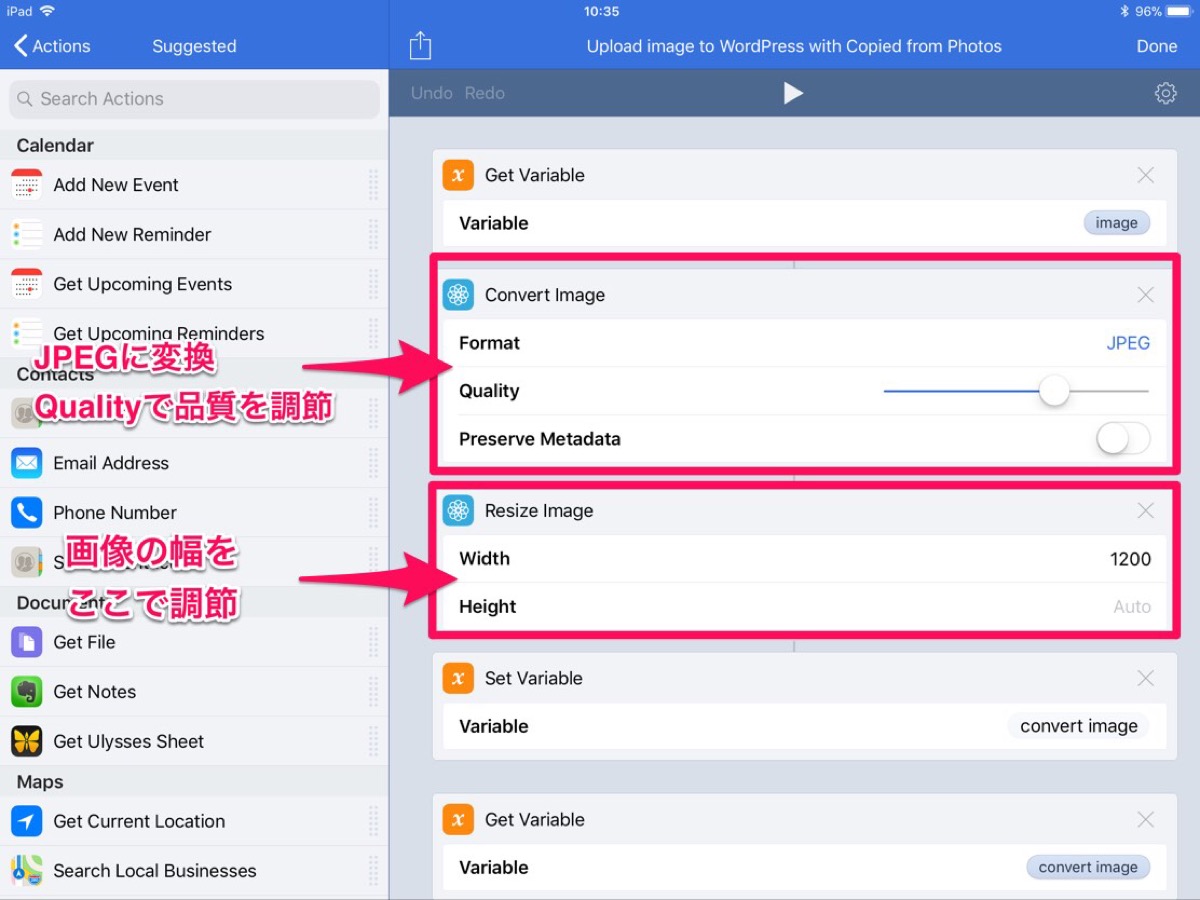
また、アップロードする画像の品質を上記のようにQualityのスライドバーで、画像サイズはResize ImageのWidthから設定して下さい。
スポンサーリンク
Copiedは受け皿として
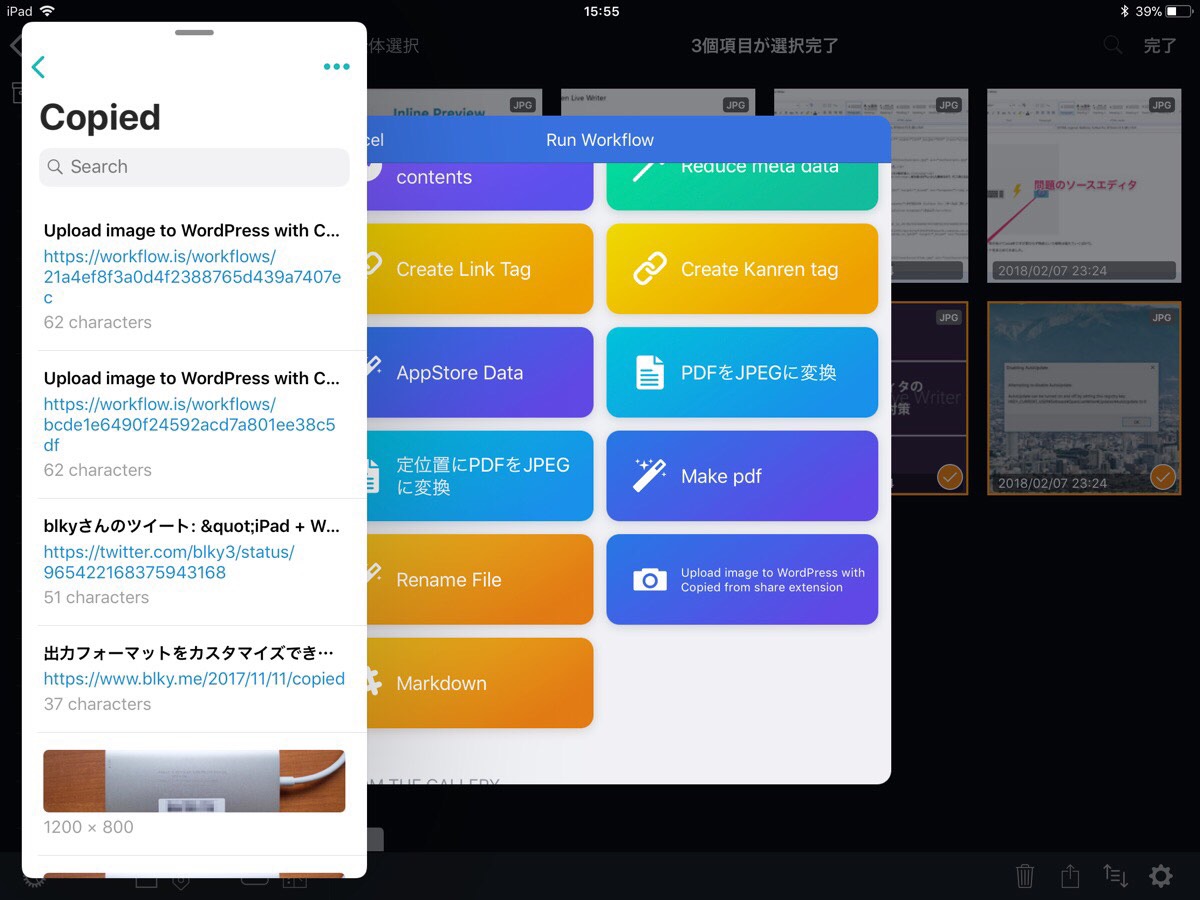
実は上記のレシピだけでは不完全。複数の画像のアップロードできますが、画像パスを次々とクリップボードへコピーしているので最後に処理した画像のパスしか残りません。
ではどうすればいいのかというと、クリップボード拡張アプリを併用することで解決できます。実際に動作している動画はこちら。
iPad + Workflow + Copiedを使ったWordPressサイトへの画像アップロード。アップロードされた画像パスが次々とクリップボードにコピーされるので、Split ViewでCopiedを開いておくとパスを保存できます。#iPad #Workflow #Copied pic.twitter.com/xC1xEzQtdZ
— blky (@blky3) February 19, 2018
最終的にこのように動作します。ちなみにCopiedはコピーしたテキストをユーザーの指定したフォーマットにして出力できるので、使い方次第でもっと柔軟に扱えるかと思います。
あとはCopiedにプールした画像パスを使ってブログを執筆すればOK。今のところ画像をプレビューできるエディタは「Ulysses・iA Writer」の2つを確認しています。
すでに画像をアップロードしているので純正のメモアプリだったり、Simple noteだったりテキストベースのエディタでもブログを書くことができますね。
最終的にブラウザでWordPressに直接コピペすればいいのでエディタは選ばずに更新できこと、PCとの連携が強くなるのは強いところかと思います。逆に画像を編集し直したいときには不便なところがあります。
スポンサーリンク
まとめ
iPadで複数の画像を一括でWordPressサイトへアップロードする方法でした。これを使うことによってエディタに縛られないフレキシブルな環境ができました。けど柔軟な分フローが複雑化しやすくなりやすいので、改善点は多々あります。
iPadでは良さそうなエディタが多数リリースされているので、自分に馴染むエディタをまた探したり、これからもiPadでのフローをもっとよくしていきたいと思います。
RELATED POSTS
LATEST POSTS
スポンサーリンク