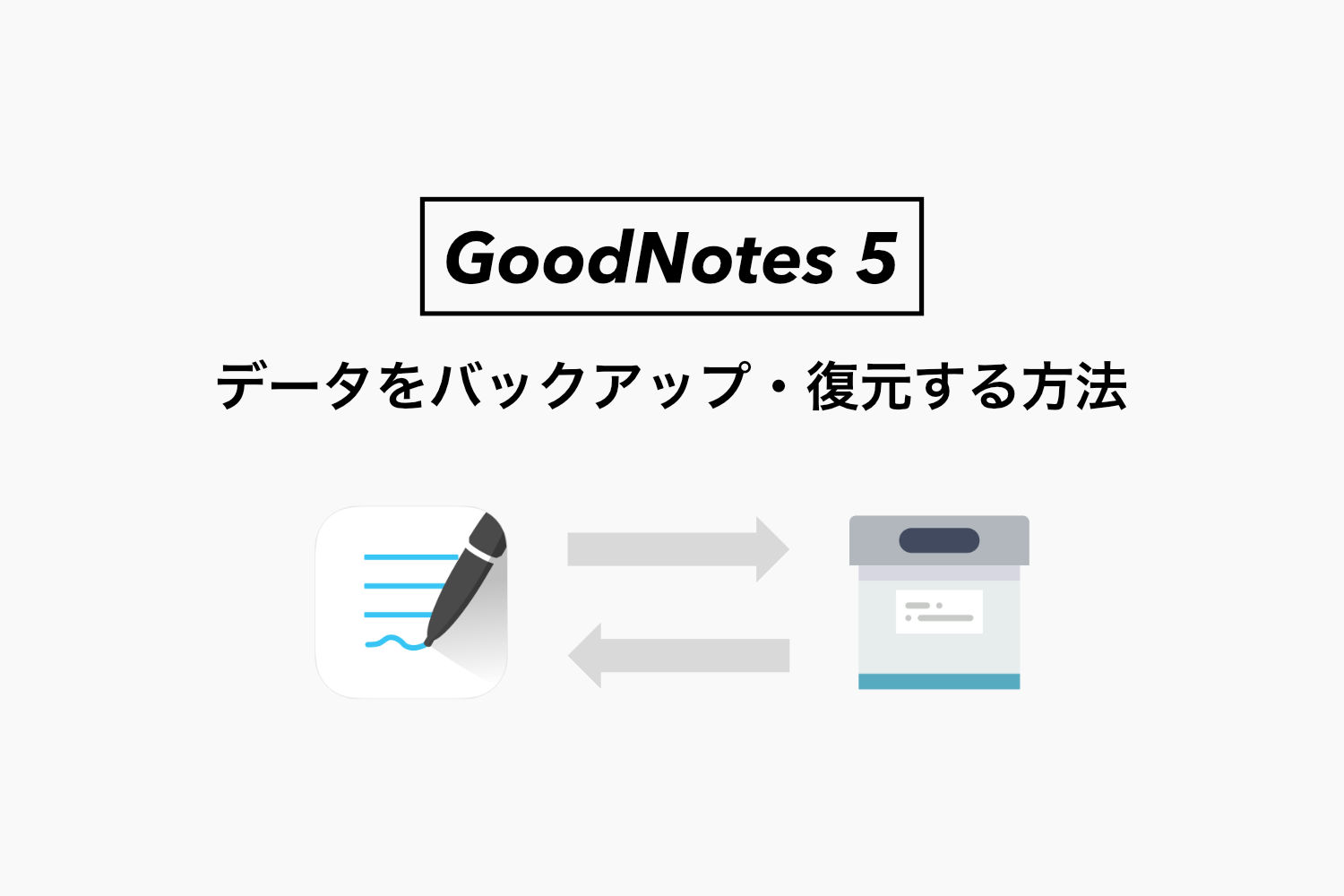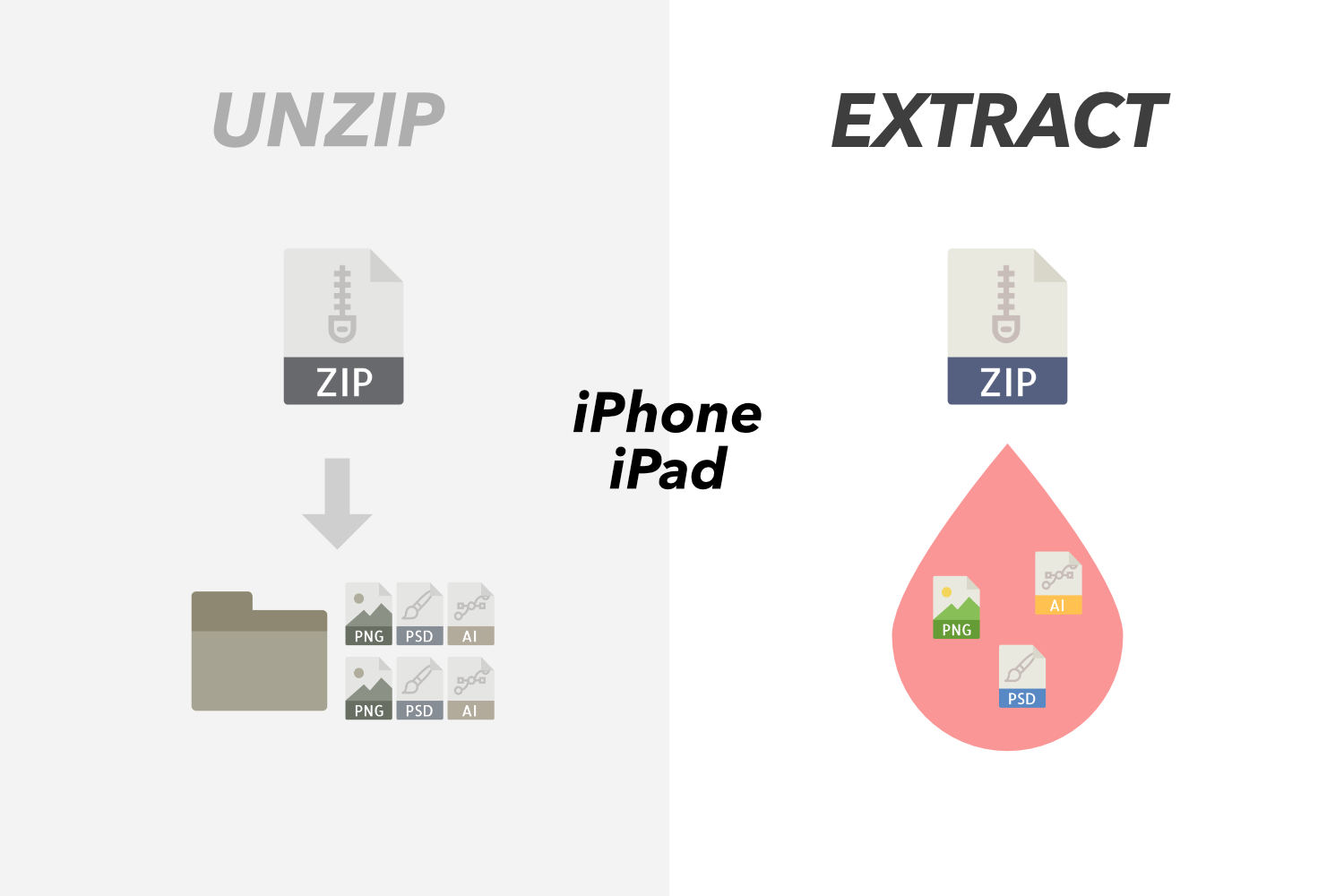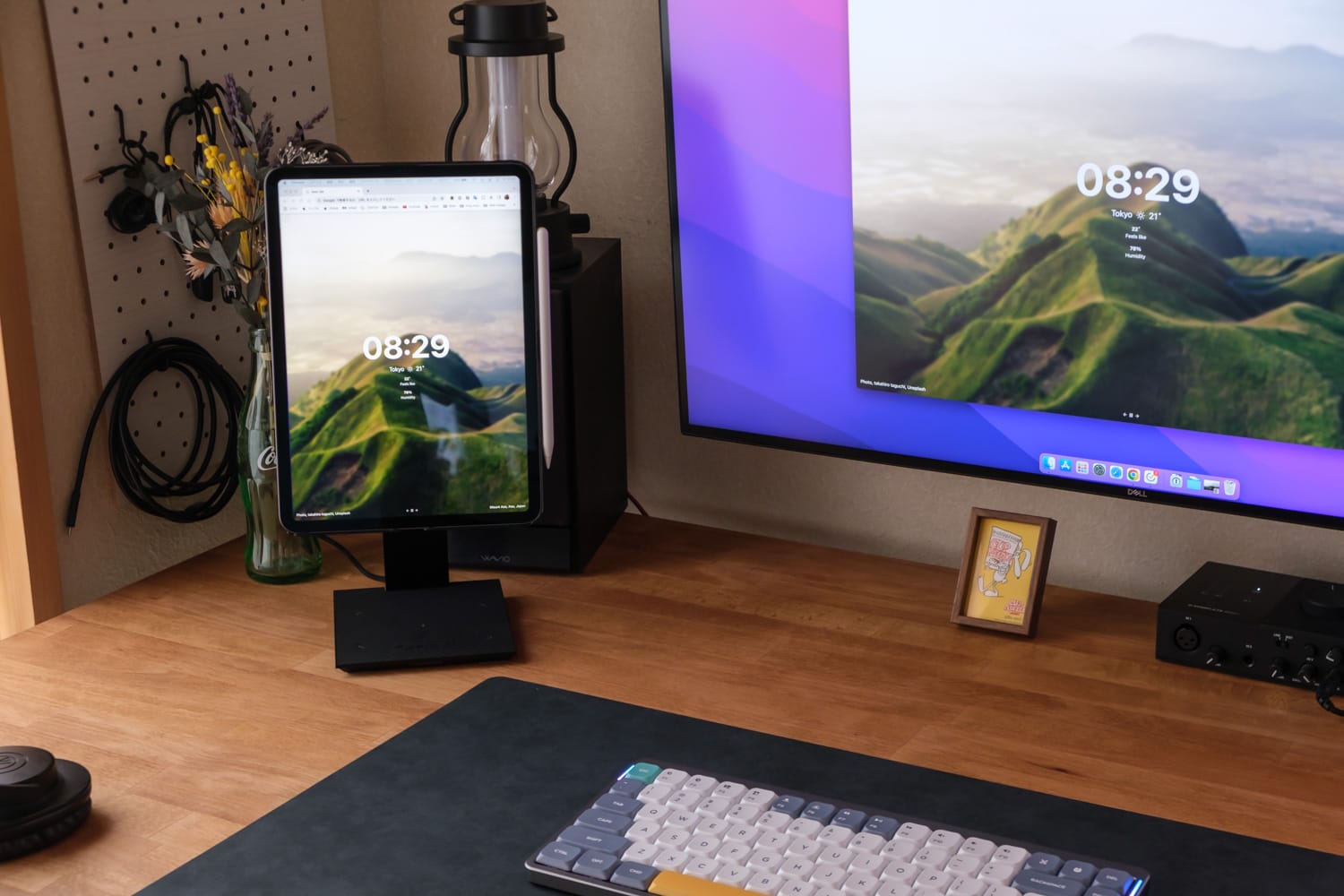どうも、BLKY(@blky3)です。
これまでブログはiPad Proのみで書いていましたが、最近メインPCであるWindowsでも快適に作業ができる環境を構築しました。
ブログを書くという核であるエディタに「Open Live Writer」を使っていますが、普通に書いている分には問題ないところ、テーブルやリンクといったHTMLタグを打ちたいときには「Sourceパネル」から打ちますが、開いてみるとソースが詰まっていてあまりにも見辛く不便ですので他のエディタを探してみようと思いました。
スポンサーリンク
Open Live Writerソースぐちゃぐちゃ問題
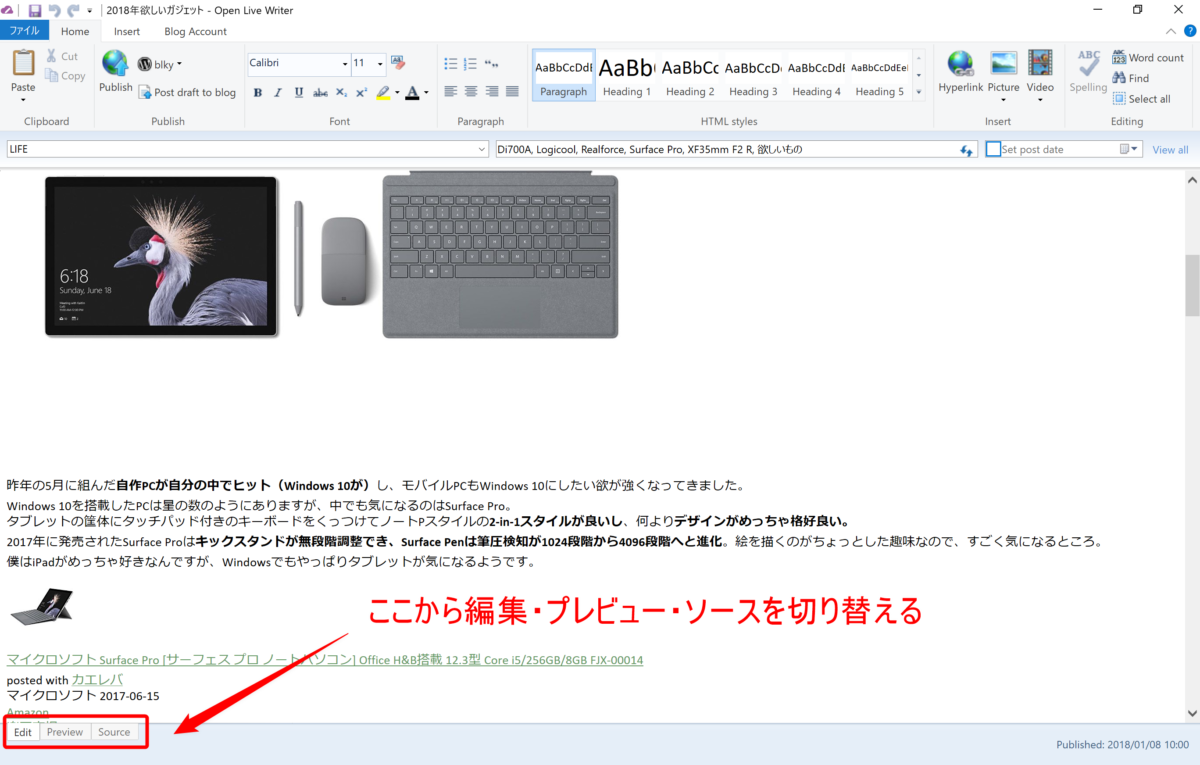
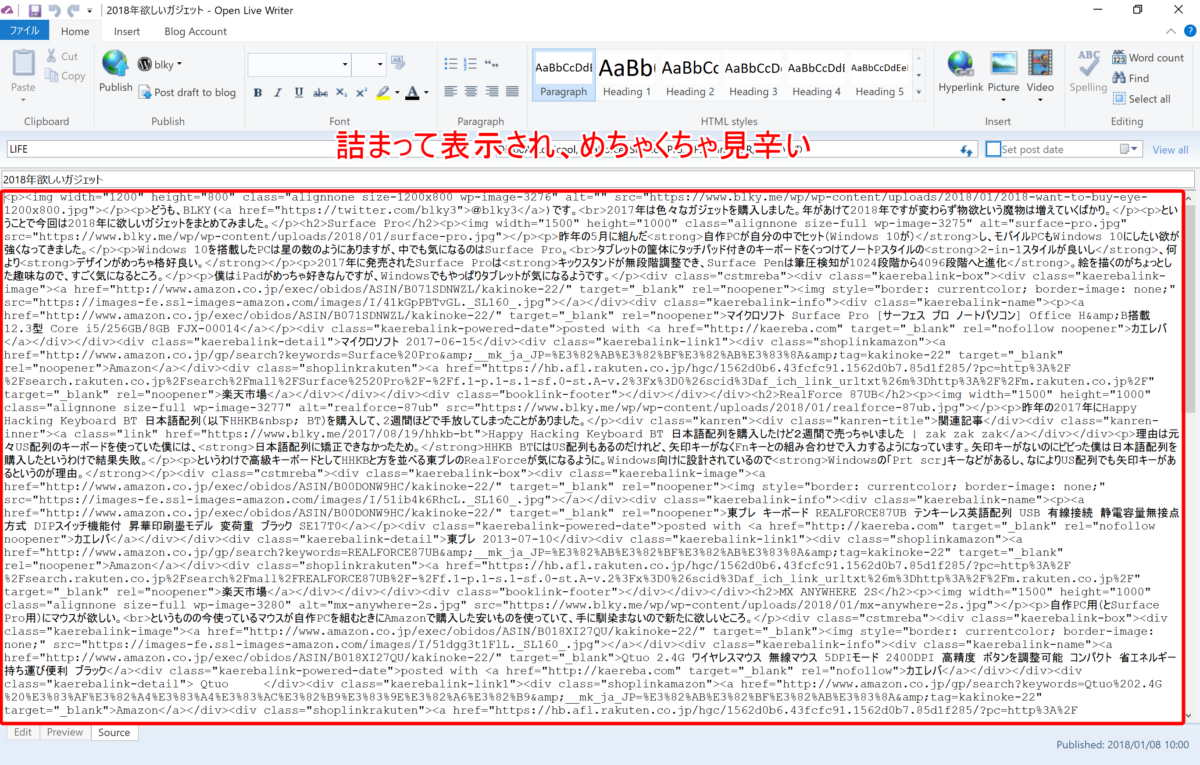
通常の編集では、このように問題なく書くことができますが、ソースでは文字が詰まって表示され見辛い状態になっています。
例えば、このブログではリンクタグにlinkというクラスを付与してスタイルを作っているのですが、編集画面からはクラスの追加はできずソースから行う必要があります。なので、「あとから追加しよう」と思っても目的のリンク部分を探すのに時間がかかってしまいます。
追記 ぐちゃぐちゃ問題の対策
公式ページを漁っていたら対策問題を見つけたので別途記事にしました。
スポンサーリンク
エディタの比較
WordPress.com デスクトップ版
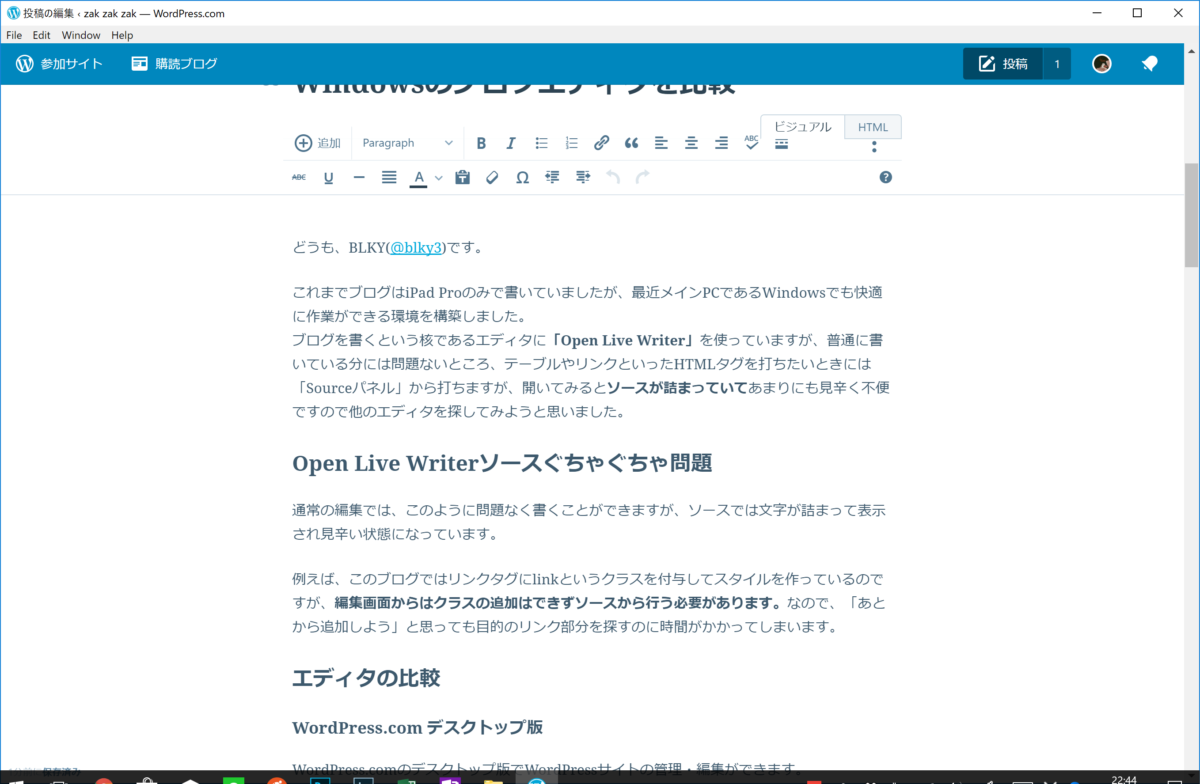
WordPress.comのデスクトップ版でWordPressサイトの管理・編集ができます。
インストール型のWordPressでは「JetPack」プラグインをインストールしWordPress.comとの連携をして使うことができます。
良くも悪くもブラウザ版のエディタと同等の機能なので、普段からブラウザのエディタで書いている人はUIはシンプルになり、ショートカットキーも同じなので書きやすいかも。
けど、常時ネット接続しておかなければ編集できないので、ネット環境がない場合は書けないデメリットがあります。
さらに、僕の環境ではアプリのUIが崩れたりと挙動が不安定なことがありましたので、これを使うならブラウザ版でもいいかなといった印象。
キーボードショートカット
| 項目 | キー |
|---|---|
| H1 | Shift + Alt + 1 |
| H2 | Shift + Alt + 2 |
| H3 | Shift + Alt + 3 |
| H4 | Shift + Alt + 4 |
| H5 | Shift + Alt + 5 |
| H6 | Shift + Alt + 6 |
| 左寄せ | Shift + Alt + l |
| 中央寄せ | Shift + Alt + c |
| 右寄せ | Shift + Alt + r |
| 両端揃え | Shift + Alt + j |
| 強調 | Ctrl + b |
| 斜体 | Ctrl + i |
| 打消し | Shift + Alt + d |
| 引用 | Shift + Alt + q |
| リスト | Shift + Alt + u |
| 番号リスト | Shift + Alt + o |
| リンク | Shift + Alt + a |
| リンク解除 | Shift + Alt + s |
| 画像挿入 | Shift + Alt + m |
| 続きを読むタグ | Shift + Alt + t |
WordPress.com Apps – Desktop Apps
Open Live Writer
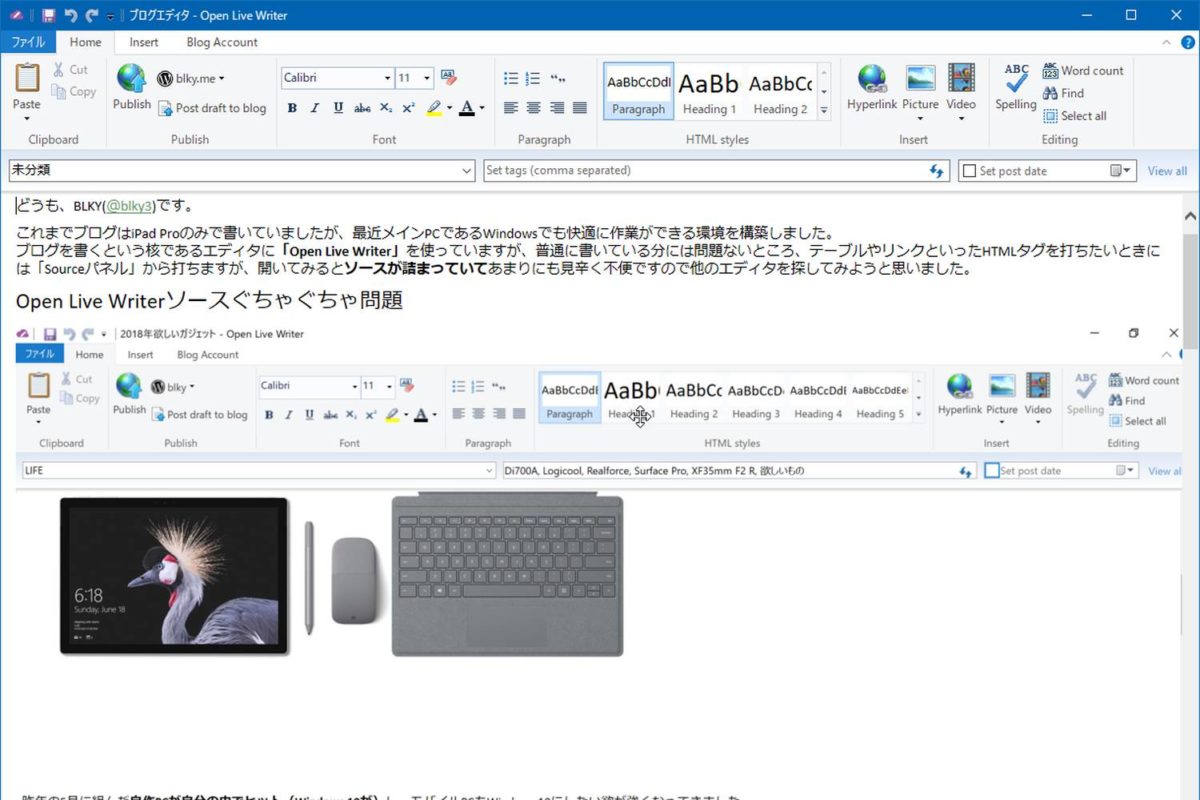
現在メインで使っているエディタ。
前述の通り、通常の編集では問題ないのですが、ソースが詰まってしまい弄るのが困難なので辛いところ。
とはいえ、カテゴリやタグ、公開時間などをエディタ上から設定できたり、ネット環境がない場合でも下書きができるので便利。
ショートカットキー
| 項目 | キー |
|---|---|
| H1 | Ctrl + Alt + 1 |
| H2 | Ctrl + Alt + 2 |
| H3 | Ctrl + Alt + 3 |
| H4 | Ctrl + Alt + 4 |
| H5 | Ctrl + Alt + 5 |
| H6 | Ctrl + Alt + 6 |
| 左寄せ | Ctrl + l |
| 中央寄せ | Ctrl + e |
| 右寄せ | Ctrl + r |
| 強調 | Ctrl + b |
| 斜体 | Ctrl + i |
| 打消し | Ctrl + h |
| アンダーライン | Ctrl + u |
| リスト | Ctrl + Shift + l |
| リンク | Ctrl + k |
| 画像挿入 | Ctrl + j |
Word
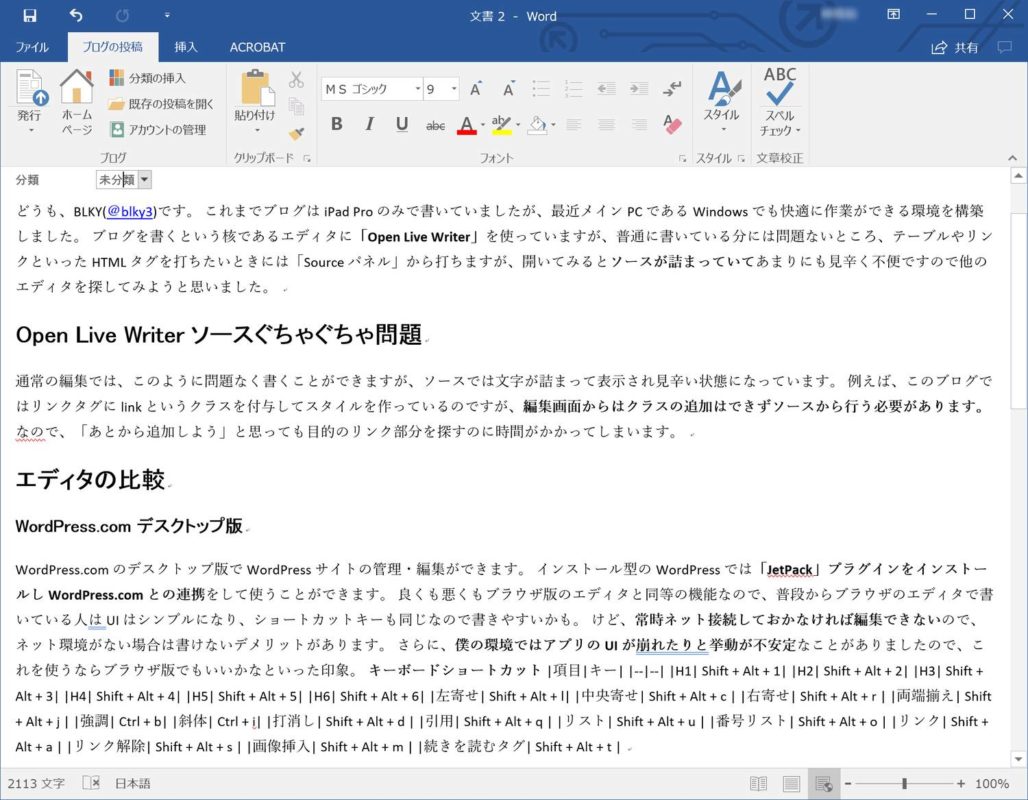
Microsoft Officeのおなじみのドキュメント作成アプリ。
「ブログの投稿」テンプレートから直接カテゴリの設定やWordPressサイトへの投稿、下書きが可能です。Officeソフトということで使い慣れたアプリでブログが更新できるのは強み。
しかしブログエディタというわけではないので、HTMLタグを直接打ちこんだり編集はできないし、他のエディタに比べてもっさり感は否めない。
ショートカットキー
| 項目 | キー |
|---|---|
| H1 | Ctrl + Alt + 1 |
| H2 | Ctrl + Alt + 2 |
| H3 | Ctrl + Alt + 3 |
| 左寄せ | Ctrl + l |
| 中央寄せ | Ctrl + e |
| 右寄せ | Ctrl + r |
| 両端揃え | Ctrl + j |
| 強調 | Ctrl + b |
| 斜体 | Ctrl + i |
| アンダーライン | Ctrl + u |
| リスト | Ctrl + Shift + l |
Word 2016 – 文書とワード プロセッシングのソフトウェア
Dropbox Paper
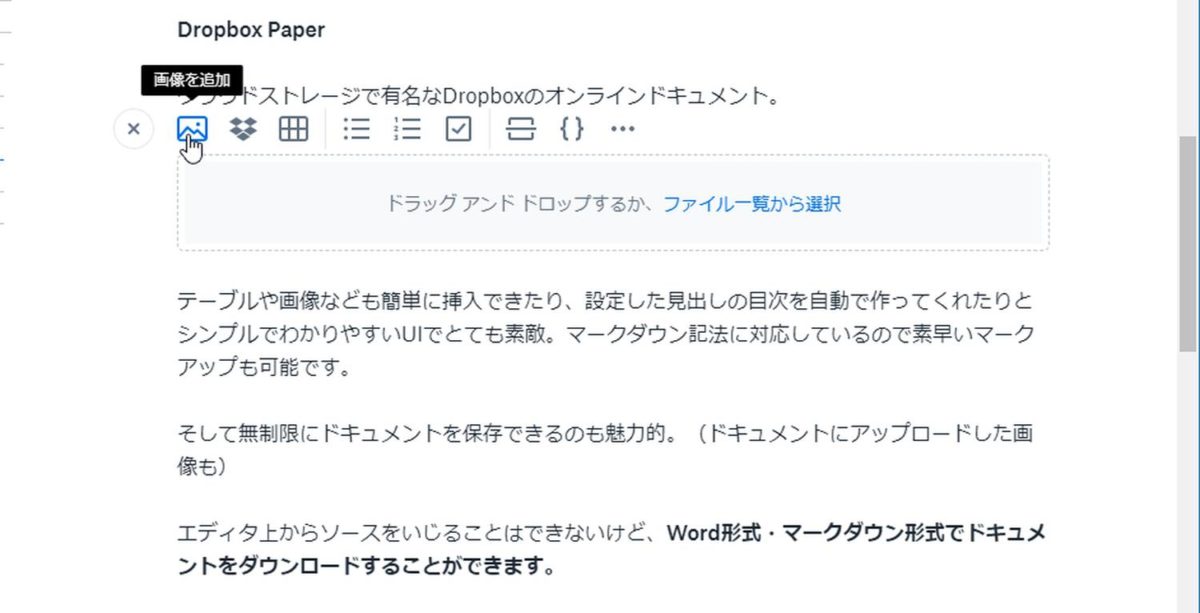
クラウドストレージで有名なDropboxのオンラインドキュメント。
テーブルや画像なども簡単に挿入できたり、設定した見出しの目次を自動で作ってくれたりとシンプルでわかりやすいUIでとても素敵。マークダウン記法に対応しているので素早いマークアップも可能。
リアルタイム共同編集を推しているけど、1人で使ってもかなり良い感じ。そして無制限にドキュメントを保存できるのも魅力的。(ドキュメントにアップロードした画像も)
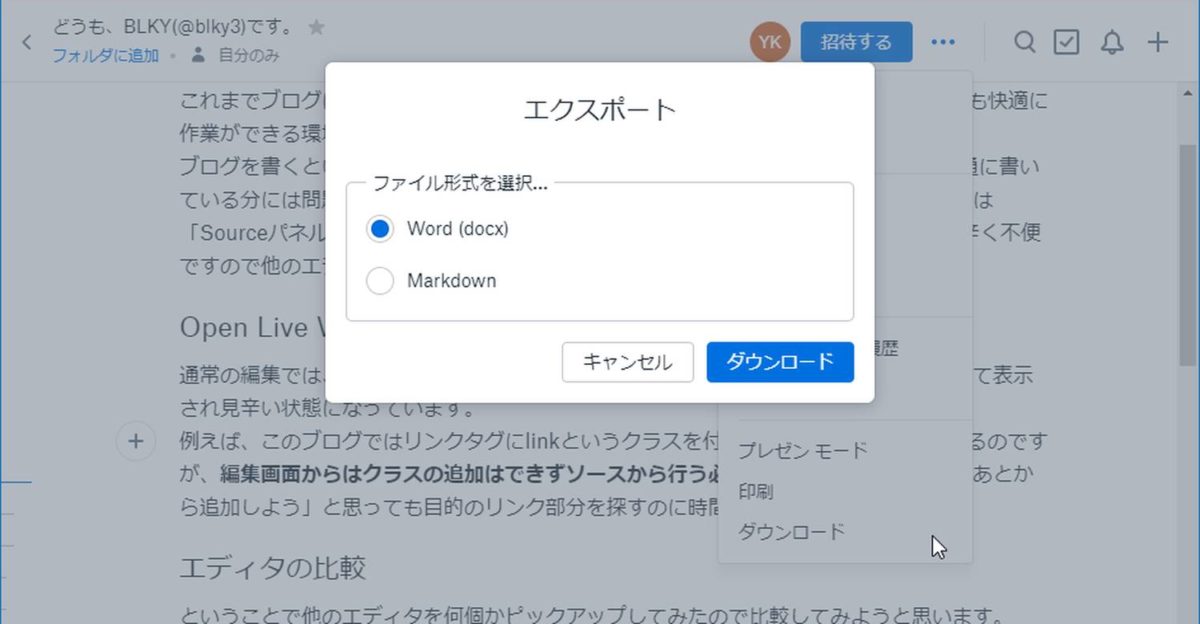
エディタ上からソースをいじることはできないけど、Word形式・マークダウン形式でドキュメントをダウンロードすることができます。
ショートカットキー
| 項目 | キー |
|---|---|
| H1 | Ctrl + Alt + 1 |
| H2 | Ctrl + Alt + 2 |
| H3 | Ctrl + Alt + 3 |
| 強調 | Ctrl + b |
| 斜体 | Ctrl + i |
| 打消し | Ctrl + Alt + s |
| アンダーライン | Ctrl + u |
| リスト | Ctrl + Shift + 8 |
| 番号リスト | Ctrl + Shift + 7 |
| リンク | Ctrl + k |
| 引用 | Ctrl + Shift + > |
| コードブロック | Ctrl + Alt + c |
スポンサーリンク
Typora
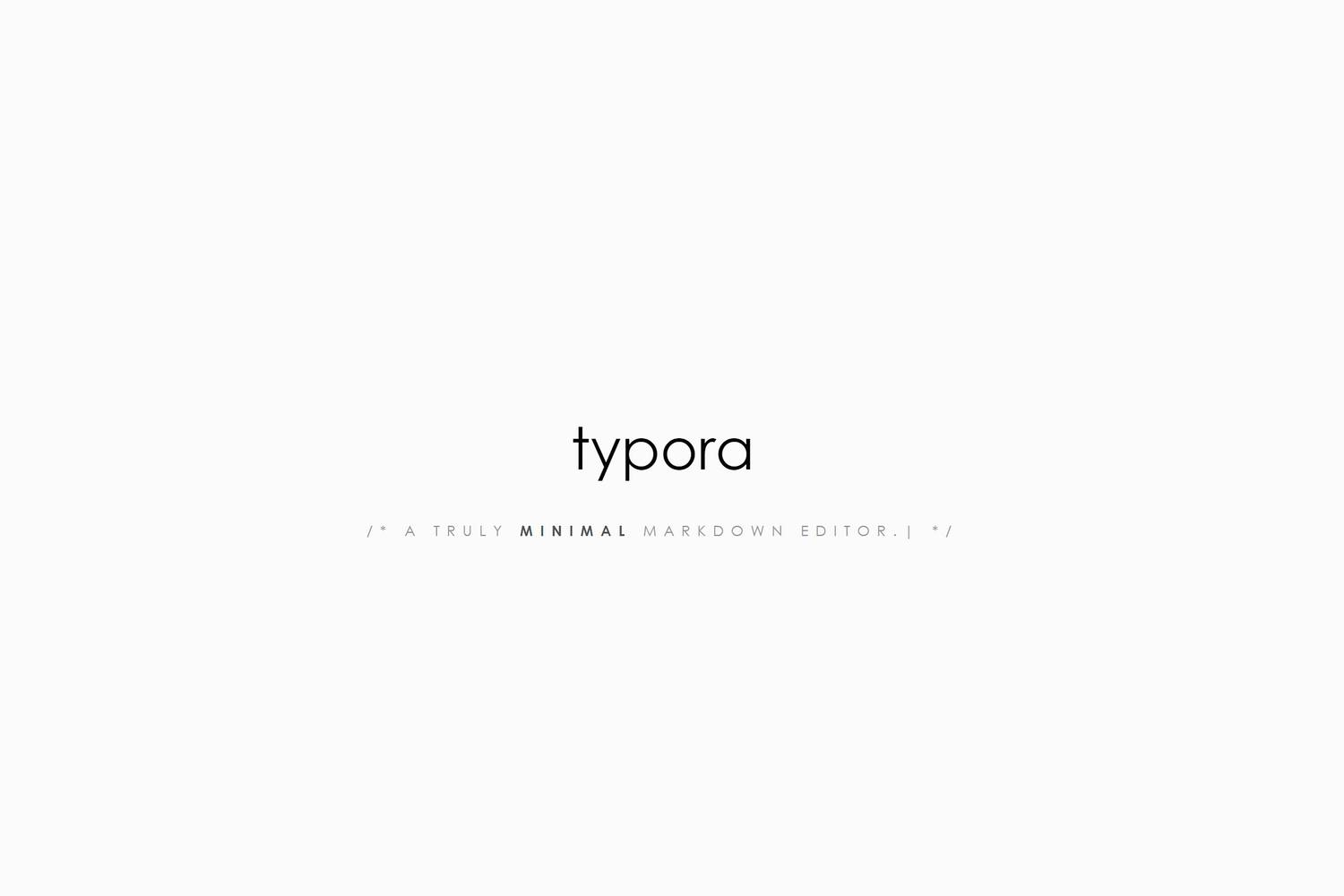
Windows、macOS、Linuxで使えるクロスプラットフォームなマークダウンエディタ。Typora自体にWordPressへの投稿機能はありませんが、マークダウンの書きやすさやミニマルで使いやすいインタフェースが魅力的です。
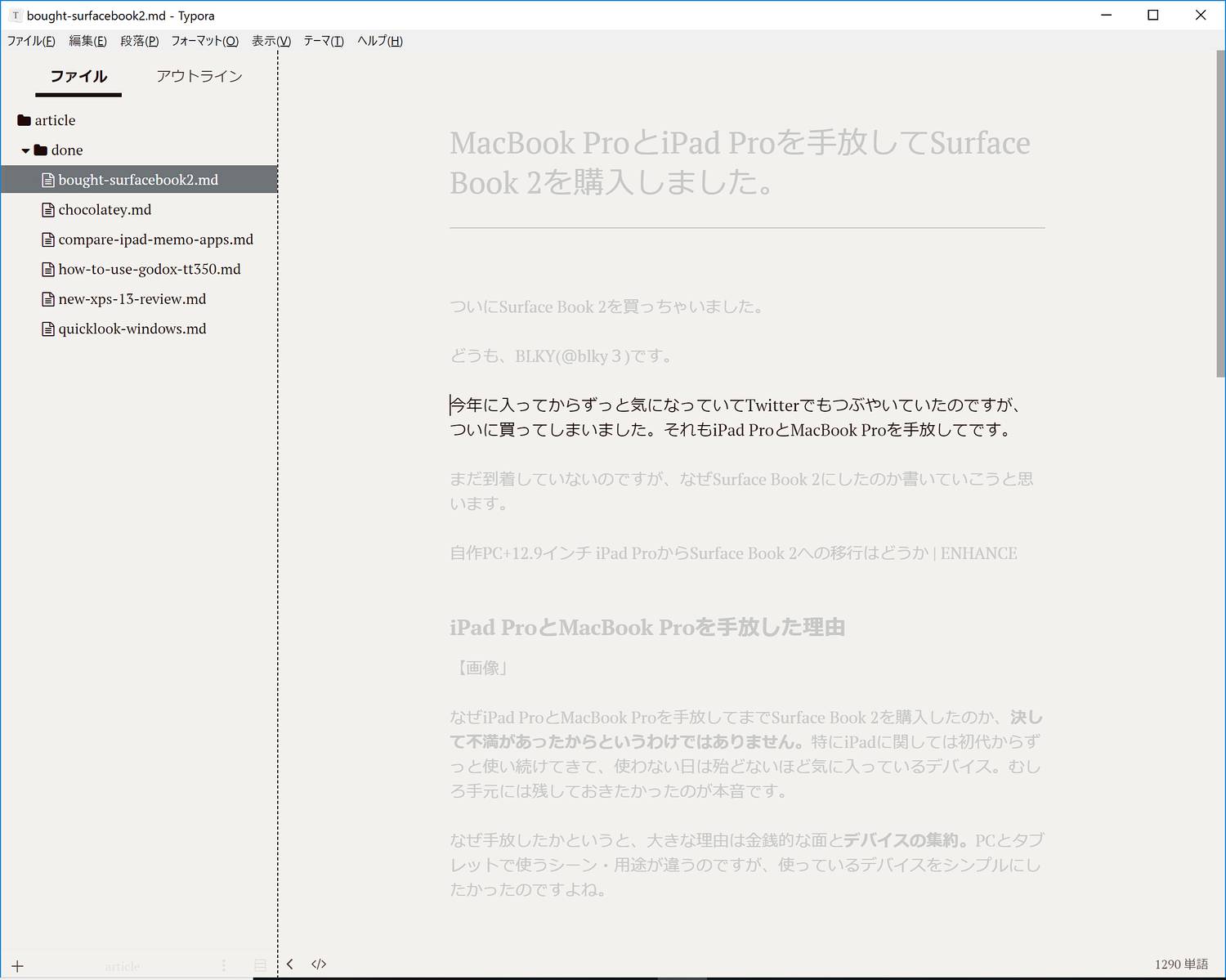
タイプライターモードやフォーカスモード、HTML・マークダウンでの書き出しなど機能性も抜かりなくサクサクと動くので最近ではメインで使っています。別途記事に書いているので御覧ください。
クロスプラットフォームなマークダウンエディタ Typora。ミニマルだけど機能性が高いのでオススメ
スポンサーリンク
エディタの機能比較表
| 機能 | WordPress.com | Open Live Writer | Word | Dropbox Paper | Typora |
|---|---|---|---|---|---|
| オフライン | 常時ネット接続 | 〇 | 〇 | 常時ネット接続 | ○ |
| ソースエディタ | 〇 | × | △(ぐちゃぐちゃ) | × | ○ |
| マークダウン | 〇 | × | × | 〇 | ○ |
| 画像挿入 | ドラッグ&ドロップ可 | ドラッグ&ドロップ可 | ドラッグ&ドロップ可 | ドラッグ&ドロップ可 | ドラッグ&ドロップ可 |
| サイトへ投稿 | 〇 | ◯ | ◯ | × | × |
| 投稿設定 | ステータス,カテゴリー,タグ,アイキャッチ,共有 | ステータス,カテゴリー,タグ | カテゴリー | × | × |
簡単に機能の比較を表にしてみました。
PCでブログを書くのはTyporaがメインになりました。Typoraでは投稿機能がないので、文章をマークダウンで書いてHTMLエクスポート後ブラウザでWordPressへ貼り付け、画像をおいていく流れでやっています。
WordPressの純正エディタよりも手間は数手かかってしまいますが、それを上回る書きやすさなので今の所ベターといったところです。
また別のエディタが見つけたらブログで紹介しますね。
同じタグの記事を読んでみる
RELATED POSTS
LATEST POSTS
スポンサーリンク