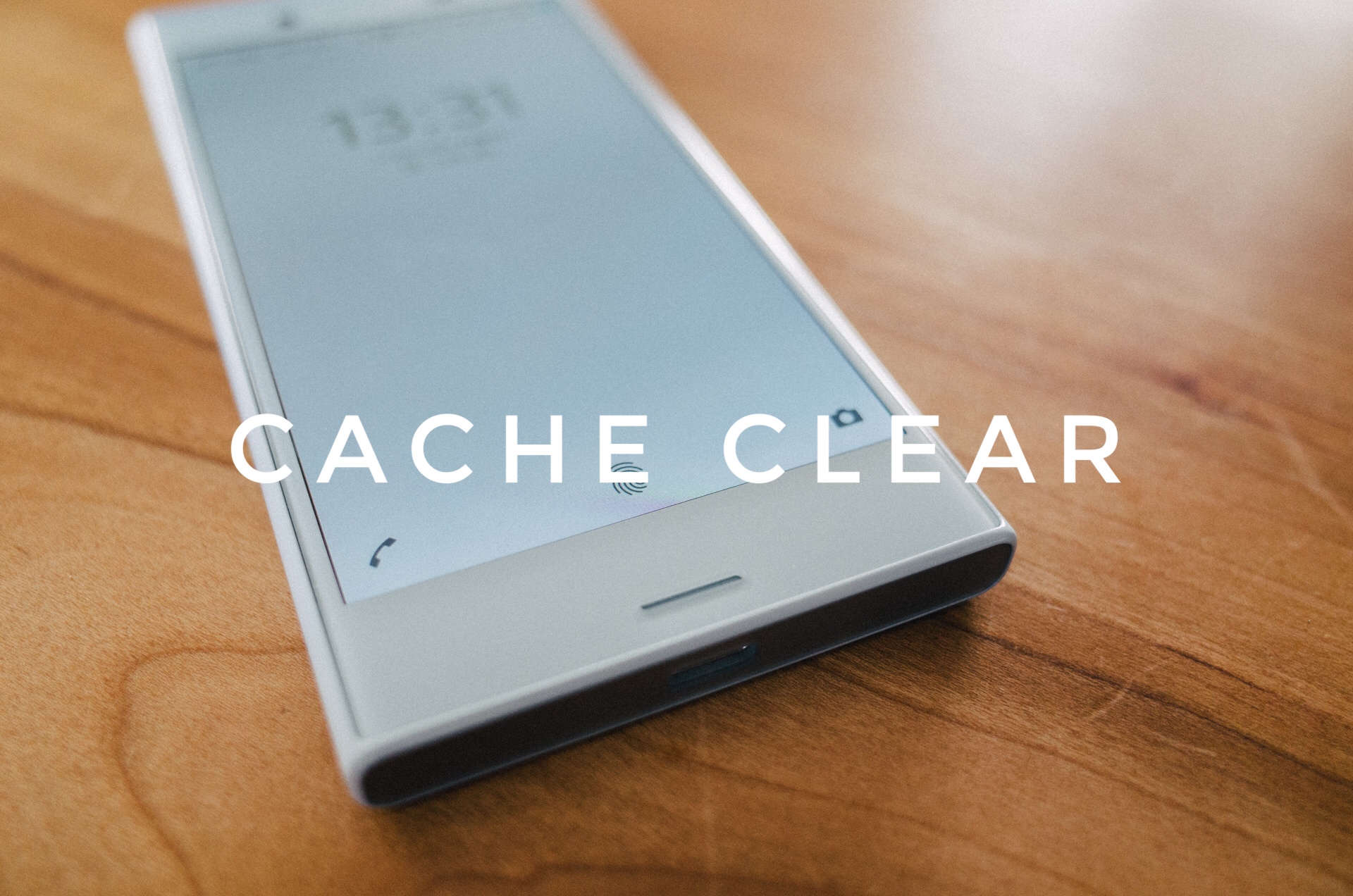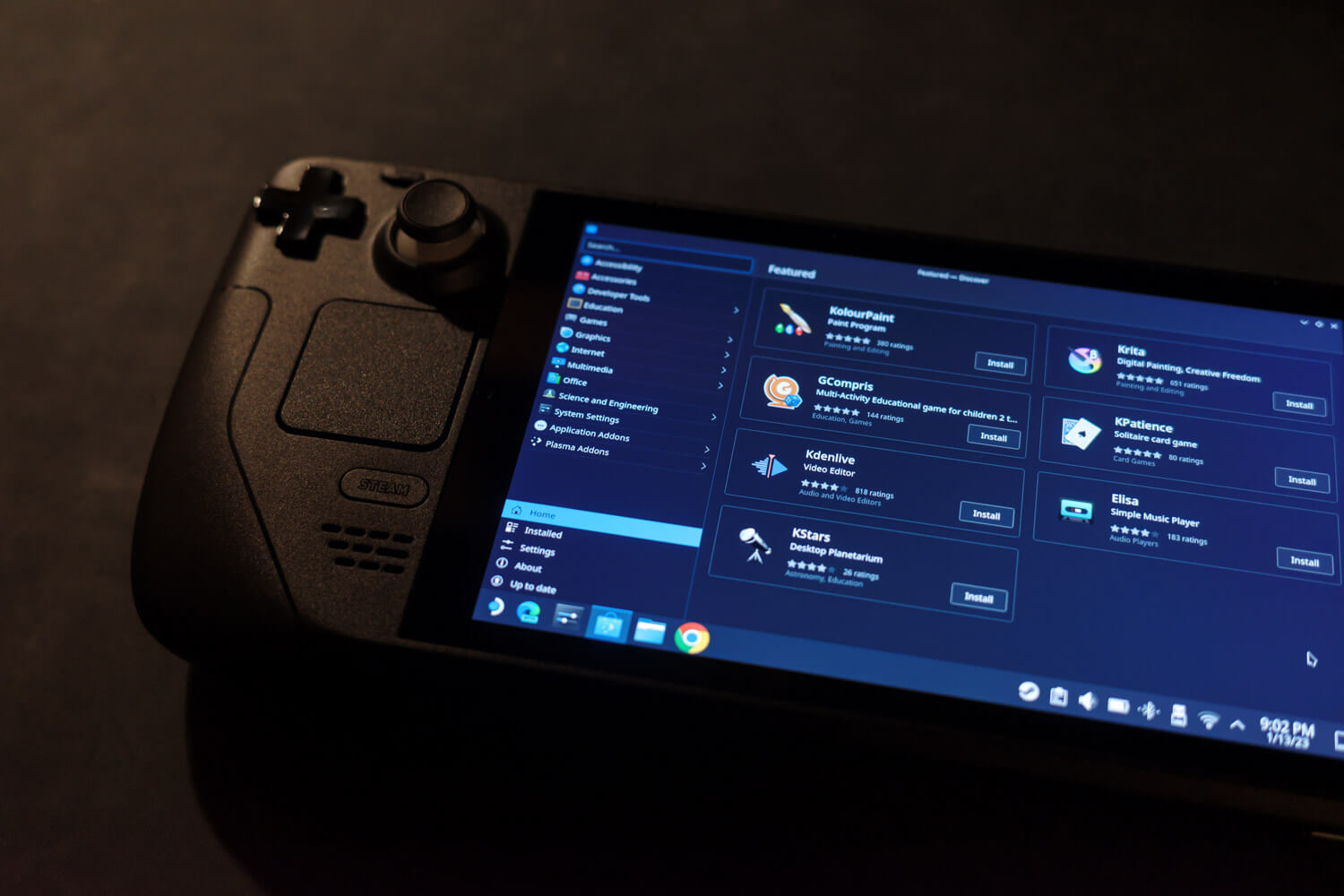どうも、BLKY(@blky3)です。
iPad関連の記事が多い当ブログですが、メインPCはMacじゃなくてWindowsを使っています。
2017年の5月にMacからWindows 10に乗り換えたのですが、最後に使ったWindows 7から大分アップデートされていて面白いこと面白いこと。
今回はそのWindows 10の覚えておきたいキーボードショートカットを紹介したいと思います。
スポンサーリンク
Win + E / エクスプローラー
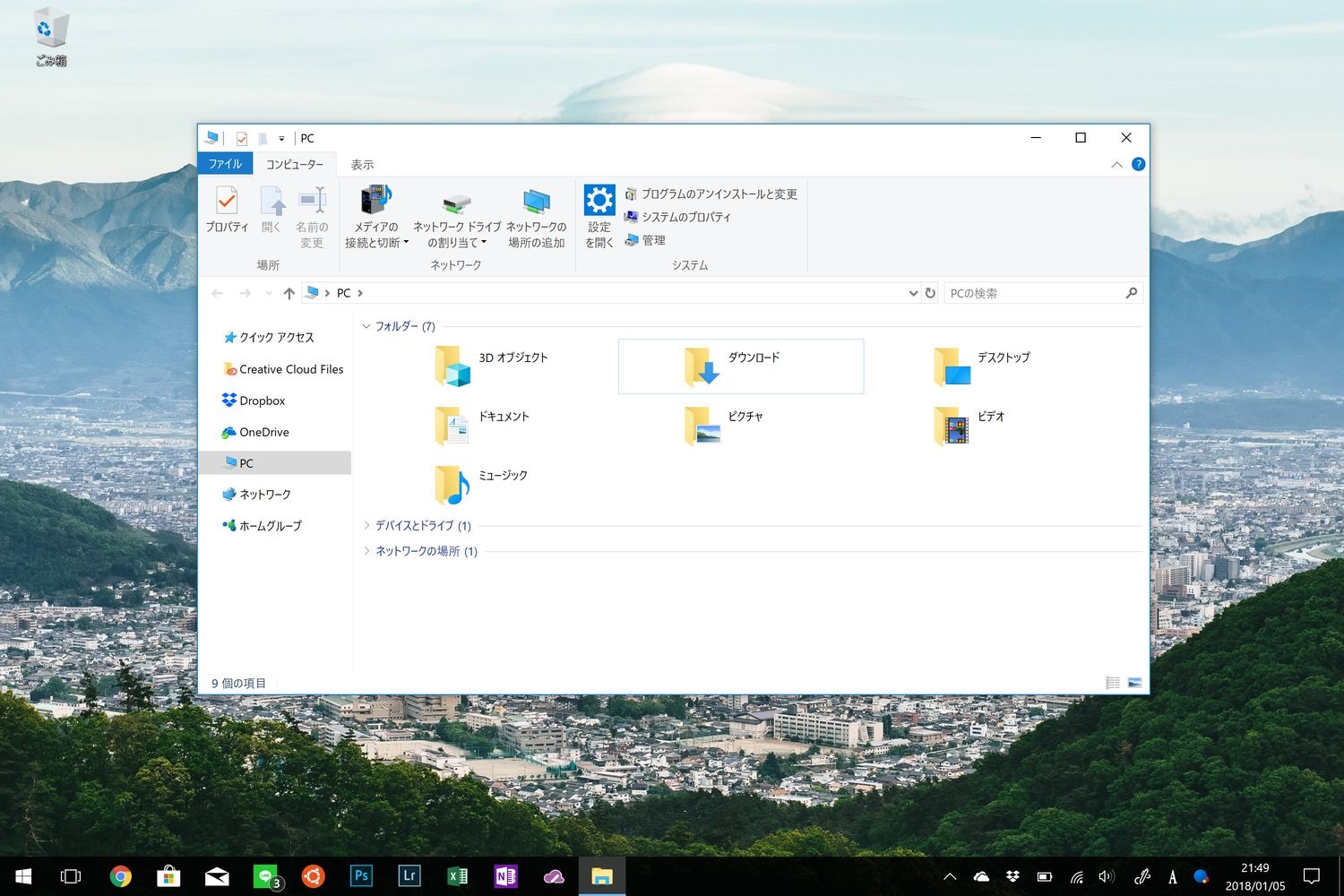
最も使うアプリといえばファイルを扱うエクスプローラー。
WIndows 10ではデフォルトでタスクバー(画面下の黒いバー)にピン留めされているので、アイコンから起動する人も多いのではないでしょうか?
エクスプローラーはキーボードショートカットでは「Win + E」で開くことができます。
スポンサーリンク
Win + 1~0(数字キー) / アプリの起動
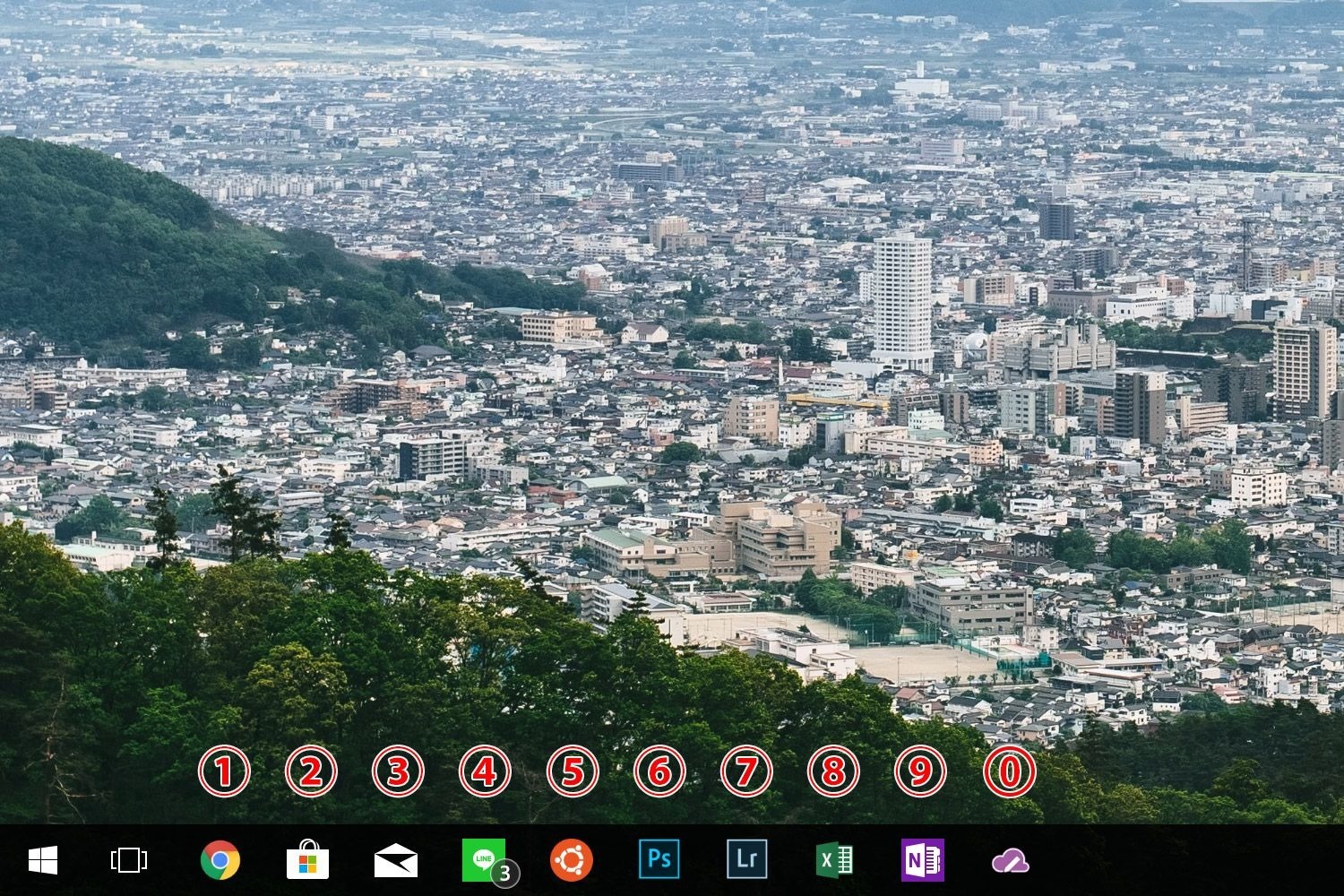
タスクバーにピン留めされているアプリをショートカットで起動できます。
スタートボタンやCortanaなどのシステムボタンを省いて、「Win + 1~9」で左から順番に数字に対応しています。
よく使うアプリはデスクトップに置くよりもタスクバーに置いて、キーボードショートカットで開いたほうが速いです。
ちなみにタスクバーにピン留めできる数は10個まで。
スポンサーリンク
Win + S / 検索
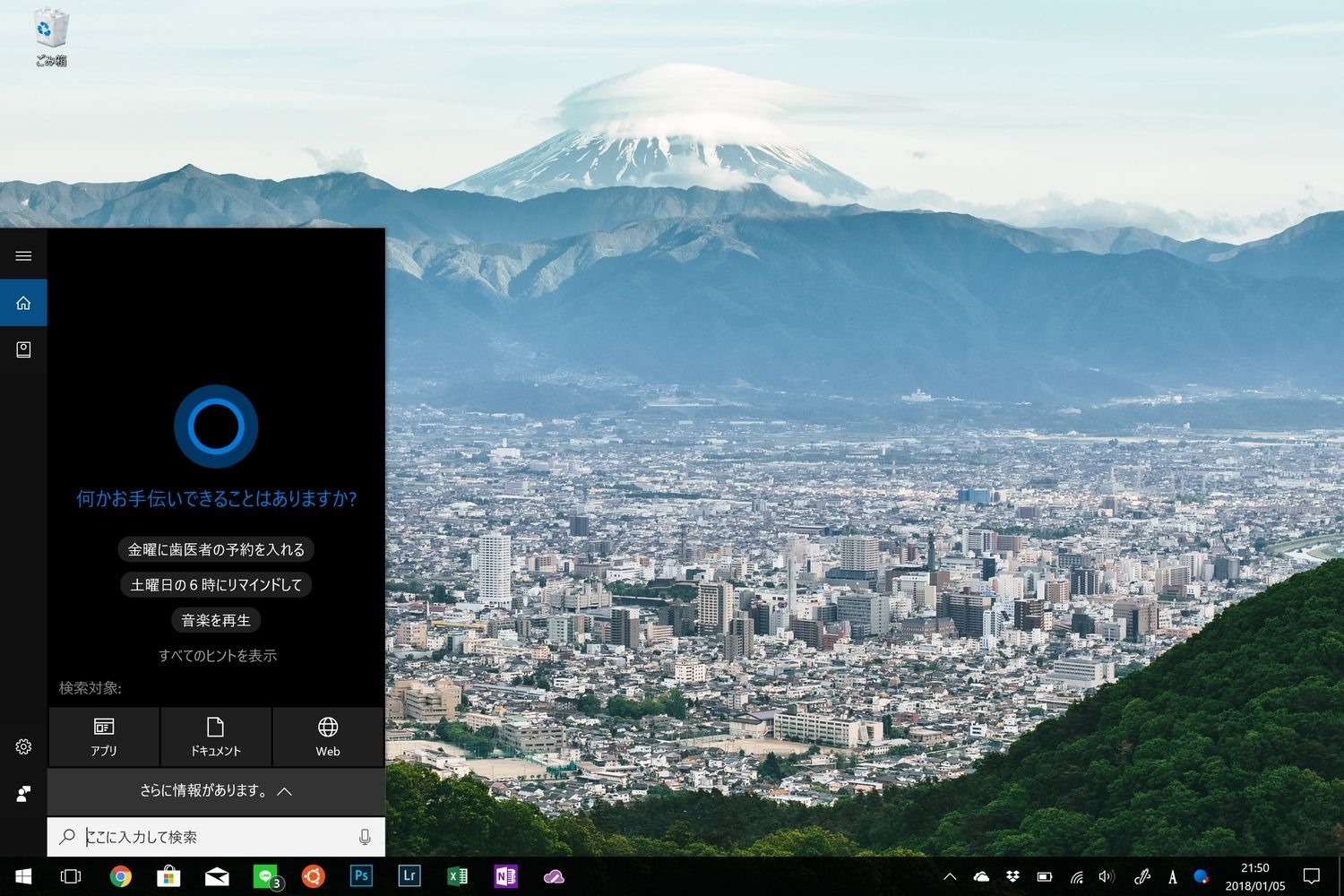
タスクバーにピン留めできない分デスクトップにショートカットを置いておこうかと思ってしまいますが、このキーボードショートカットを使えばデスクトップを汚さずにできます。
「Win + S」で検索をショートカットで起動できます。MacでいうSpotlightやAlfredみたいな感じでアプリ検索、ファイル検索、Web検索もできてしまう優れもの。
Windows向けのランチャーアプリも多数ありますが、僕には標準の検索だけでも十分良い感じなので別途ランチャーアプリをいれる必要はないかなと思っています。
スポンサーリンク
Win + A / アクションセンター
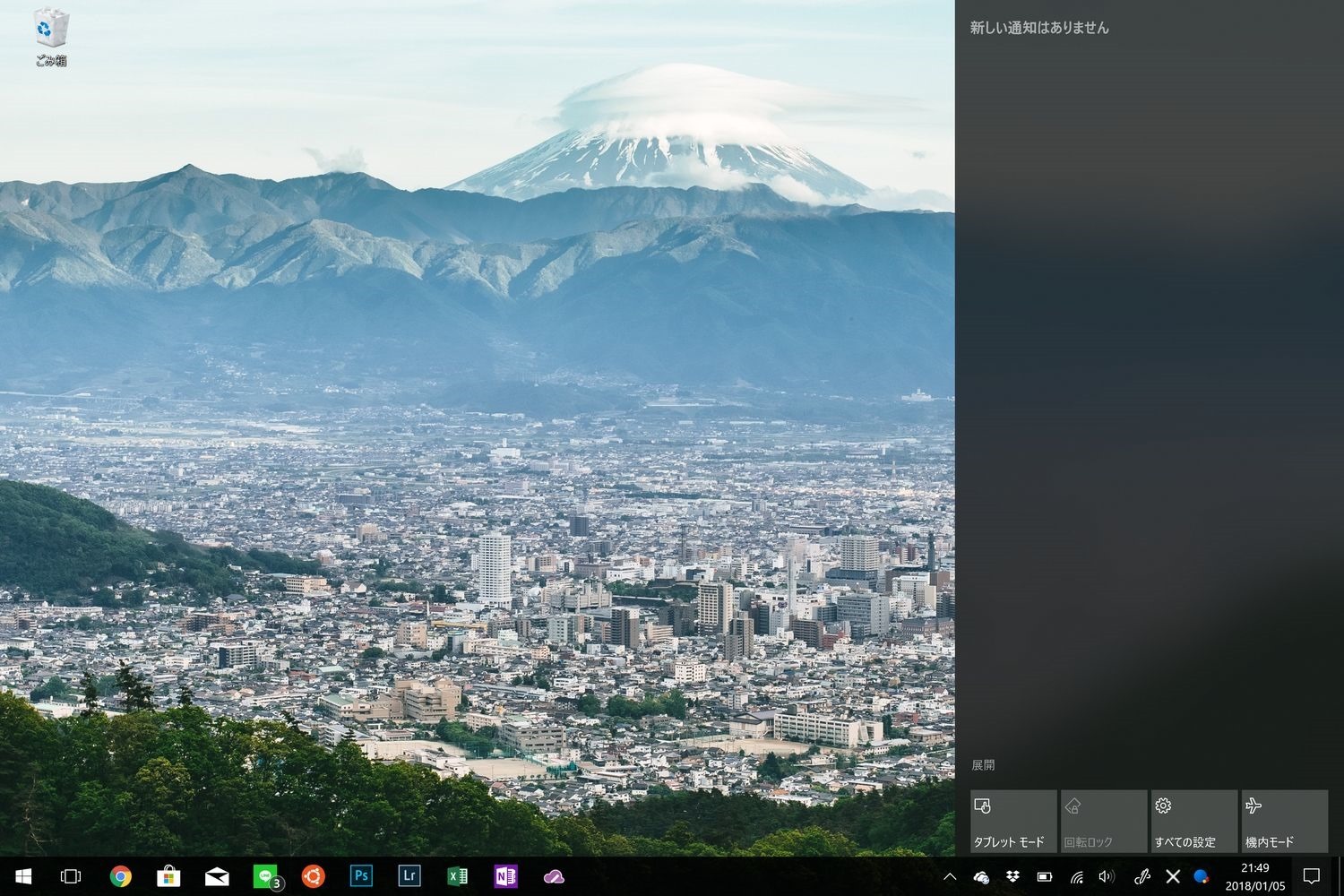
アクションセンターは通知とクイックコマンドを表示される場所。
システムからの通知はトーストと呼ばれる通知ダイアログが表示されますが、すぐに消えてしまいます。
見逃した通知などをまとめて表示しています、スマホでもある通知センターですね。
画面右下のアイコンをクリックすると表示されますが、キーボードショートカットでは「Win + A」で開くことができます。
スポンサーリンク
仮想デスクトップ
Win + Ctrl + D / 仮想デスクトップ作成
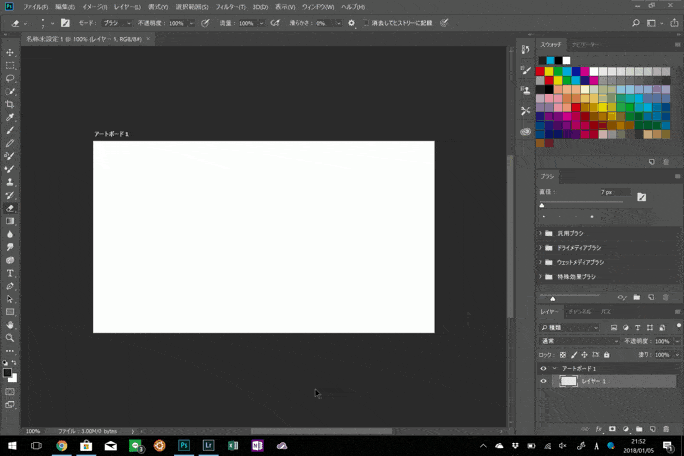
MacやLinuxではだいぶ前からあった仮想デスクトップがWindows 10では標準機能として搭載されています。
仮想デスクトップがあると効率性・見通しが段違い。
「Win + Ctrl + D」で新しく仮想デスクトップを作り移動されます。
Win + Ctrl + ← or →(矢印キー)/ 仮想デスクトップの移動
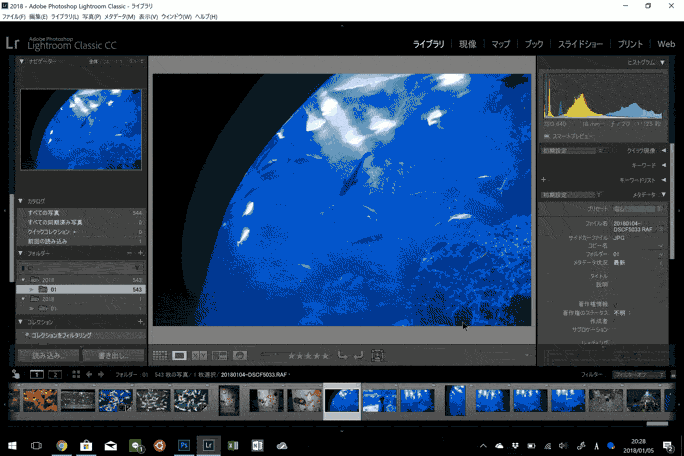
作成した仮想デスクトップ間は「Win + Ctrl + ← or →」で移動することができます。
タッチパッドのあるノートPCでは4本指のジェスチャーで直感的に移動ができるのですが、マウスだと「タスク ビューを開いて一覧表示された仮想デスクトップをクリックして移動」と少し手間なので、このキーボードショートカットを多用しています。
Win + Tab / タスク ビュー
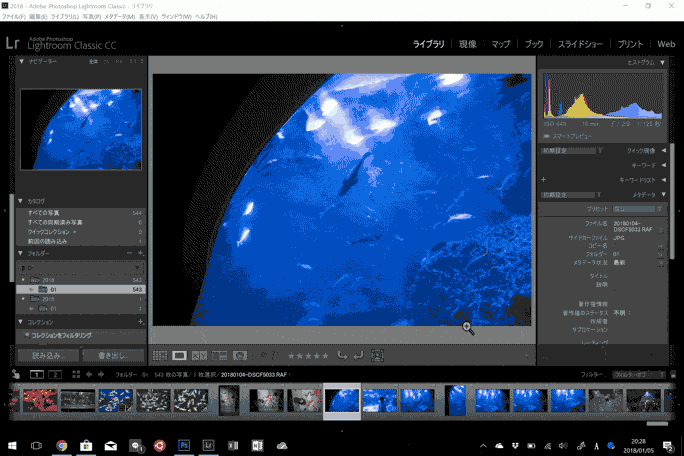
タスク ビューは「Win + Tab」で起動できます。MacのExpose(前ミッションコントロール)みたいにデスクトップ上を見渡せるのでとても便利。
ちなみにこちらのタスク ビューを開いて、右下にある「新しいデスクトップ」からも仮想デスクトップの作成ができます。
Win + Ctrl + F4 / 仮想デスクトップの削除
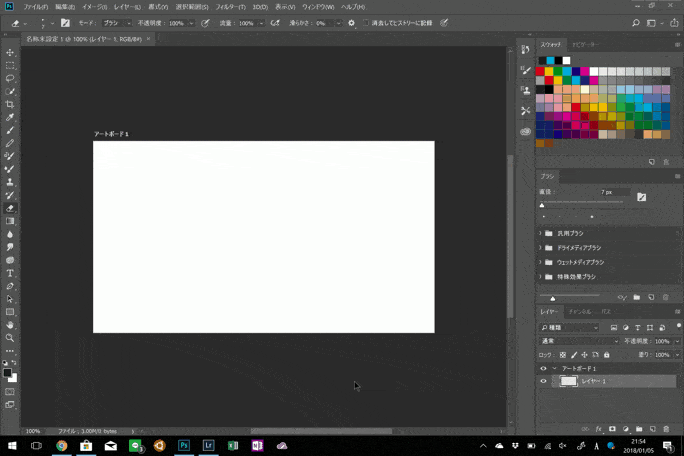
「Win + Ctrl + F4」で現在表示しているデスクトップを閉じて、左隣のデスクトップへ開いているアプリごと移動します。
Win + 矢印キー / スナップ
Win + ← or →
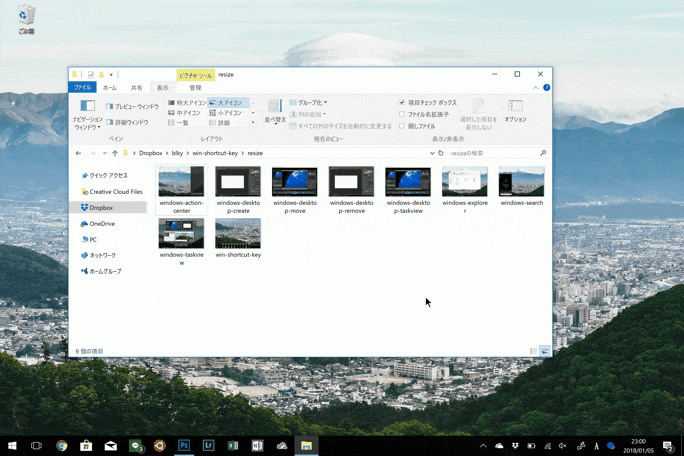
「Win + ← or →」でアクティブウィンドウをスナップ(左右半分に固定)でき、もう一度押した「Win + 矢印」で元のウィンドウサイズに戻ります。
さらに左右にスナップされている状態で「Win + ↑ or ↓」で1/4サイズにスナップも可能です。
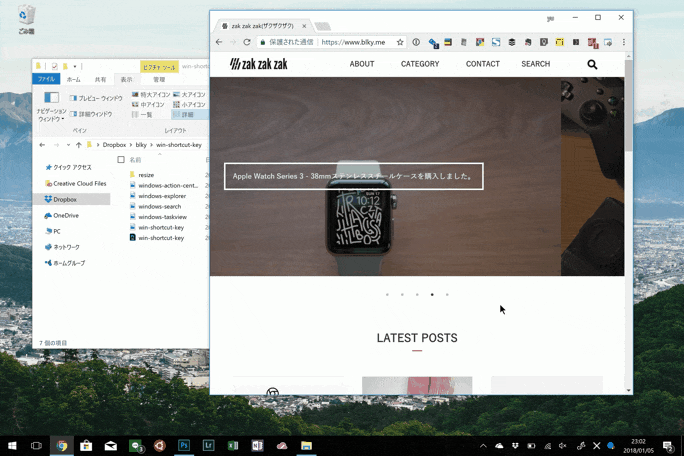
ウィンドウが複数ある場合は片側にもスナップすることができます。
Win + ↑ or ↓
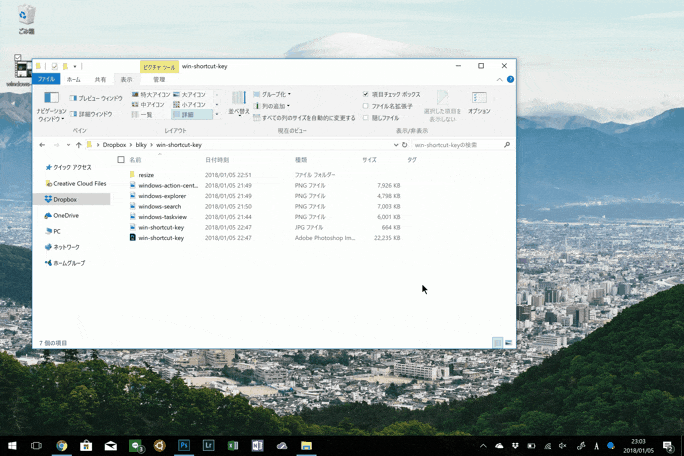
「Win + ↑ 」でアクティブウィンドウが全画面表示、「Win + ↓」で最小化されます。もう一度同じキーを押すと元のウィンドウサイズに戻ります。
まとめ
今回は「Win + 〇〇」とWinキーの便利なキーボードショートカットを紹介してみました。
とりあえずはこれだけでも覚えるとWindowsでかなり素早く作業ができるのではないではないでしょうか、ぜひ覚えて活用してみてください。
同じタグの記事を読んでみる
RELATED POSTS
LATEST POSTS
スポンサーリンク