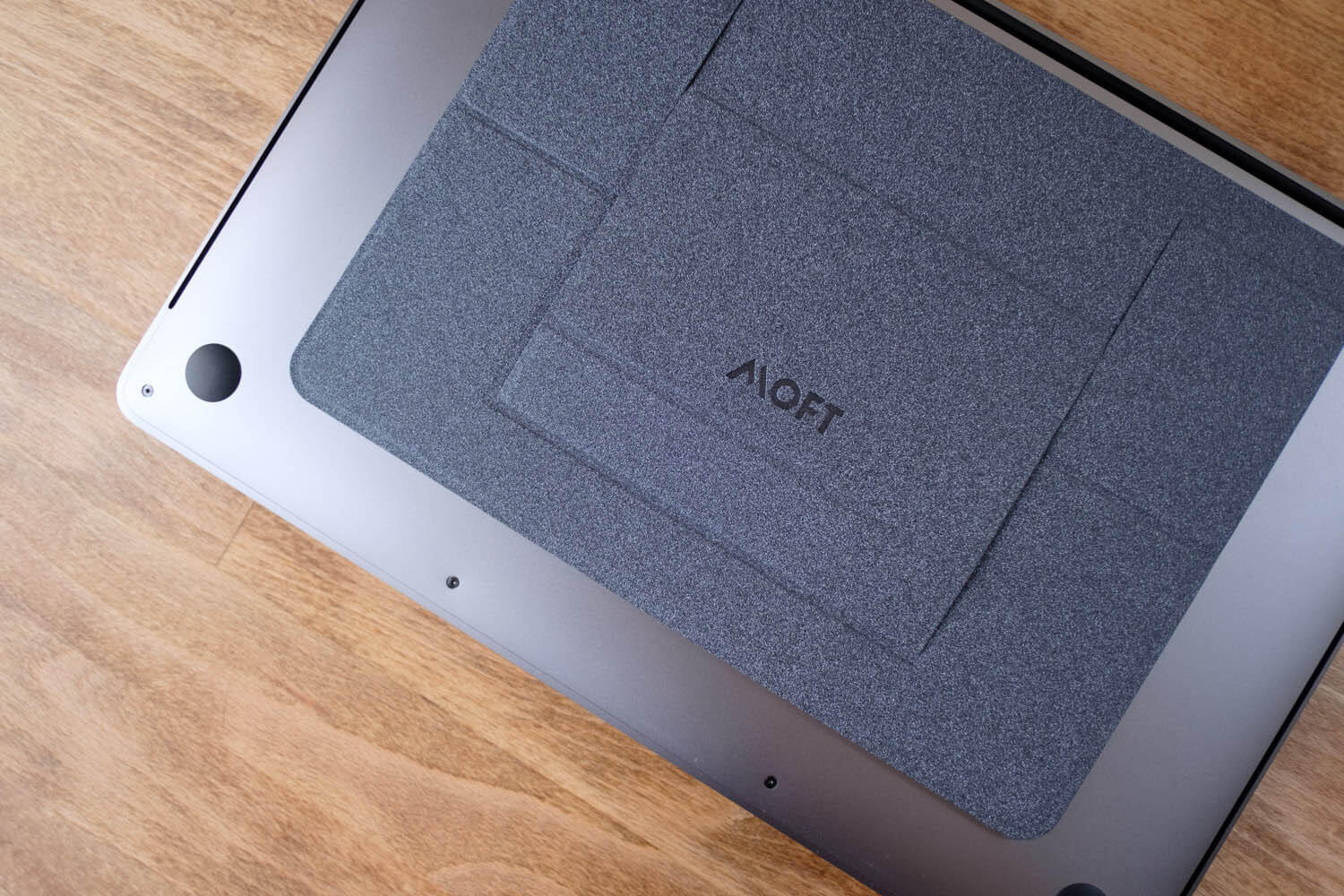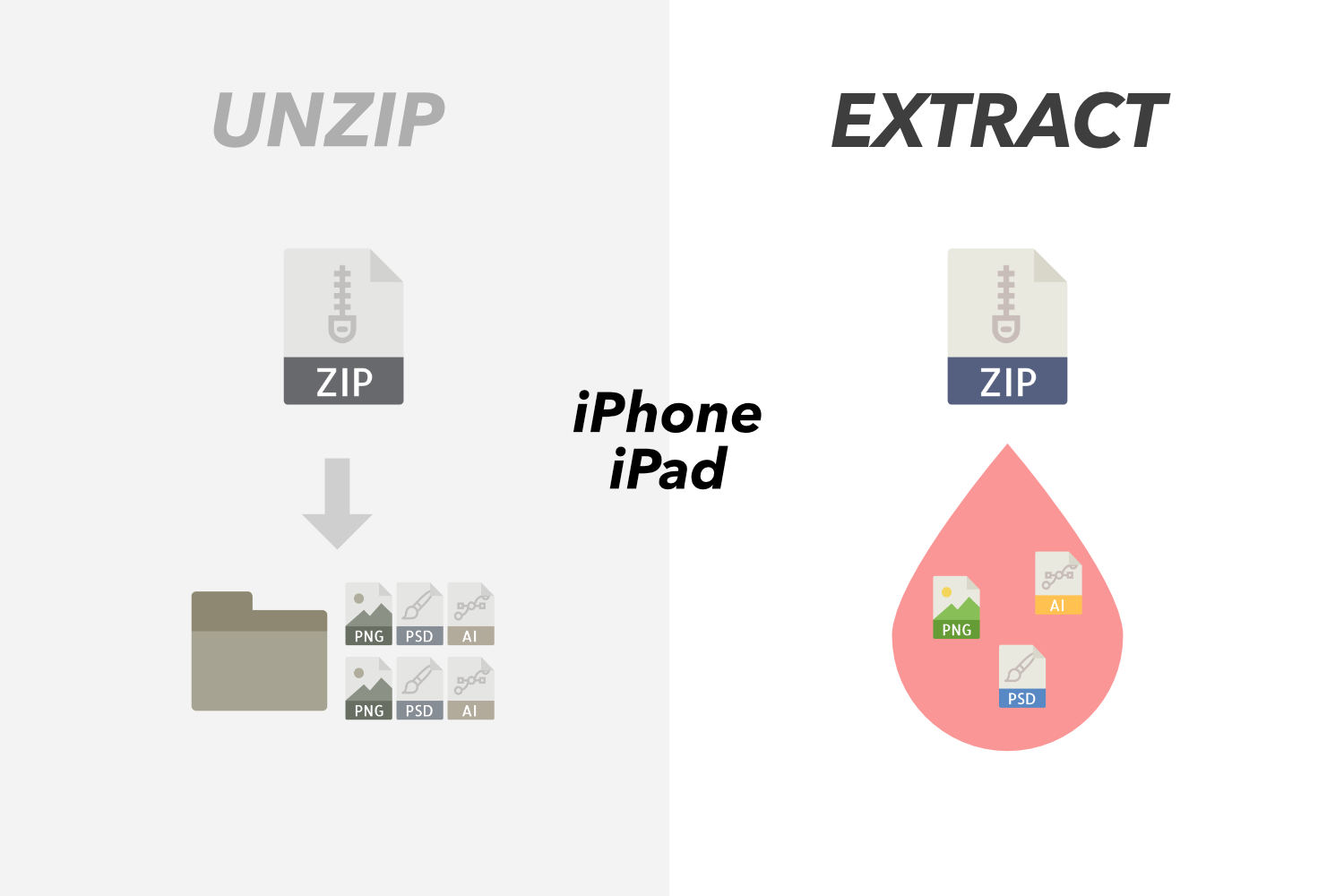
iPhoneやiPadでZIPファイルを扱う機会って意外とあります。解凍するのはファイラーアプリの「Documents」を使えば簡単なのですが、展開せずに必要なファイルだけを取り出したい時ってありませんか?
実はiOSの標準の機能でできるので、今回ご紹介したいと思います。
スポンサーリンク
ZIPファイルの中身を取り出す方法
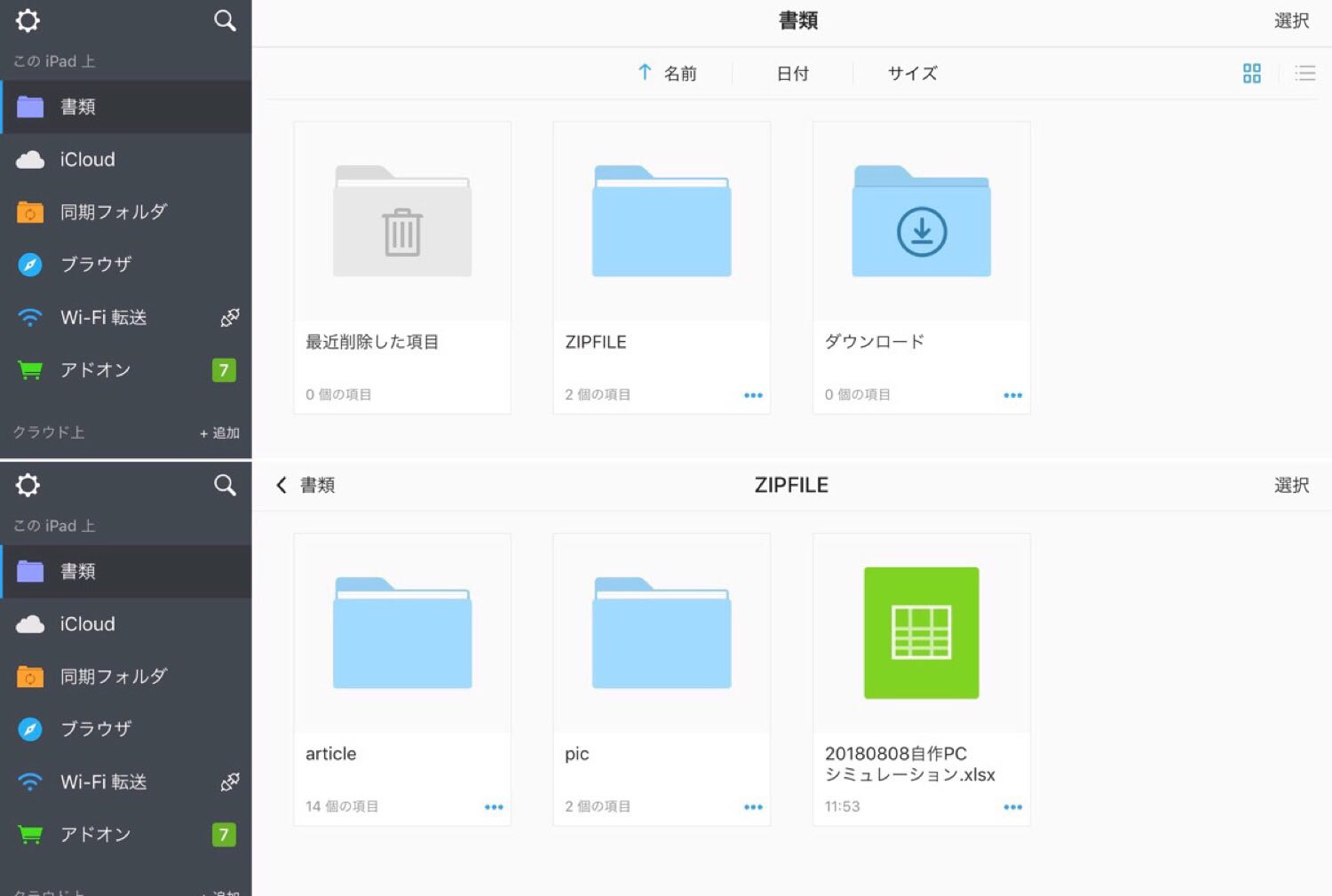
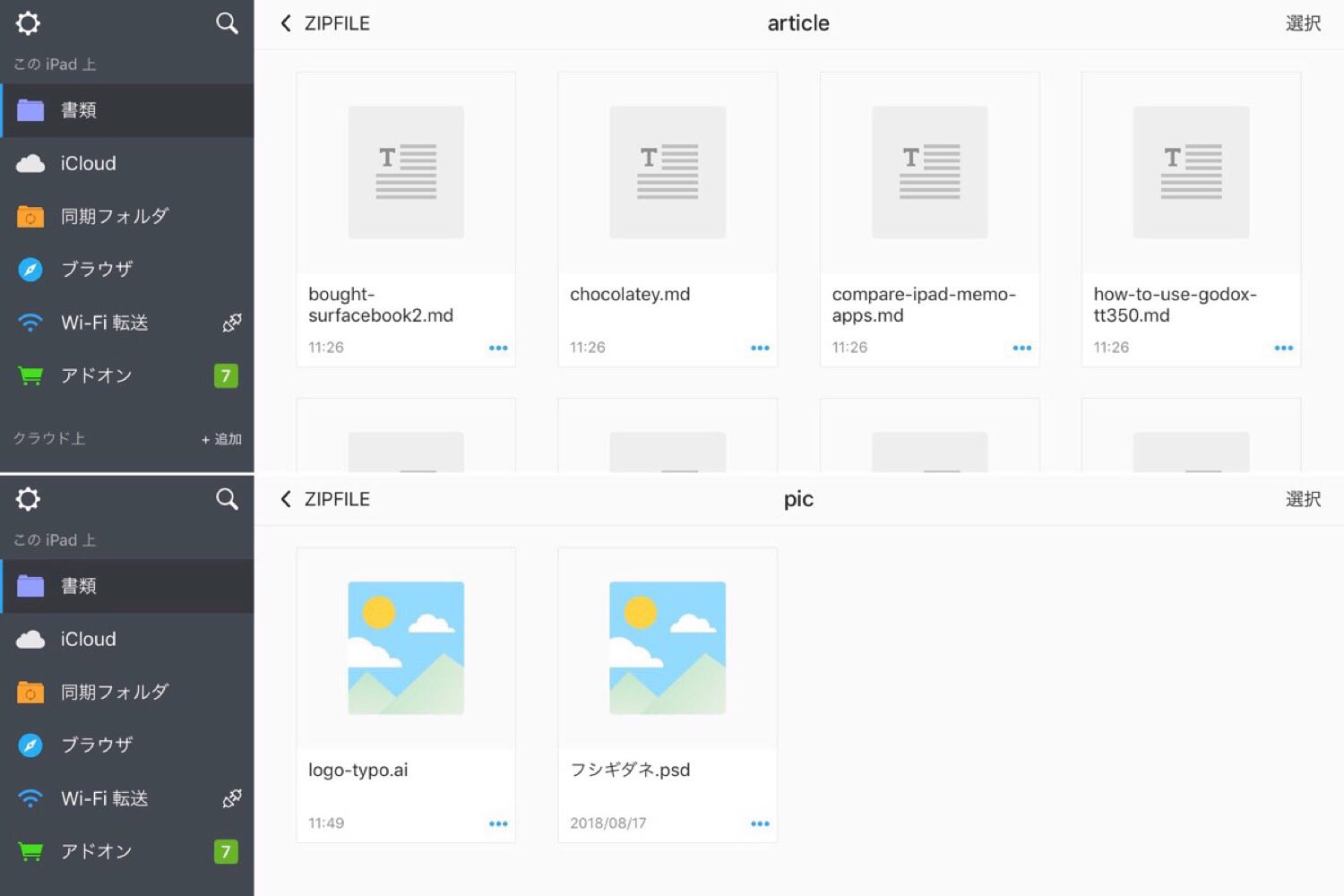
上記のファイルを用意しました。ZIPFILEというフォルダにテキストやpsdやexcelファイルを配置しています。
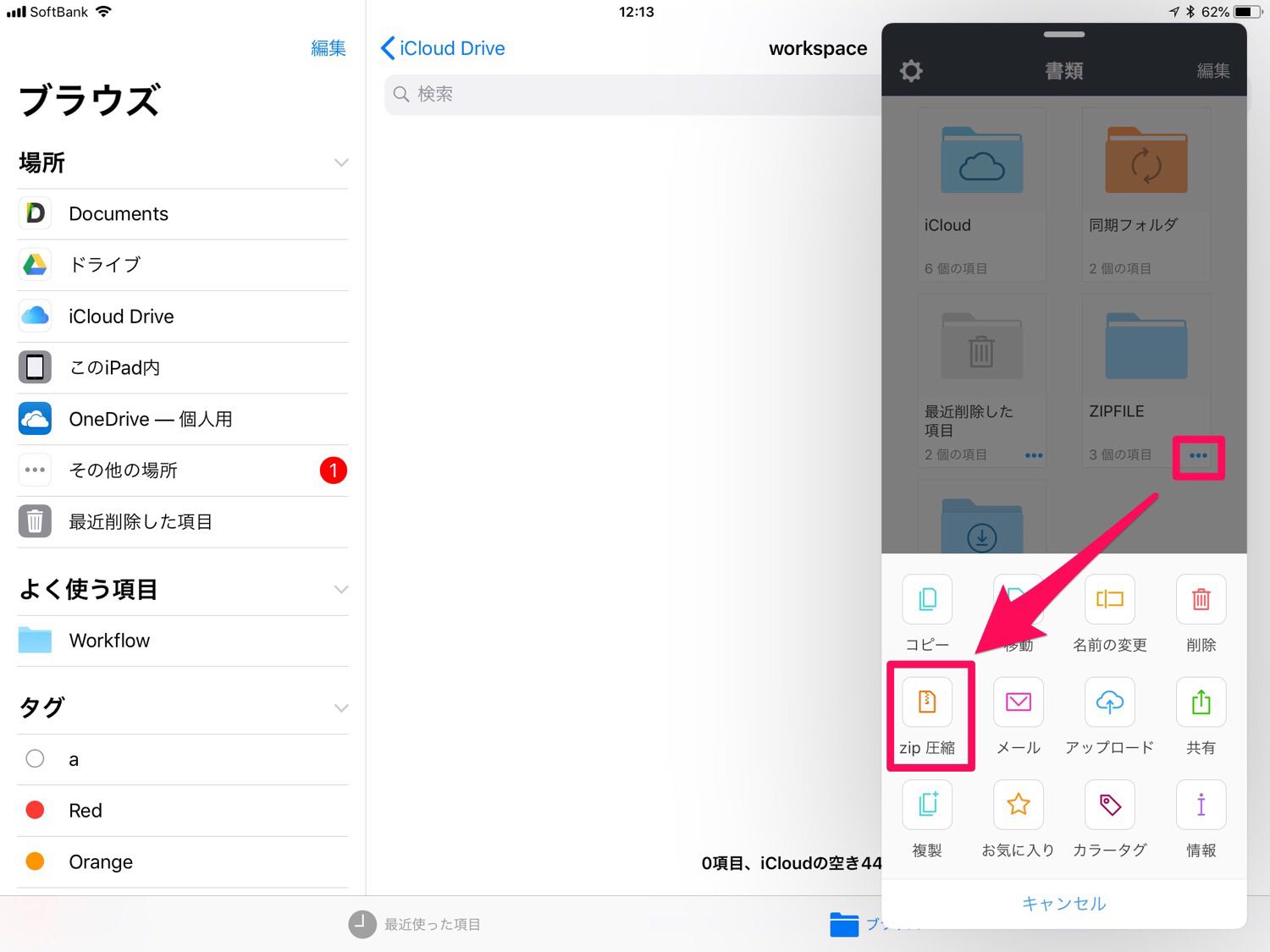 DocumentsはZIPファイルの圧縮が可能
DocumentsはZIPファイルの圧縮が可能
このフォルダをZIPファイルへ圧縮します。ZIPファイルもDocumentsというアプリを使う事で簡単に作れてしまいます。(もちろん解凍も)
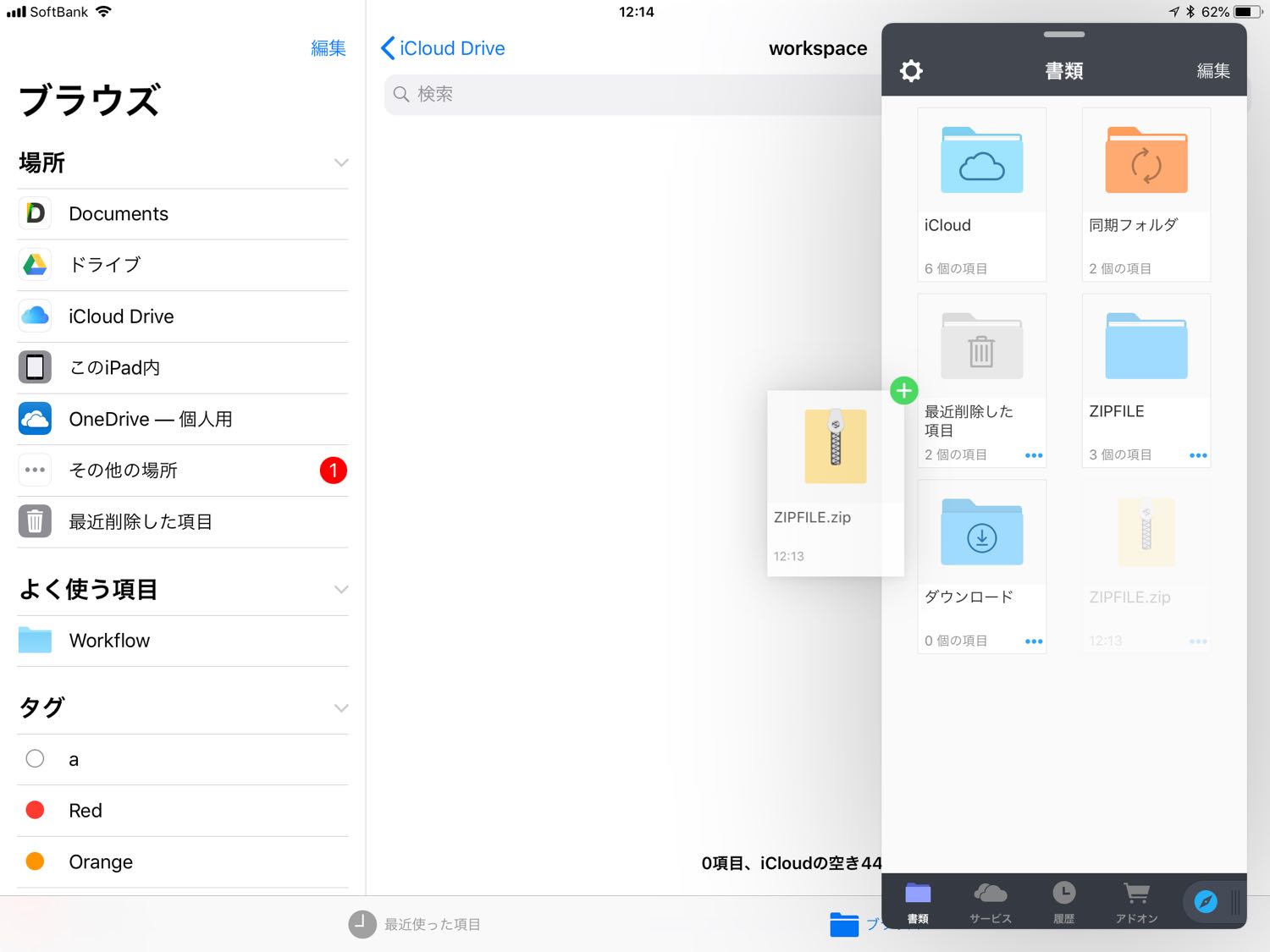 ドラッグ&ドロップでファイルアプリへ
ドラッグ&ドロップでファイルアプリへ
ZIPファイルをApple純正の「ファイル」アプリへ移動します。iOS 11になりアプリ間のドラッグ&ドロップが可能になったので、ファイルの移動も楽々。
メールに添付された場合には共有メニューからファイルアプリへ保存します。
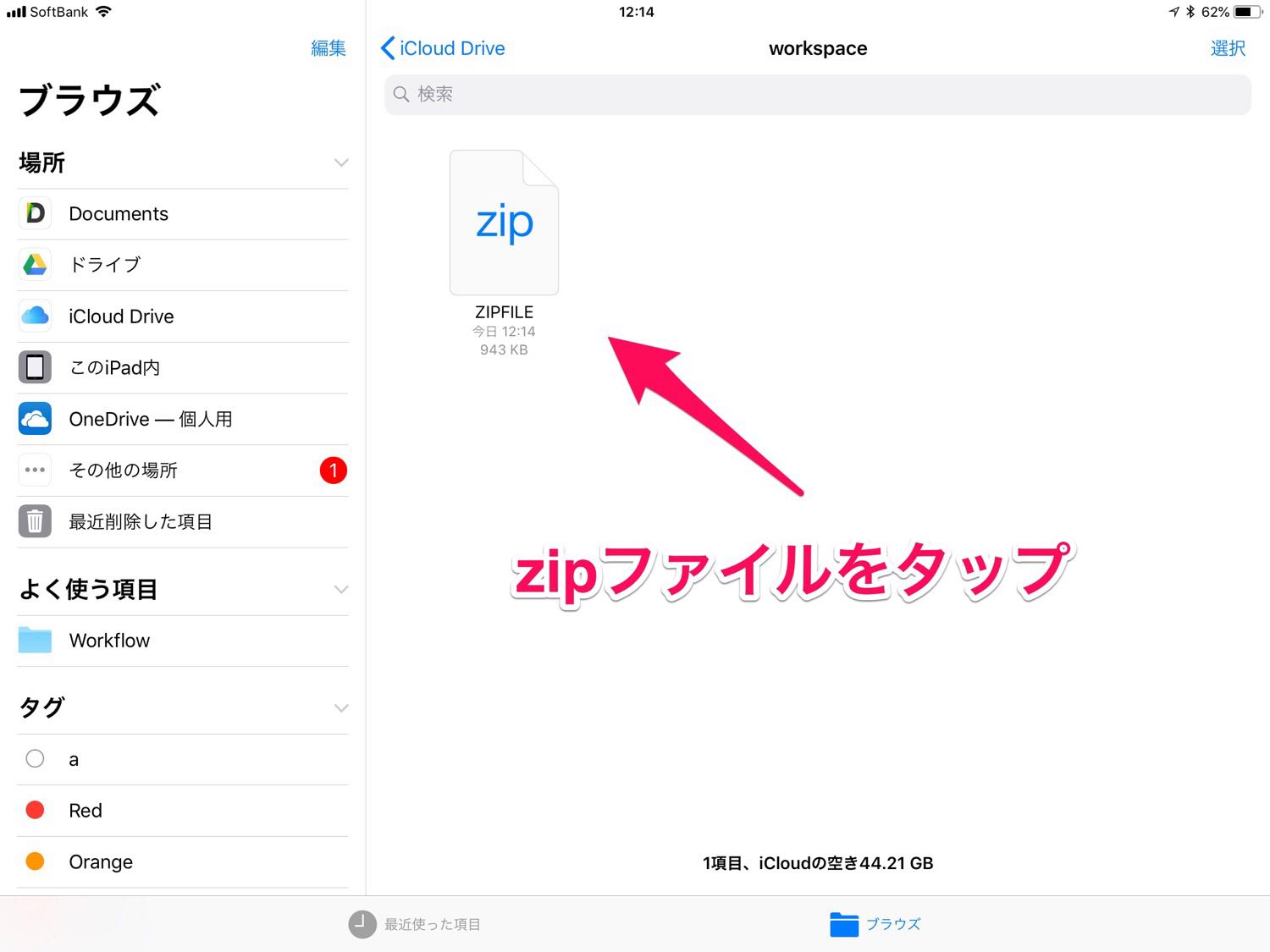 ファイルアプリに保存されたZIPファイルをタップ
ファイルアプリに保存されたZIPファイルをタップ
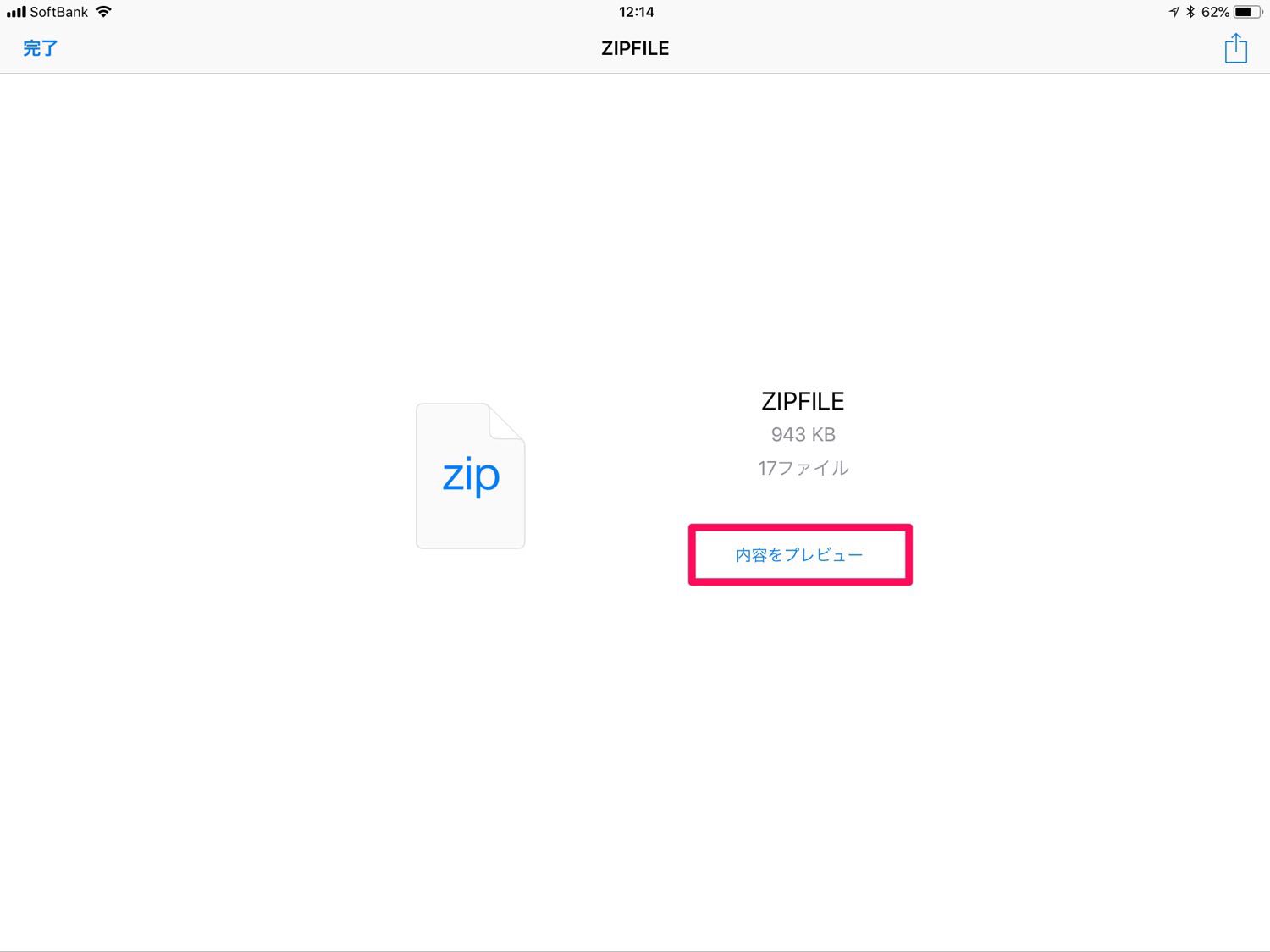 内容をプレビューをタップ
内容をプレビューをタップ
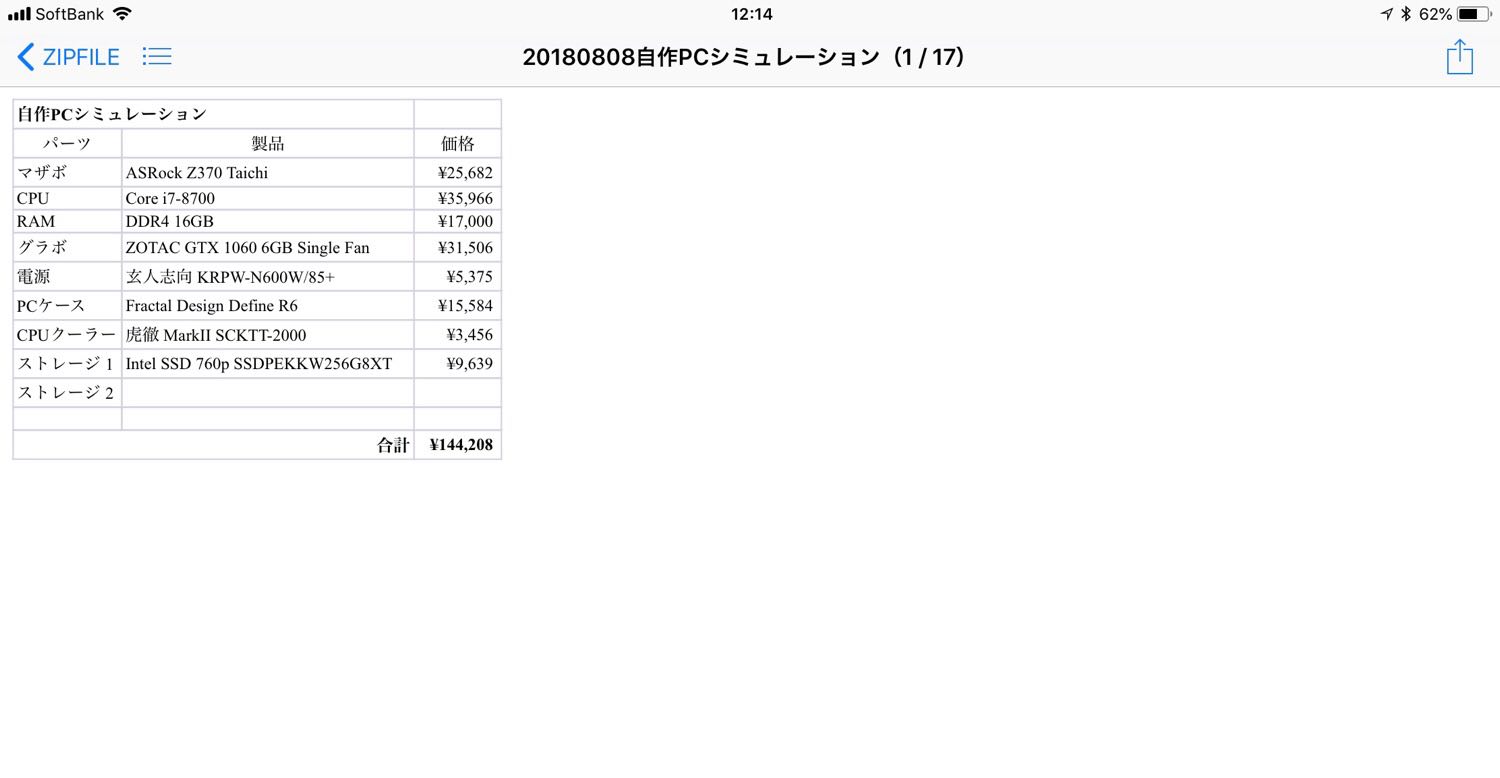 内容がプレビューされます
内容がプレビューされます
ファイルアプリへ保存されたら、ZIPをタップし内容をプレビュー。
対応フォーマットであれば上記のように内容がプレビューされます。
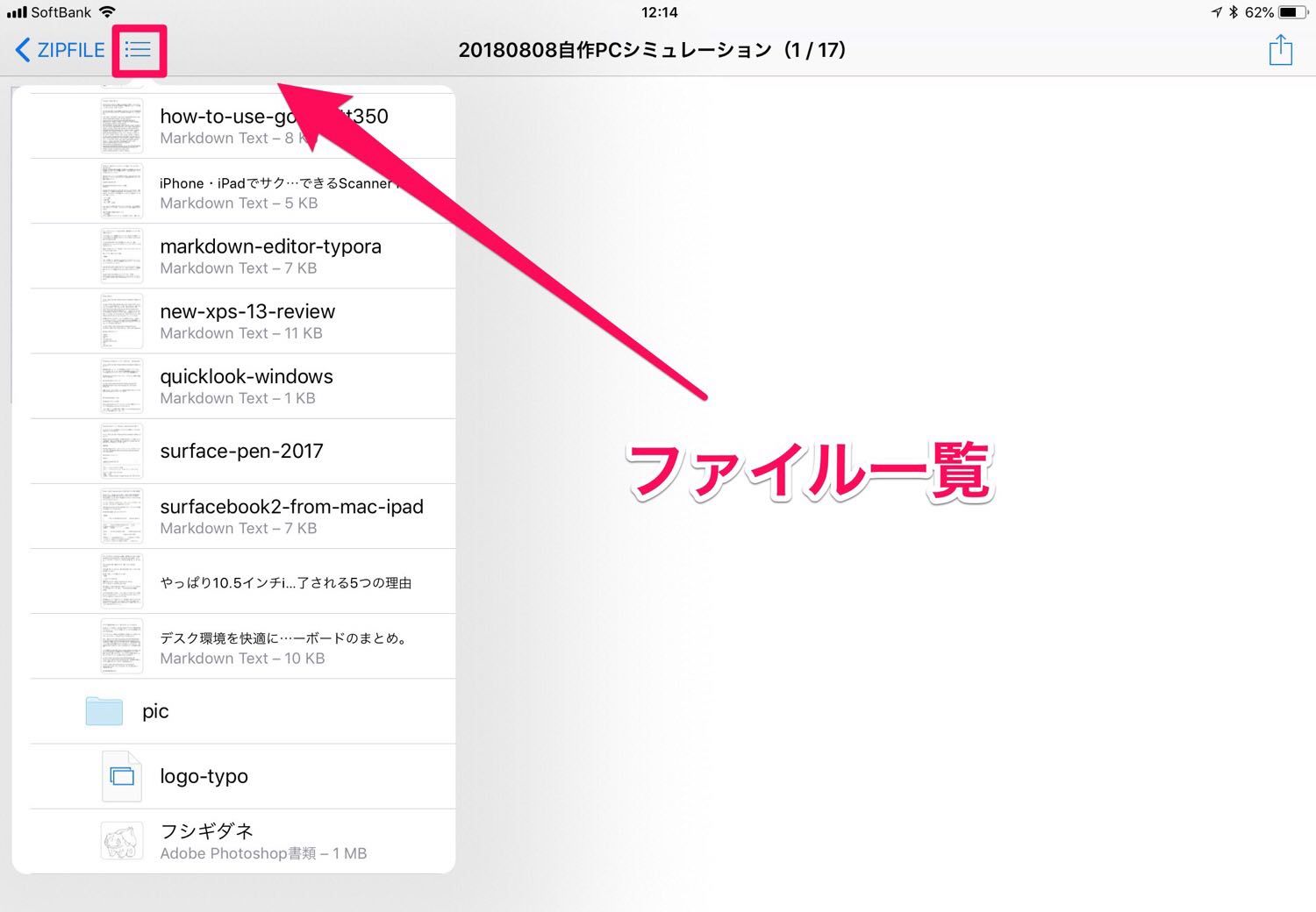
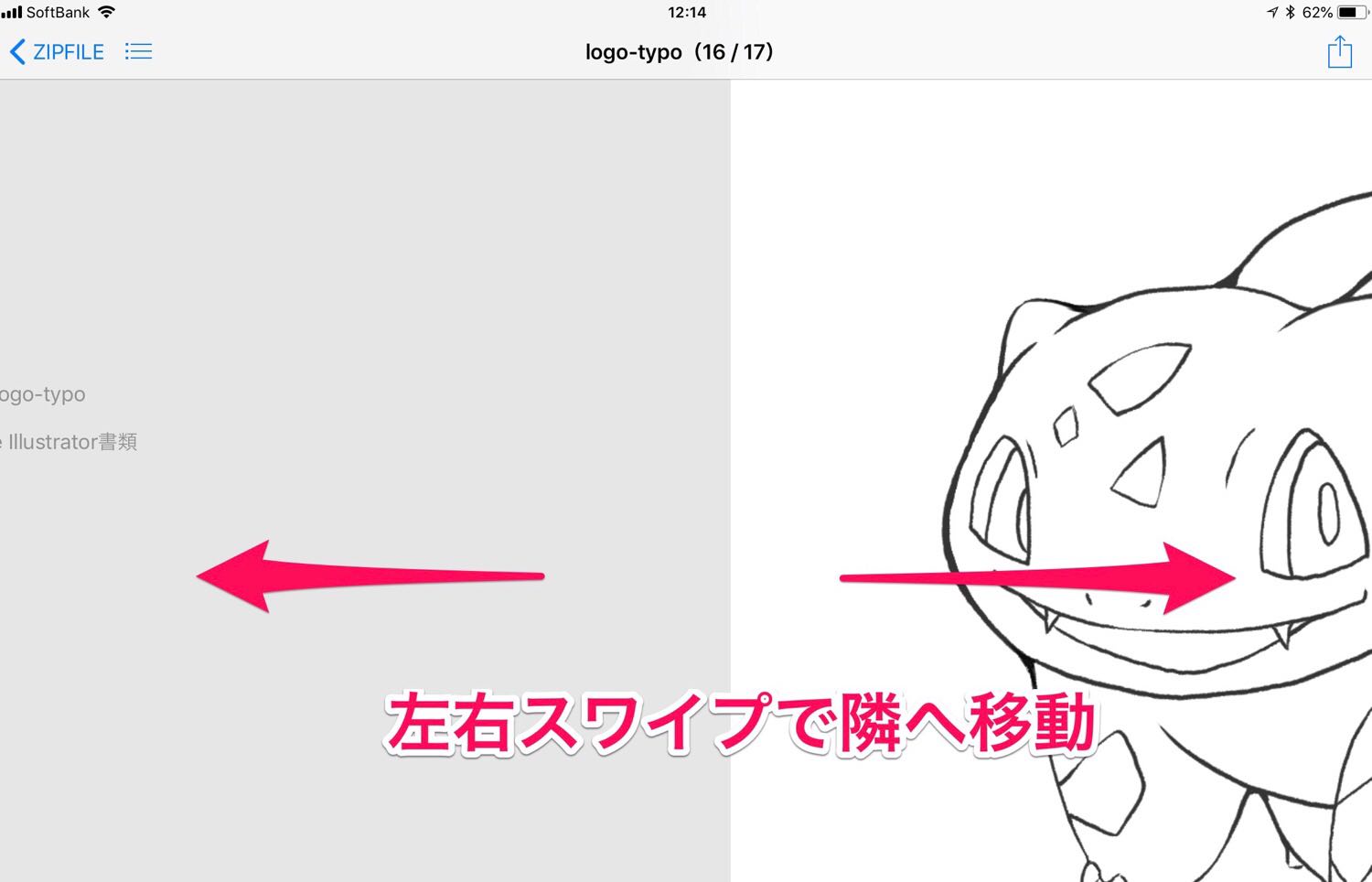
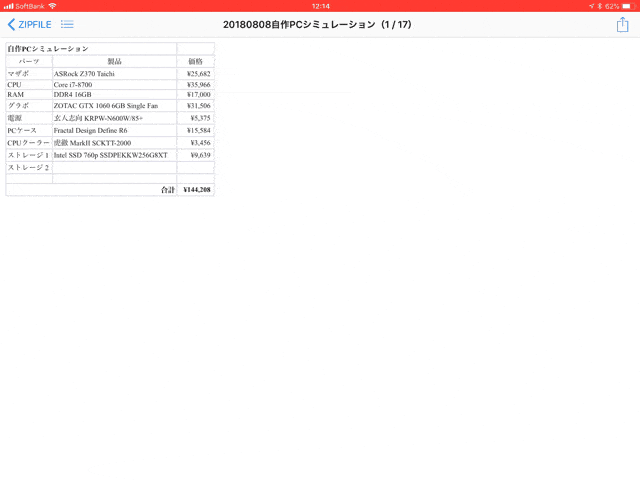
左上のリストボタンをタップすると、ZIPファイルの中身一覧が表示されます。
また、左右へスワイプすると隣のファイルへのジェスチャーでの移動も可能。
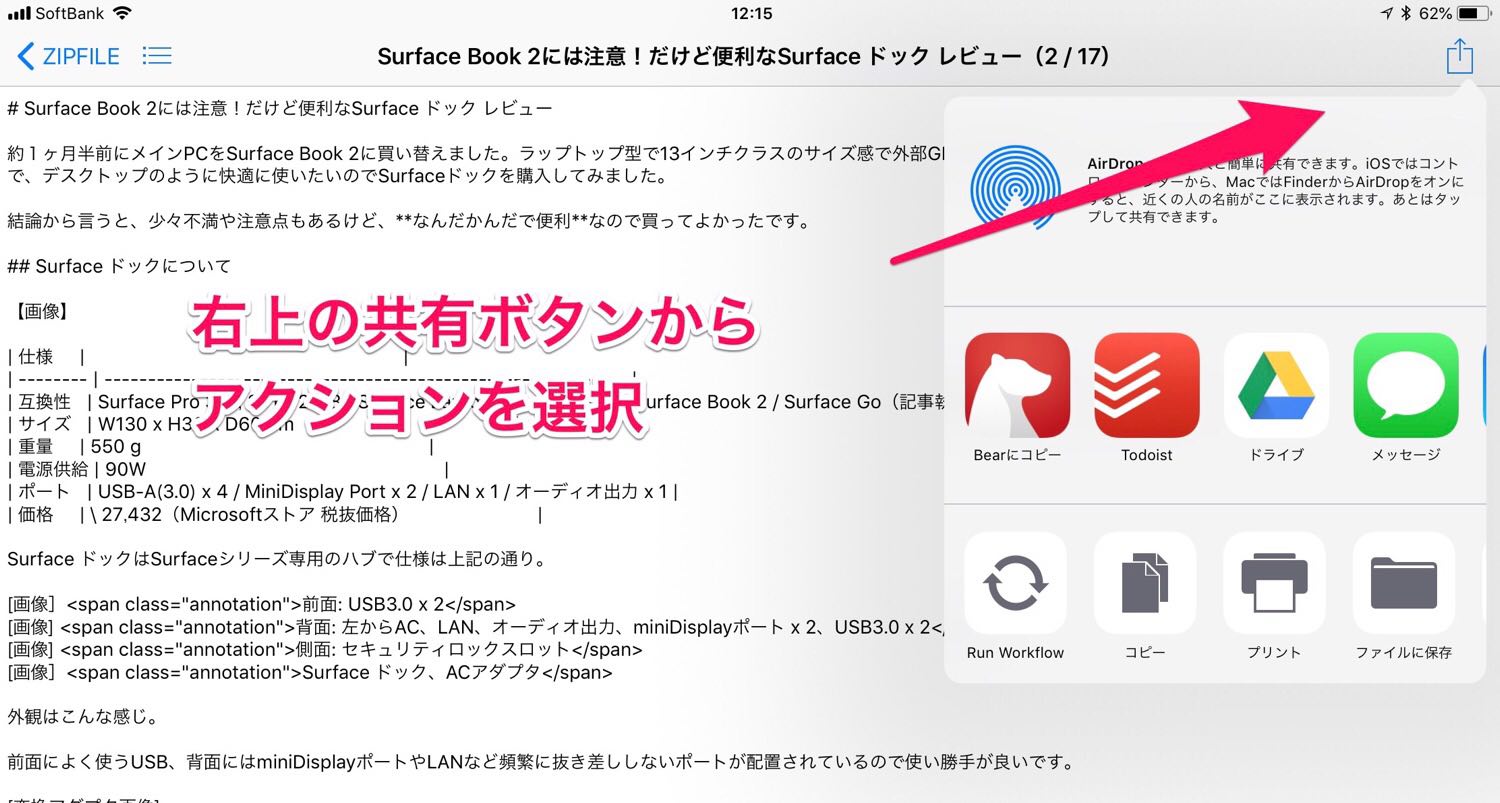
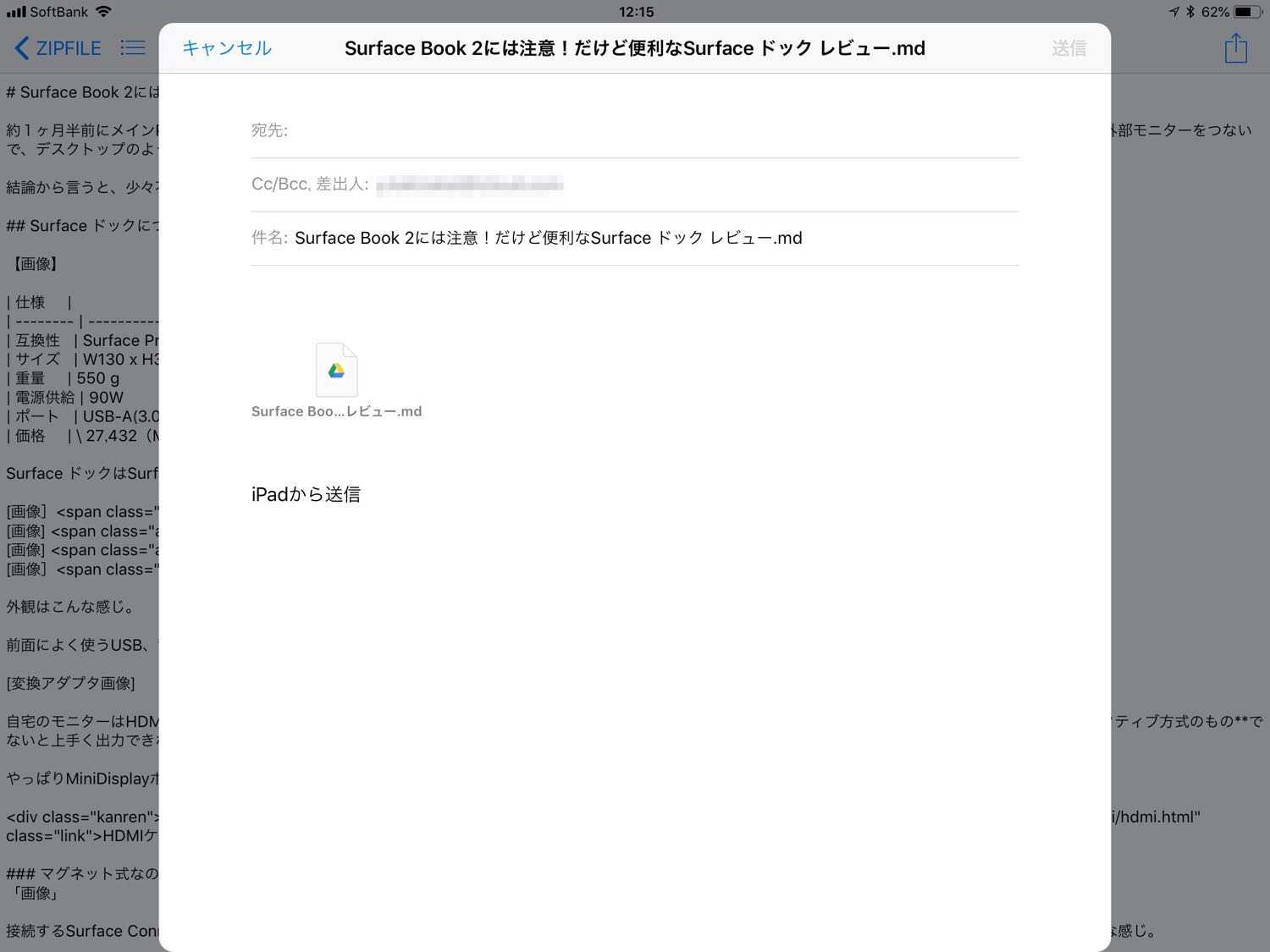 例: メールに添付
例: メールに添付
取り出したいファイルを表示させ、右上の「共有メニュー」から任意のアクションを実行します。Google ドライブなどのクラウドへのコピーやメールに添付など。
例ではiPadを使って紹介しましたが、iPhoneでも同じ要領で中身を取り出せるのでお試しください。
スポンサーリンク
Yoinkを使うともっと便利
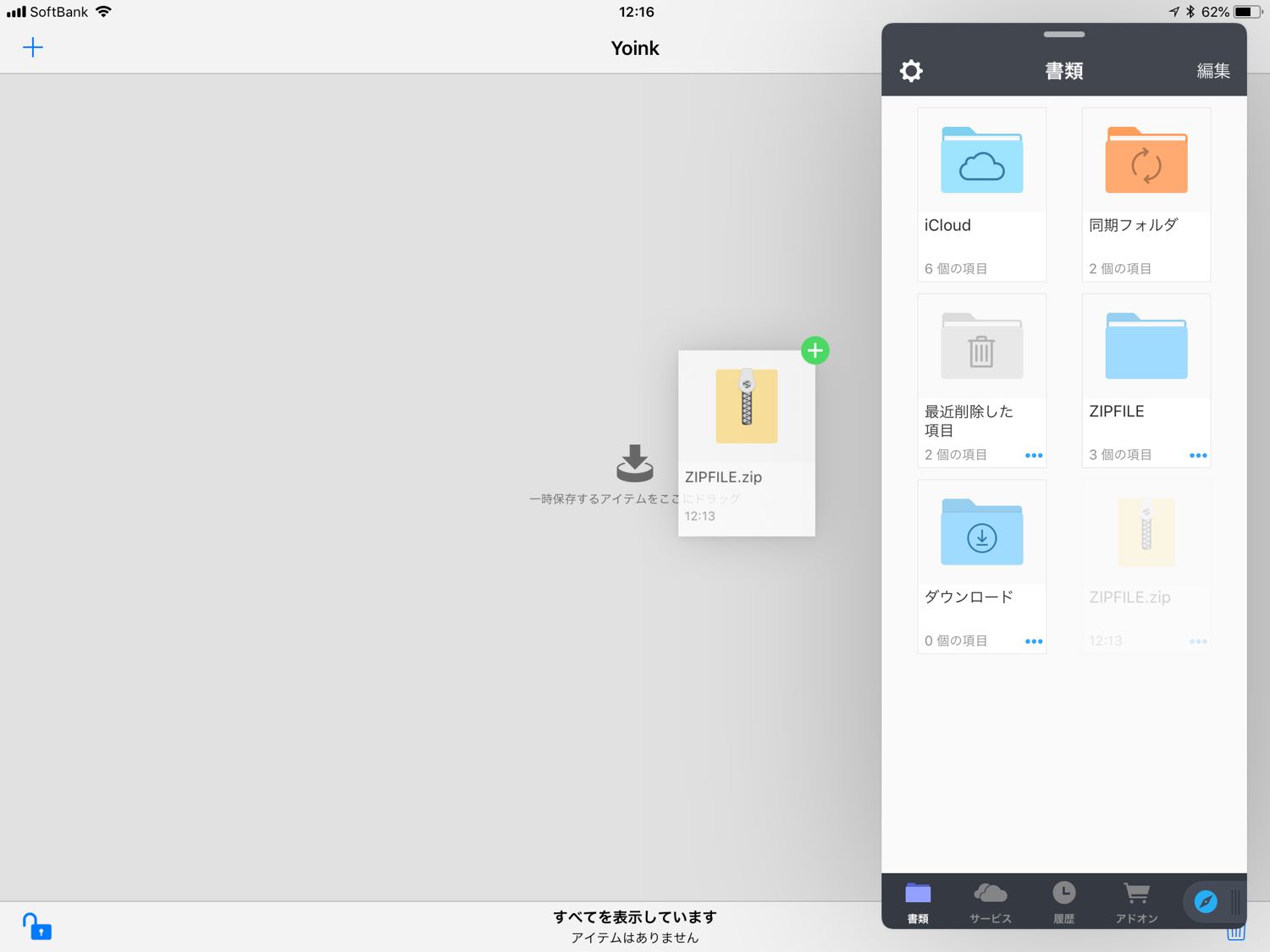 Yoinkはドラッグ&ドロップ対応
Yoinkはドラッグ&ドロップ対応
iPadではファイルアプリではなくシェルフアプリと呼ばれるYoinkを使うとさらにファイルが扱いやすいです。
シェルフ(棚)アプリは、一時的に保存しておきたいファイルを置いておくアプリで、今回のようなZIPファイルの中身を部分的に取り出すのにうってつけです。
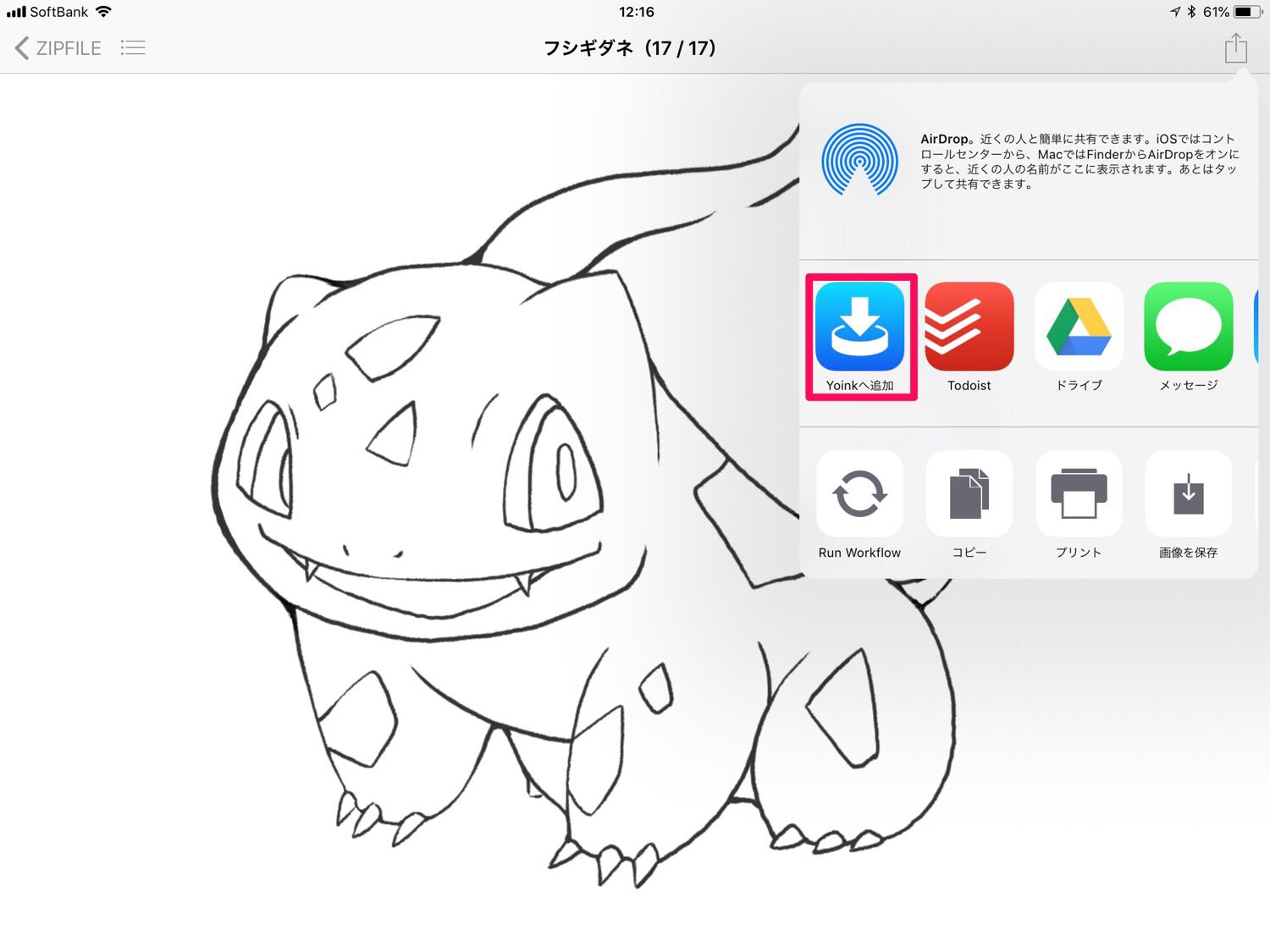 共有メニューから”Yoinkへ追加”を選択
共有メニューから”Yoinkへ追加”を選択
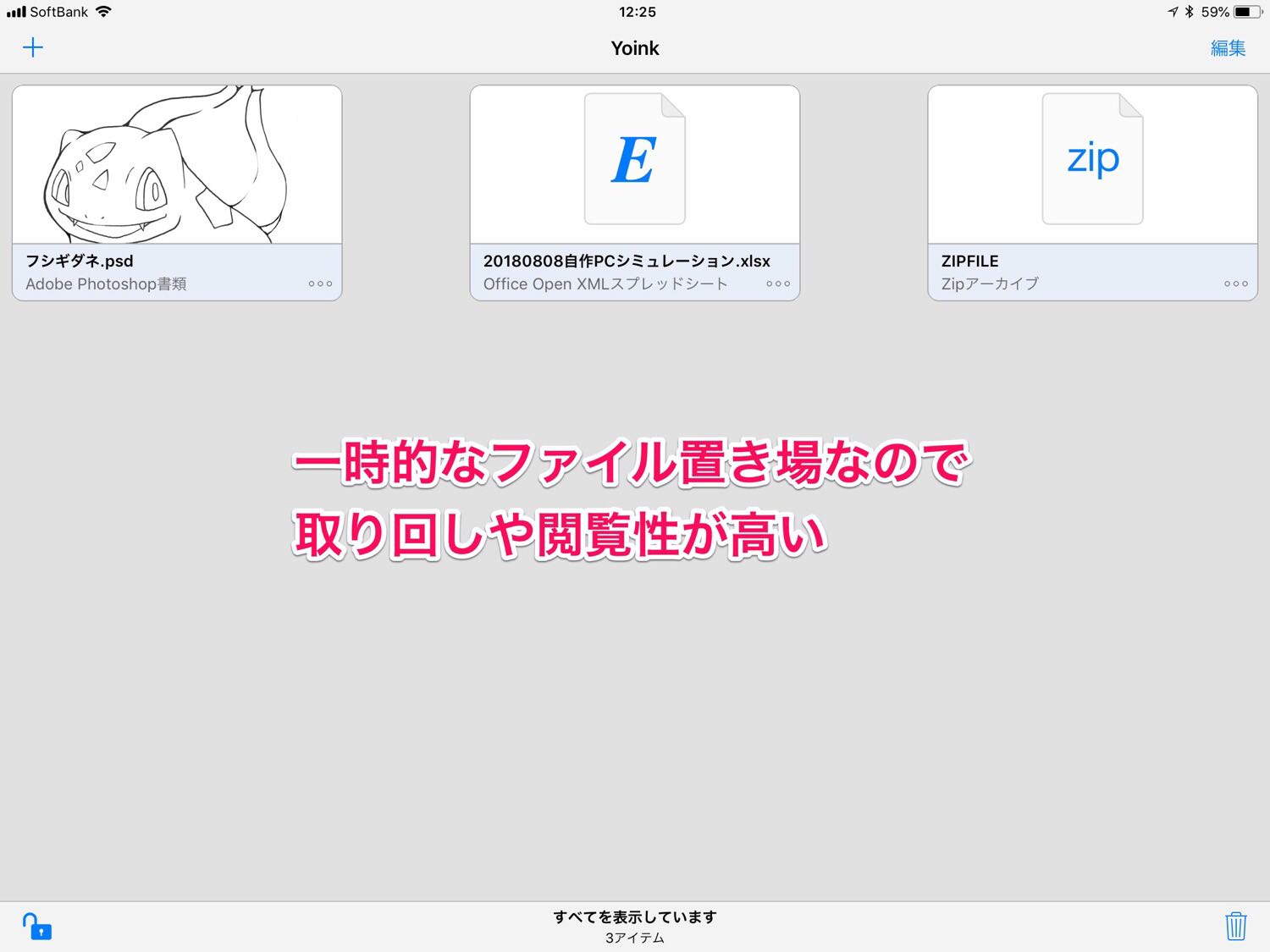 Yoinkへ取り込める
Yoinkへ取り込める
 YoinkでZIPファイルの中身を部分的に取り出す
YoinkでZIPファイルの中身を部分的に取り出す
取り出す手順はZIPファイルをタップして内容をプレビューします。取り出したいファイルを表示させ、右上の共有メニューから「Yoinkへ追加」を選択。
一時的なファイル置き場のYoinkを使う事で、ファイルの取り扱いやすさや閲覧性が高くなります。
iPadでの作業スピードを加速させるシェルフアプリ – Yoink Gladys | ENHANCE
RELATED POSTS
LATEST POSTS
スポンサーリンク