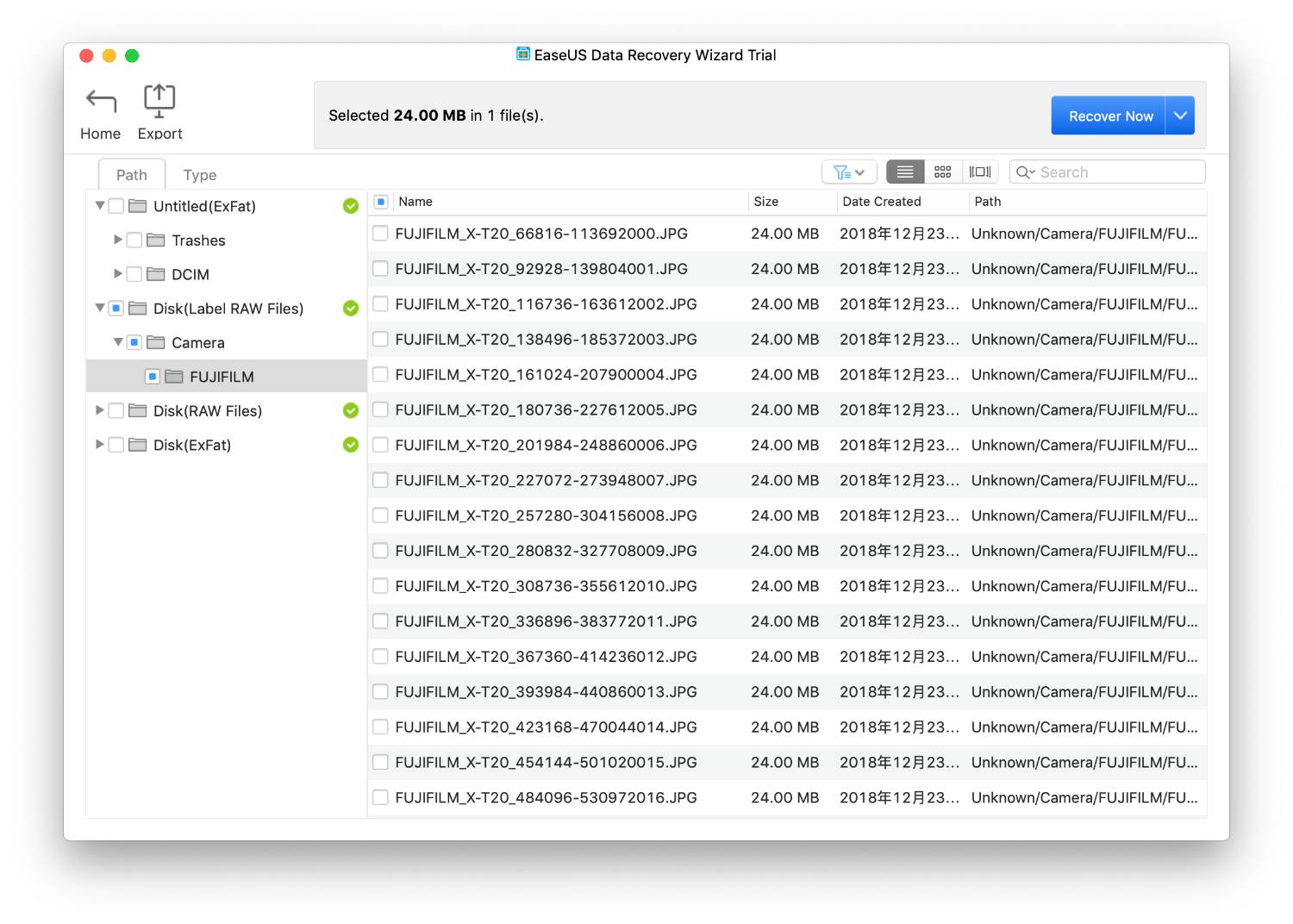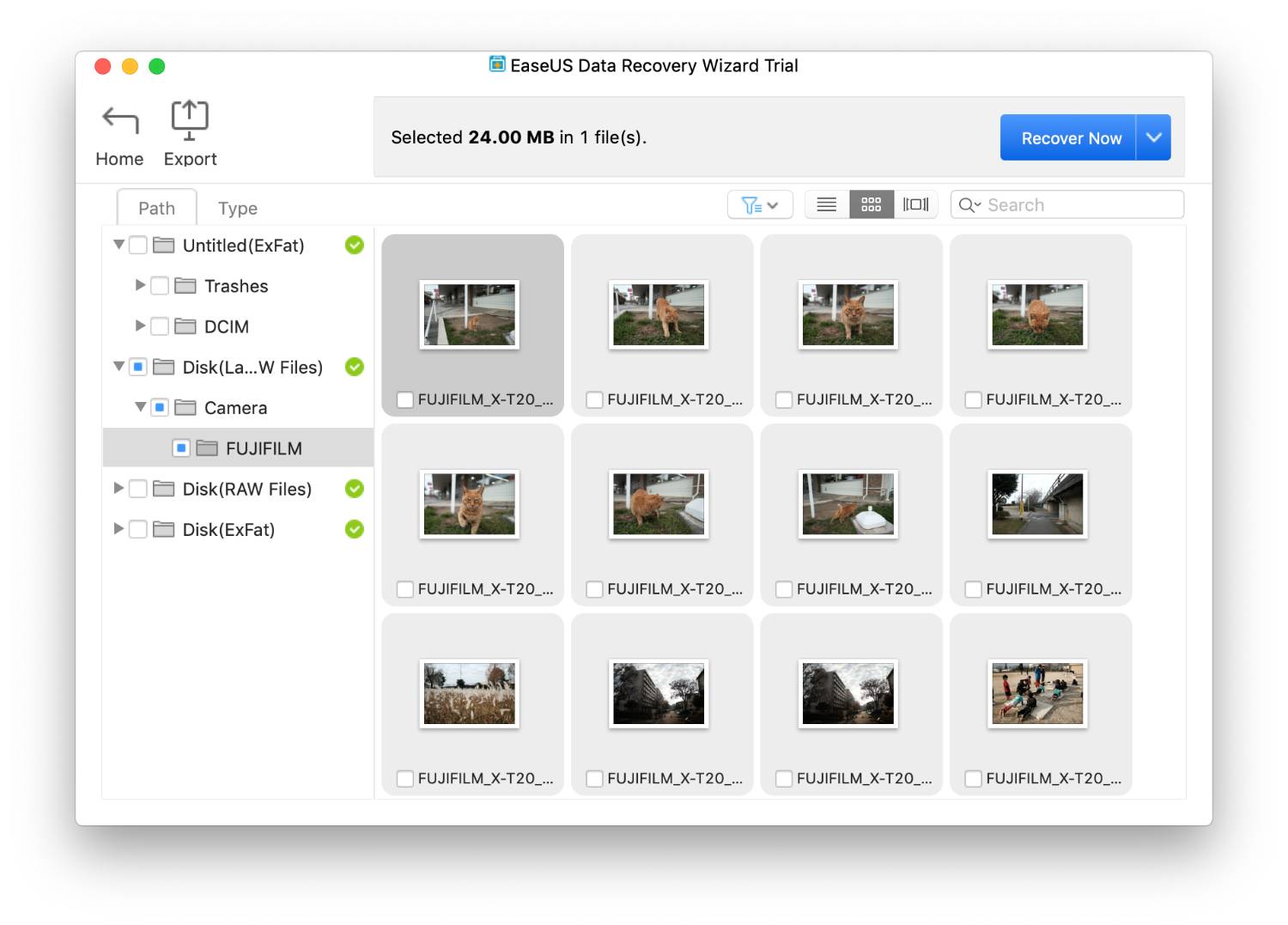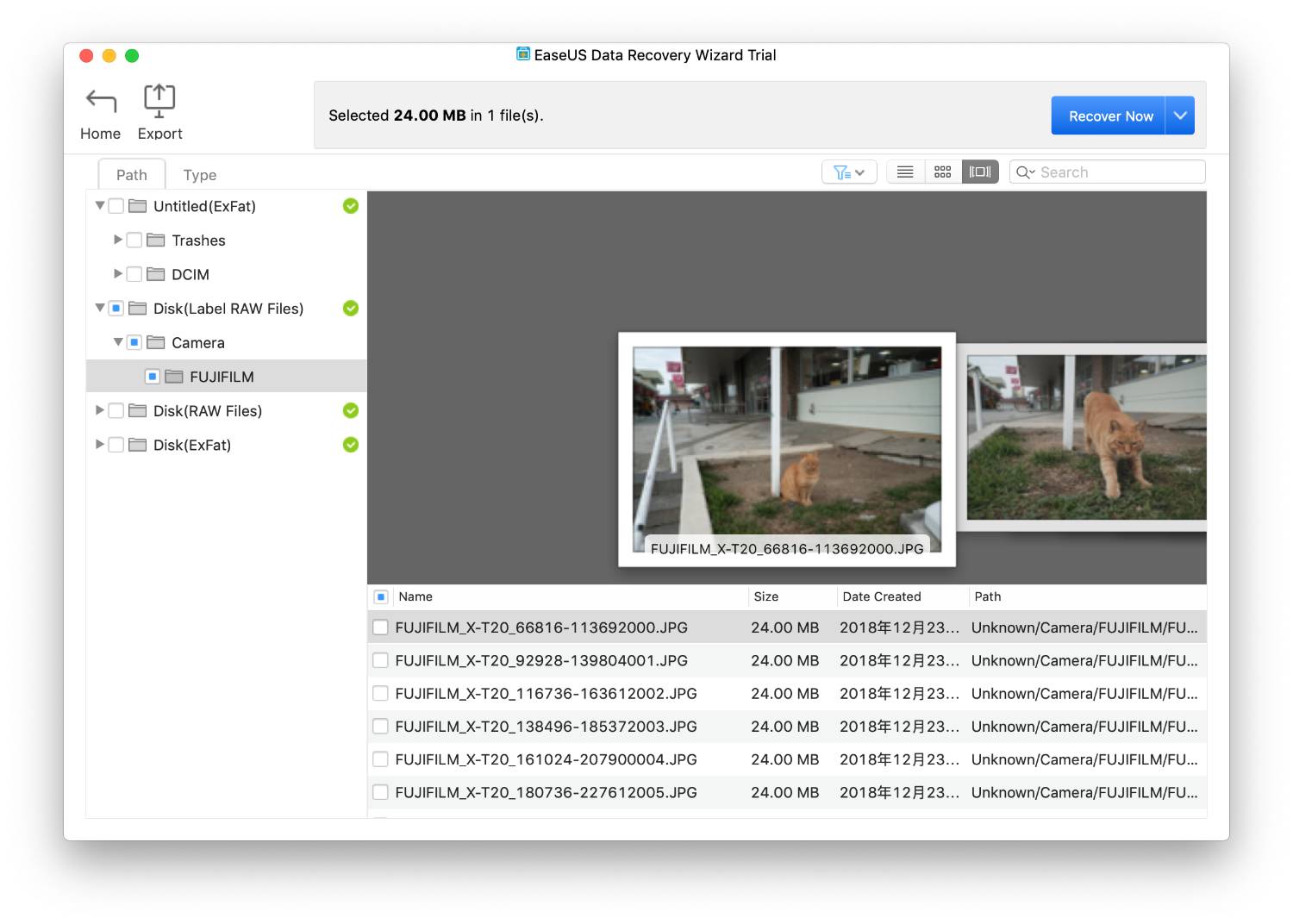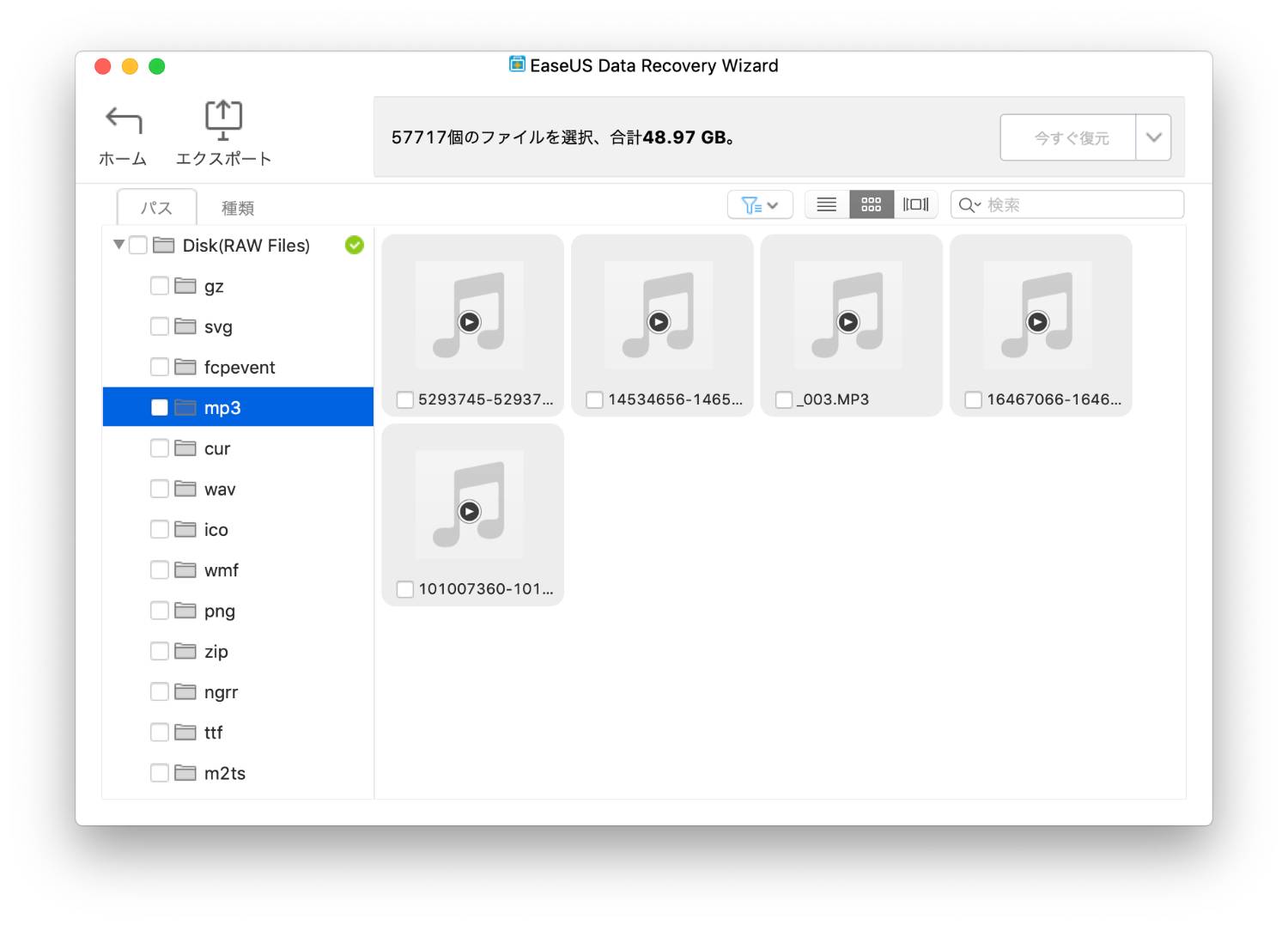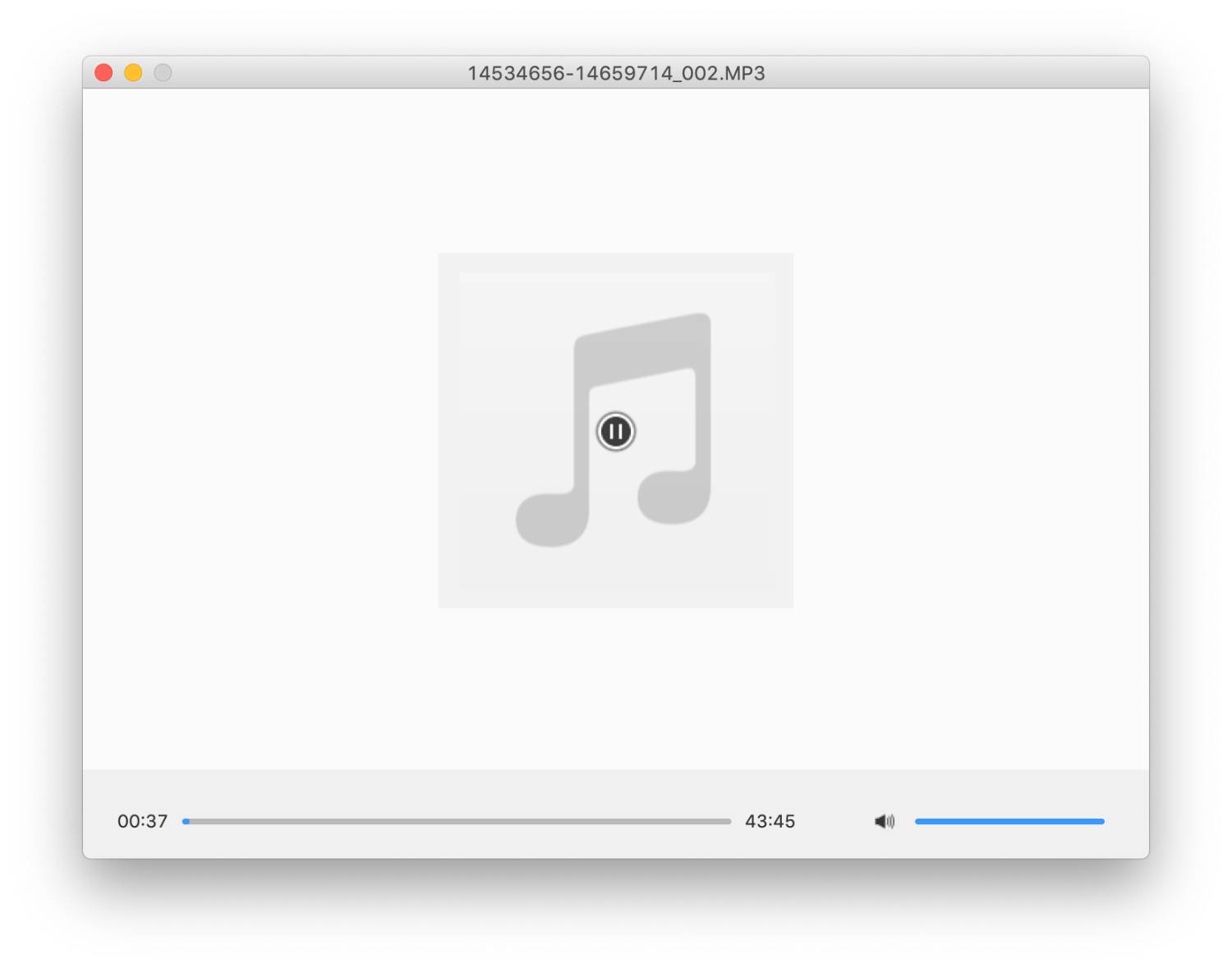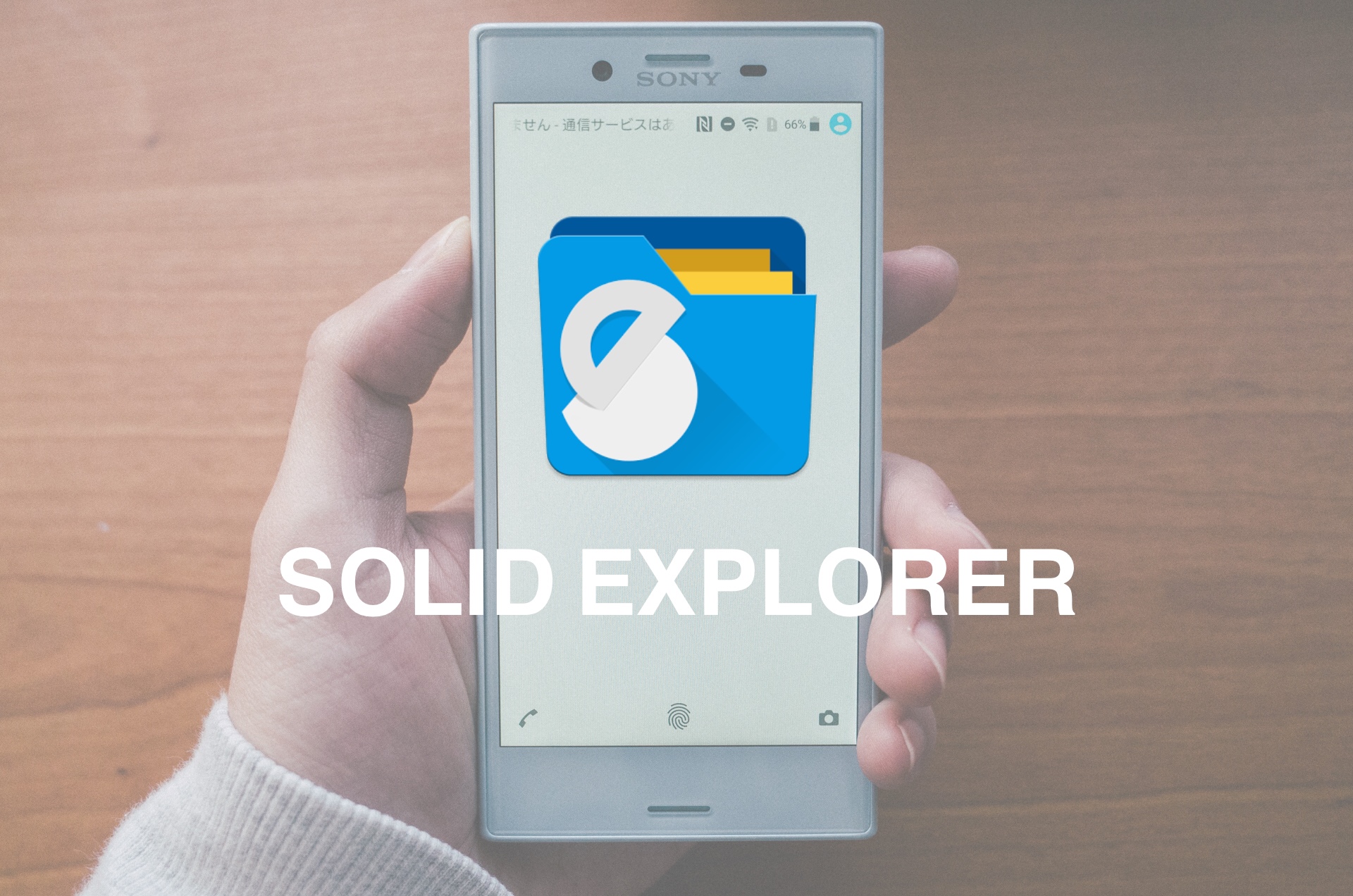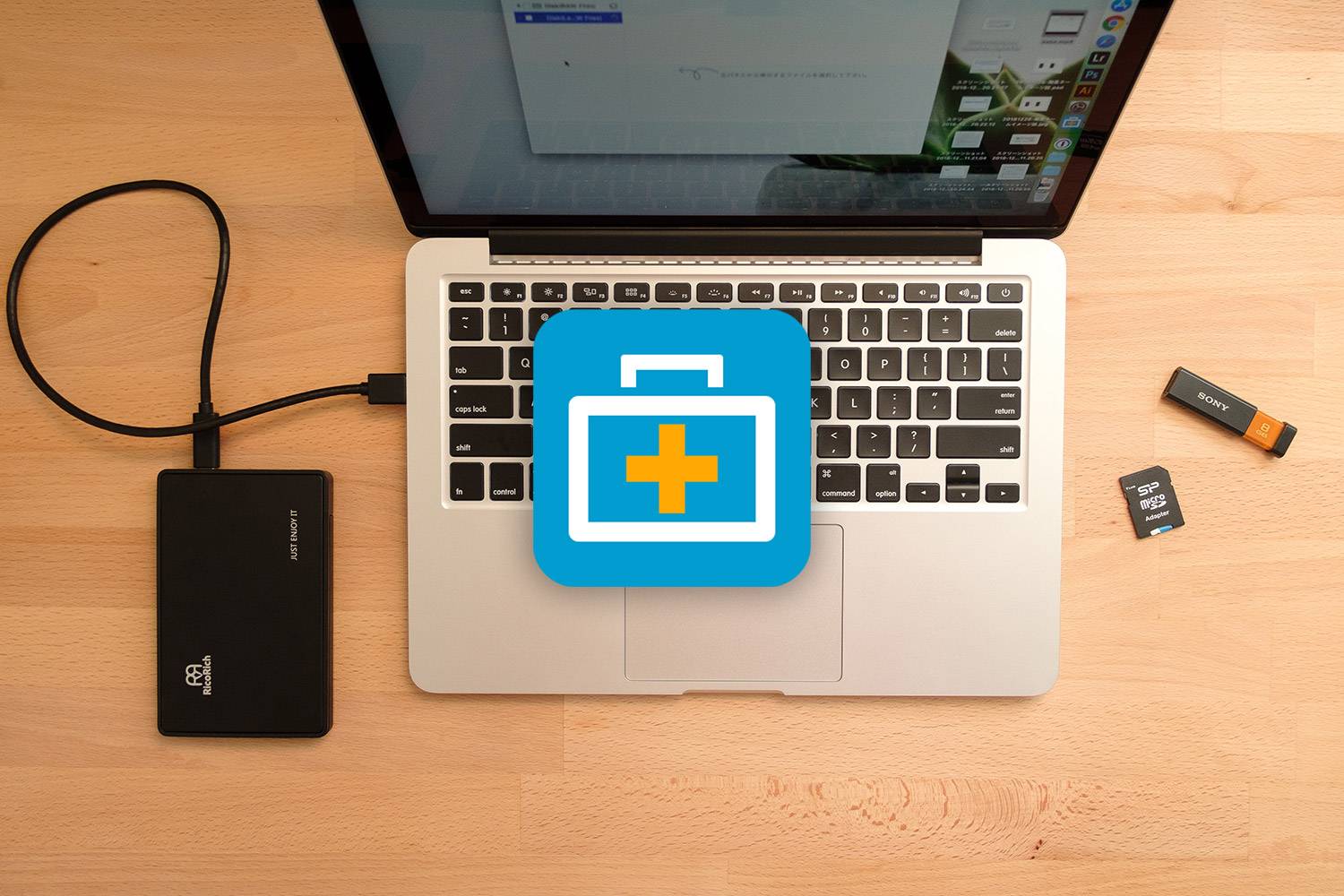
PCやタブレット、スマホ、カメラとデジタル製品に囲まれて生活していると、どうしても心配になる・起こってしまうのがデータの損失。
僕はNASやTimeMachineやクラウドを使って2重3重とバックアップをしていますが、それでも防ぎきれないときがあります。そんなとき試してみたいのがデータを復元するリカバリーソフト。
今回EaseUS様よりリカバリーソフト「EaseUS Data Recovery Wizard for Mac」をご提供していただいたので、ご紹介したいと思います。
EaseUS Data Recovery Wizardとは
EaseUS Data Recovery WizardはEaseUS(イーザス)が提供するリカバリーソフト。
国内最大規模のPCソフトのECサイト「Vector」の第24回・第26回で復元部門賞を獲得しており、1千万人以上のユーザーに使用されている信頼あるソフト。
EaseUS Data Recovery Wizardは無料で試せるFree版から提供されていて、2GB(総量)までのデータであれば復元が可能です。
もし2GB以上のデータでも、まずはスキャンして復元可能かどうか試せる、さらに返金ポリシーにより最大30日間内の返金を保証しています。
グレード別機能比較
| Free | Pro | |
| データの復元 | ○ | ○ |
| 復元データ量(総量) | 2GB | 制限無し |
| 永久保証の技術サポート | × | ○ |
| 価格 | 無料 | 8,900円(税抜) |
EaseUS®Mac用データ復旧ソフト – EaseUS Data Recovery Wizard for Mac |EaseUS公式サイト
SDカードで試してみる

インターフェースを説明をしつつ、まずはデジカメ用に使っているSDカードで試してみます。まずは下記のリンクからダウンロードしインストール。
EaseUS Data Recovery Wizard for Macをダウンロード
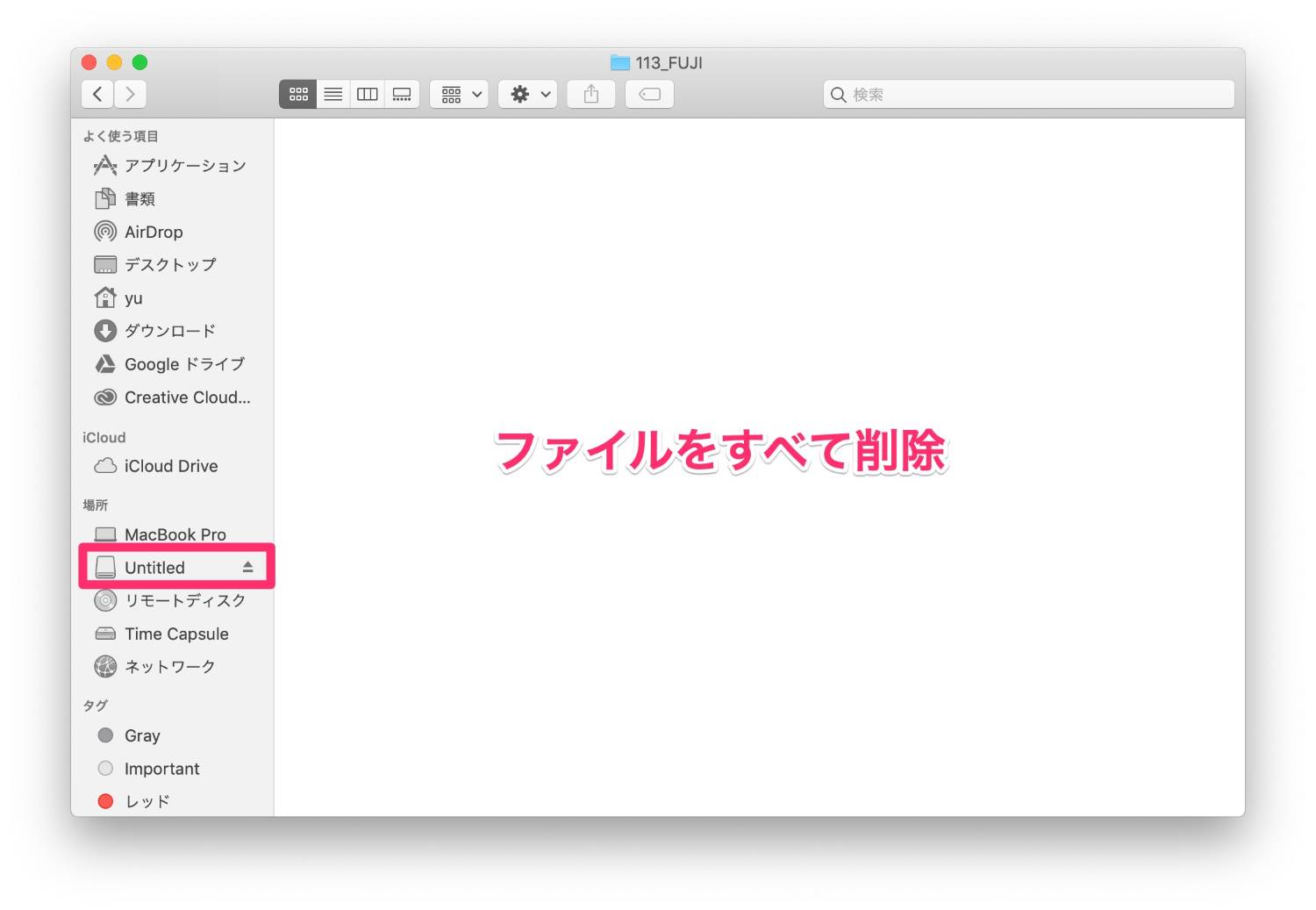
そして今回使うSDカードはカメラ内でフォーマットをしていたりを繰り返しているもの。
さらにSDカード上に保存されているデータを上記の通りすべて削除、Finderでは一枚も確認できません。
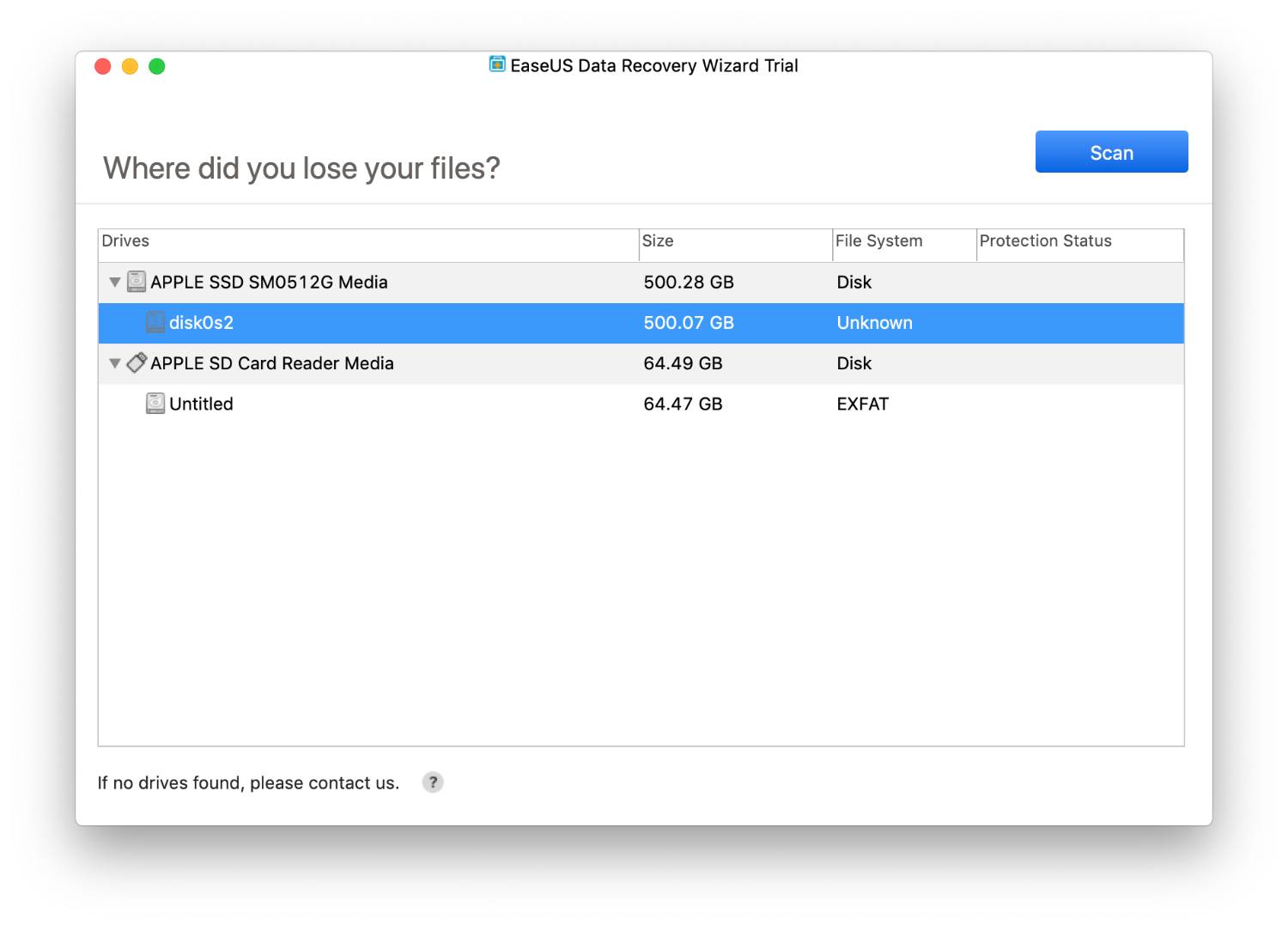
EaseUS Data Recovery Wizardを起動するとMacに接続されているディスク一覧が表示されます。
今回はSDカードから復元したいので、「APPLE SD Card REader Media」を選択し右上のスキャンボタンからスキャン。
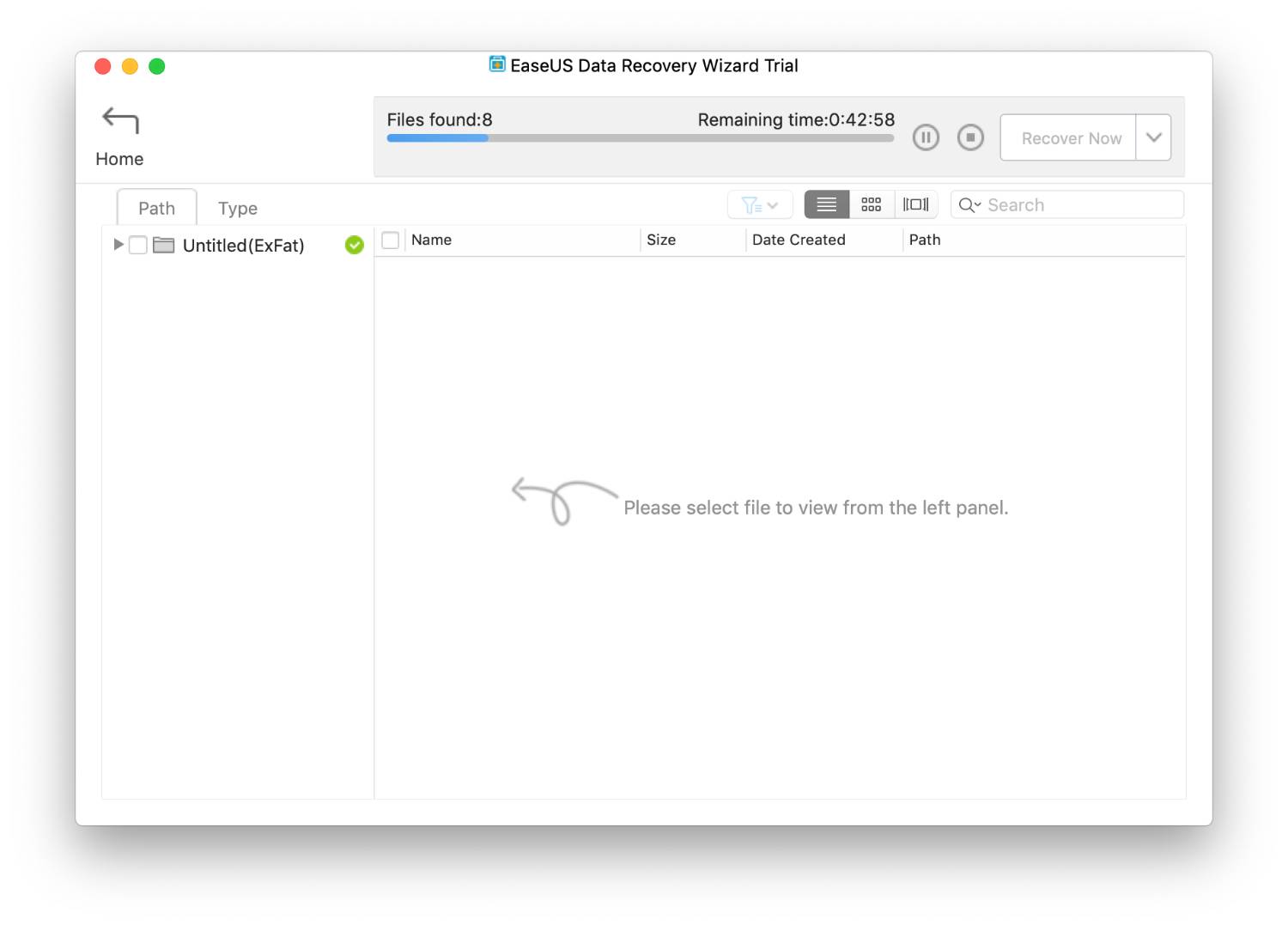
スキャンを開始すると、リアルタイムで検出されたファイル数が次々とカウントされていきます。Finder上では写真が数枚しか確認できなかったのに、見えなかったファイルが次々と見つかっていくのは少し怖さも感じるほど。
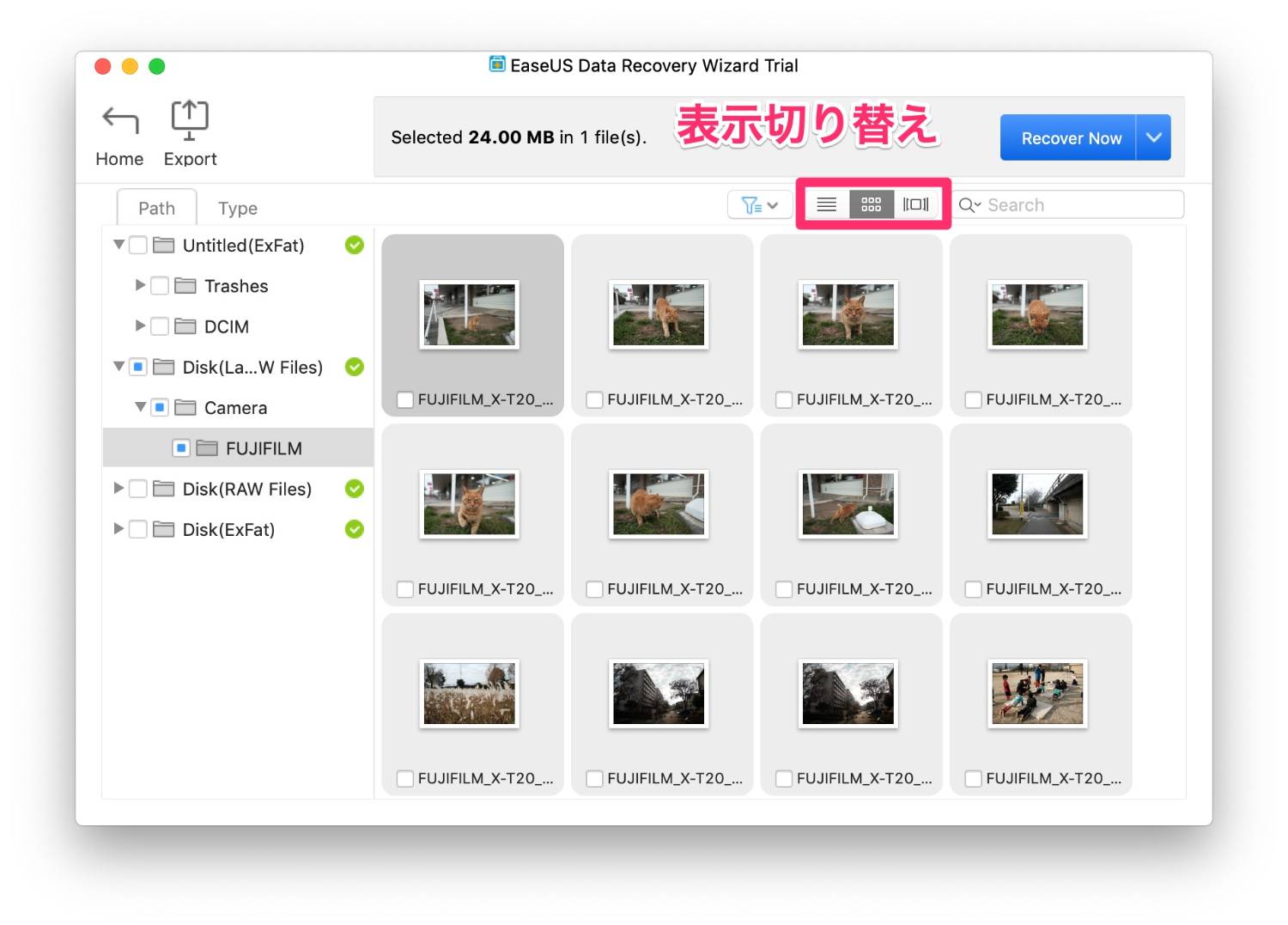
スキャンが完了すると検出されたデータがリストされます。Finderのようにリストビュー・アイコンビュー・ギャラリービューから表示切り替え可能で画像であればプレビューされるのが嬉しい。
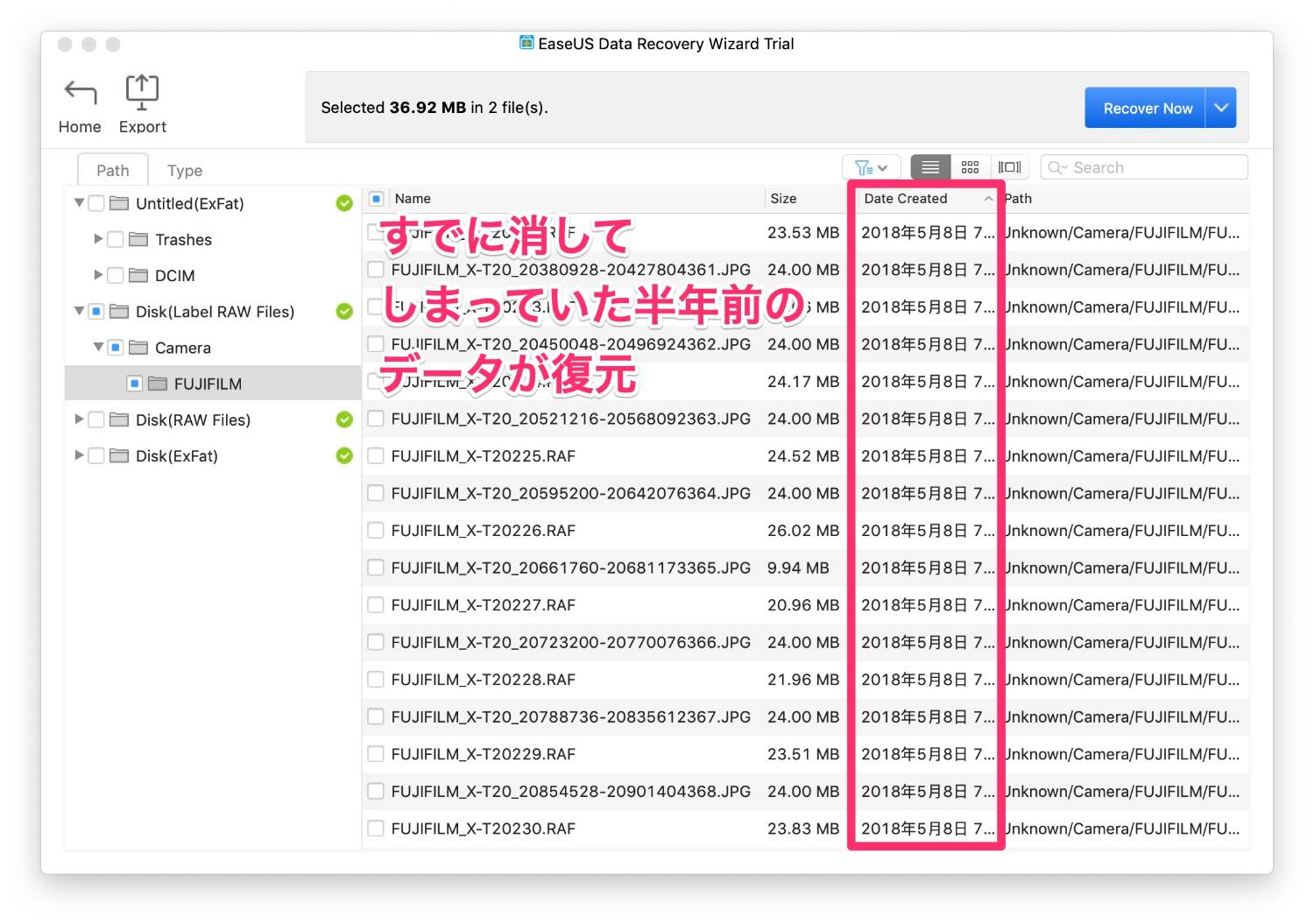
写真データが確認できました。すでに消してしまっていた約半年前のデータも見事にリストにはいっています。
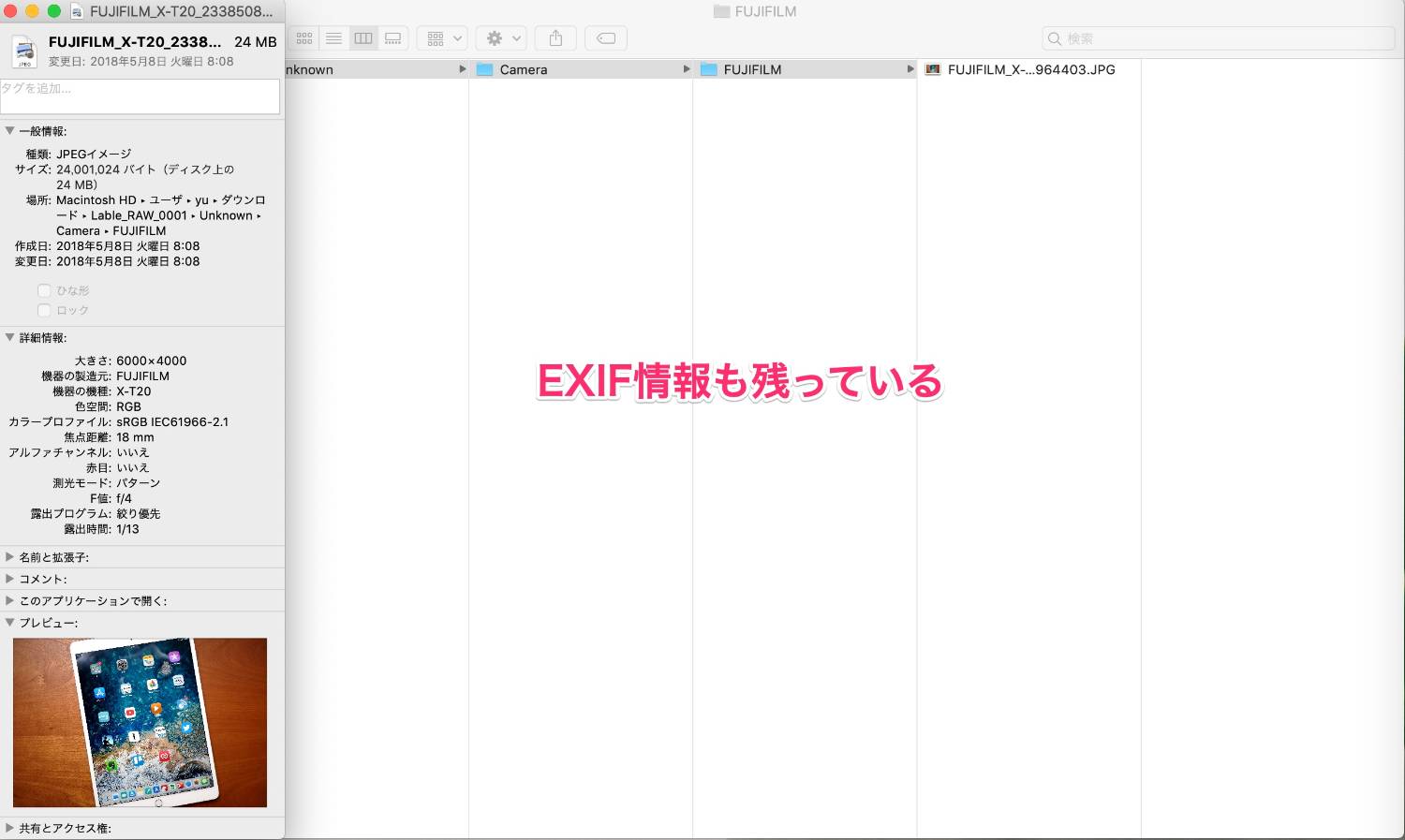
試しに写真データを復元してみると、画像だけでなくEXIF情報もしっかりと残っているデータで復元されました。すごい。
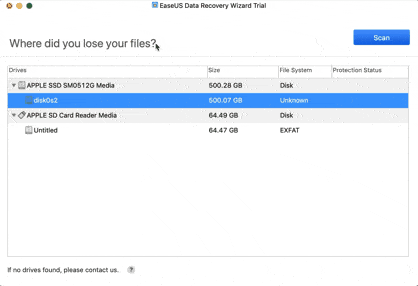
日本ユーザも安心、日本語に対応しています
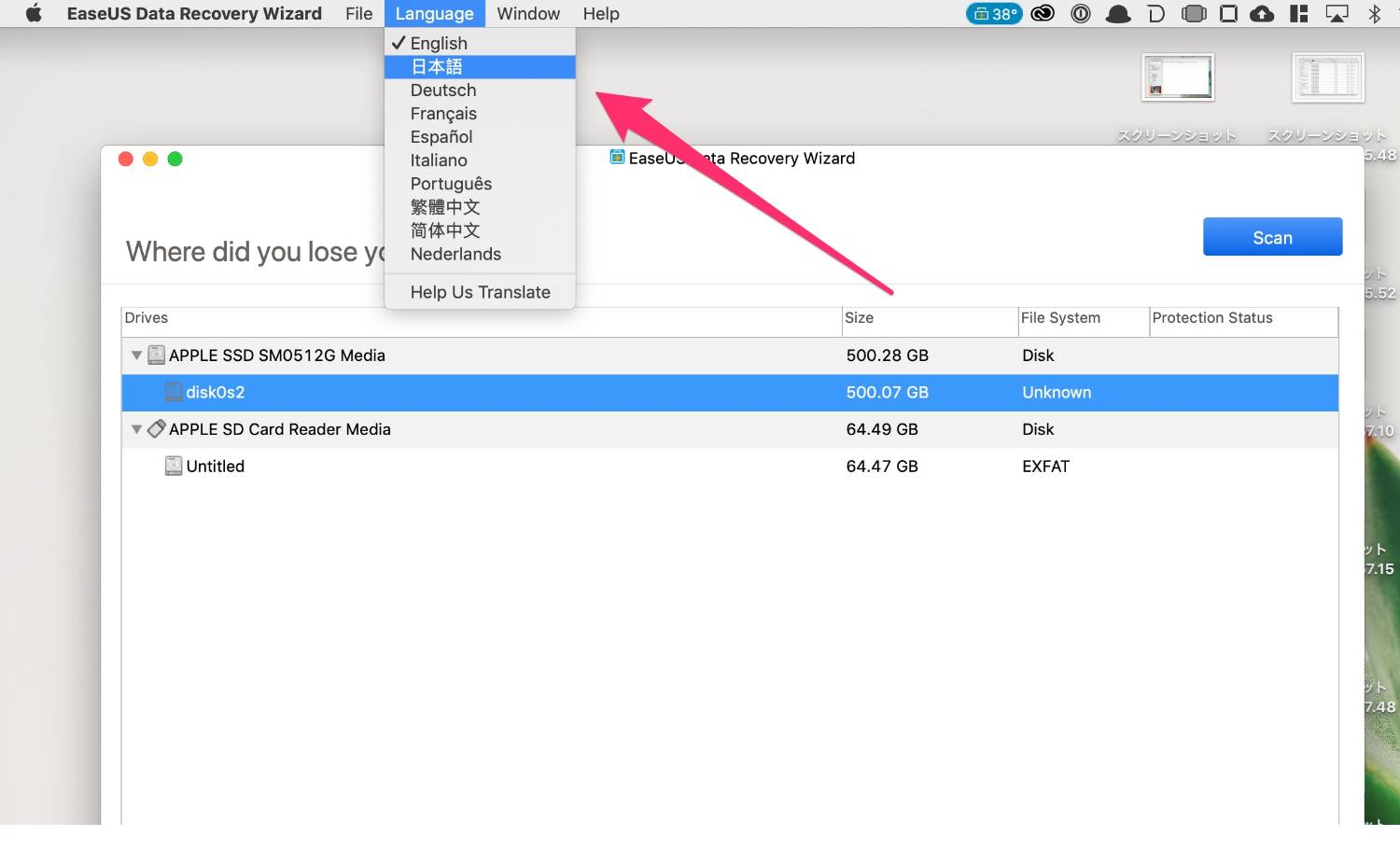
ここまでのスクリーンショットは英語になっていましたが、実はEaseUS Data Recovery Wizardは多言語に対応しています。もちろん日本語にも変更可能。
変更時はツールバー「Laungage」タブより選択。インターフェースがわかりやすいので英語でも問題なく使えますが、日本語にも変更可能なのは安心ですね。
スキャン結果を保存、次回スキャン時に時短
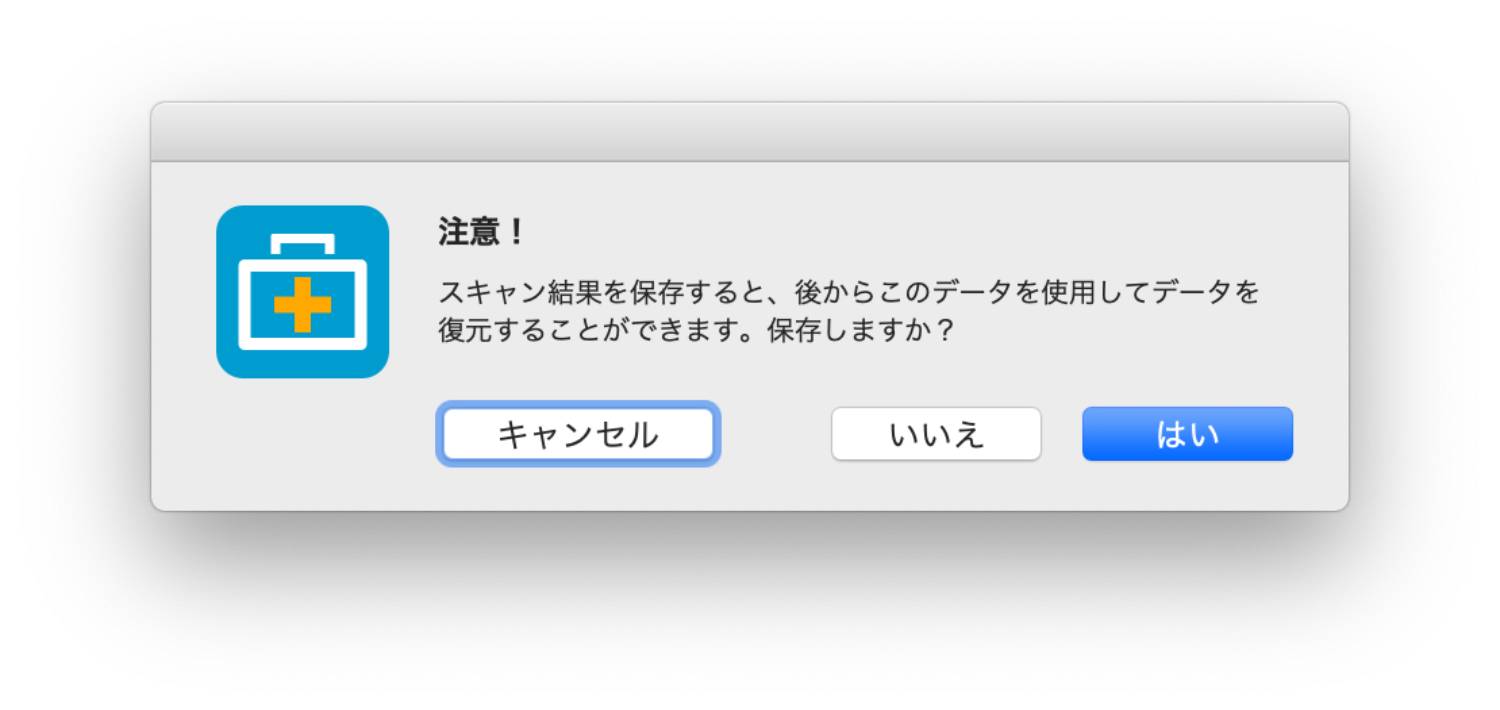
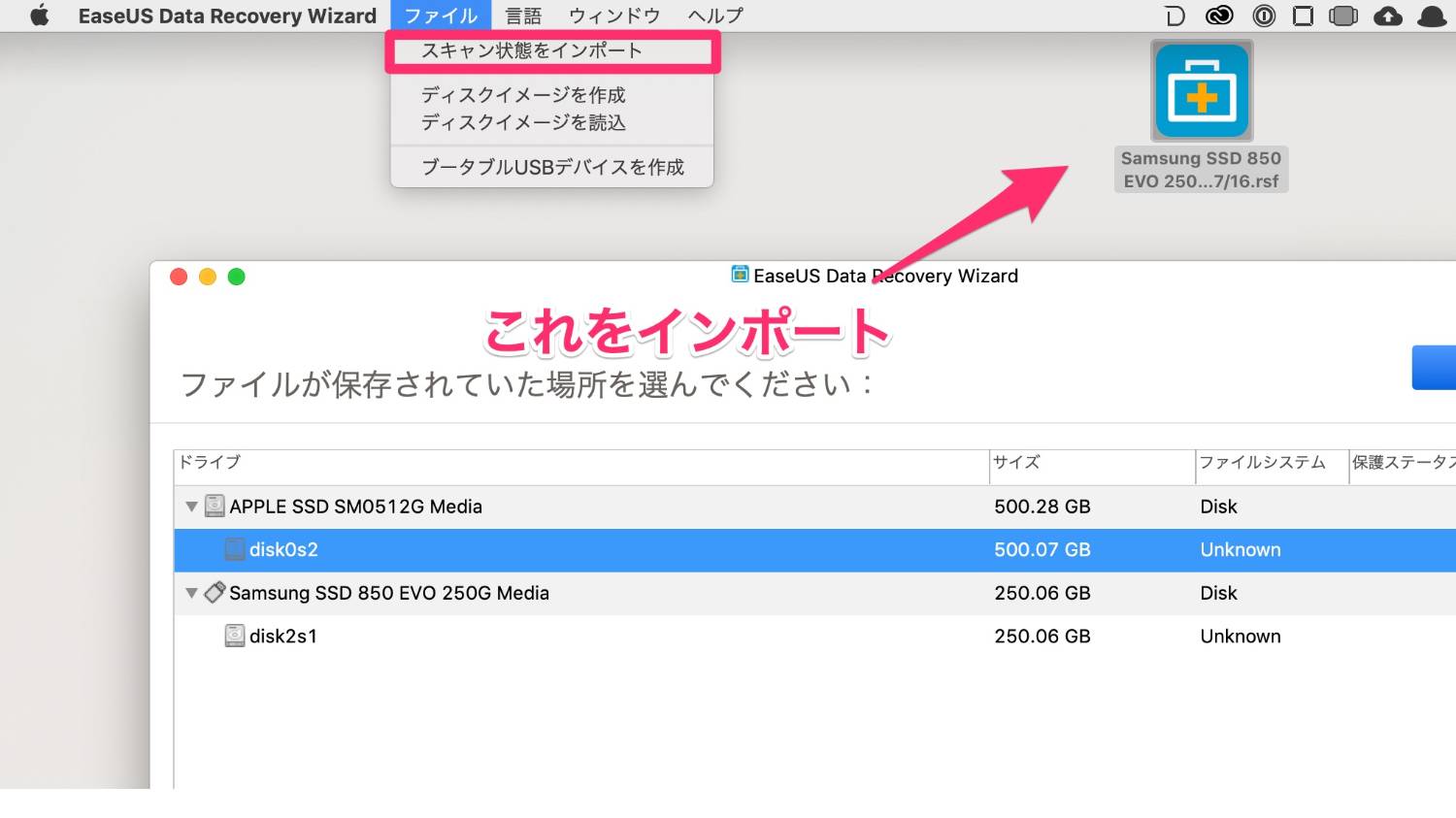
一度ディスクをスキャンするとスキャン結果を保存しておくことが可能。次回以降スキャン結果をインポートすることで、スキャンかけることなく復元作業に戻れます。
容量の少ないSDカードでも15分ほどの時間を要するので、これはかなりの時短になりますね。とりあえず結果を保存しとけば安心。
さてSDカードから無事にデータを読み込み復元できたので、次は思い切ってmacOSでは読み込めないディスクでどうなるか試したいと思います。
UbuntuがインストールされているSSDではどうなるか検証
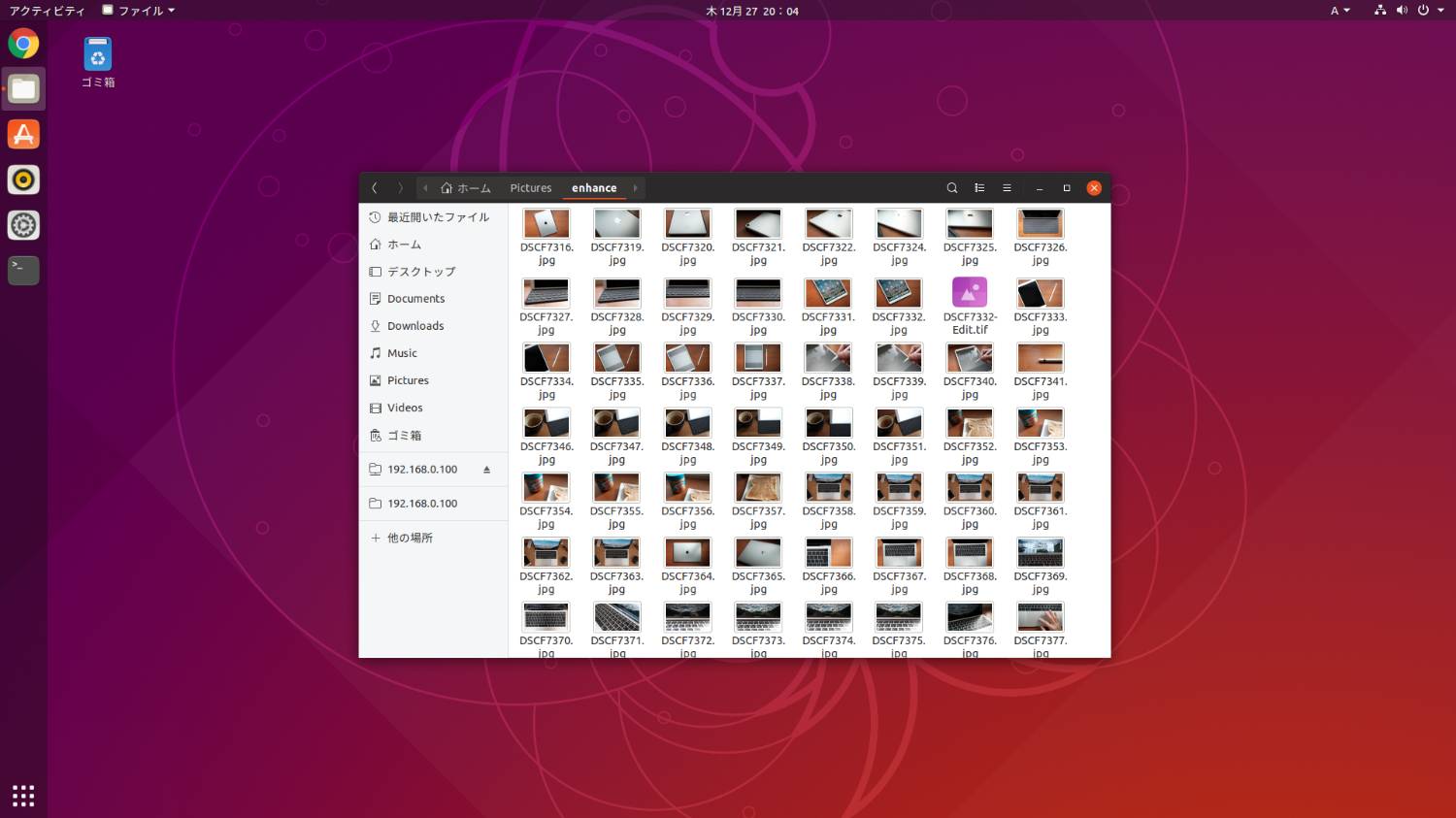
デジカメに使っていたSDカードでは、Finderでは見れなかったデータを閲覧・復元することができました。
検証としてLinux(Ubuntu)がインストールされているSSDをスキャンしたらどうなるかを試してみたいと思います。



Linux(Ubuntu)をインストールしてあるSSDをUSBで接続できるケースに挿入しMacと接続。だいぶ前に購入したケースなので、今は販売されていないみたいですが、下記のようなものを使っています。
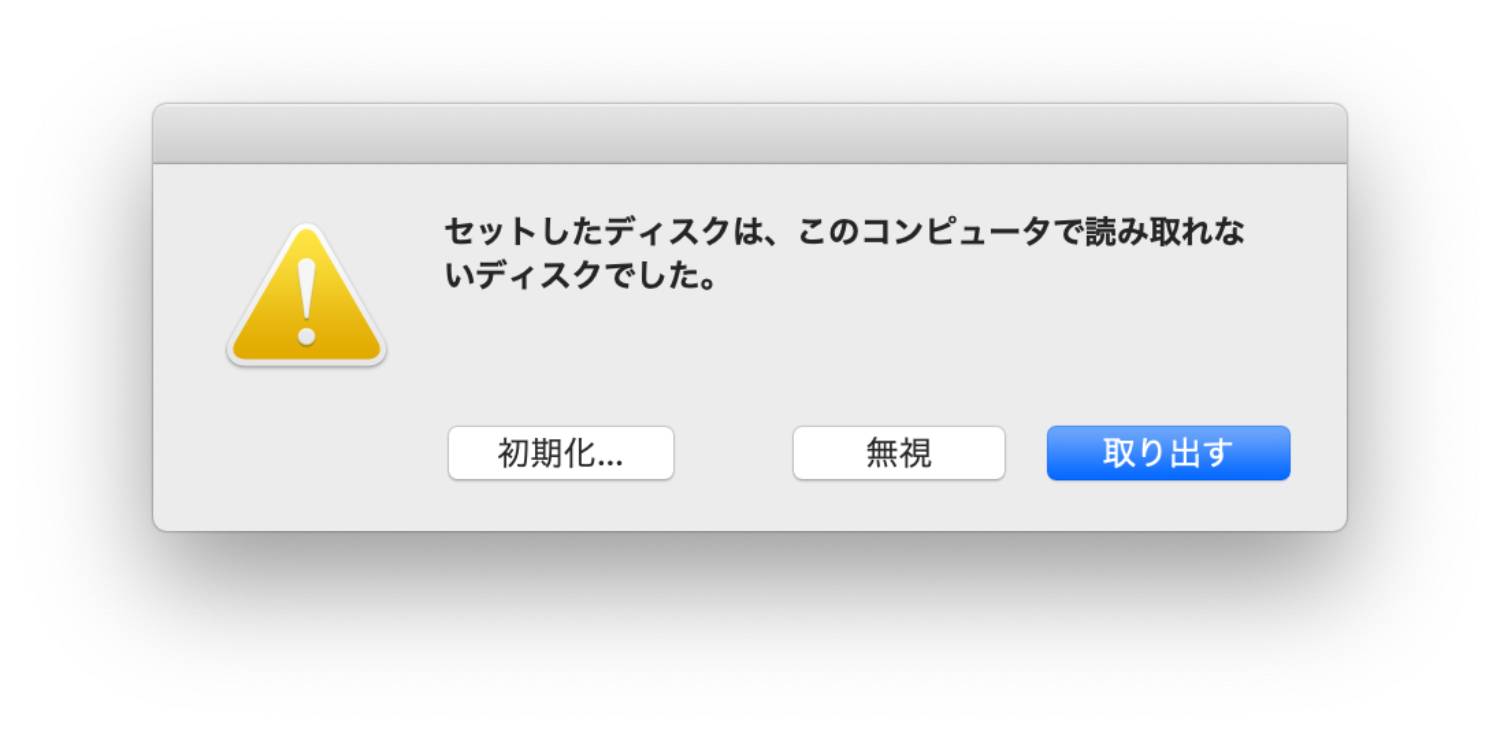
Linux(Ubuntu)をインストールしてあるため、ファイルシステムがext4になっているSSD。通常macOSではext4形式のドライブを読み込めない(別途ソフトを入れれば読み込み可能)ので初期化するか無視、あるいは取り出すと指示がでます。
今回はEaseUS Data Recovery Wizardで使いたいため、このまま「無視」をクリックしてEaseUS Data Recovery Wizardを起動します。
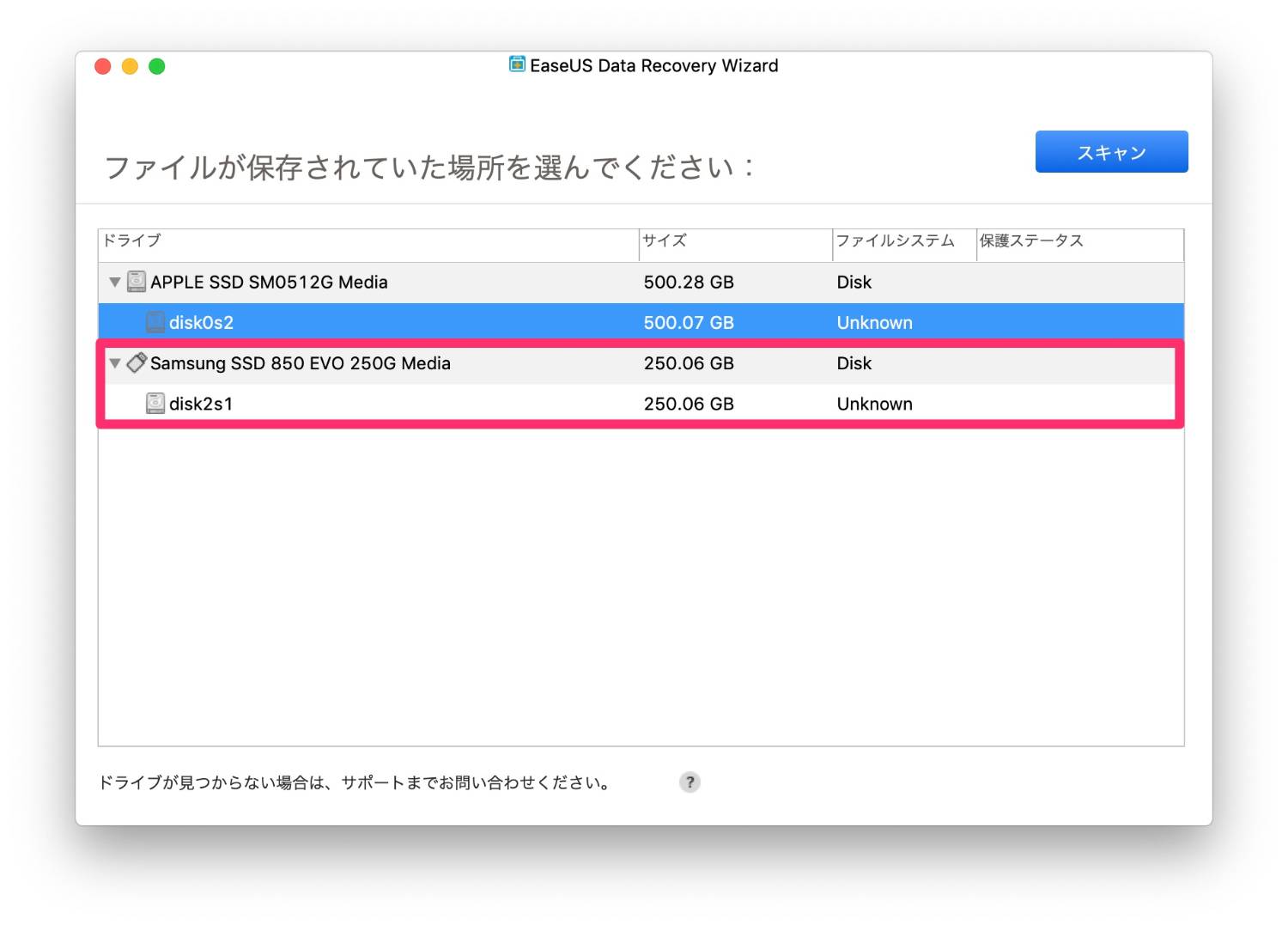
macOSでは読み込めなかったSSDがEaseUS Data Recovery Wizardでは認識していてスキャン可能と表示されました。
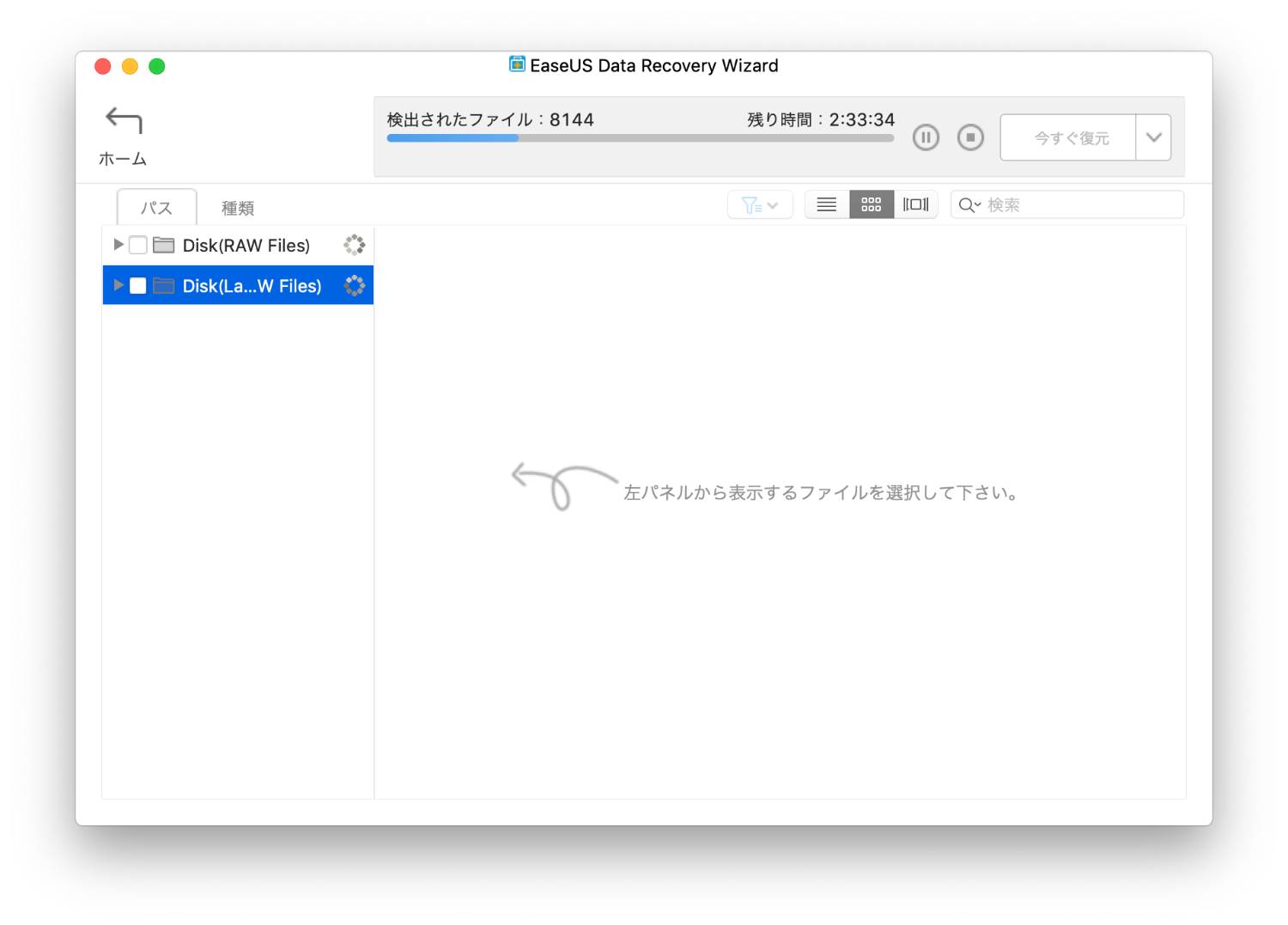
スキャン開始してみると、ファイルが次々と検出されディスクを読み込んでいるとわかります。
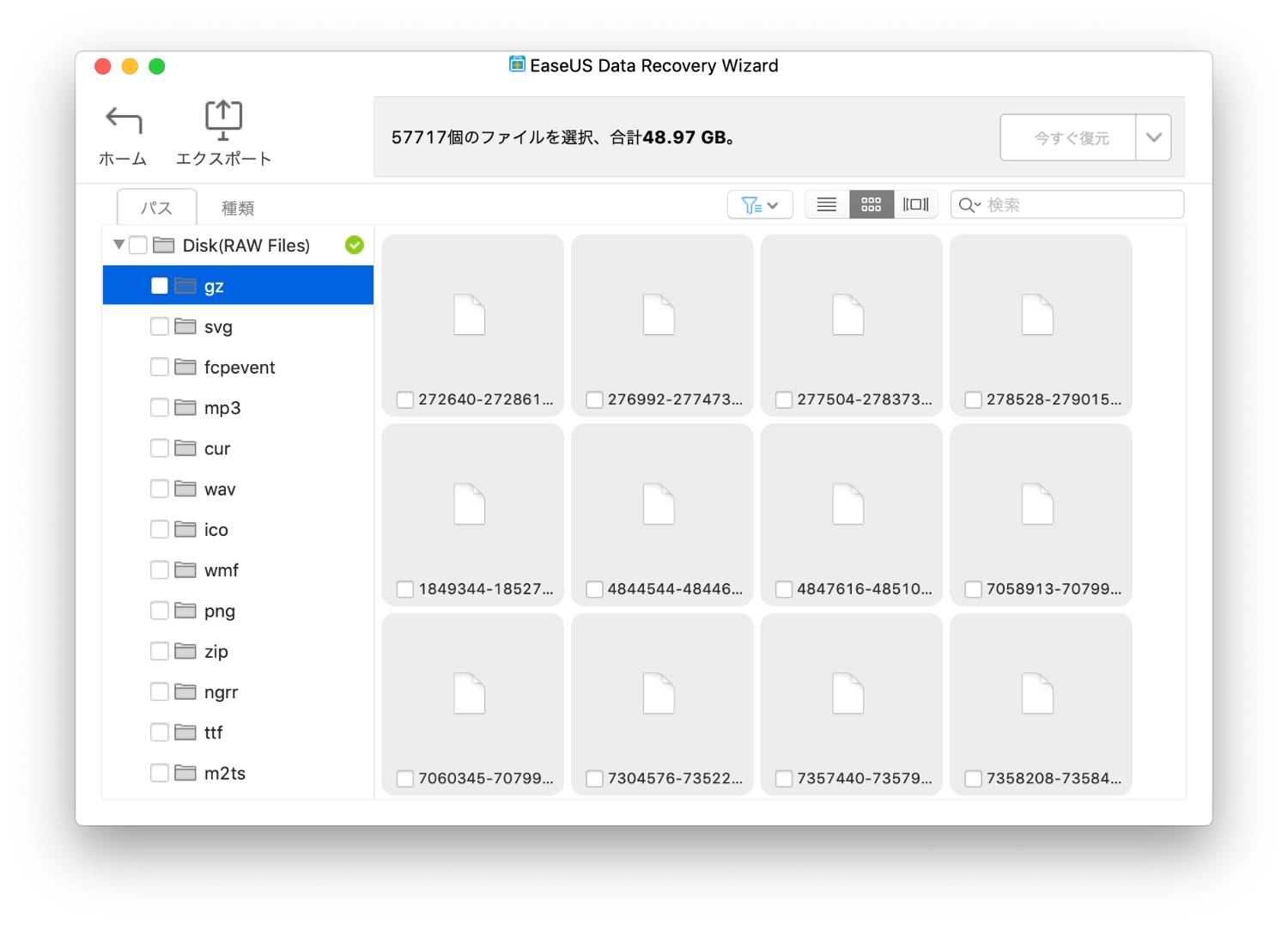
使用量は50GBほどだったため、スキャンにかかった時間はおよそ30分ほど。またUSB3.0で接続している・SSDなため想像していた以上に時間がかかりませんでした。
mp3ファイルをみてみると、EaseUS Data Recovery Wizard内でプレビュー再生可能。画像と同じく復元する前にプレビューできるのが嬉しいですね。
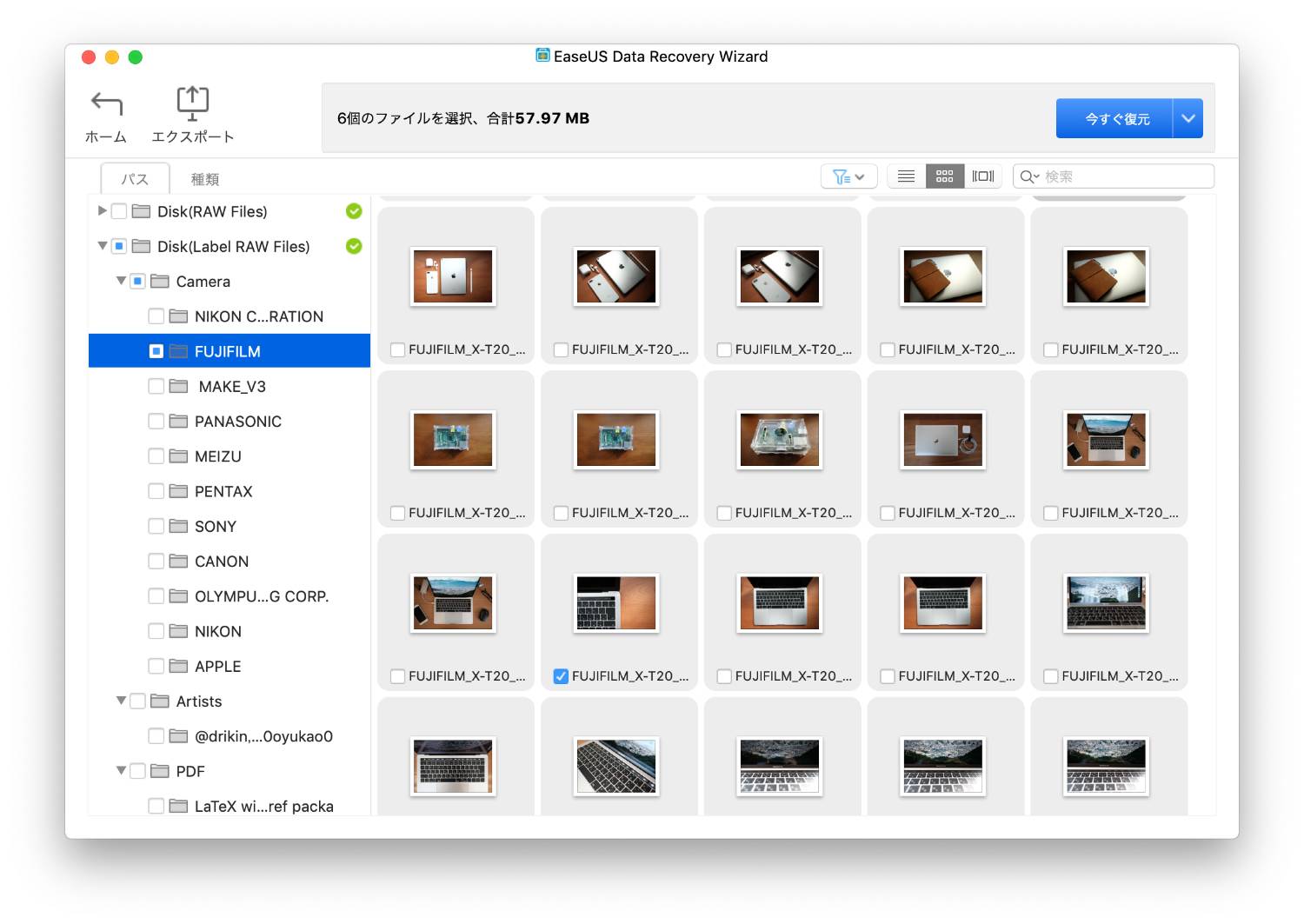
Linux内に保存していた写真もしっかりと読み込むことができました。そしてゴミ箱からも消去したものも同様。
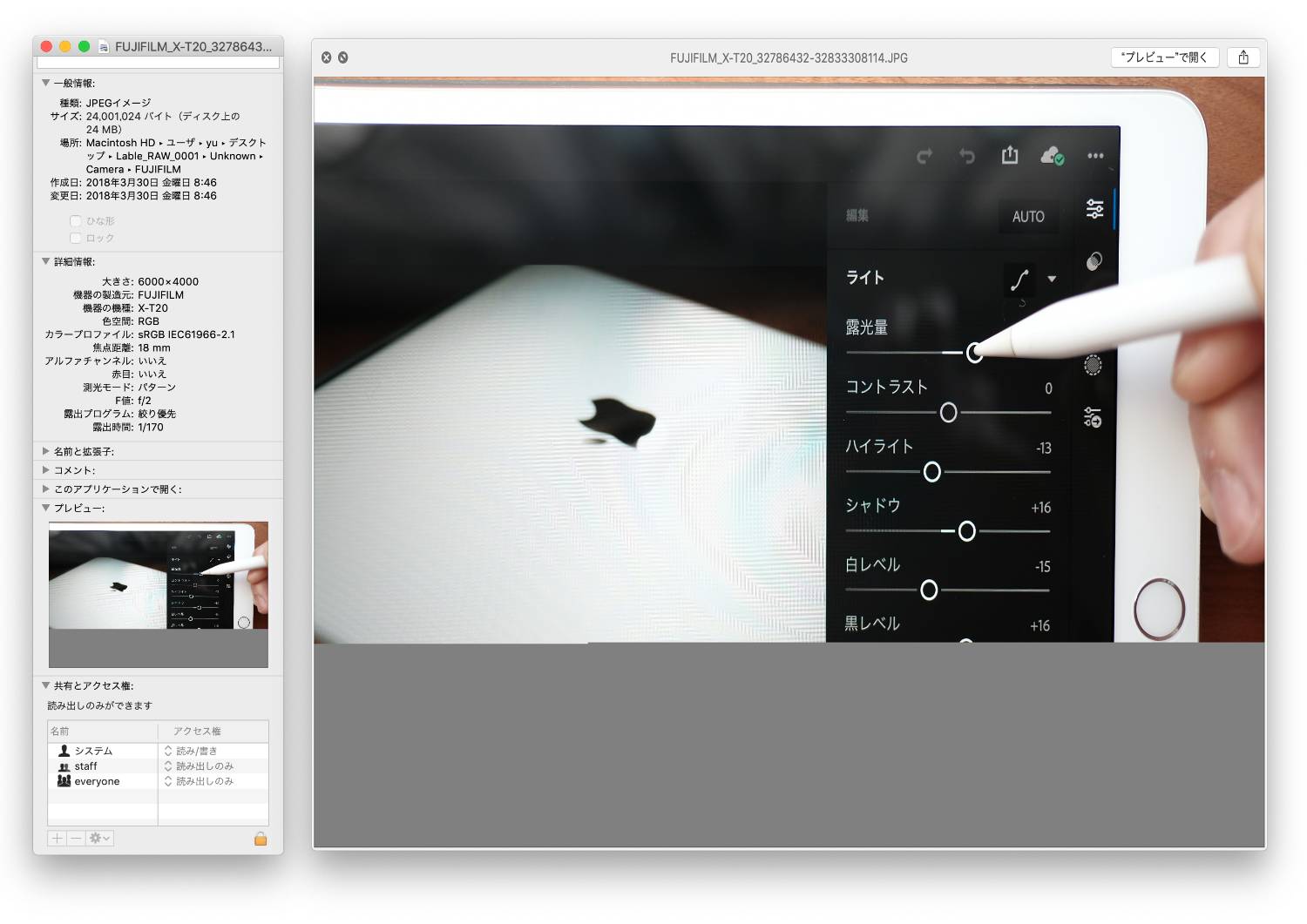
SDカードのときと同じようにいくつかファイルを復元してみました。ほとんどは完全に復元できたのですが、一部のファイルはデータが破損していて完全には復元することができませんでした。
とはいえ全体の復元率を考えると、万々歳といったところ。
macOSではマウントできないディスクも読み込めるので、リカバリーソフトとしてかなり優秀なのでは。
リカバリーソフトは最後の砦として
データを管理する上で一番重要なのはバックアップをしておくこと。macOSのTime Machineを使って常時バックアップをしたり、DropboxやGoogle ドライブなどのクラウドを活用するのも良いと思います。
とはいえバックアップ前に誤って消してしまうことや、ソフトのクラッシュなど人為的でないこともあるかと思います。そんなときにはEaseUS Data Recovery Wizardを持っておくと安心。
データが破損している場合もありますが、標準のmacOSでは読み込めないディスクでもスキャンをかけられ、復元率も高いリカバリーソフト「EaseUS Data Recovery Wizard」。最後の砦として使わせていただきたいと思います。
EaseUS®Mac用データ復旧ソフト – EaseUS Data Recovery Wizard for Mac |EaseUS公式サイト
RELATED POSTS
LATEST POSTS
スポンサーリンク